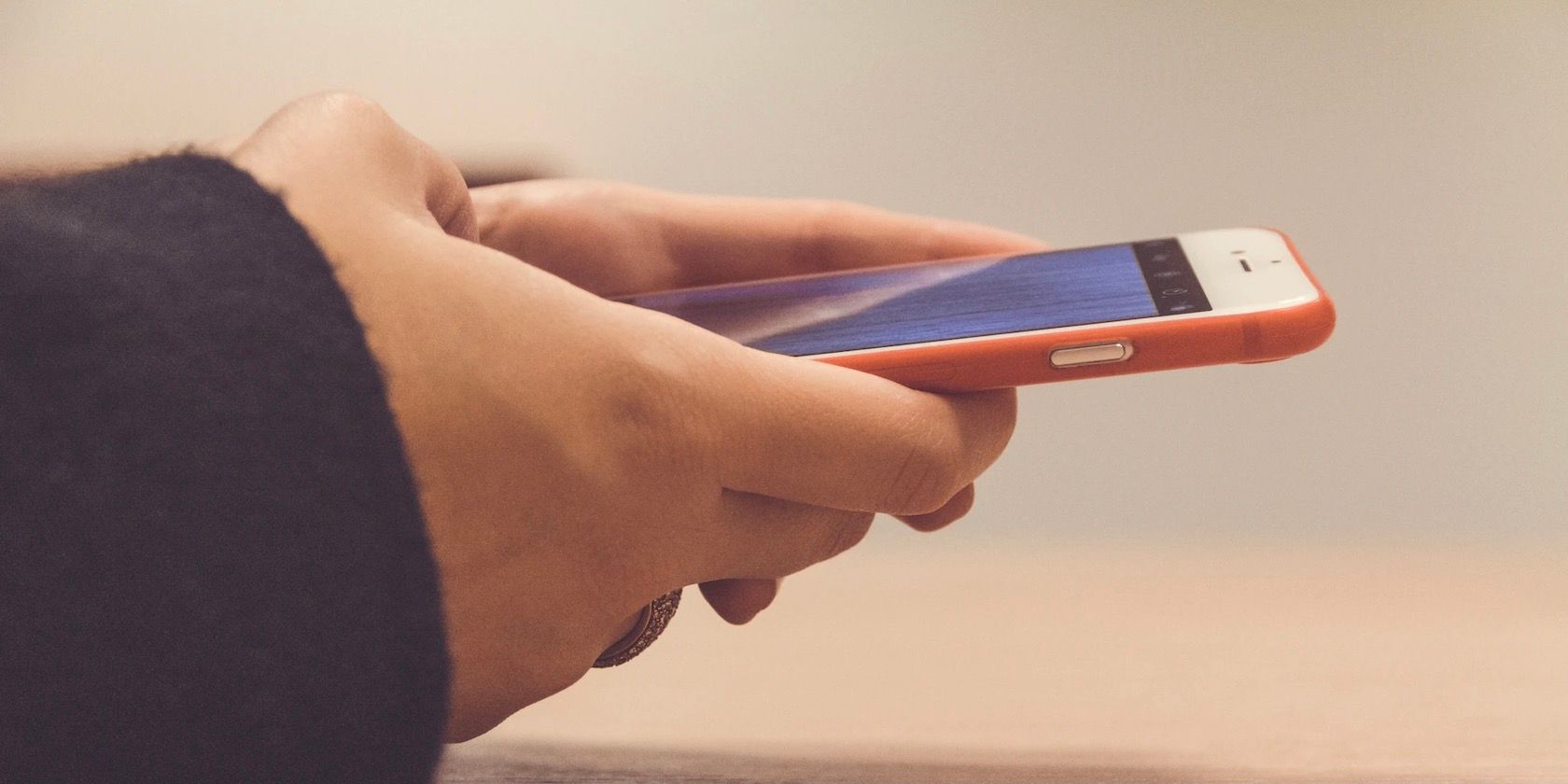In iOS 13 and later, iPhones and iPads can take scrolling screenshots that capture entire webpages in Safari. The best part is that it's almost exactly like taking a standard screenshot. But, instead of saving a screen-sized image, you save the full page as a scrollable PDF.
Here’s how to take scrolling screenshots in Safari.
How to Take a Full-Page Screenshot of a Webpage
To take a scrolling screenshot of a full webpage in Safari, follow these steps:
Open Safari and navigate to the webpage you want to screenshot.
Press the volume up button and the power button simultaneously to take a screenshot. If your iPhone has a Home button, press the Home button and the power button instead. (Learn how to take screenshots without a power button.)
Tap the Full Page option in the toggle near the top of the screen.
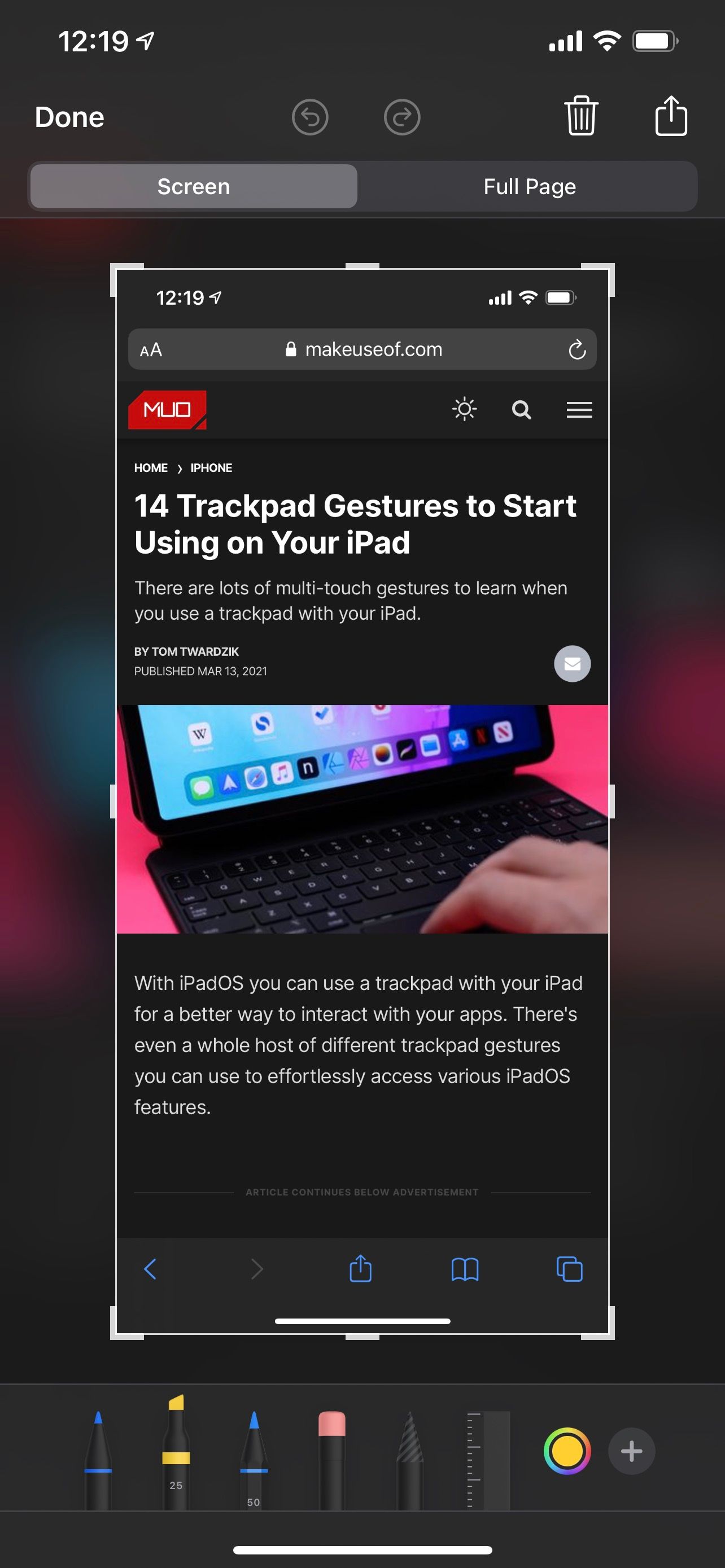
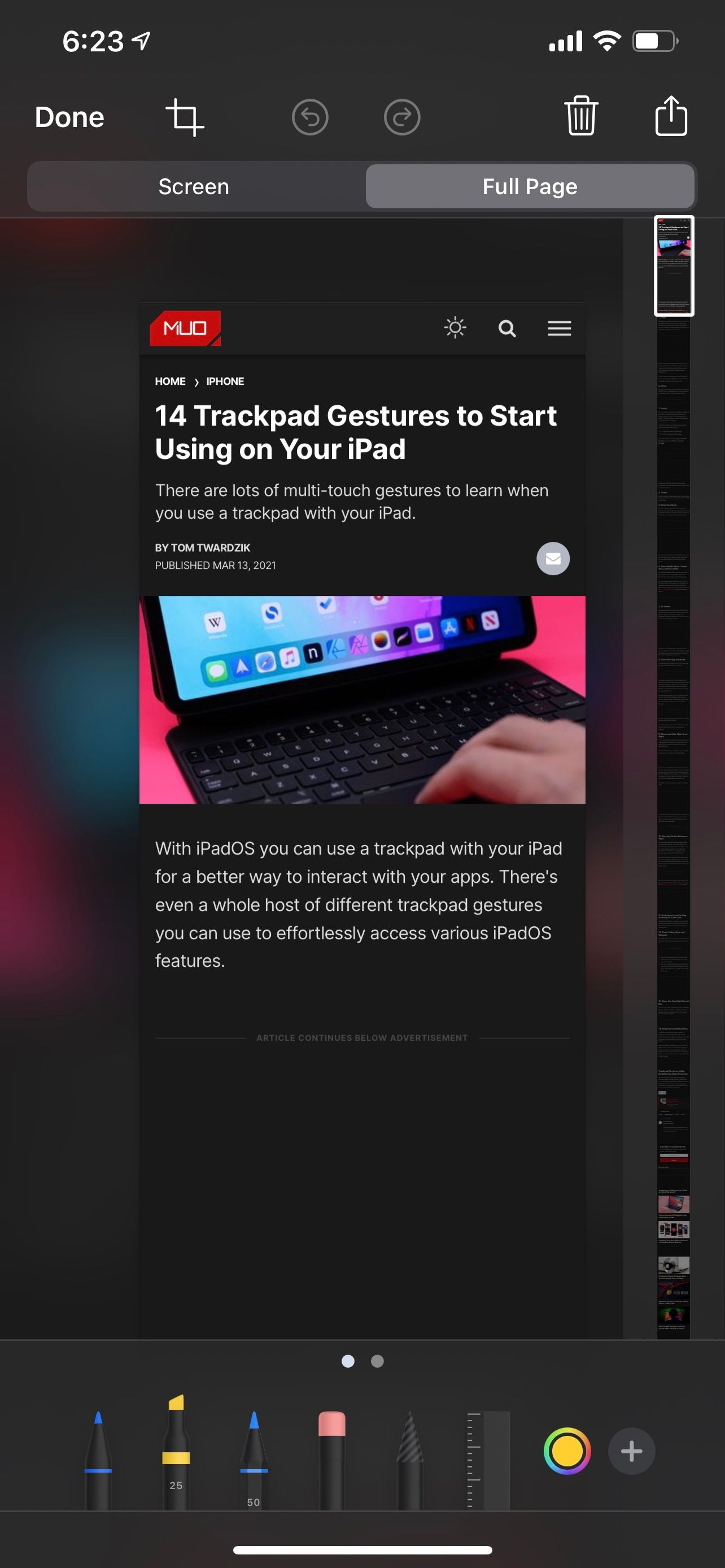
The view will change slightly to show the top portion of the scrolling screenshot and, next to it, a miniaturized overview of the entire screenshot down the side. You can scroll the main view of the screenshot by swiping up and down with two fingers.
Dragging the highlighted box on the miniaturized view to the right lets you quickly move the screenshot.
While you’re viewing the screenshot, crop it by tapping the Crop button (which looks like a square with overlapping lines) in the top toolbar. You can also edit it using the markup tools along the bottom of your iPhone’s screen.
When you’re finished cropping and marking up the screenshot, tap the Share button to save it to Files or send it to another app. Your iPhone will save the full webpage as a long, single-page PDF document.
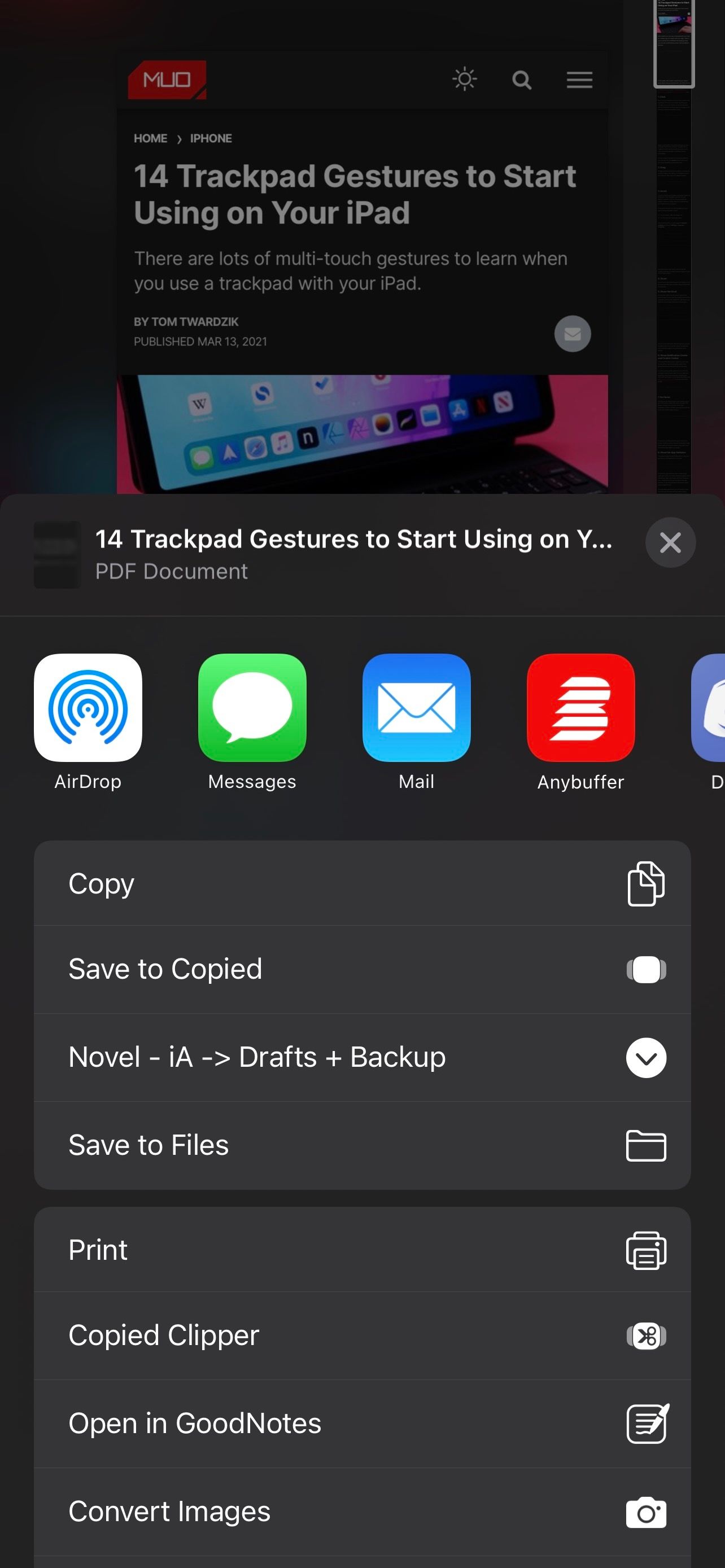
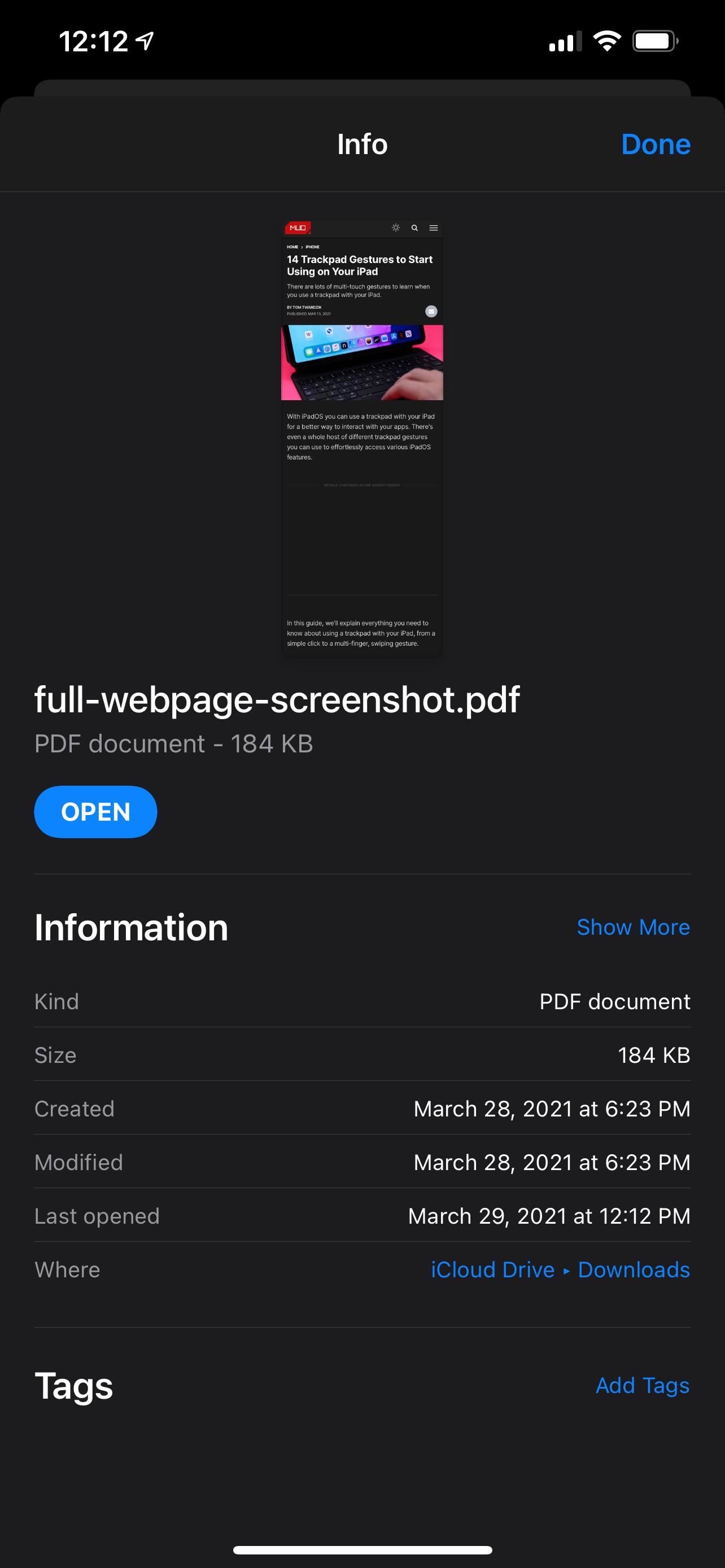
If you want to delete the screenshot without saving it, tap Done and then tap Delete Screenshot.
Other apps can support the full-page screenshot feature, too. Apple’s Mail app is one example; however, it saves a paginated PDF rather than a scrollable single-page file.
One Screenshot Is Better Than Two
Previously, iOS users depended on third-party scrolling screenshot apps to share long webpages. Now, the feature is built right into iOS and works just like a standard screenshot. Once you’ve learned this skill, there are even more ways of taking screenshots on an iPhone to discover.