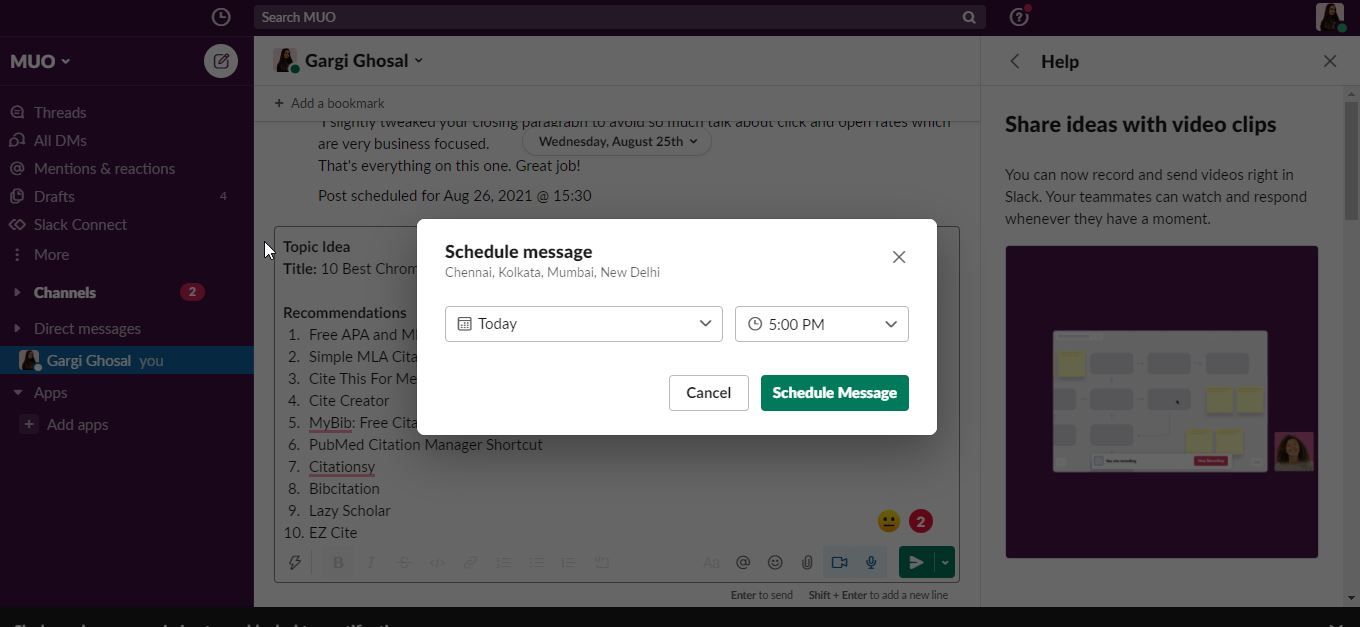The ability to schedule messages in today's work world is an important one, given the different time zones, locations, and work models of all our coworkers.
While some of us choose to work remotely, others prefer working from the office, and there are yet others who have chosen a hybrid work model that suits them the best. Scheduling messages gives us a better way to connect with coworkers across time zones.
Besides, it helps us plan our week in advance and cover for the times we're not at our desks. No matter the reason, we all have important messages that we'd like to share, but at a later date and time. Let's take a look at how to do it in Slack.
How to Schedule Slack Messages to Send Later on Desktop
Here's how to schedule messages in the Slack desktop app or on the web.
- Open the conversation or click on the compose button to send a new message.
- Type in your message in Slack's message field.
- Once done, click on the arrow icon on the right. You'll find it next to the paper plane icon that you click to send a message.
- You can either choose a date and time from the list, or set a custom time that works for you.
That's it! Your message will be sent at the scheduled time and date. If you'd like to make any changes to your scheduled message, you can do so by right-clicking on it.
How to Schedule Slack Messages to Send Later on the Mobile App
Scheduling messages on Slack's mobile app platform is even easier.
- You can jot down your message in the message field and long press on the paper plane icon that we generally use to send messages.
- You can either choose a custom date and time or opt for one of the options already mentioned in the list, and you're all set.
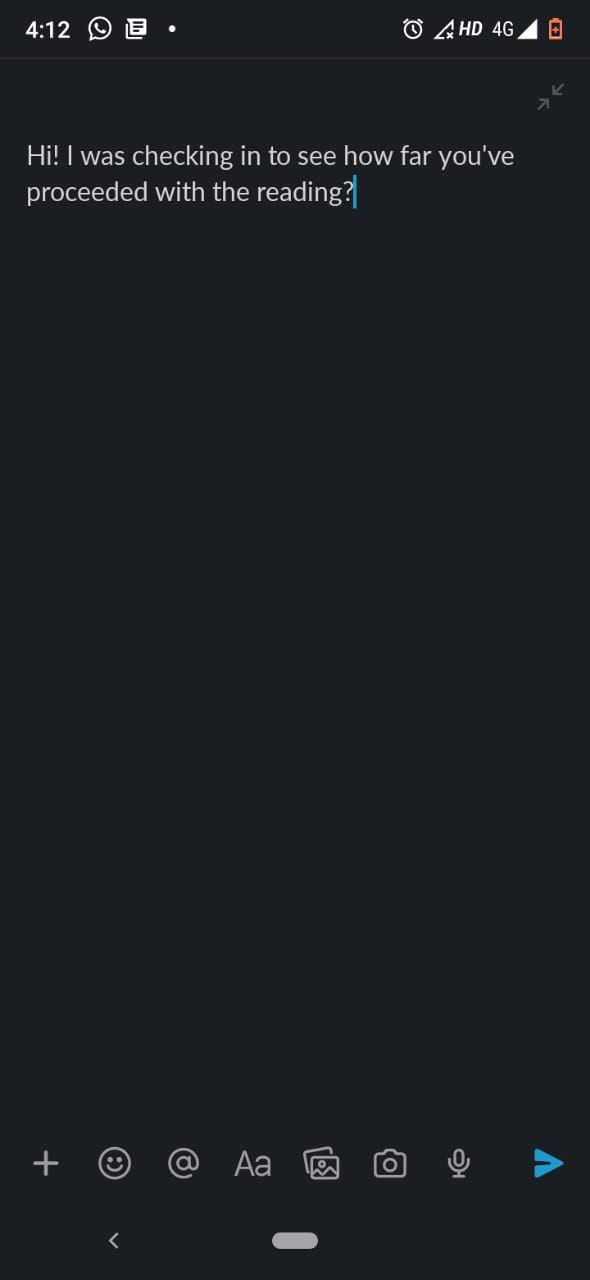
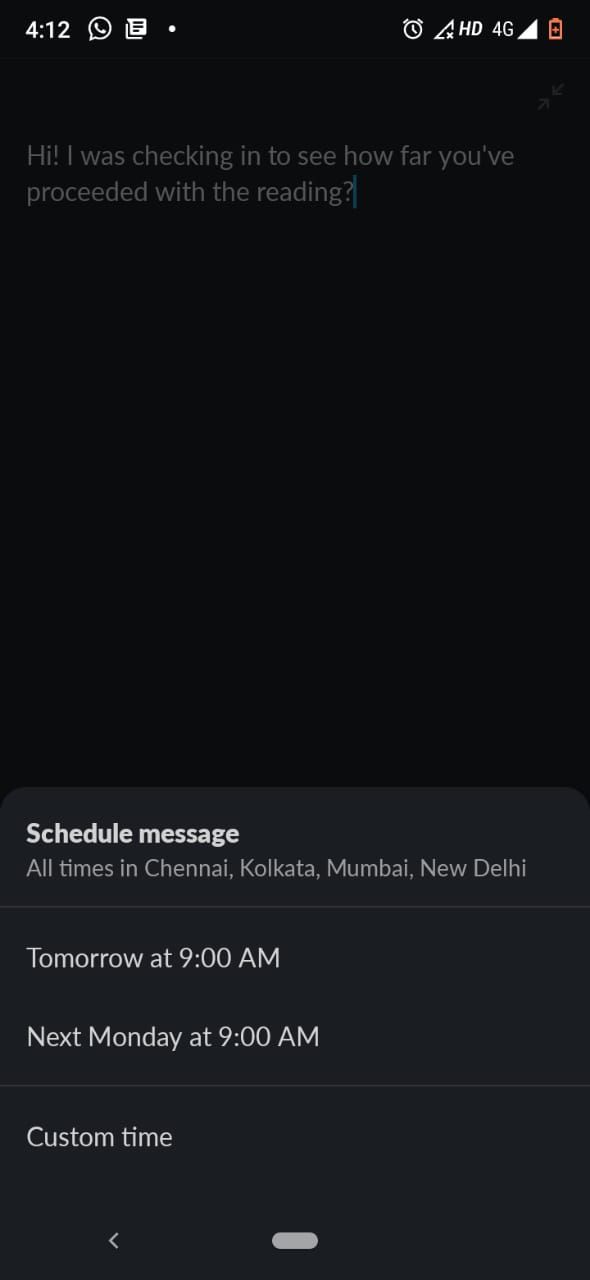
To edit, view, and reschedule your Scheduled Messages on the mobile app, you can click See All Scheduled Messages below your message. Thereafter, select a particular message to edit, reschedule, or delete.
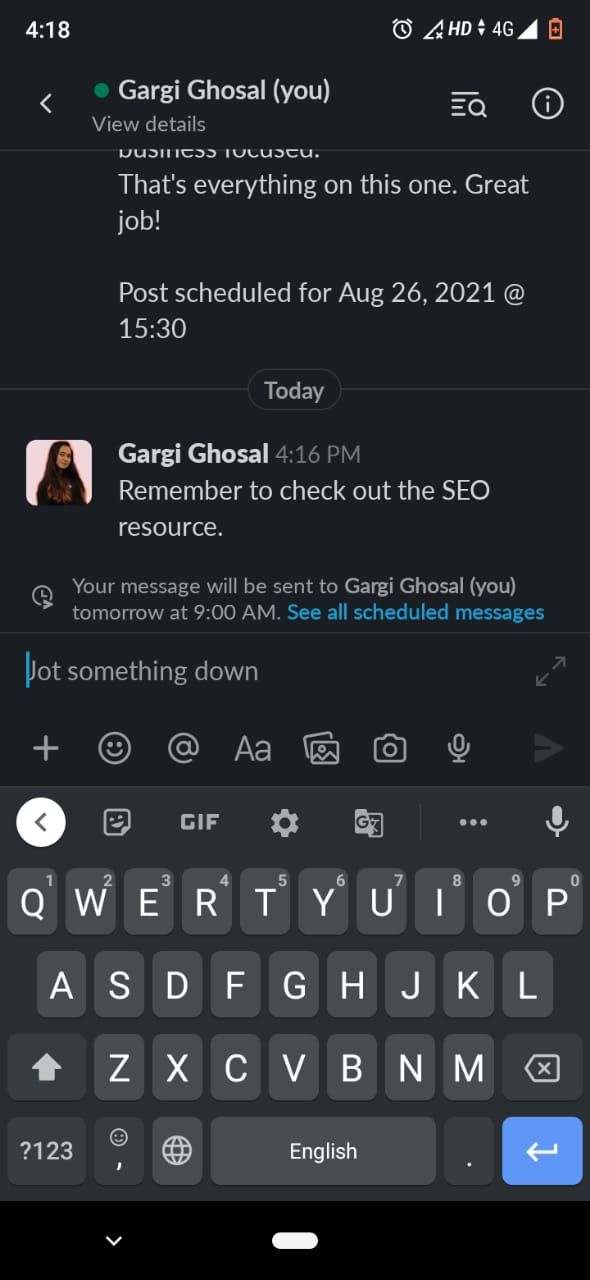
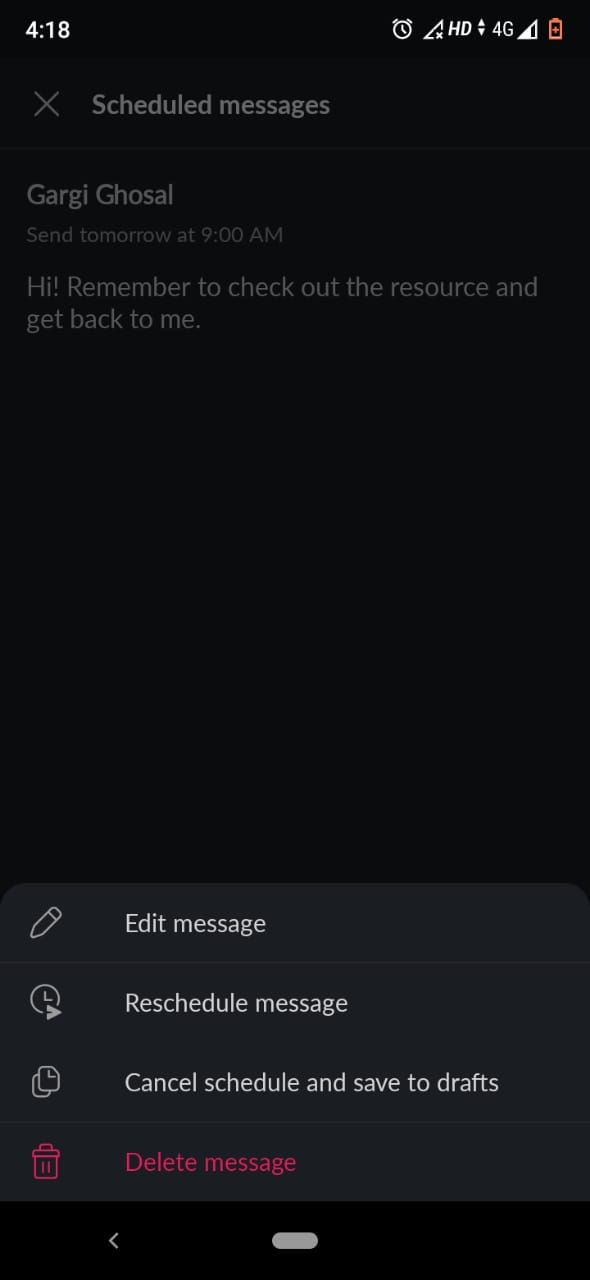
You Can Edit All Your Scheduled Messages
Editing your scheduled messages is easy, and you'll be good to go if you just click See All Scheduled Messages and choose the message you'd like to edit.
Moreover, you can choose to cancel a scheduled message, and it'll revert to your drafts. You can also send a message right away or delete it permanently.