Most modern smartphones can take high-resolution photos without any hitches. For this reason, you can capture text and images on physical documents such as certificates, receipts, utility bills, and IDs, among others, and even reprint them without losing significant quality.
You need to install a third-party scanning app to scan, edit, and share these paper documents on most phones. But if you own a modern Samsung smartphone, you can get it done without these apps. Samsung’s native camera and the integrated Microsoft Office app will allow you to scan paper documents without hassle.
How to Scan Documents Using Samsung’s Camera App
If you own a Samsung Galaxy phone, you can easily do single-page scans of your important documents and share them instantly. Open your camera app and follow these steps:
- Lay out your paper on a flat and stable surface—preferably one that contrasts the color of your paper.
- Focus your camera on the document as you would when taking a picture of any other object.
- The camera will detect the paper, highlight it along the edges and prompt you to scan.
- Tap the yellow scan prompt and drag the corner points of the captured image to adjust the scanning area accordingly.
- Tap Save and access the scanned document in your photo gallery.
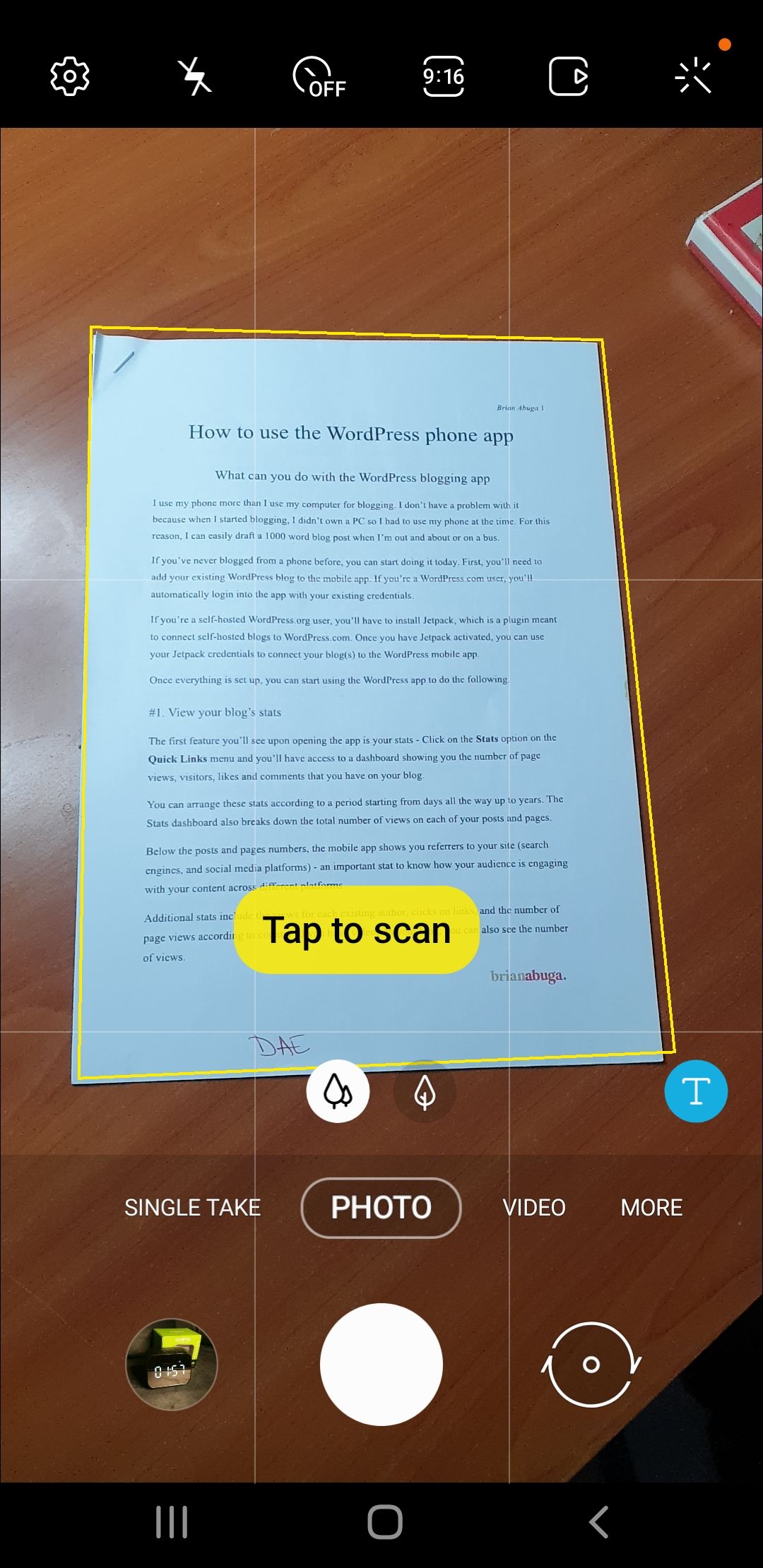
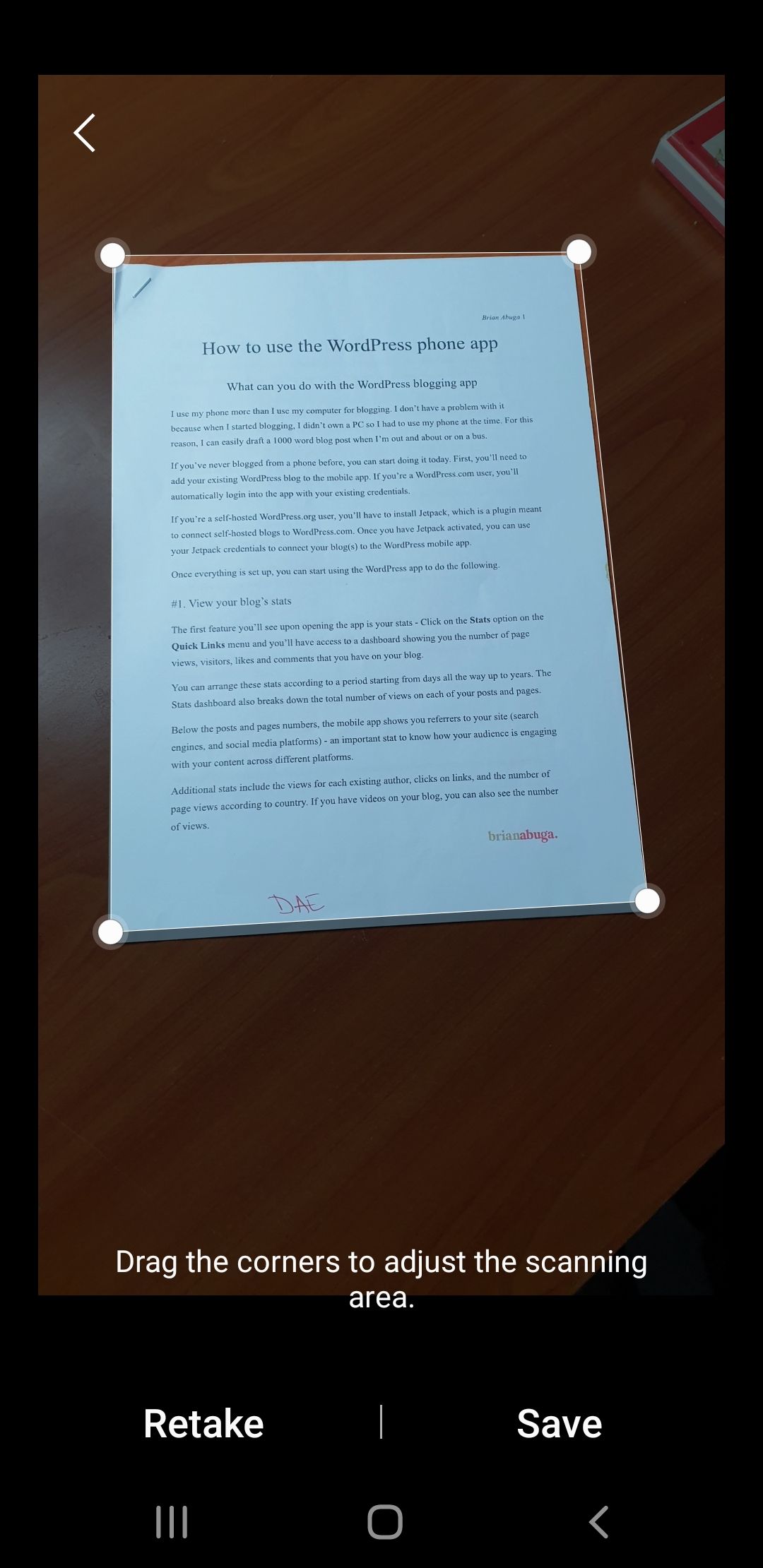
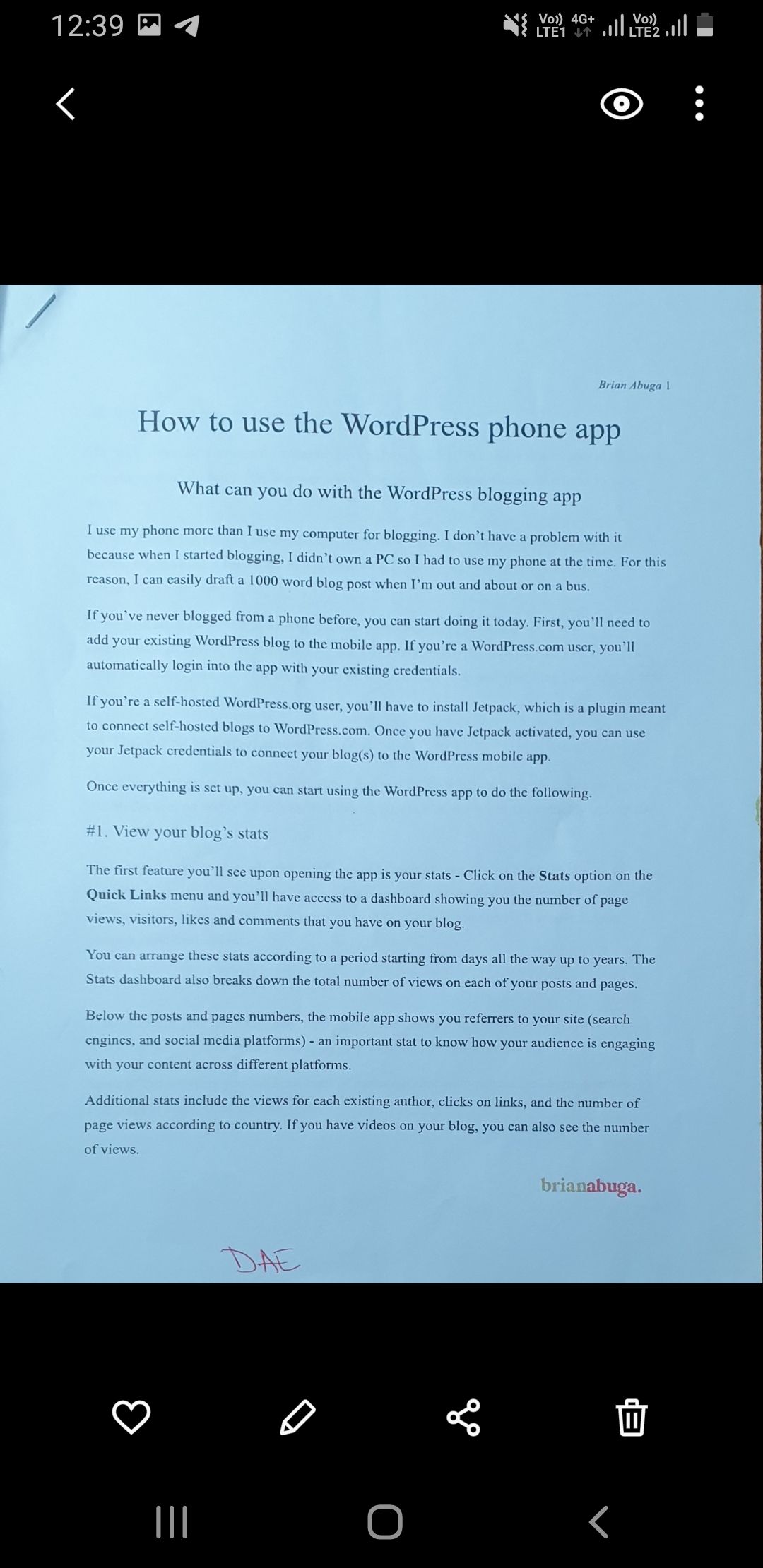
How Scan Multiple Pages Using Microsoft Office App on Samsung
If your Samsung Galaxy comes with Microsoft Office pre-installed, you can use it for more advanced scanning options. With Microsoft Office, you can scan multiple documents or pages and merge them into one PDF file. Follow these steps:
- Lay out your paper on a flat and stable surface
- Open Microsoft Office and tap the Actions tab on the bottom right.
- Tap Scan to PDF to launch the camera scanning tool.
- You should see highlights around your document.
- Tap the capture button, adjust the corner points to make the scan as accurate as possible, and tap Confirm.
- Tap Add at the bottom left to scan an additional page and repeat the steps above. You can add as many pages as you like.
- Tap the Done at the bottom right after scanning the last page.
- Your multi-page PDF document will be ready for sharing and editing in Microsoft Office.
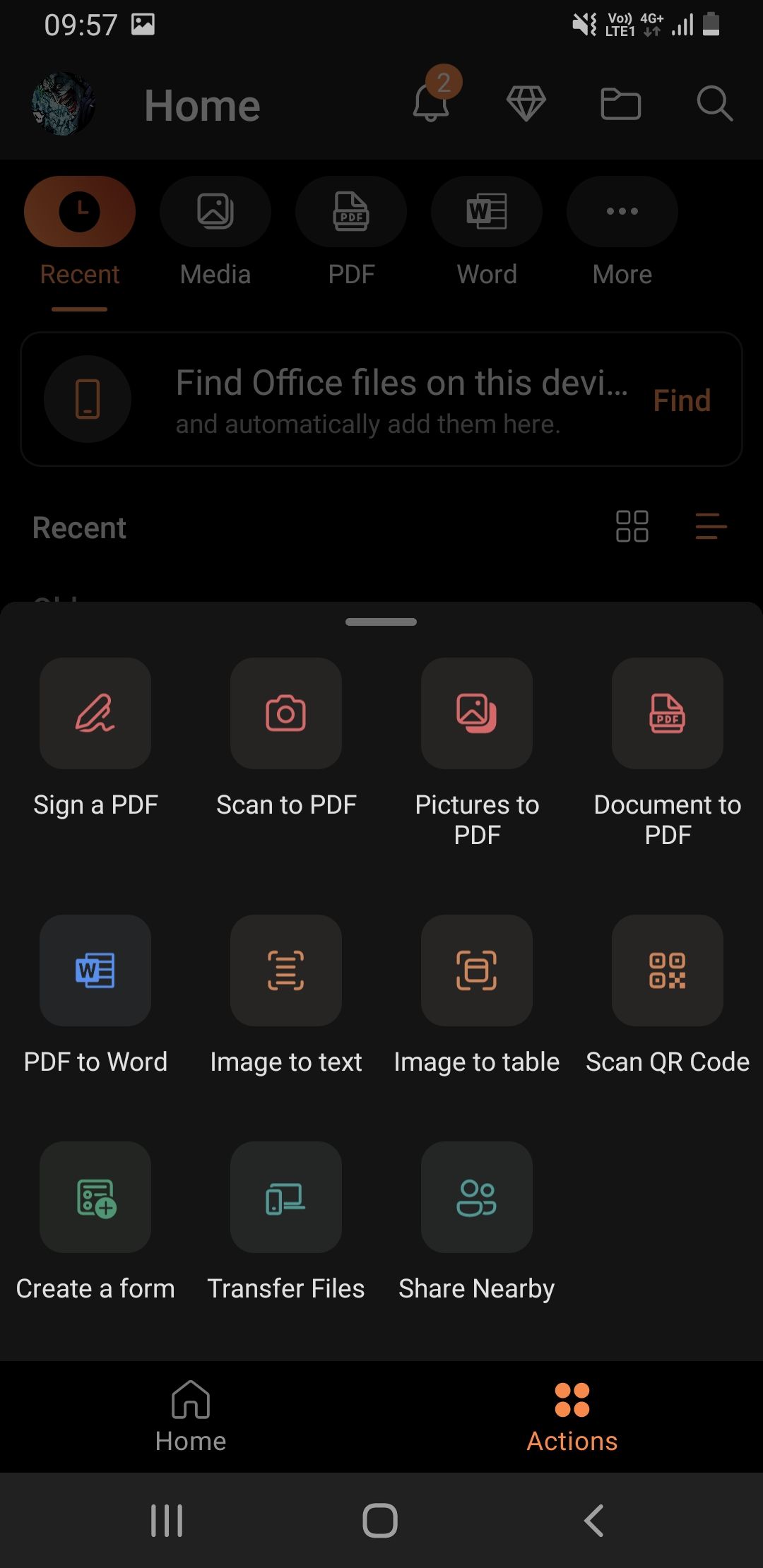
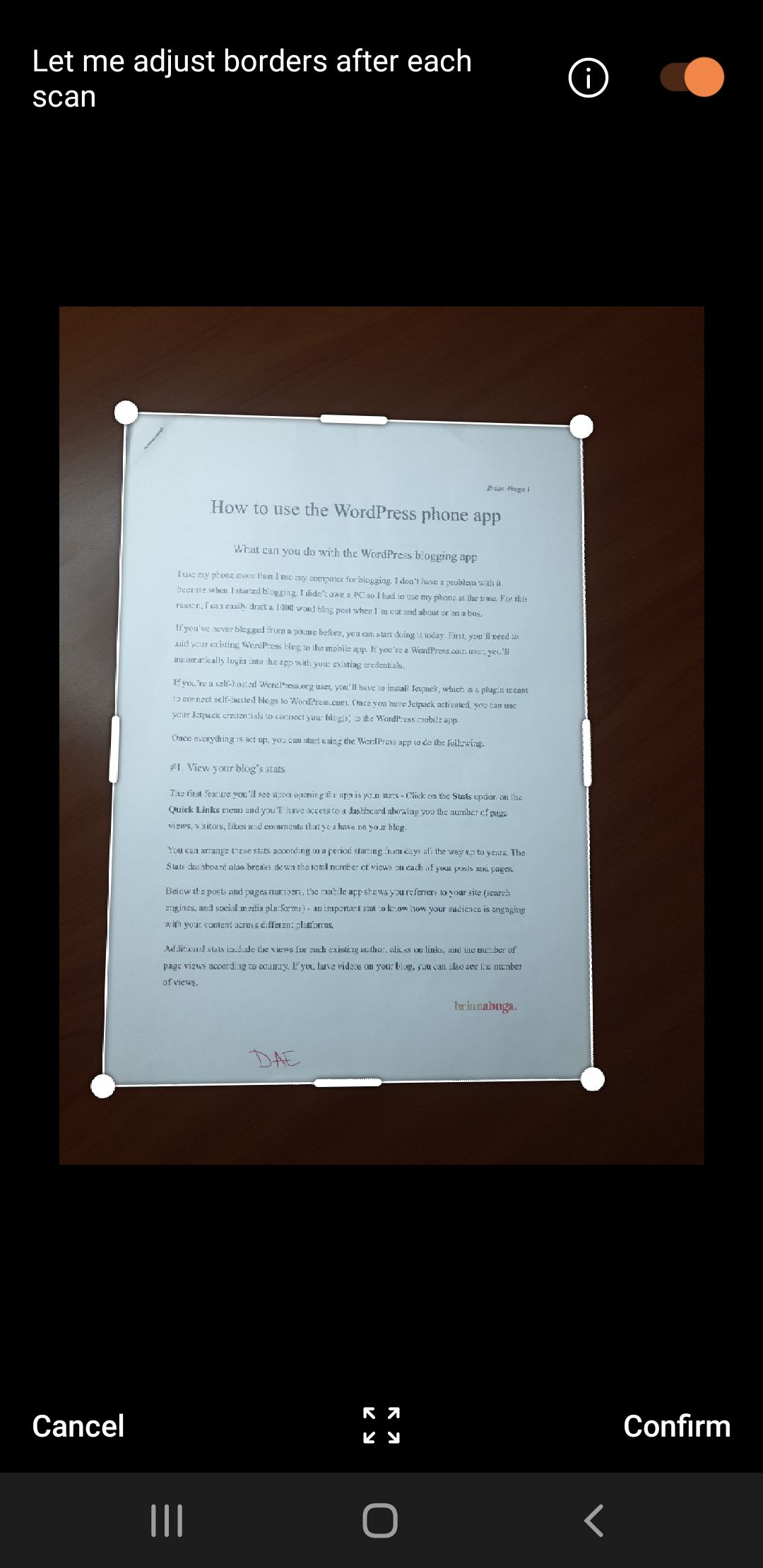
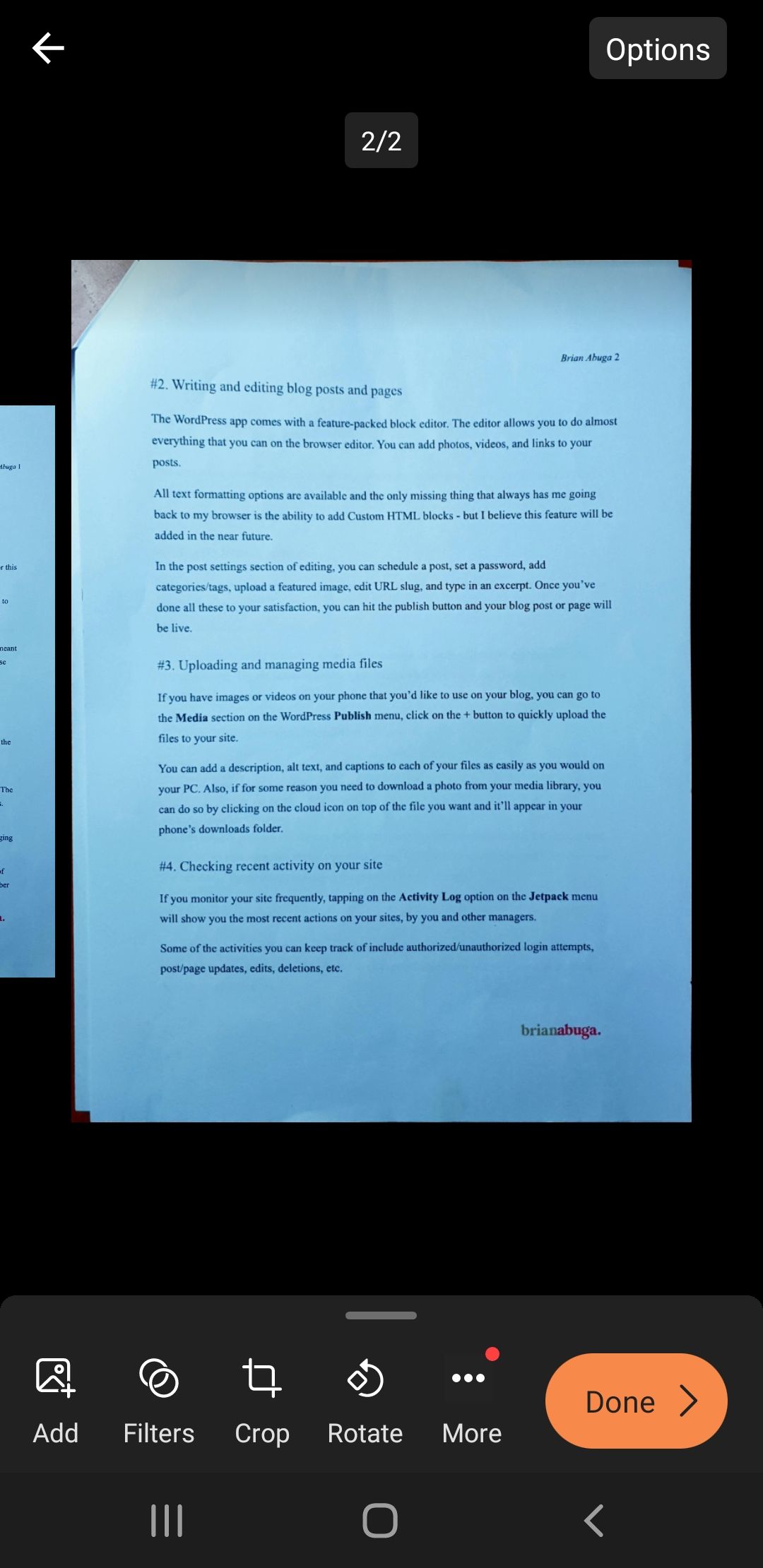
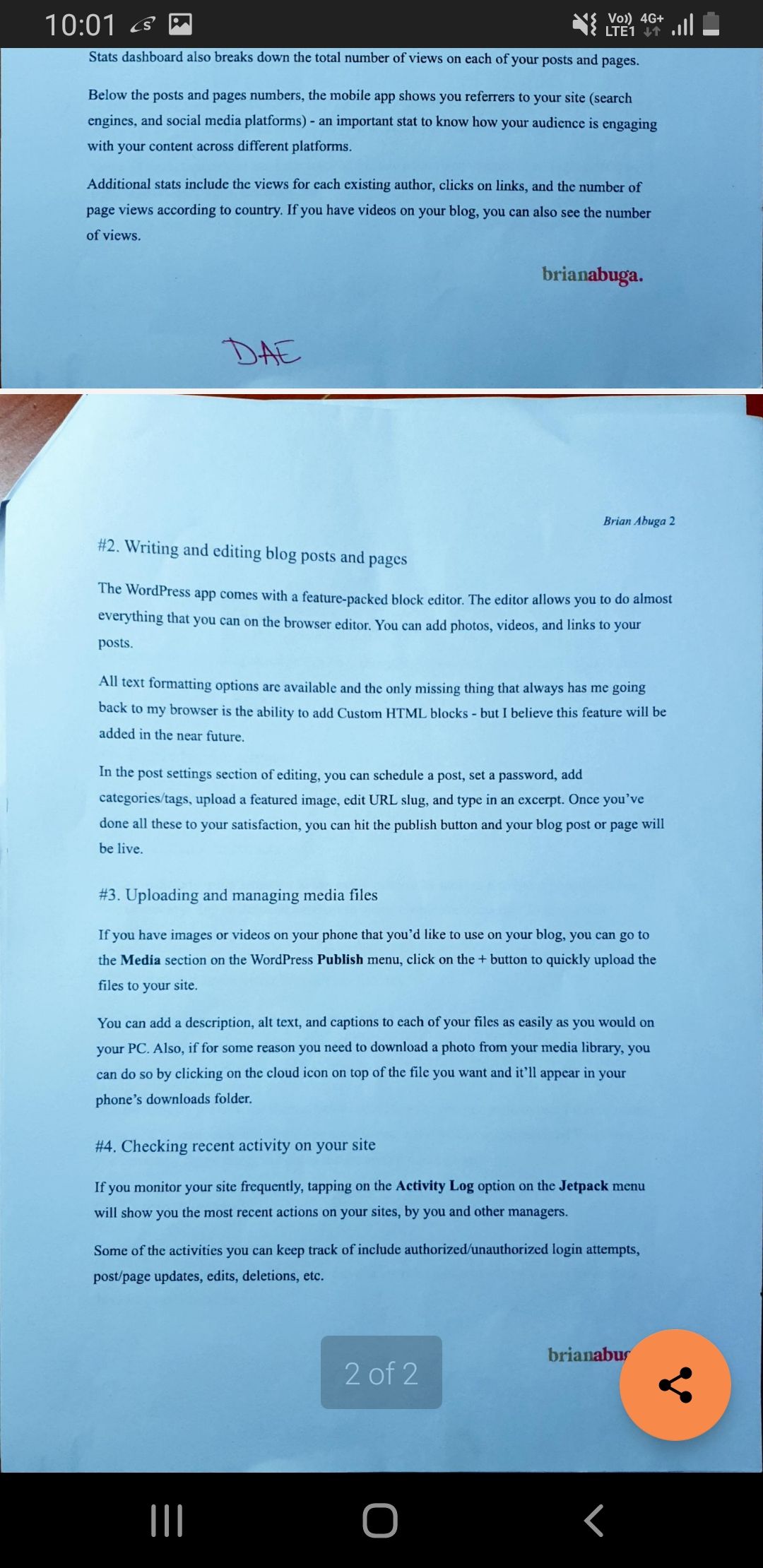
If your phone doesn’t come with Microsoft pre-installed, you can download it from the Samsung Galaxy Store. You could also try one of these free mobile scanner apps.
Be More Productive With Your Samsung Galaxy
You don’t have to invest in a home office scanner if you have a Samsung Galaxy phone. Scanning is as easy as it gets thanks to the high-resolution cameras on modern Galaxy devices.
If you want to save or share a simple image scan, the scanning tool on the native camera should suffice. For more advanced and multi-page scanning options, the integrated Microsoft Office app on Galaxy devices should do the trick.

