Some emails are worth saving locally on your device as PDFs because of their important nature. And this is easy to do on an iPhone or iPad, thanks to the stock Mail app.
Want to see how to save emails on your iPhone or iPad’s local storage? Here’s how to go about it.
How to Save Emails as PDFs Using the Mail App
While the Gmail app also has a way around achieving this, below are the steps to follow if you prefer to stick to the stock Mail app on your iPhone or iPad.
Open the Mail app on your iPhone or iPad, then follow these steps:
- Go to the email you want to print.
- Tap the reply symbol towards the bottom-right corner (to the left of the edit icon).
- From the panel, select Print.
- Optional: Customize the document options. For instance, you can use Range to choose specific pages of the email, select a Paper Size, increase the number of copies, or change the PDF Orientation.
- Next, tap Print in the top-right corner.
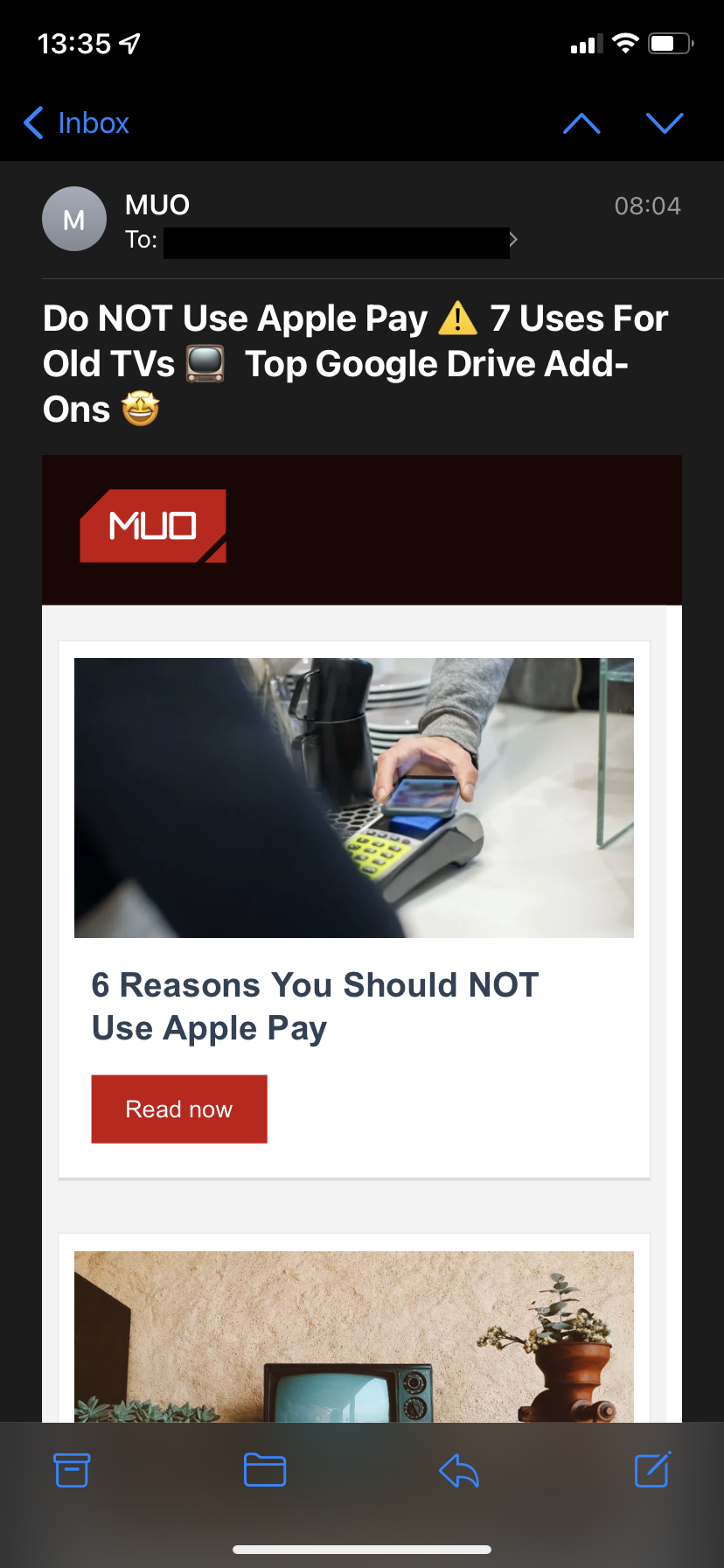
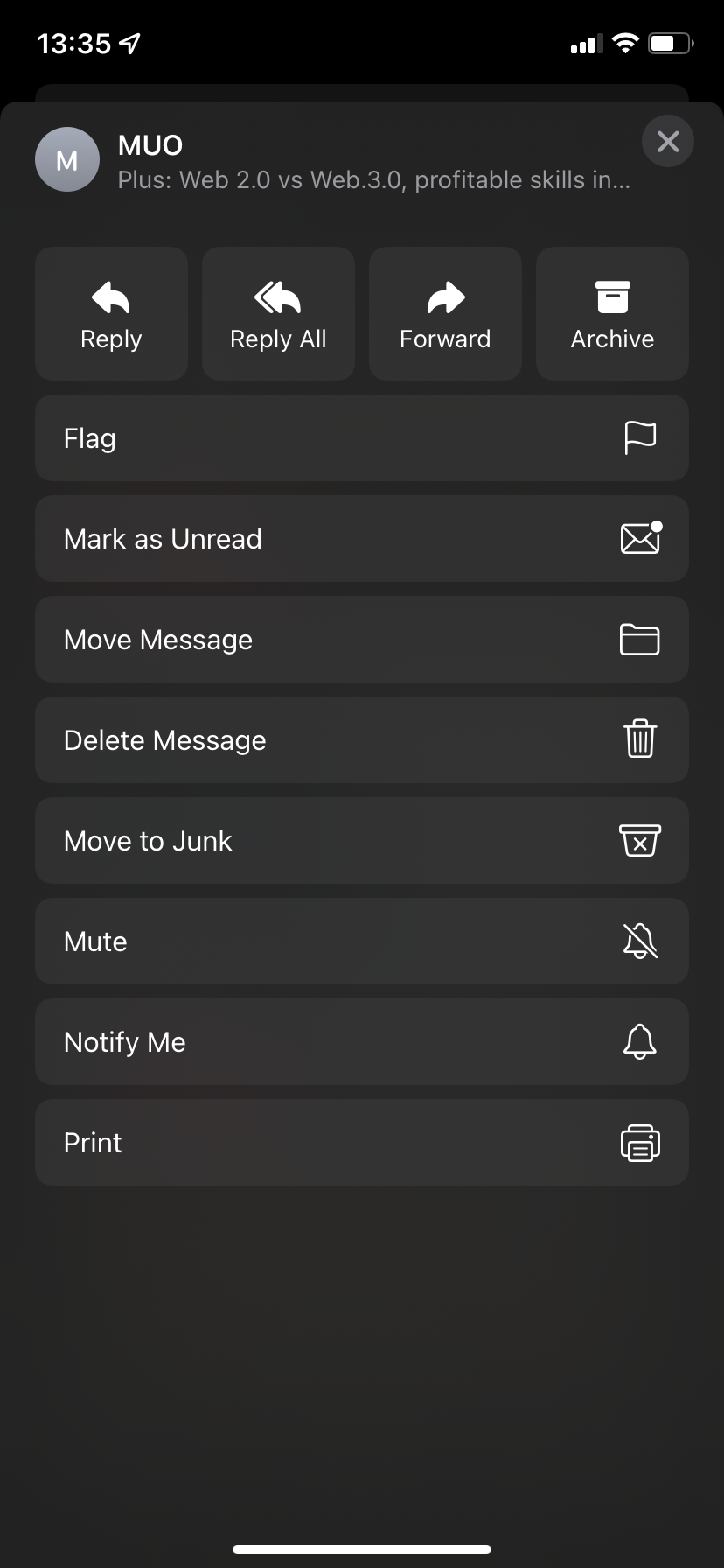
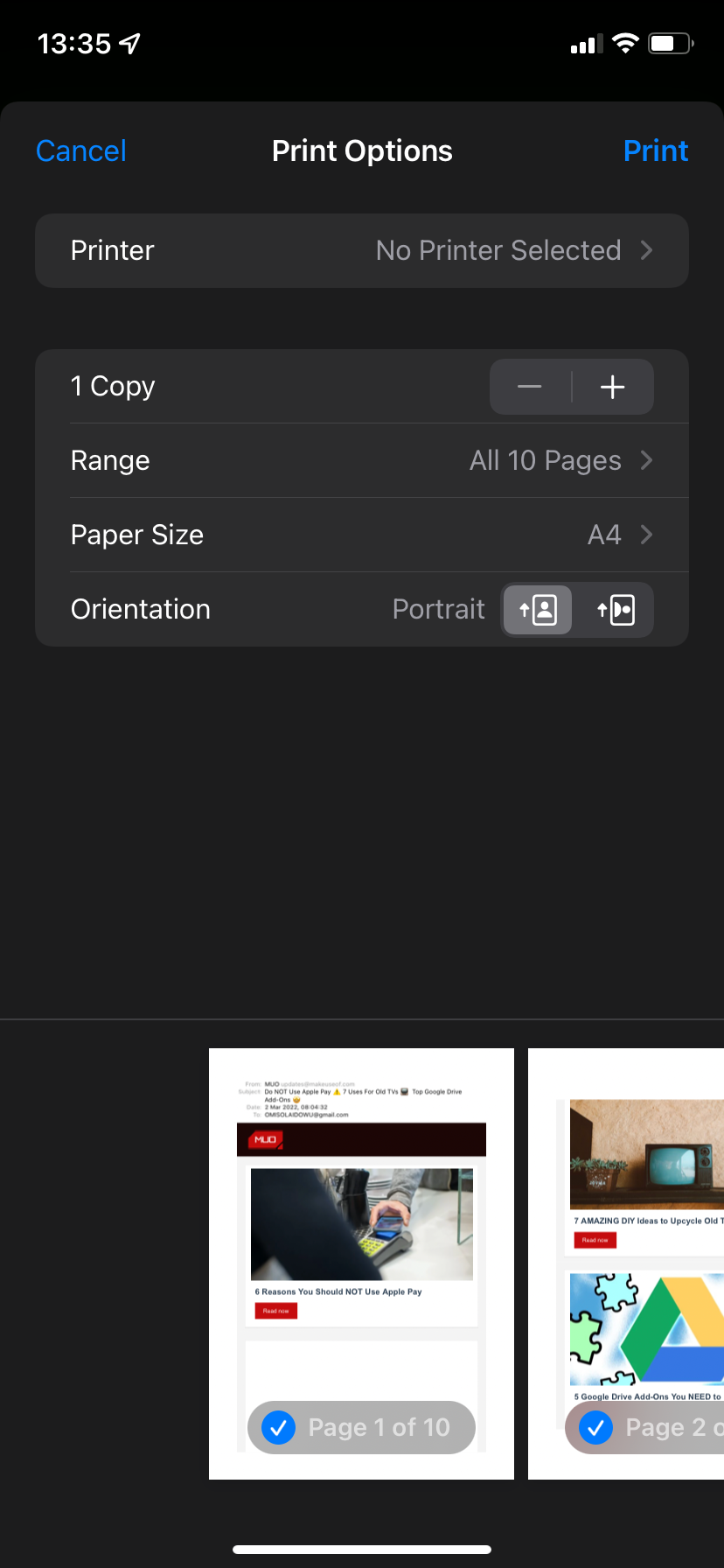
Then:
- Select Save to Files.
- Then choose a destination directory. You can select iCloud Drive or Google Drive (if available) to push your PDF to the cloud. Or you can tap On My iPhone to save it locally.
- Tap Save in the top-right corner to save the email as a PDF.
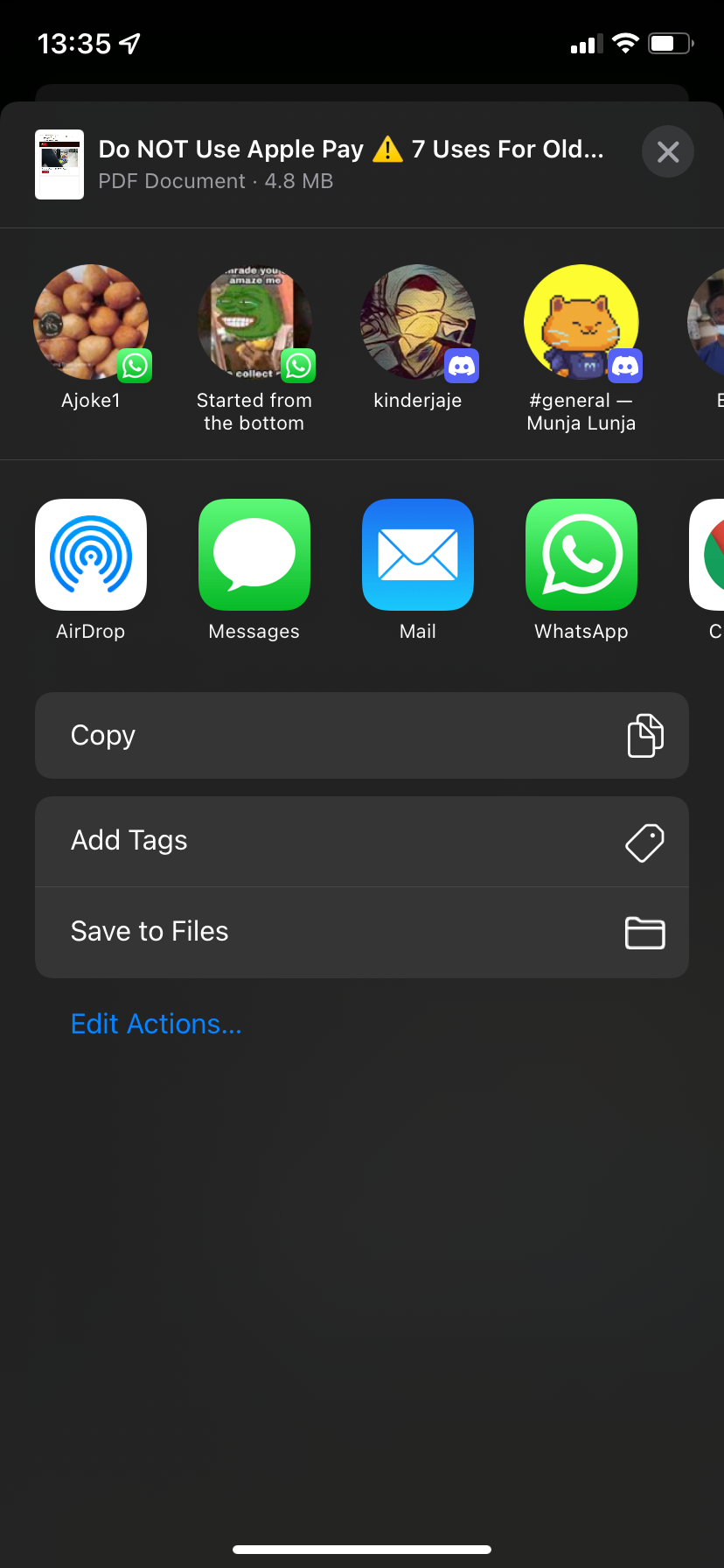
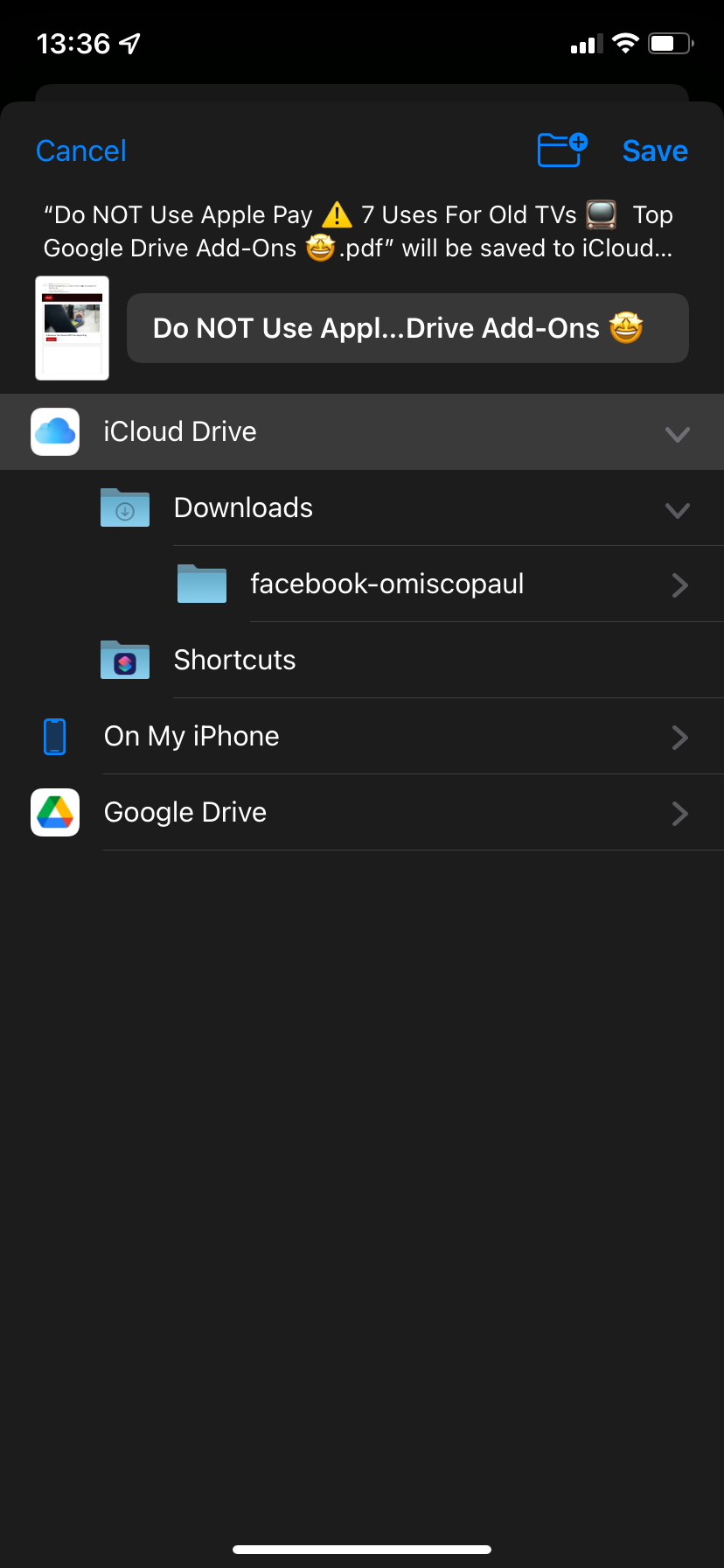
That’s it. You can now check the directory you selected earlier to view the saved email as a PDF. The easiest way to do this is using the Files app.
Emails aren’t the only content you can save as PDFs either, you can also export Notes as PDFs or export Photos as PDFs for better safekeeping if you ever need to.
Refer Back to Important Emails Easily
Saving an email to your phone’s local storage lets you access and share it easily. Saving mail as a PDF is particularly useful if you do plan to share it because you don’t always want to forward the whole email to a recipient, which would allow them to respond to the chain. Additionally, you never have to go into your Mail app searching for an email if you’ve downloaded it already. You might want to do the same thing for important text messages as well.

