Ever want to save your photos as PDFs to create an album or to ensure that they aren’t lost? Your iPhone and iPad allow you to do so with just a few short taps. You can also make minor edits to the images that you have saved as PDFs in the Files app, and the features to do so are pretty handy.
Let’s take a look at how to save and edit photos as PDFs on an iPhone or iPad.
Save Photos as a PDF From the Share Button
Saving your photos as PDFs is an easy, two-step process. Before you begin, make sure that you have the free Files app installed on your device. Here are the steps to save a photo in the form of a PDF:
- Open Photos and open the image you want to save as a PDF.
- Tap on the Share button in the bottom corner of your screen.
- Scroll down and select Save to Files.
- Choose your destination and press Save.
.PNG)
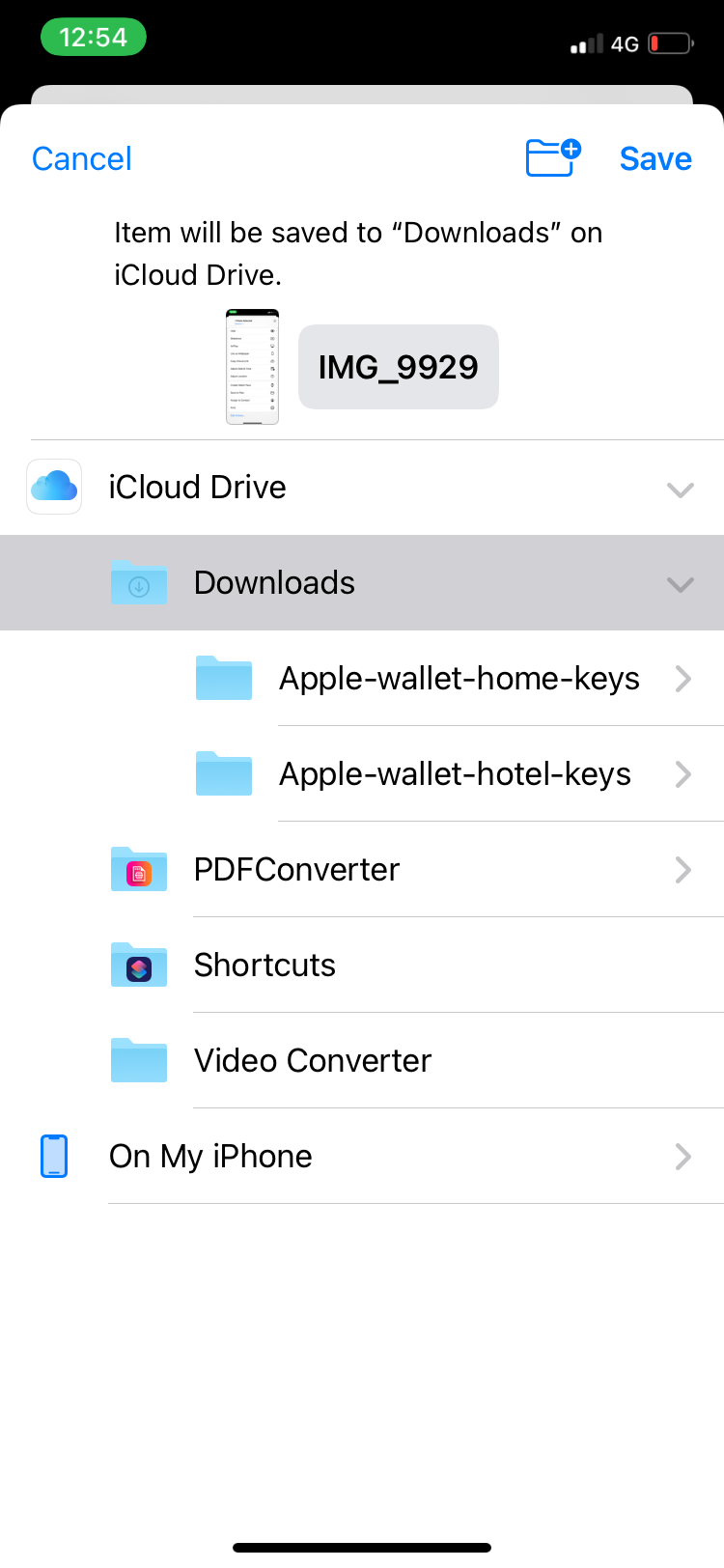
An alternative would be to save your photo to Books from the list of icons instead. The difference, in this case, would be that the Files app allows you to make minor edits and compile multiple PDFs together, while the Books app doesn’t support these features. Let’s take a look at the different ways you can edit your PDFs in the Files app.
How to Draw and Highlight on a PDF
In the iPhone’s Files app, you can draw lines and highlight the text in your PDF in various colors. A ruler is also present to allow you to draw straight, measured lines. Here’s how you can draw and highlight on your PDF:
- Open the Files app and open the PDF you want to edit.
- Tap on the pen icon in the corner of your screen. A toolbar with different pens and markers will appear.
- Tap on the first marker to draw lines, use the highlighter next to it to highlight, and so forth.
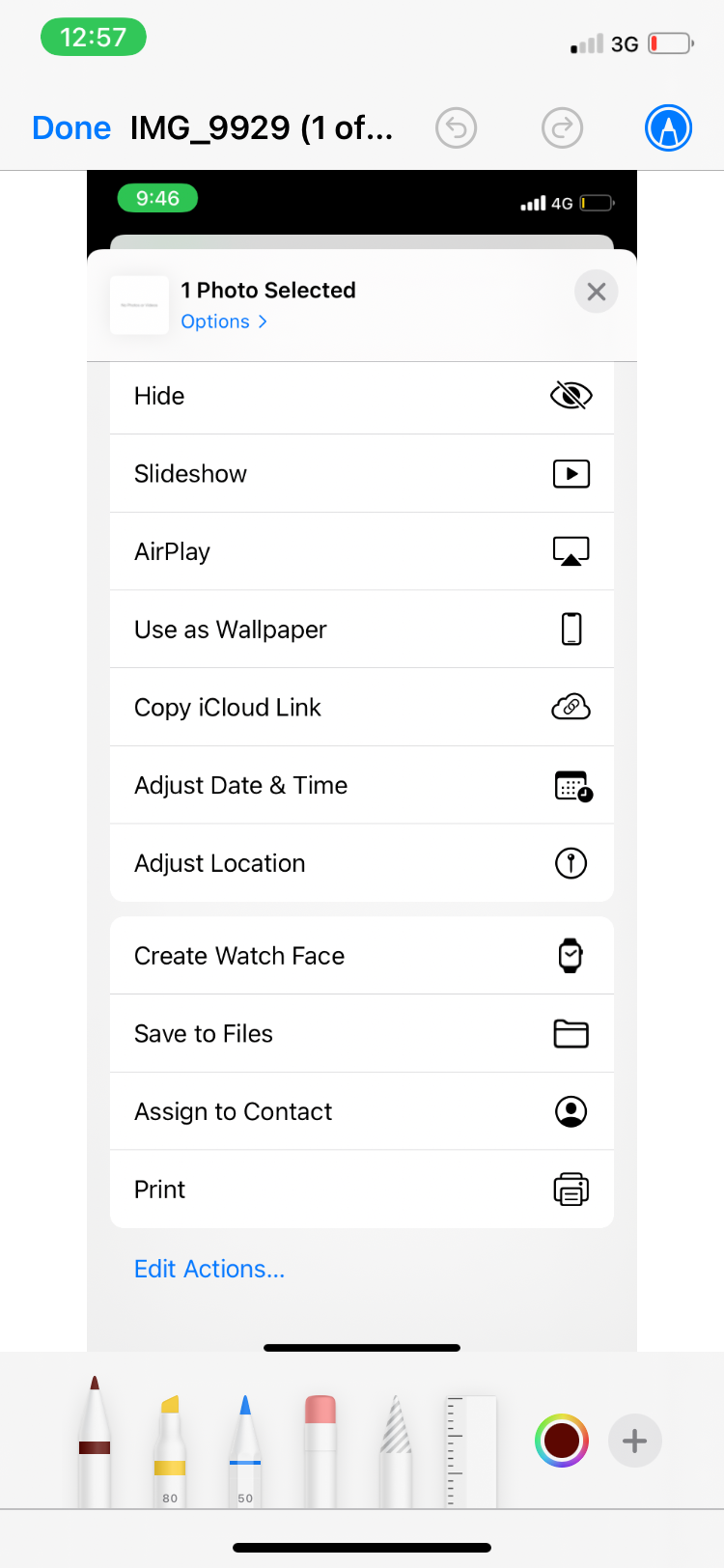
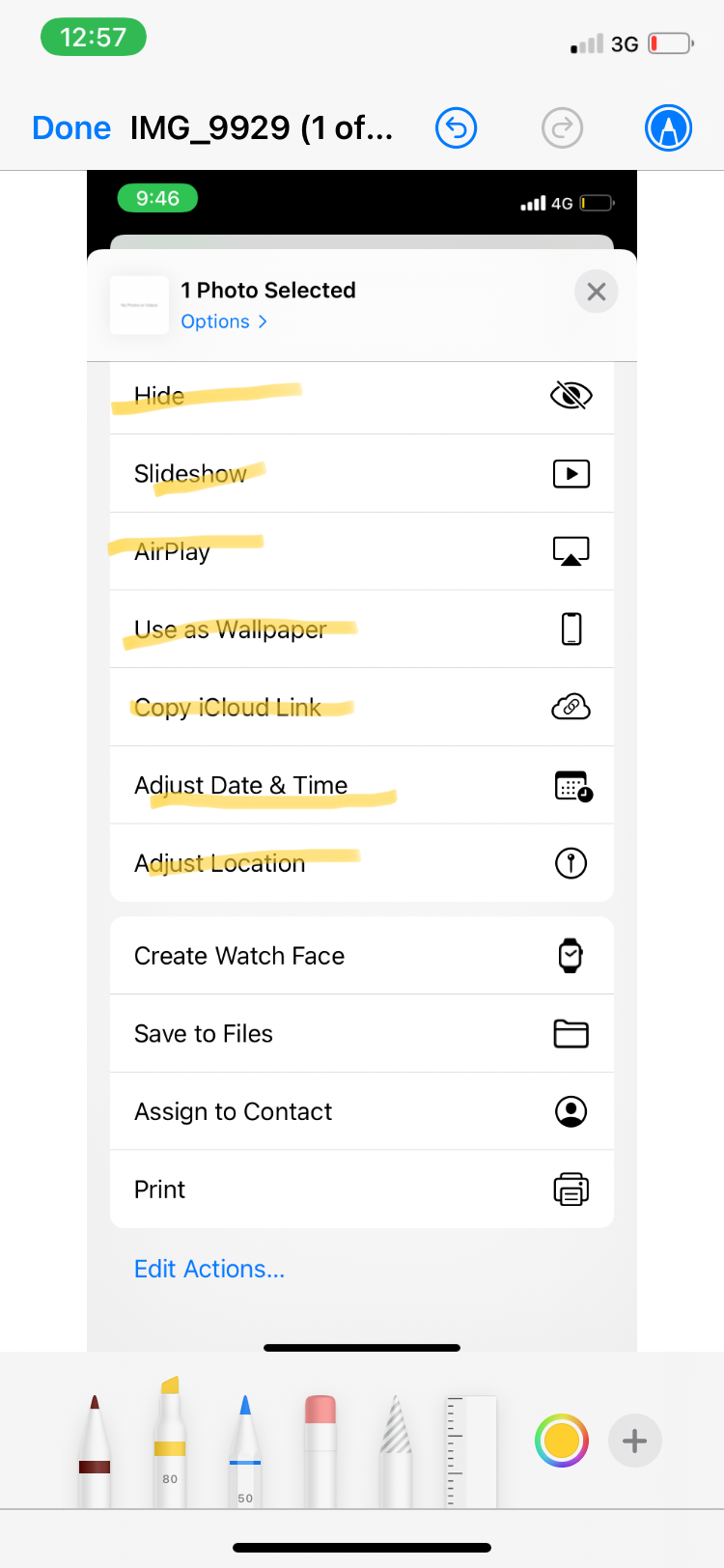
How to Merge PDF Files to Make a Single PDF
If you want to make one PDF out of multiple photos, you can save all your pictures as PDFs and then merge them to make one single PDF. Here’s how to do so:
- Open the Files app.
- Tap on the icon with three horizontal dots in the top corner of your screen.
- Choose Select.
- Select all the files you want to merge.
- Tap on the icon with three horizontal dots at the bottom of your screen and click on Create PDF. This will automatically create a new PDF that you can rename and edit in the app.
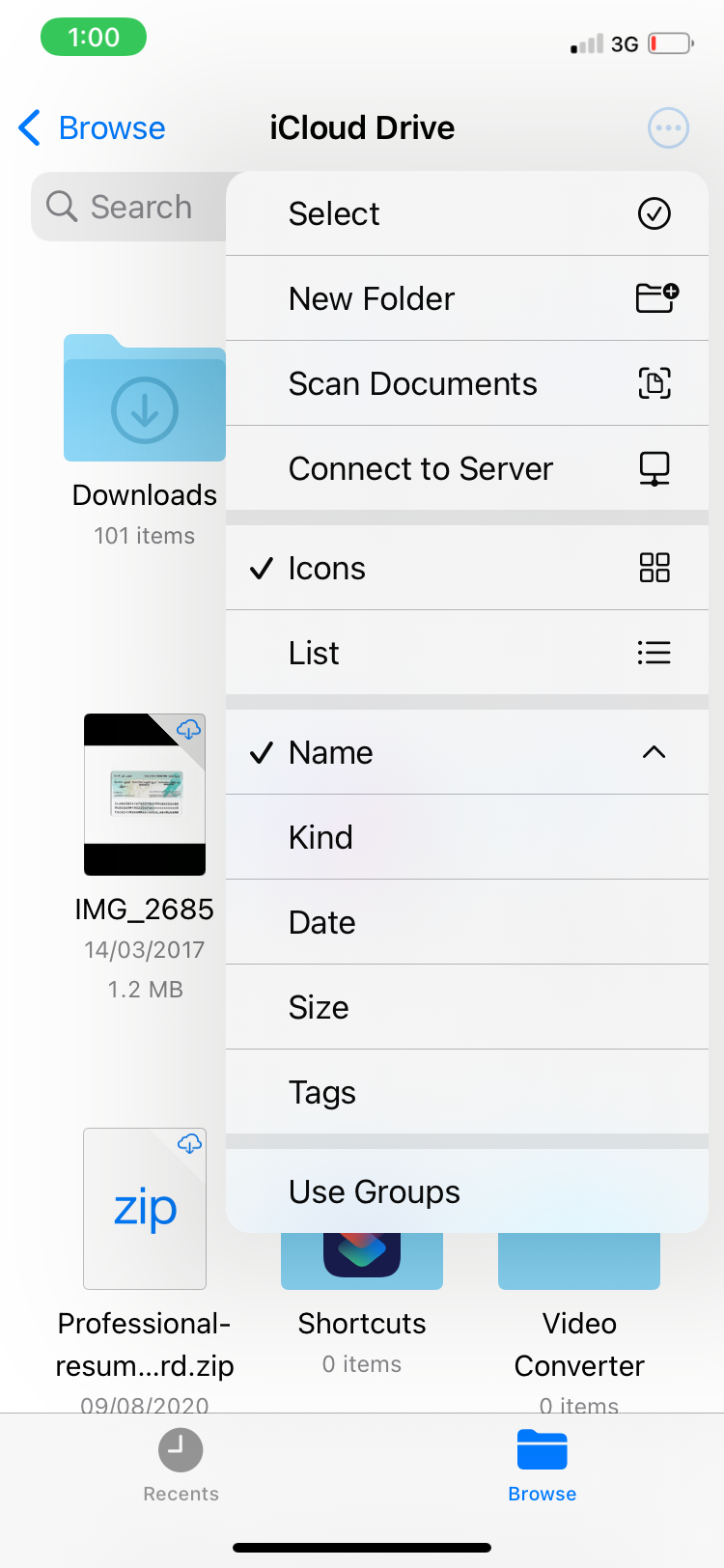
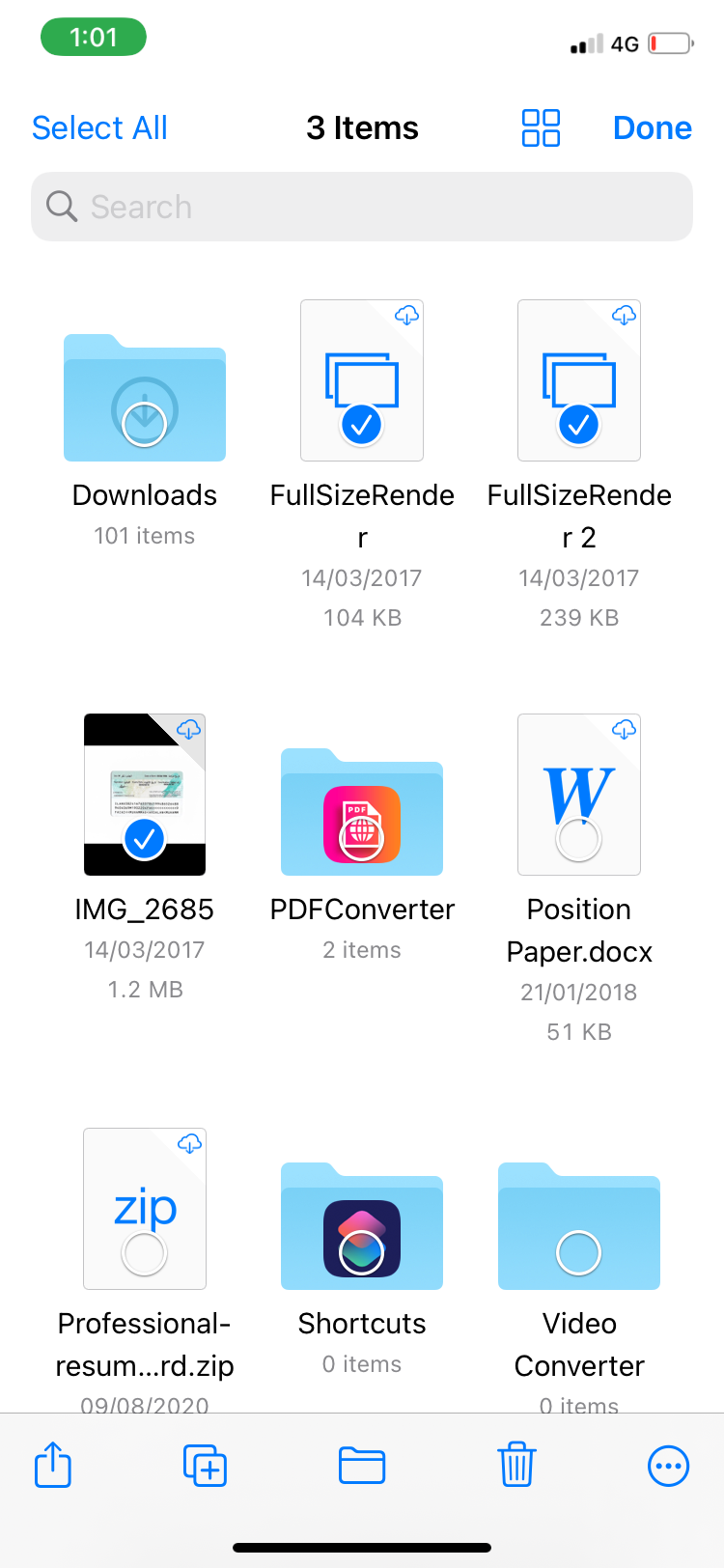
.PNG)
How to Add or Remove Pages From a PDF
There is no icon for adding or removing pages, but the process is easy nevertheless. Follow these steps:
- Tap either top corner of the screen. A sidebar showing all the pages of the PDF will appear. Another method would be to swipe right on your screen to have the sidebar appear.
- Once you see the sidebar, tap on the icon with three horizontal dots on the selected page in the sidebar. Tap on it.
- You can now choose from the various options to edit your PDF, including Delete or Insert.
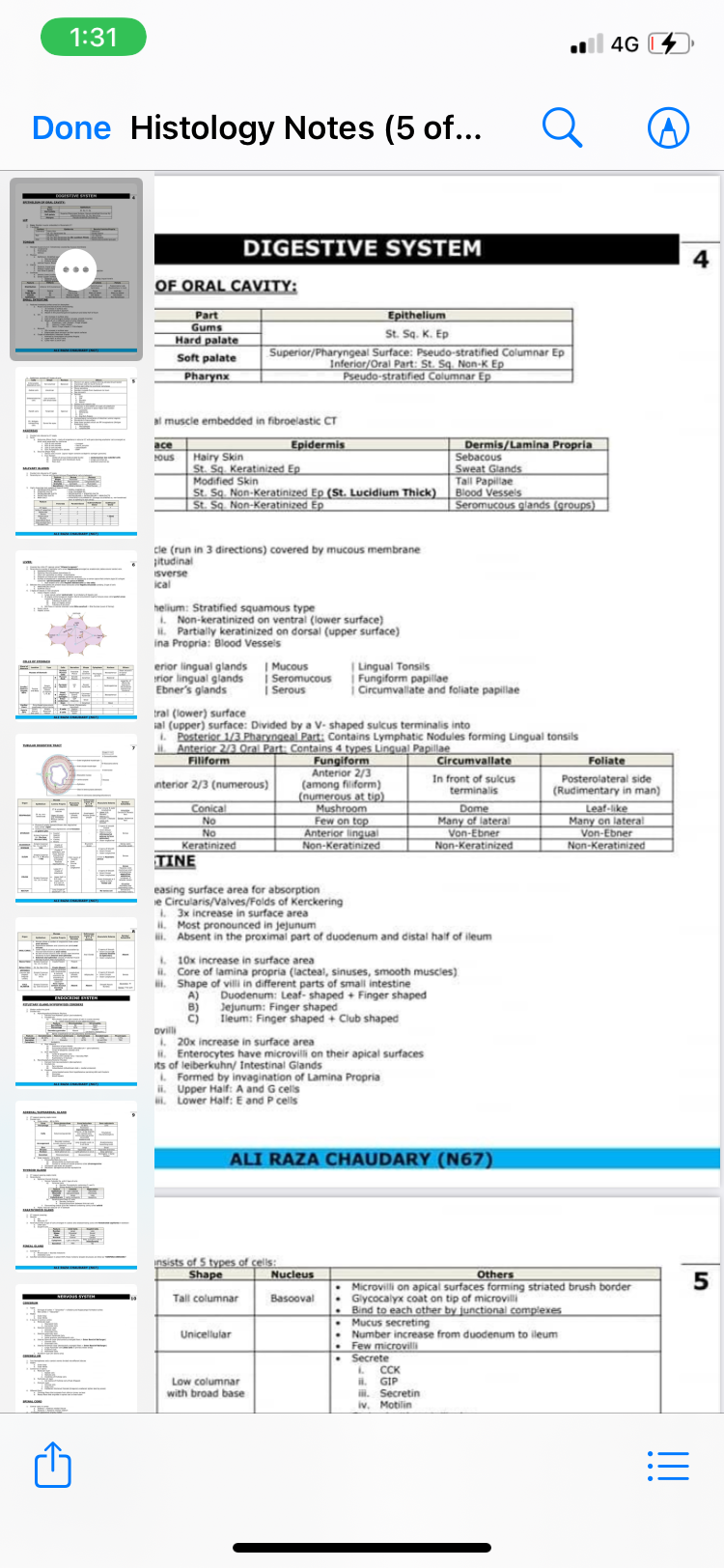
.PNG)
Turn Your Photos Into PDFs on Your iPhone and iPad
You don’t need a fancy software to create and edit a PDF anymore. The share button under a photo allows you to save a photo as a PDF to your Files or Books app.
While you can’t make actual changes to the PDF text, the Files app allows you to write and highlight on top of it. You can also merge multiple files to create a single PDF. You can even add your signature to the PDFs and add or remove pages whenever you want to.

