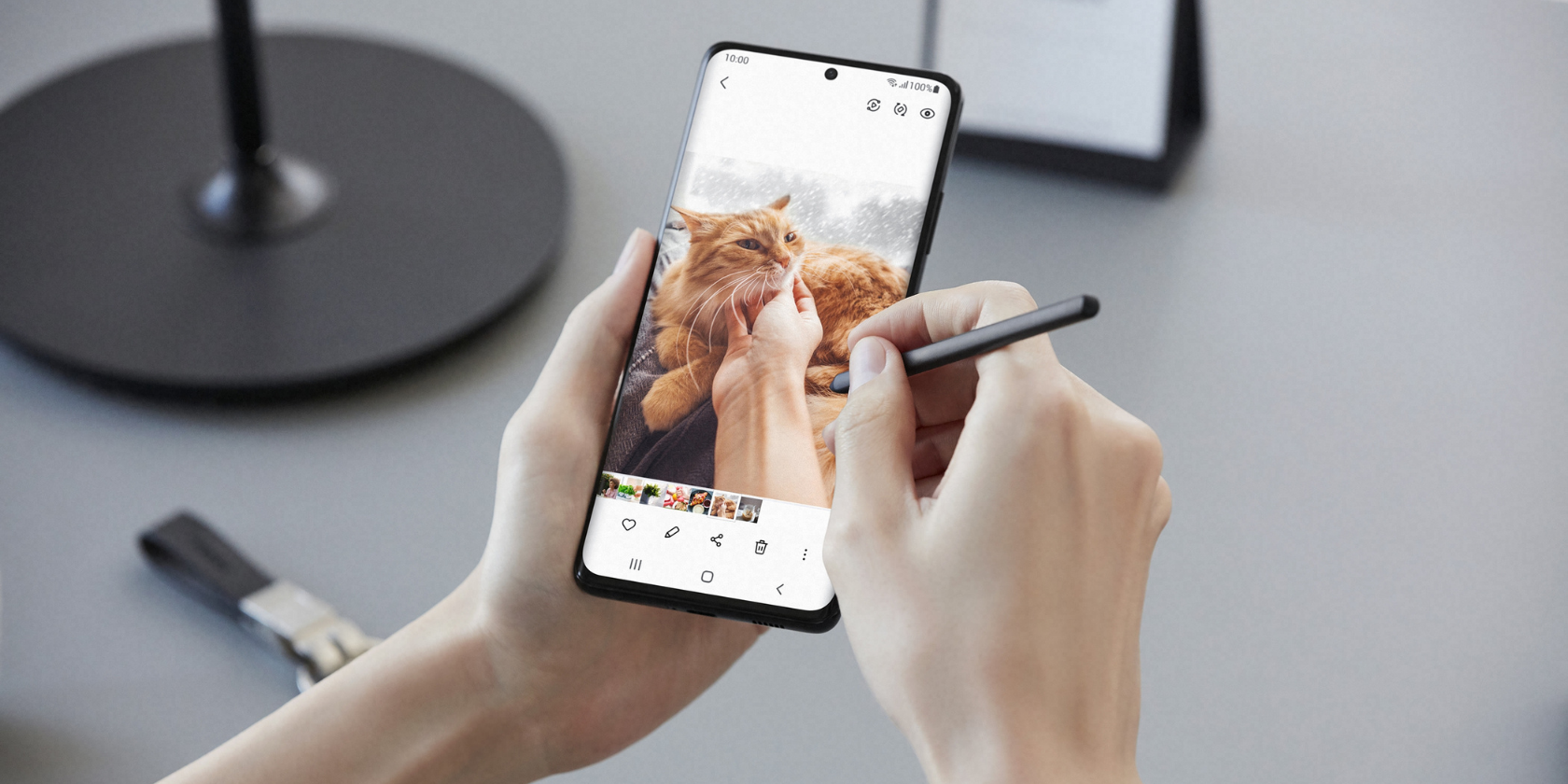Samsung's Android skin has come a long way from its Touchwiz days. Now known as One UI, it packs plenty of customization options and features. But that's not it, though. To cater to professionals and power users, Samsung includes plenty of useful multitasking features in One UI as well.
This includes the ability to run apps in a floating window, which Samsung calls Pop-Up view. There are quite a few advantages of running apps in a floating windowed mode, especially if you frequently use many apps at once.
Run Apps in Windowed Mode on Samsung Phones
You must know a few things about running apps in windowed mode or pop-up view on your Galaxy device.
You'll not be able to run all apps in a windowed form. For apps that can be run in a windowed form, you can move the floating window around and adjust the window size as per your liking.
Additionally, you can run multiple apps in pop-up window mode at the same time for greater flexibility.
The good thing is that the feature is available on almost all mid-range and flagship Samsung Galaxy devices. So, as long as you have a recent Galaxy A, Galaxy S, or Galaxy Note device like the Galaxy S10, S20, S21, or Note 20, you can enjoy this feature.
How to Run Apps in Pop-Up View on Samsung Galaxy Devices
- Open the app that you want to run in the pop-up view.
- Bring up the Recent Apps view by swiping up from the bottom of the screen or tapping the Recent Apps button on the navigation bar.
- From the Recent Apps view, tap the app icon you want to open in the pop-up view.
- Select Open in pop-up view from the options that show up.
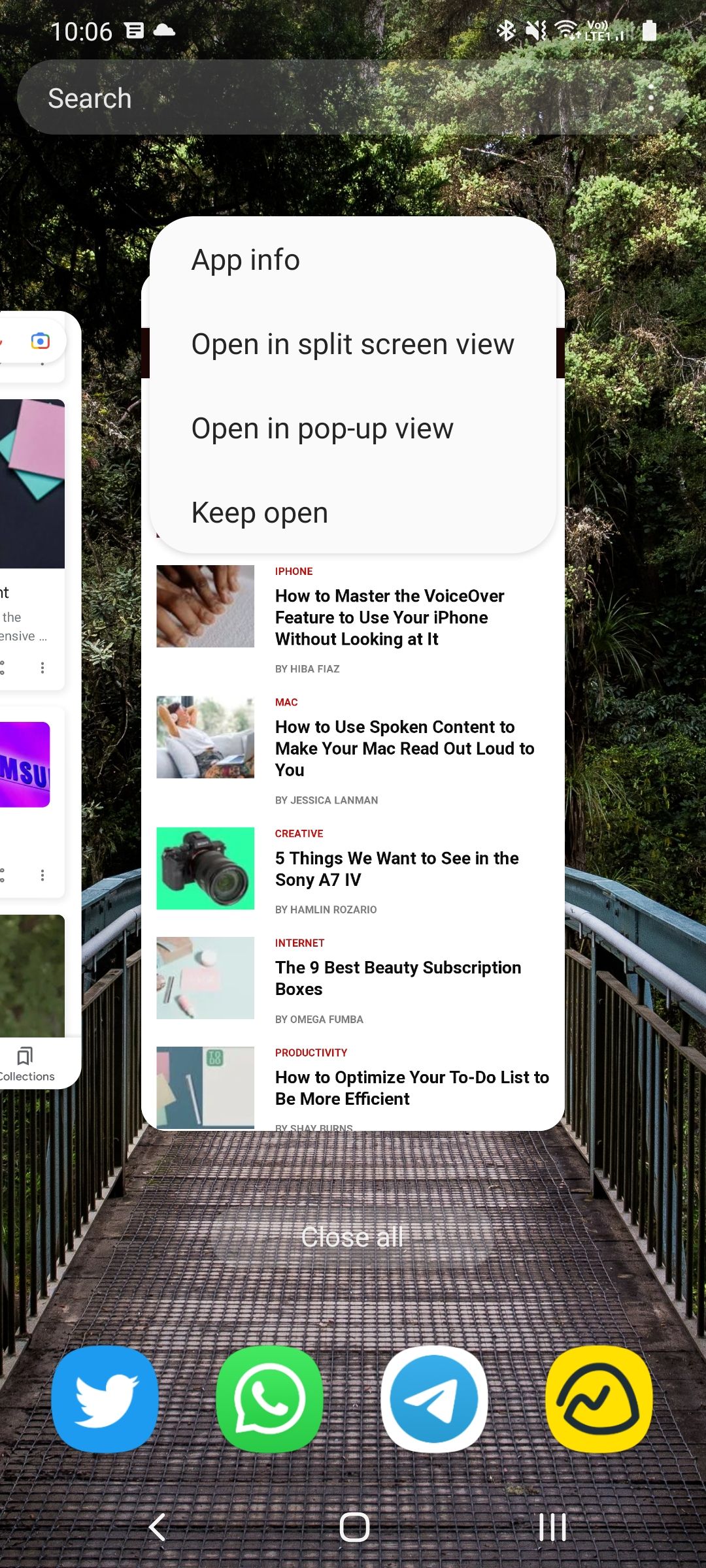
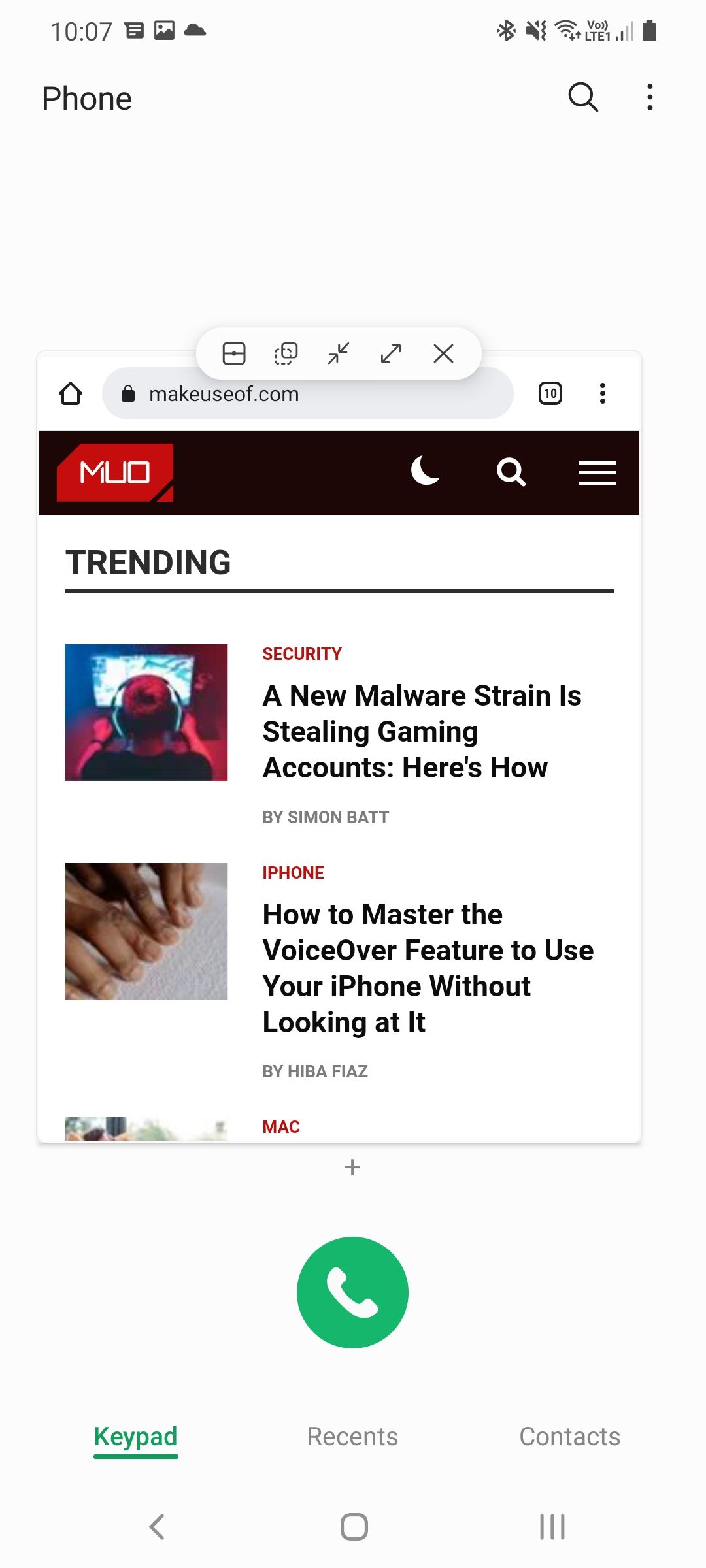
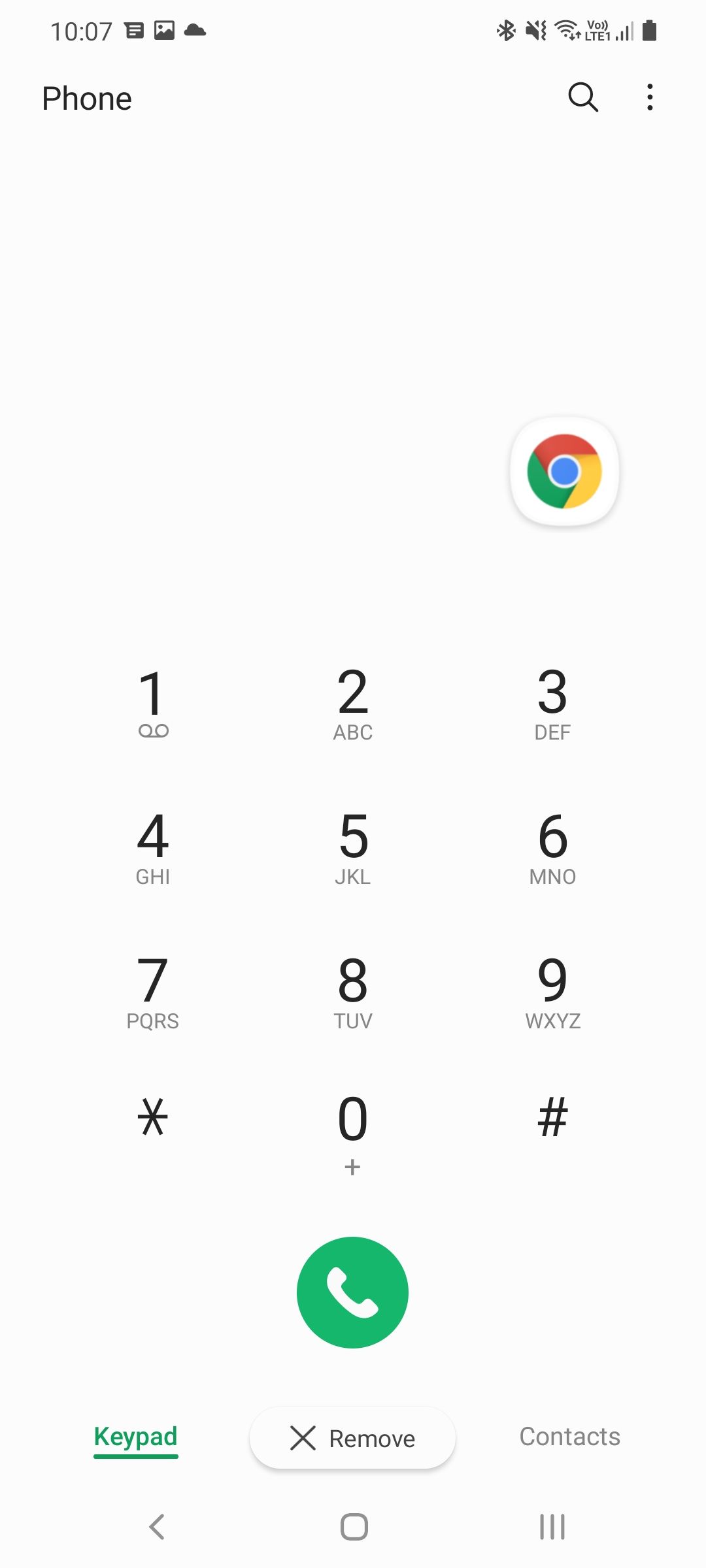
The app will then open up in a floating window. You should see a small blue drag handle at the top of the app window, which you can hold and drag to move the window around.
The floating window app can run on top of other apps that you are already using. This way, you can have an Excel spreadsheet open while having an email or another document you refer to in the pop-up window.
Tapping on the blue drag handle on the top of a floating window will also bring up the option to minimize the app window. Doing so will turn the app into a bubble, so you can move the app away and focus on any other app that you are working on.
You can run multiple apps in windowed mode like this, though if you have a mid-range Galaxy device, its performance could be affected.
Make sure to check out some more useful tips and apps to enhance the multitasking experience on your Android device.
Multitask Like a Pro
By running apps in windowed mode on your Samsung Galaxy device, you'll be able to multitask like a pro. The feature is especially useful on flagship Samsung devices with large displays, and tablets, as you will have a lot of screen real estate to run and use multiple apps at once.