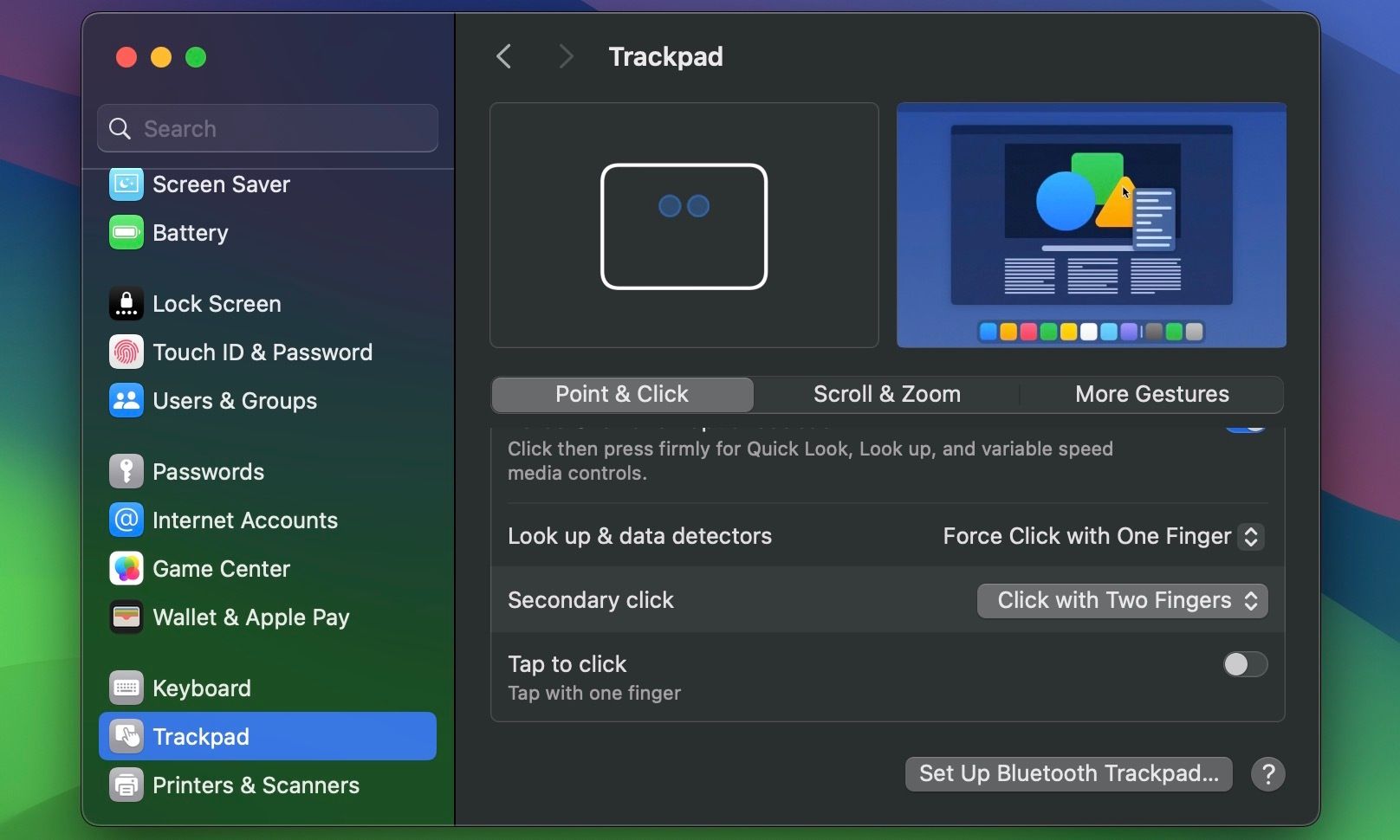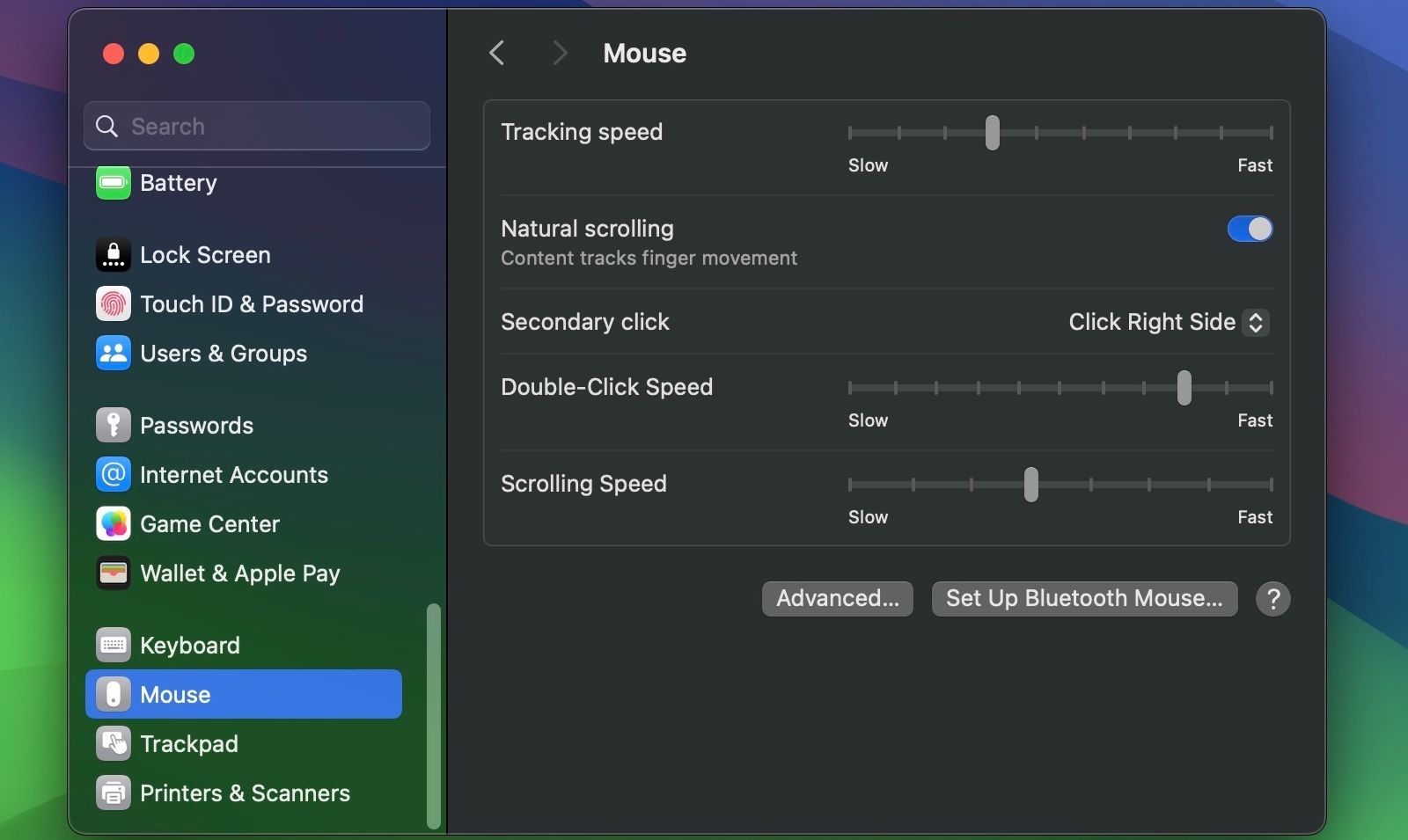Quick Links
Performing a right-click action on a Mac is not as straightforward as on a Windows PC. That's because Apple's Magic Mouse and trackpad do not have a dedicated right-click button. Take a moment to familiarize yourself with the following right-click options in macOS to avoid confusion in the future.
How to Right-Click on a Mac Trackpad
Modern Windows laptops let you right-click by simply tapping the touchpad with two fingers. However, macOS doesn't let you do that by default. You need to configure your trackpad settings, whether you use Apple's Magic Trackpad or the built-in Force Touch trackpad on your MacBook.
Go to Apple menu > System Settings from the menu bar and select the Trackpad option at the bottom of the left sidebar.
Now, look for the Secondary click setting on the right. If it's Off, set it to Click with Two Fingers. You can also toggle on Tap to click in the same menu if you want to tap the Mac trackpad with two fingers to activate right-click like you're accustomed to on a Windows laptop.
Other options for the Secondary click function include Click in Bottom Right Corner and Click in Bottom Left Corner (for left-handed users). Consider trying them all out, then choose the setting you prefer.
How to Right-Click on an Apple Magic Mouse
Unlike a traditional mouse that has separate buttons for left-click and right-click actions, Apple's Magic Mouse only has one physical button. So how do you go about right-clicking on it?
It's pretty straightforward: all you need to do is click on the right side of the mouse. However, if that doesn't trigger the right-click action on your Mac, you need to configure the mouse in macOS.
Go to System Settings > Mouse and look for the Secondary Click setting. Make sure it's set to Click Right Side. If you're left-handed, you can set it to Click Left Side instead.
Use the Keyboard to Right-Click on Your Mac
This right-click method is commonly used and preferred while typing. Regardless of your mouse or trackpad settings in macOS, you can use this method to right-click on your Mac quickly. All you need to do is hold down the Control key before you click the trackpad, Magic Mouse, or the left-click button on any mouse to trigger the right-click action in macOS.
Right-Click Using a Traditional Mouse
The easiest way to right-click on a Mac is to buy a standard two-button physical mouse. You can pick up one of the best mice for everyday use for less than $80. And if you're looking for something dirt cheap, you can grab the Logitech M185 from Amazon for under $15.
Plug the mouse or its wireless adapter into your Mac (you'll need an adapter if your Mac only has USB-C ports) and click Allow when you get the "Allow accessory to connect?" pop-up. Once you do that, you should be able to start using it immediately. Feel free to head to System Settings > Mouse to adjust its sensitivity, scrolling speed, and other settings.
Having complete control over right-clicking on a Mac is essential to using the operating system effectively. If you're new to macOS, rest assured that you'll get the hang of your Mac's right-click methods in no time.