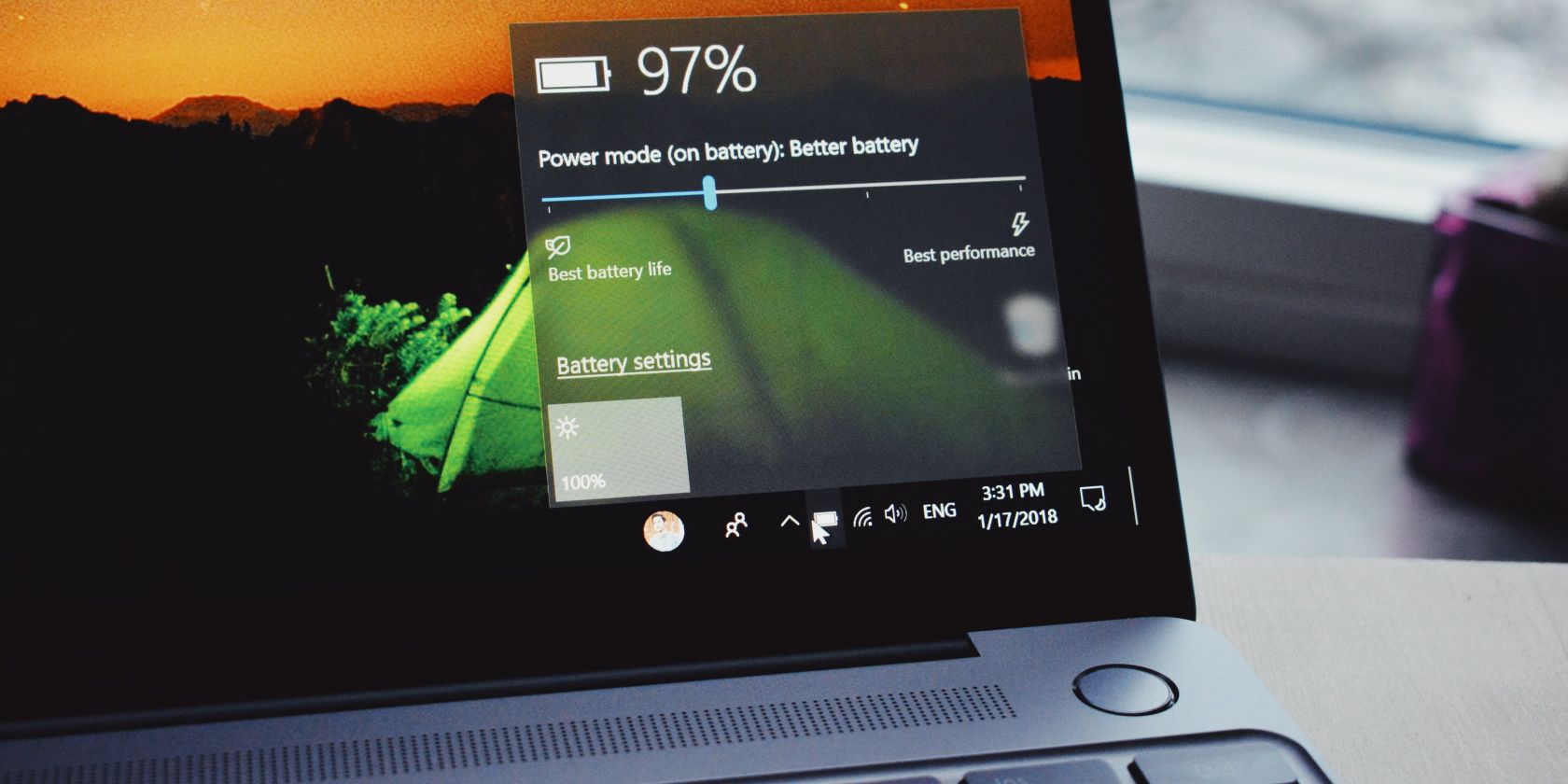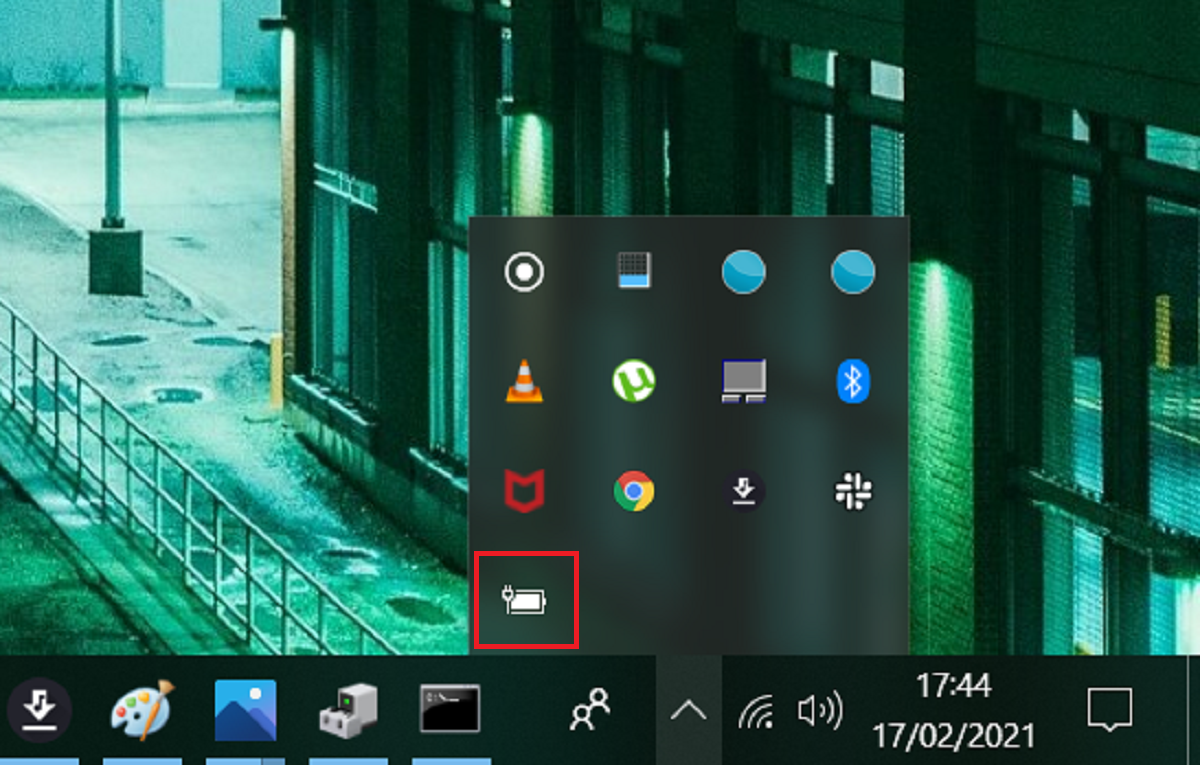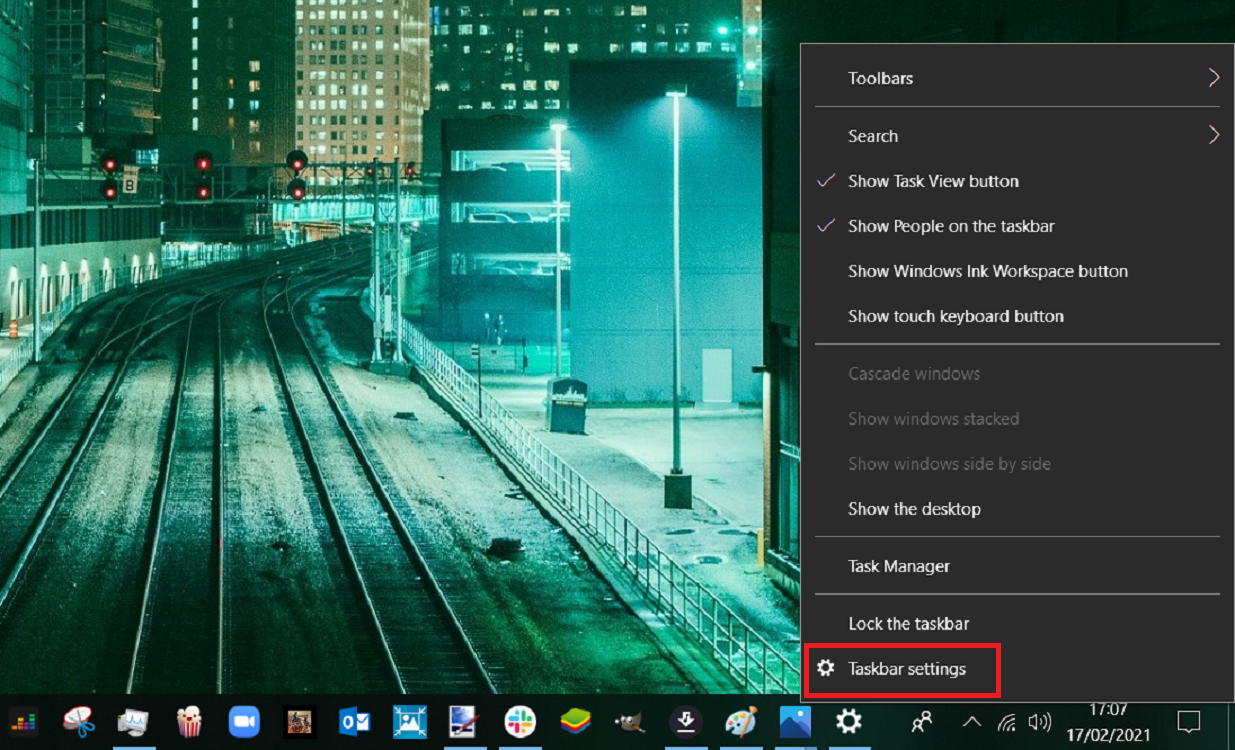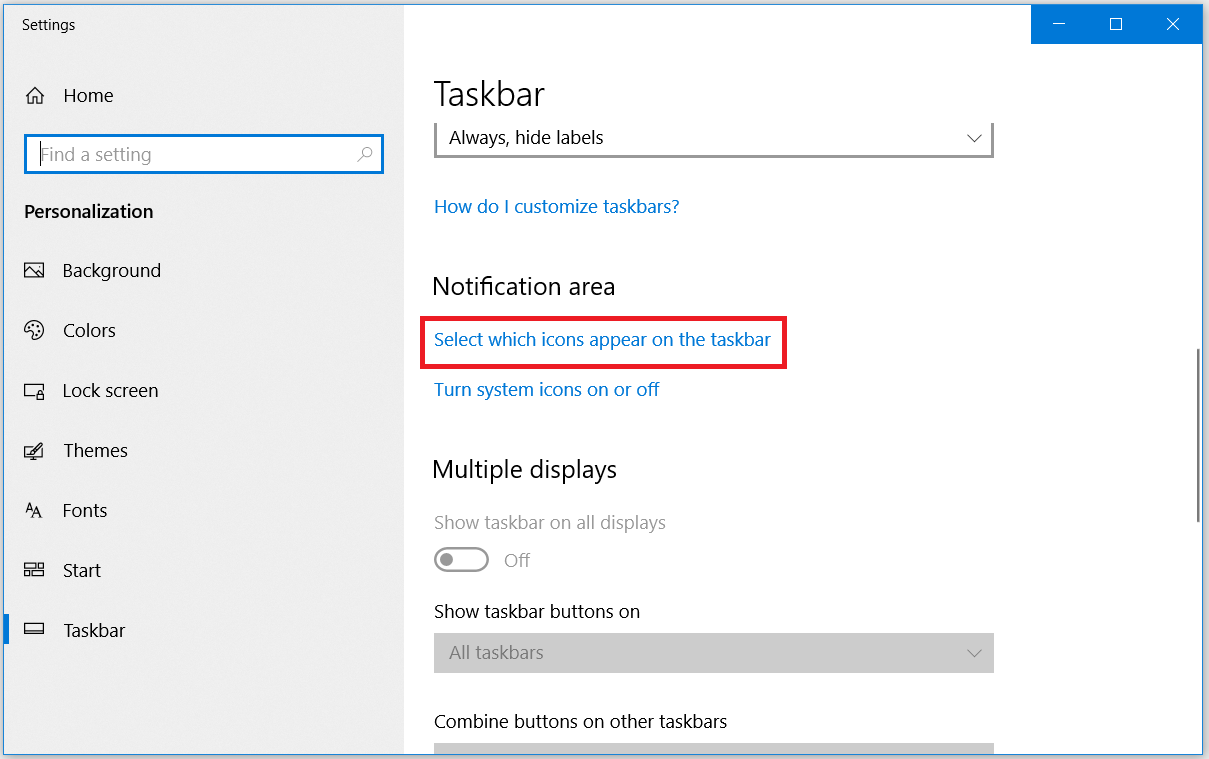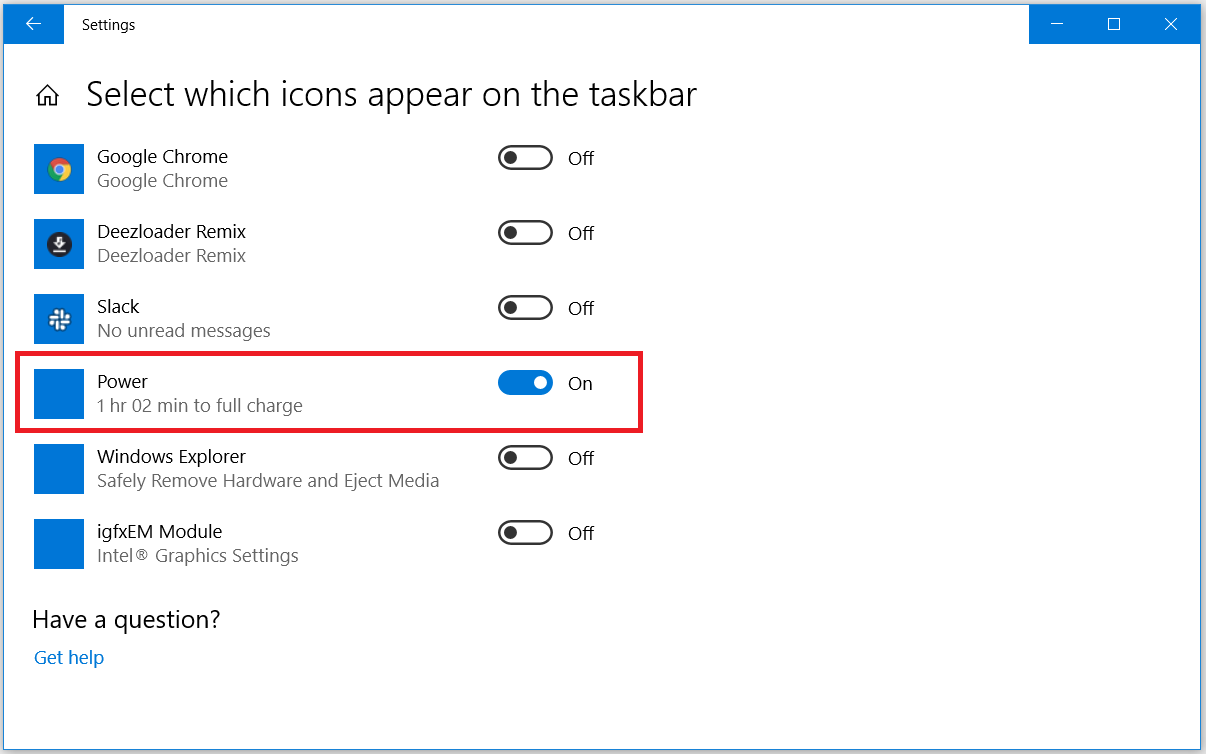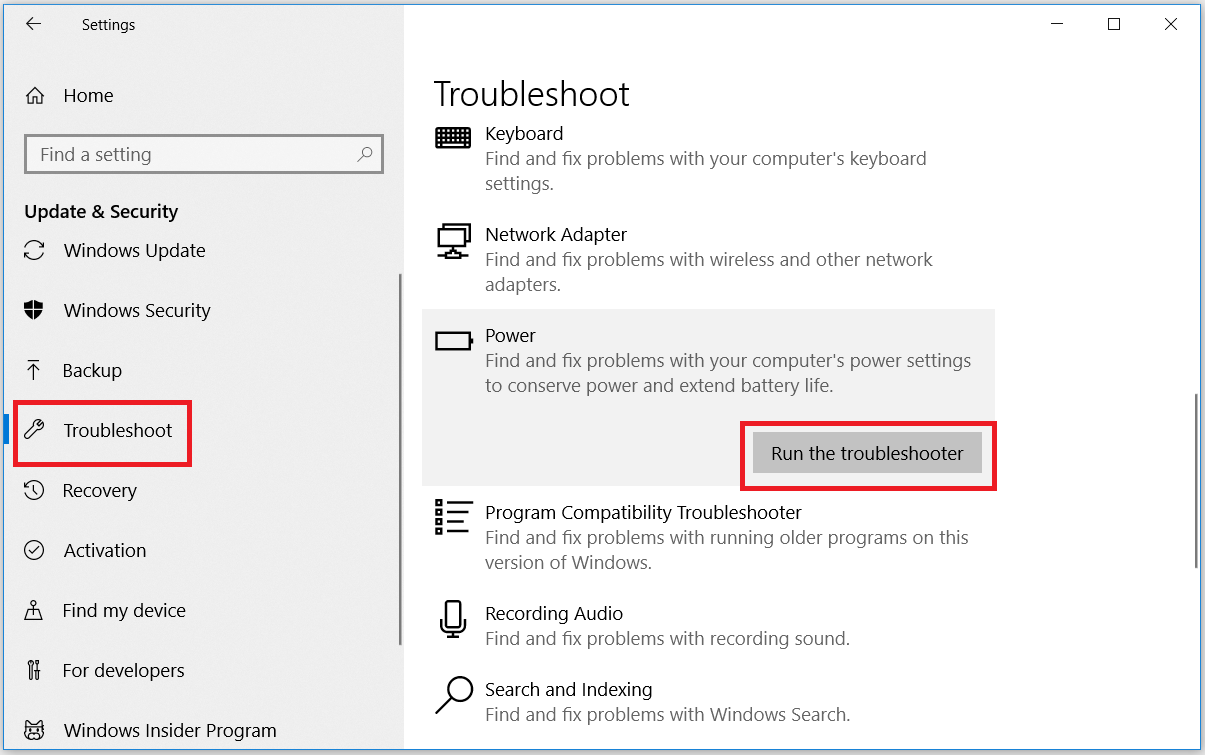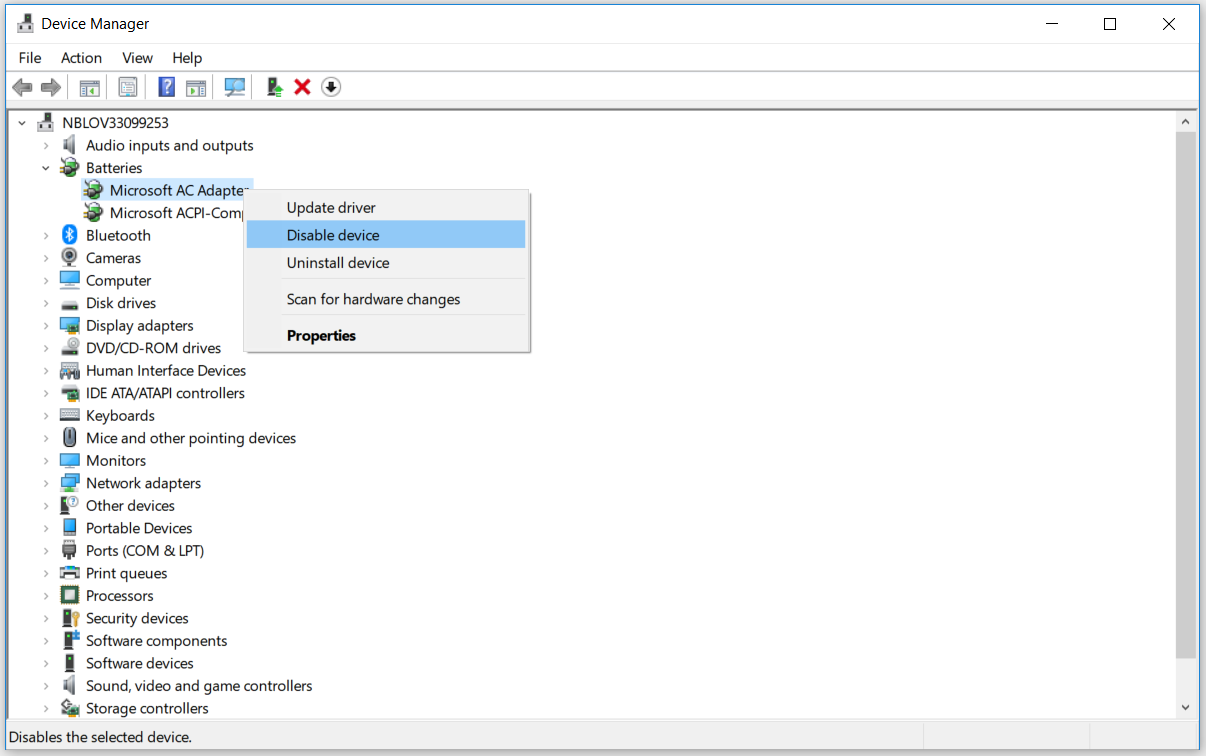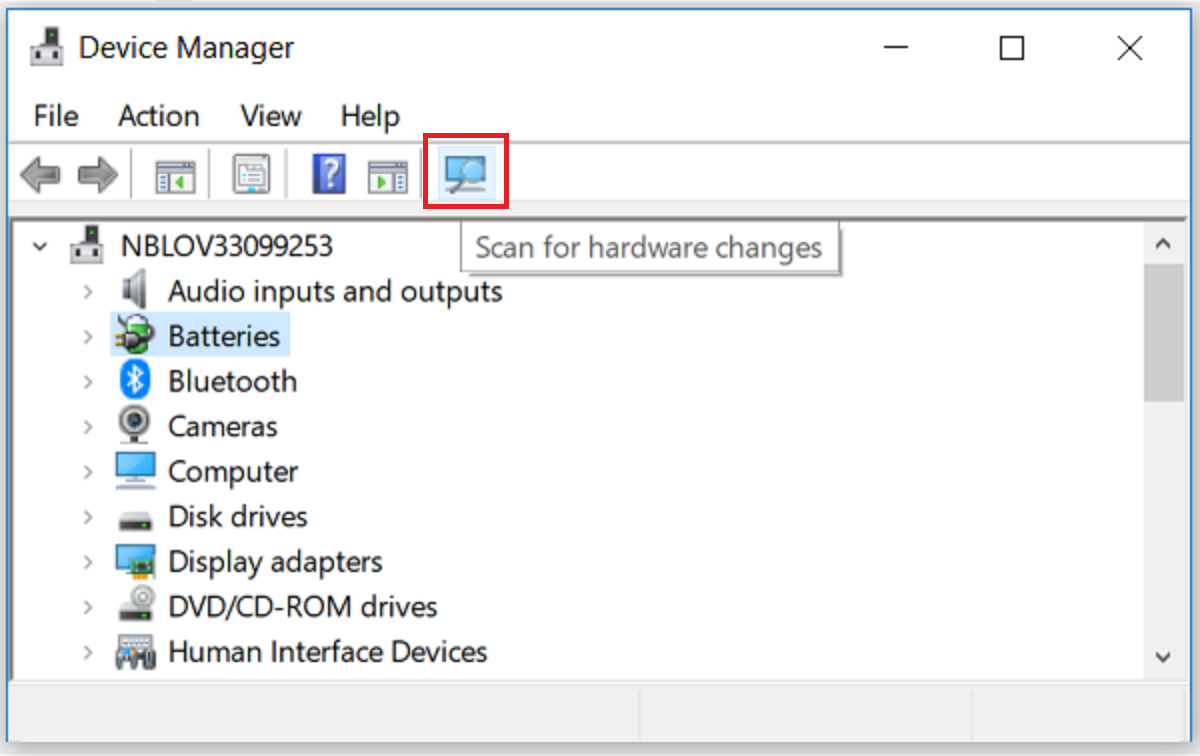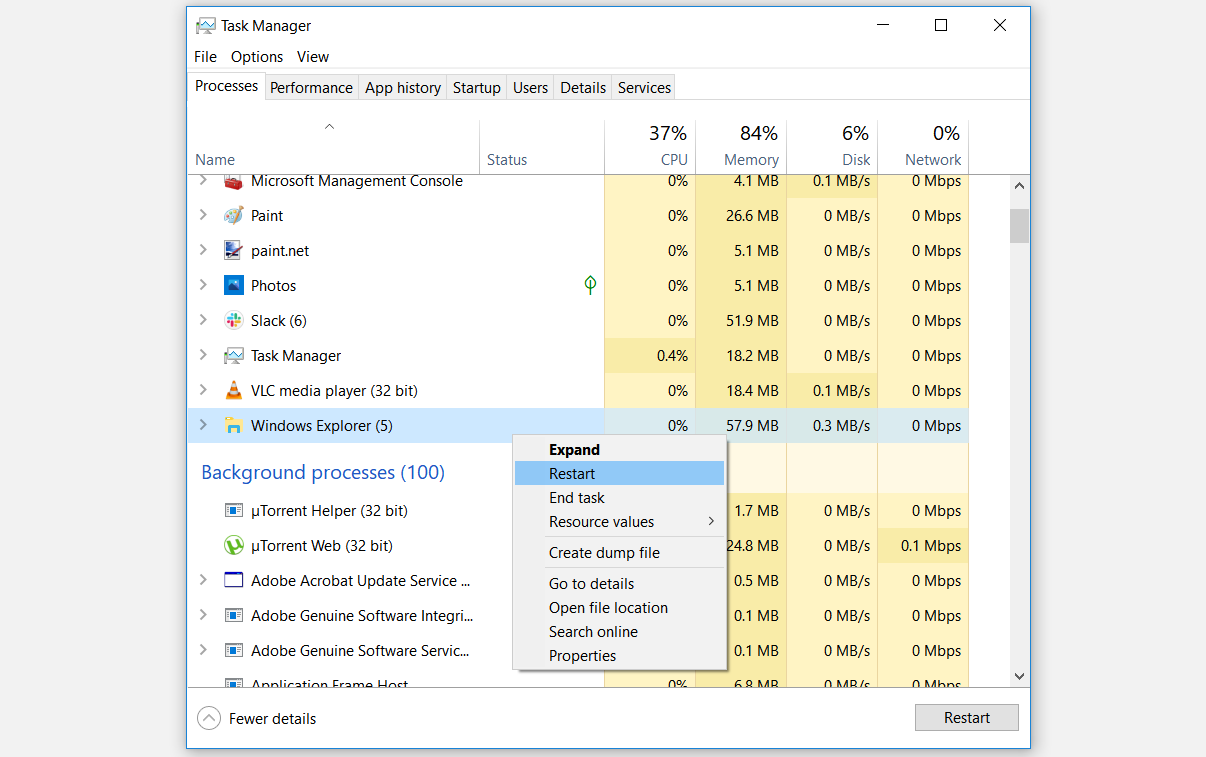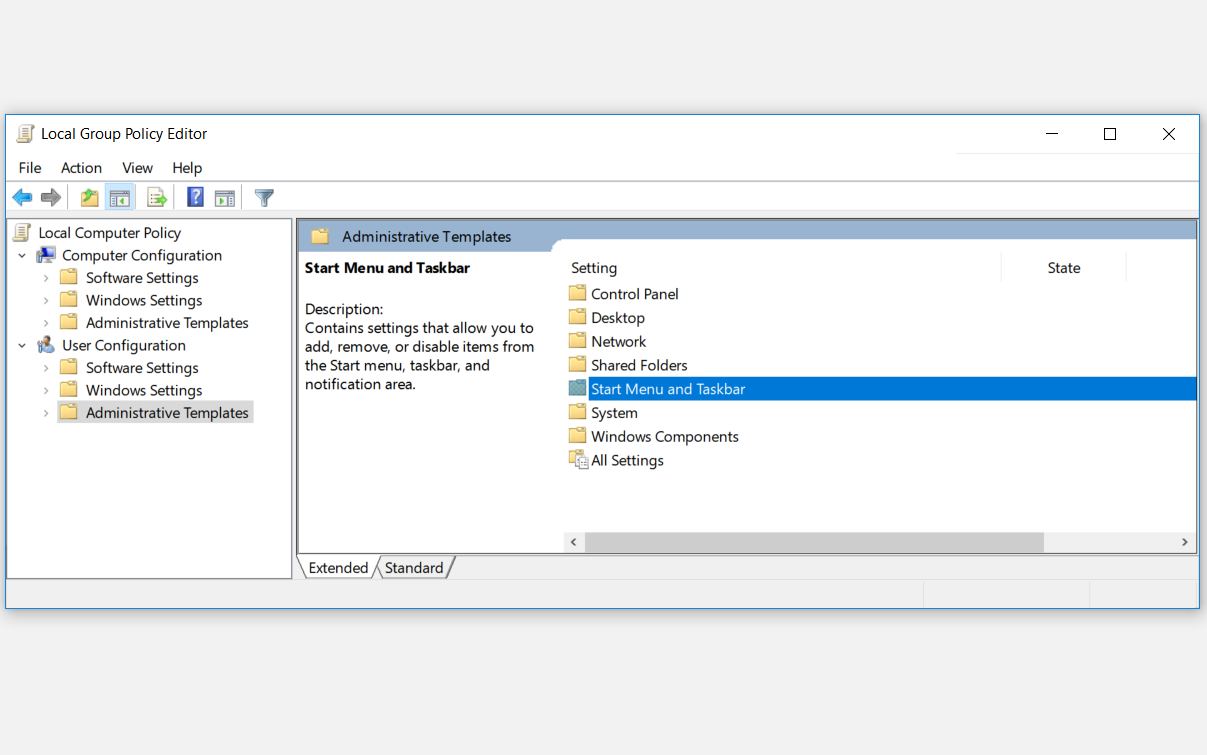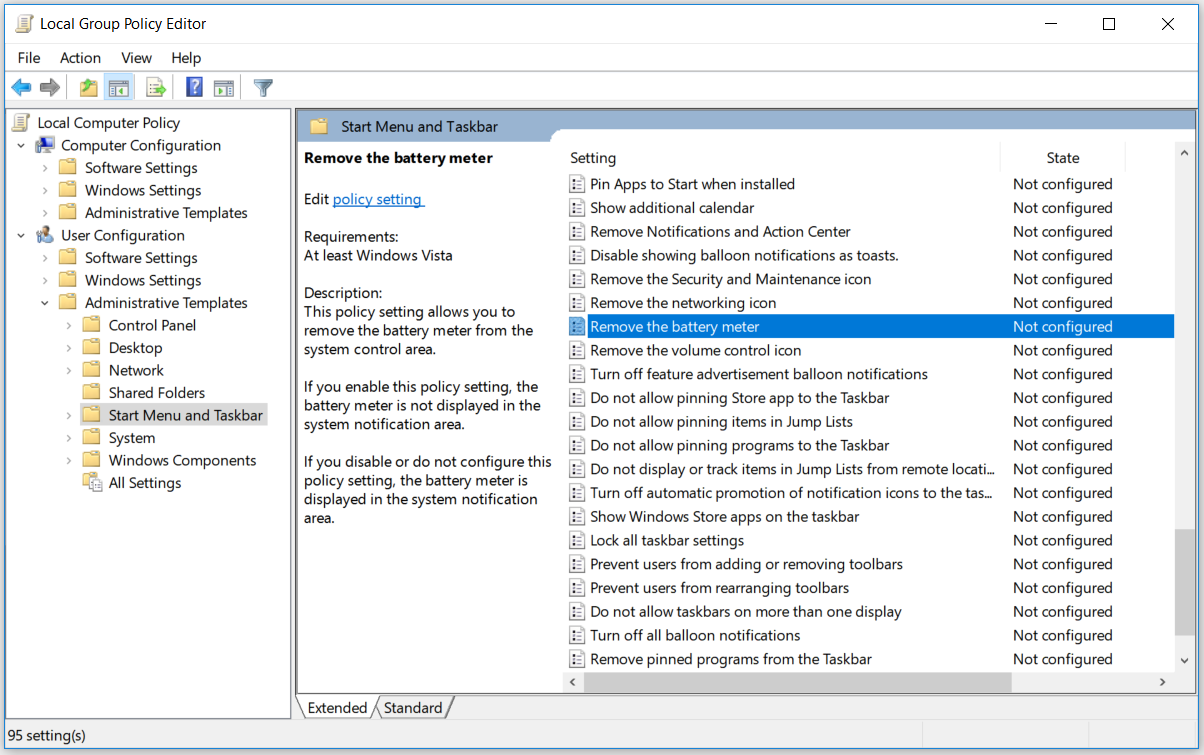The battery icon on your Windows 10 PC should appear in the system tray area of your Taskbar, close to the time and date. It helps you keep track of your device's battery level and can be helpful when you use your PC in areas with no power.
However, you might find that the battery icon is missing from your system tray—making it hard for you to keep track of your PC’s battery status. In this article, we’ll show you how to bring back the battery icon if it’s missing in your system tray.
1. Check if the Battery Icon Is Disabled or Not
If you can’t see the battery icon on your system tray, the first step is to check whether it’s missing or not. The battery icon might be available on your computer but hiding with some of your hidden items in the system tray.
To check if the battery icon is hidden, tap on the upward pointing arrow on the system tray. If you find the battery icon, you can drag it and drop it back to the system tray on your taskbar.
If the battery icon isn’t appearing in your hidden items on the system tray, then it’s disabled. To fix it, apply the other methods in this article.
2. Turn On Hidden Battery Icon Using Taskbar Settings
If your battery icon isn’t hidden in your system tray, it’s probably set to not show on the taskbar, or it’s disabled. If the taskbar is missing its icons and the system tray doesn't show any items, then you’ll first need to fix your taskbar. In case your taskbar is okay, and it’s only the battery icon that’s missing, you can fix this issue using taskbar settings.
To get started, right-click the blank area in the taskbar and select Taskbar settings in the pop-up menu.
Navigate to the Notification area in the Taskbar Settings window and click Select which icons appear on the taskbar.
From here, navigate to Power and check whether its button is turned on or off. You should switch the button On so that the battery icon can appear on the taskbar.
In case this doesn’t resolve your issue, you can try the other methods.
3. Troubleshoot Power Settings
If your battery icon is still missing after turning on the Power button in your Taskbar Settings, you should consider checking the Power settings with the troubleshooter.
To do this, navigate to Windows Start Menu > PC settings > Update & Security > Troubleshoot. Scroll down and select the Power option. Click the Run the troubleshooter button.
The troubleshooter will run and indicate that it’s resolving issues. When it finishes, check if it has resolved your issue. If the problem persists, try the other methods in this article.
4. Restart or Reinstall Battery Drivers
If your PC’s battery drivers don’t function normally, the battery icon will not show on the taskbar. To resolve this issue, you should restart or reinstall the battery drivers.
To restart your battery drivers, press Windows Key + X and select Device Manager in the pop-up menu. On the Device Manager, double-click the Batteries option to expand it. You’ll see two options: the Microsoft AC Adapter and the Microsoft ACPI-Compliant Control Method Battery.
For the two options that appear, right-click on each adapter and select Disable device.
After that, right-click again on each adapter and select Enable device.
Restart your PC and check if the battery icon appears in your system tray. If re-enabling the battery driver doesn’t work, try reinstalling the battery drivers. To do this, right-click each adapter and select Uninstall device.
When you finish uninstalling the drivers, click on the Scan for hardware changes icon in the Device Manager menu.
Restart your PC, and the system will reinstall the battery adapters. Your missing battery icon should now appear in the system tray. If it still doesn’t appear, try the other methods that follow.
5. Restart Windows Explorer
You can bring back your missing Windows 10 battery icon by restarting Windows Explorer. This is fairly an easy process; here’s how you can do it:
Right-click in the blank area of your Taskbar and go to Task Manager. In the Processes Tab of the Taskbar, scroll down and find the Windows Explorer process. Right-click on Windows Explorer and click the Restart option.
Restart your computer, and the issue should be resolved. Otherwise, you can try the other methods in this article.
6. Restore Battery Icon Using the Local Group Policy Editor
You can also use the Local Group Policy Editor to retrieve your missing battery icon. This feature is only available in the Windows 10 Pro, Education, and Enterprise editions. However, there are steps you can follow to open the Local Group Policy Editor in your Windows 10 Home edition.
To restore the battery icon using the Local Group Policy, follow these steps:
Press Windows Key + R, then type “gpedit.msc” and click Enter to open the Local Group Policy Editor. In the navigation pane on the left-hand side, go to User Configuration > Administrative Templates. In the right-hand side pane, double-click on Start Menu and Taskbar.
Again, in the right-hand side pane, double-click Remove the battery meter option.
A window will pop up. Select Disabled or Not Configured in the options on the pop-up window. From here, click Apply and then click OK. Restart your PC, and the battery icon should be back on your system tray.
7. Repair Corrupt System Files by Running an SFC Scan
If you’ve tried all the solutions we’ve mentioned so far and the issue persists, try running the System File Checker (SFC). The SFC scanner is a built-in troubleshooting tool designed to solve various system-related issues. To run an SFC scan on your Windows 10 PC, follow these steps:
Press the Windows Key + R. From here, type "CMD" and click Ctrl + Shift + Enter. When you’re on the User Account Control prompt, click the Yes button to run the Command Prompt as administrator.
In the Command Prompt, type in the following:
sfc/scannow
Press Enter to continue. SFC will begin scanning your PC for corrupted or faulty files. Wait for the process to finish, and then restart your PC. Your battery icon should now show in your system tray.
We’re confident that one of the methods in this article should resolve your problem. But in case your battery icon still doesn't appear after applying any of the methods we provided, updating your Windows 10 PC could also help out.
Keep Track of Your PC’s Battery Status With Ease
We’ve provided several methods you can apply to bring back the battery icon if it doesn’t appear in the Windows 10 system tray. Any of our suggested methods should help you resolve this issue with ease.