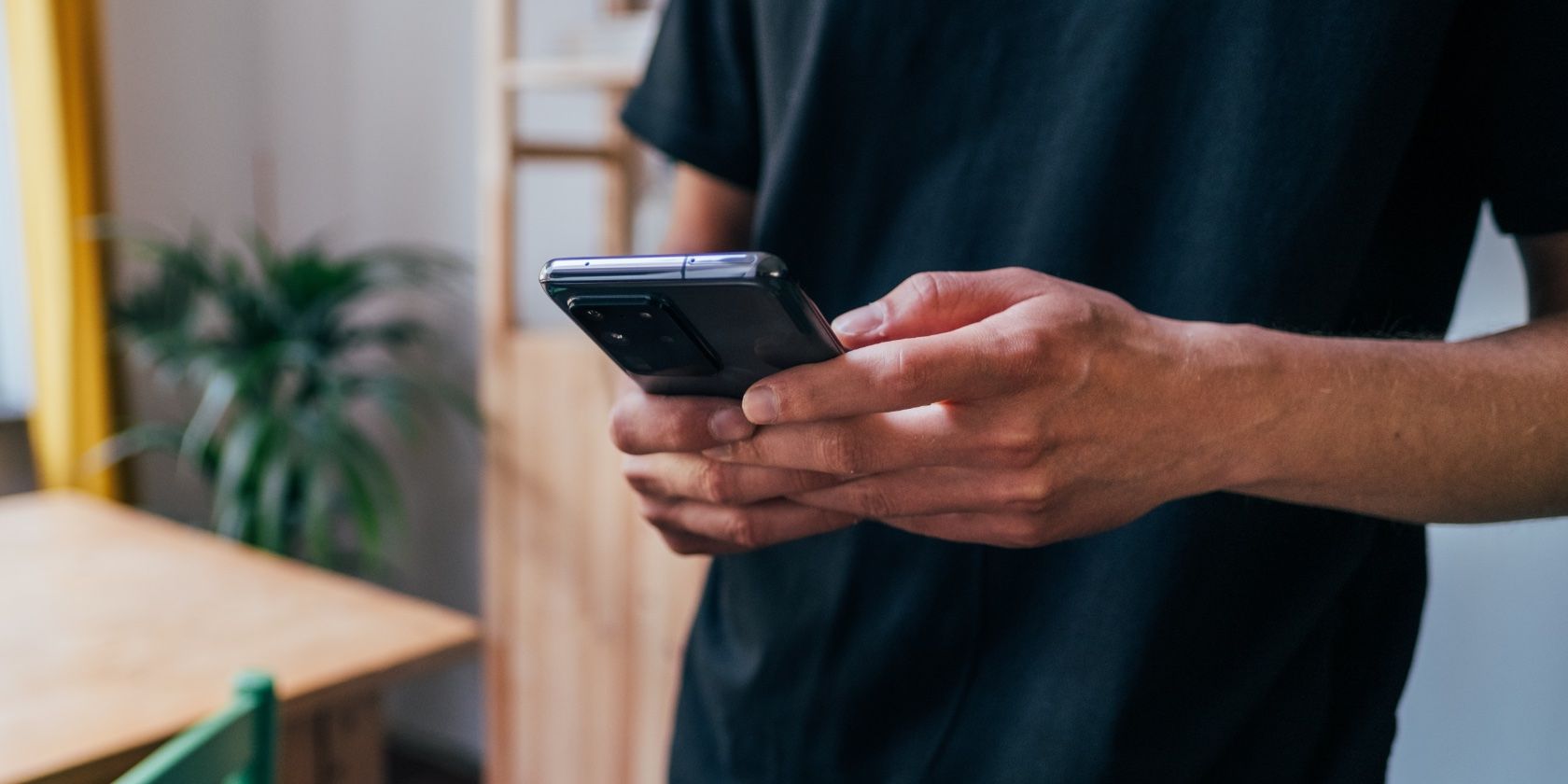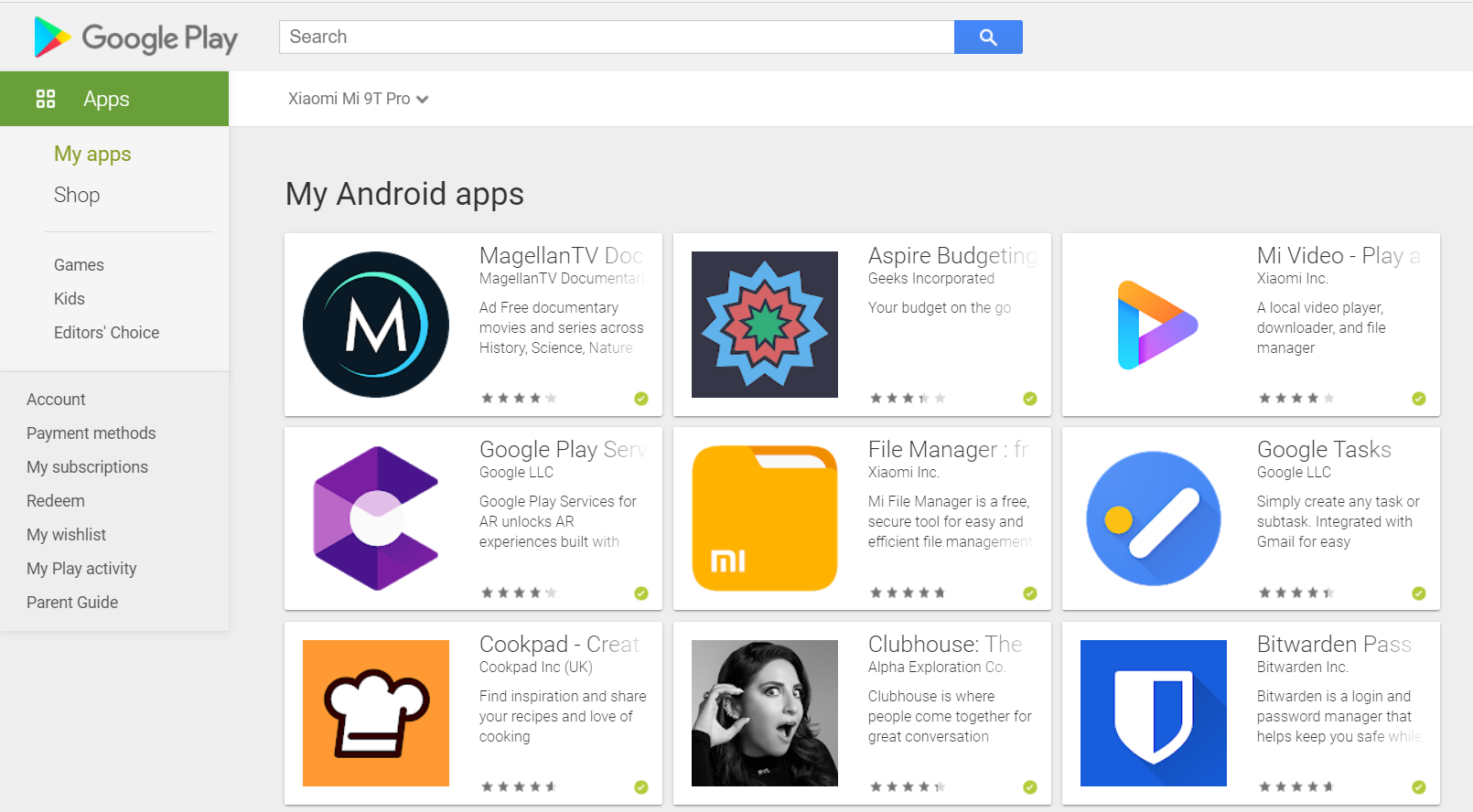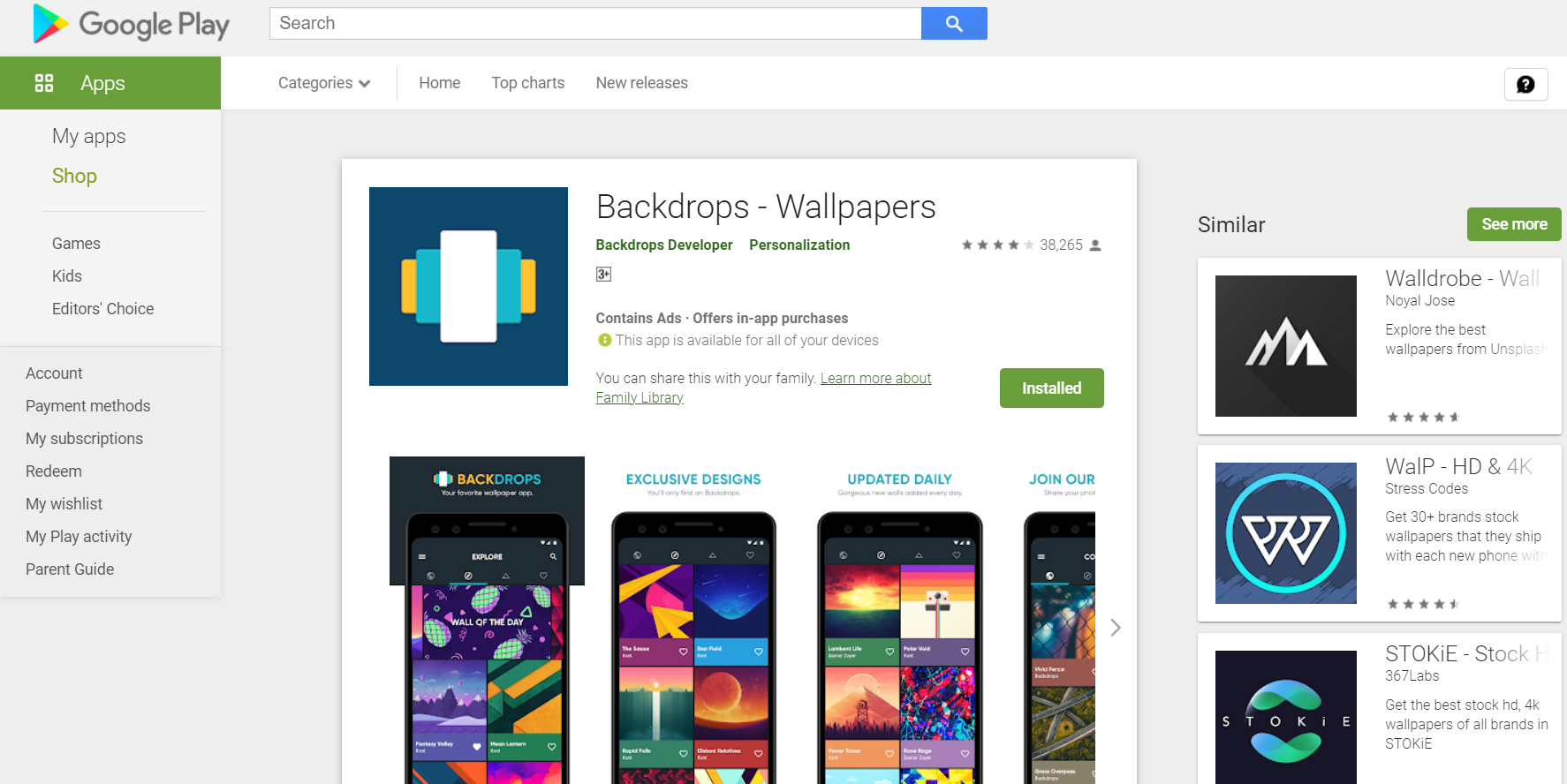Moving on to a new device can be a daunting task since there's so much to transfer. You need to port over your settings, apps, contacts, messages, media files, and so on.
You can move some of these easily using a simple method like the Google Photos app for pictures and Google's contact apps for your contacts. But how can you transfer your apps and games to a new device? There are two methods to consider. Read on to find out.
How to Restore Apps and Games to Your Android Device
When you start setting up your new Android device, you will have an option to add your Google account. It's vital to do so as it'll help you restore your backup data from your old Android device to your new one.
You can transfer your data from the Copy apps & data screen during the initial setup. With this, you will be able to quickly restore your contacts, apps, photos, and more with a click of a button. Of course, the pre-requisite here is that you did back up your Android data to your Google account.
If you choose to skip this step, however, all is not lost. You can still restore your apps and games later on via the Google Play Store, both using the app and the web.
1. Restore Your Apps With the Google Play Store App
Follow these steps to restore your apps and games to your Android device using the Google Play Store app:
- Launch the Play Store app and tap your Google Account profile icon.
- Tap Manage apps and device > Manage.
- Tap the Installed button.
- Select Not installed from the pop-up. Google Play Store will show you all the apps you've ever downloaded on your account.
- Use the checkboxes alongside the apps to select the ones you want to install. Tap the Games button only to view gaming apps.
- Once done, tap the download icon and wait for them to be installed.
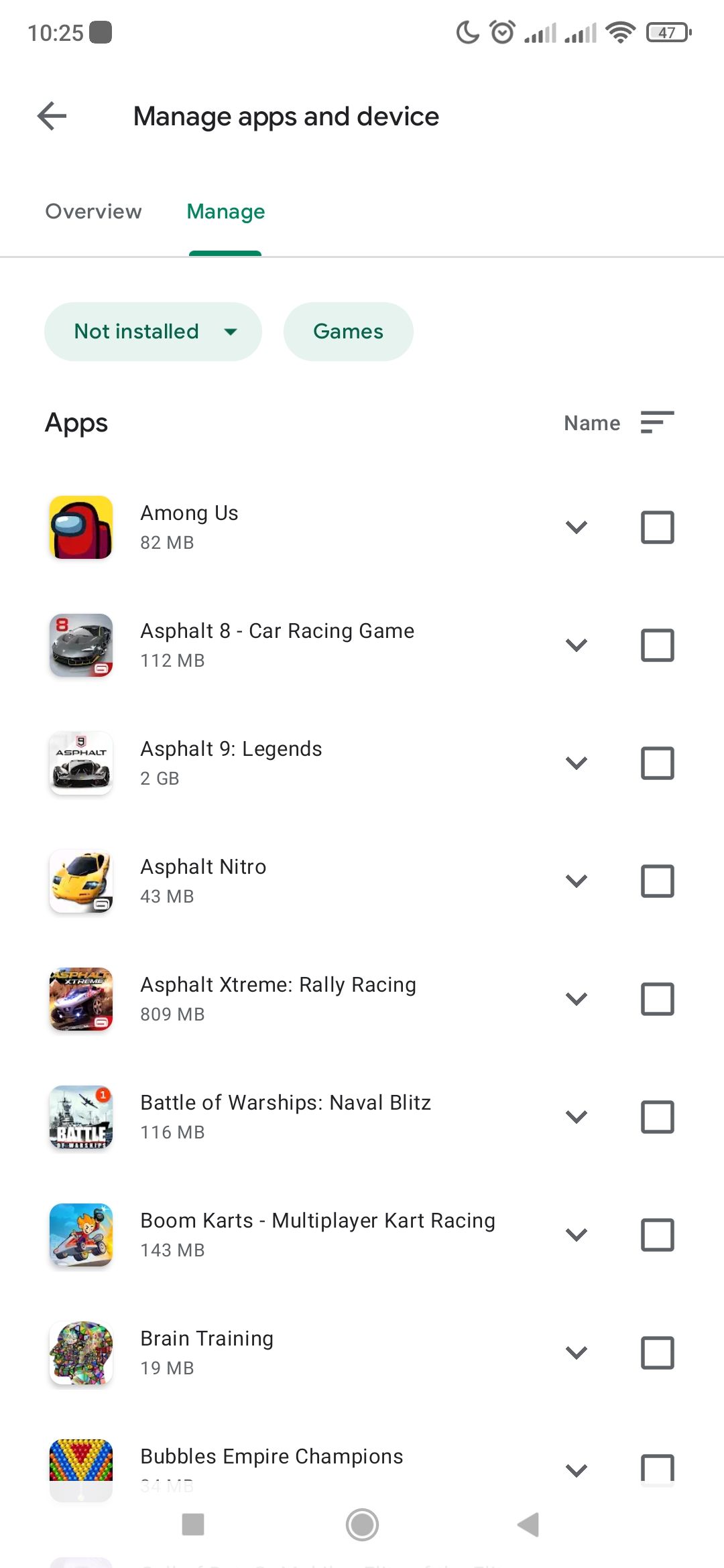
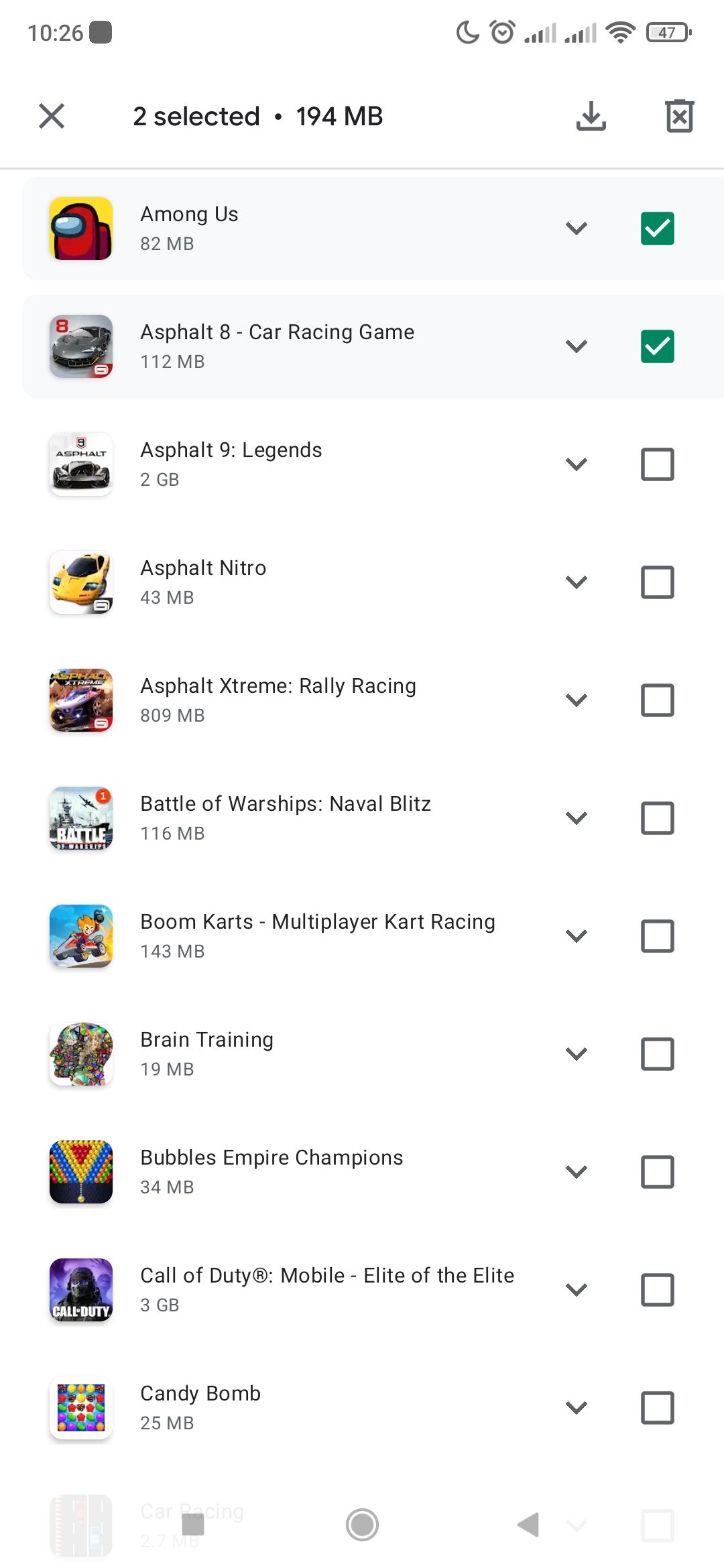
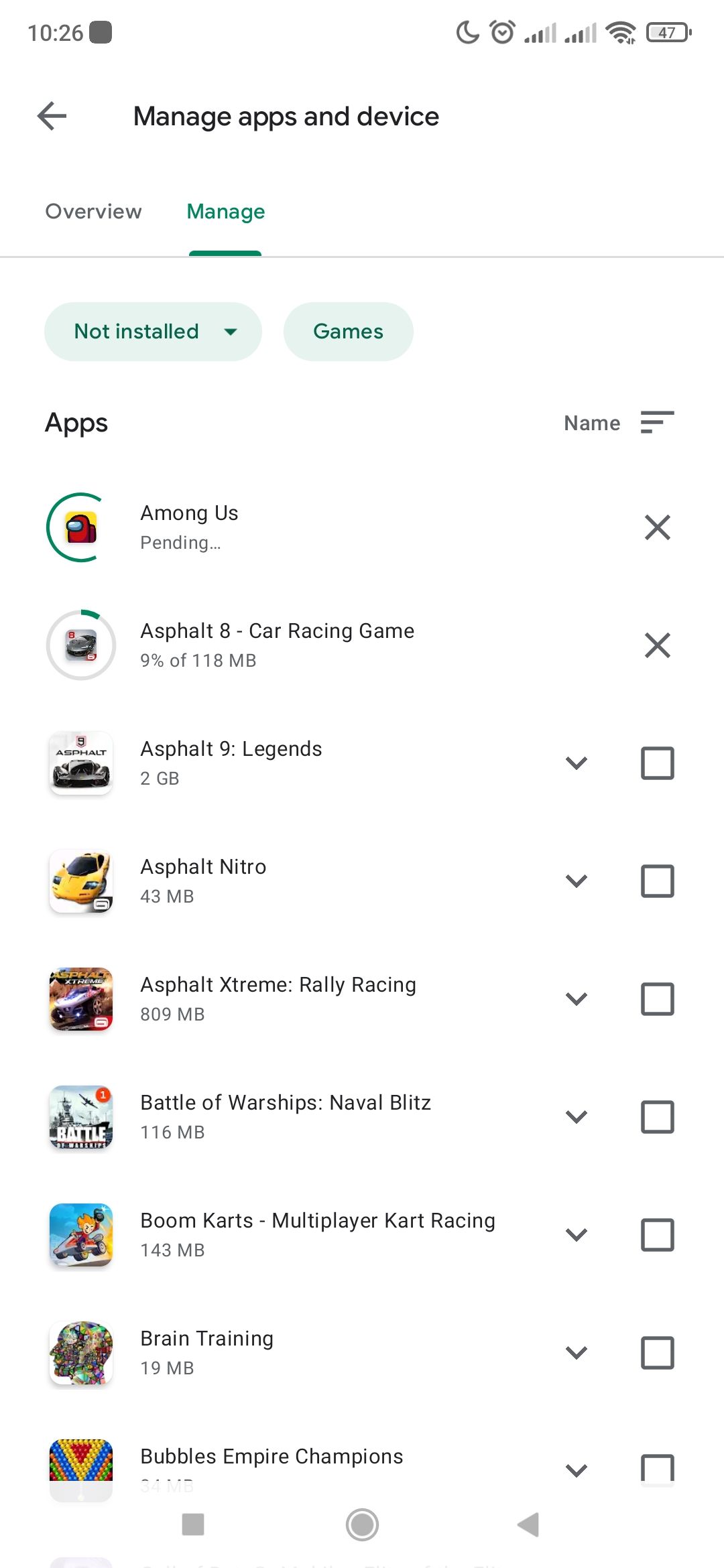
2. Restore Apps With the Play Store on the Web
You can also use the Play Store website via any desktop browser to do the same. Here's how:
-
Go to play.google.com and sign in to your Google account. Click My apps on the top left, then select any app you wish to install.
-
Since you've previously had the apps on your device, all the apps will show an Installed button instead of Install.
- Next, click Installed, select a device of your choice (if you have several listed), and click Install from the pop-up. If Google prompts you to enter your account password, do so, then click Next to start the download.
That's how you restore all your apps to your new Android smartphone. We recommend using the Play Store app as it allows multiple selections of apps. As such, you can select a variety of apps, then tap the download icon and let Google Play Store do the rest of the work. The browser version is quite limiting and quite complicated.
For instance, it makes it challenging to view apps in your download history that are not yet installed on your new device. There's also the extra step to enter your Google password, which you can easily avoid by using the Play Store app.
How to Restore Apps and Games Not Listed in the Google Play Store
Using the method above will not help you restore apps not listed in the Google Play Store. For that, you'll have to hunt down those apps individually via any of the best Google Play Store alternatives and manually install them to your new Android device.
The manual installation process, also known as sideloading, is relatively straightforward, thanks to the open nature of Android.
Don't Struggle Restoring Apps to Your New Android Device
Moving on to a new shiny Android device feels good, but the problem might come with porting over your apps and data. No matter which data you have, there are different options available at your disposal.
Read more on how to transfer all your data, including messages, photos, passwords, settings, and other personal data, to a new Android device.