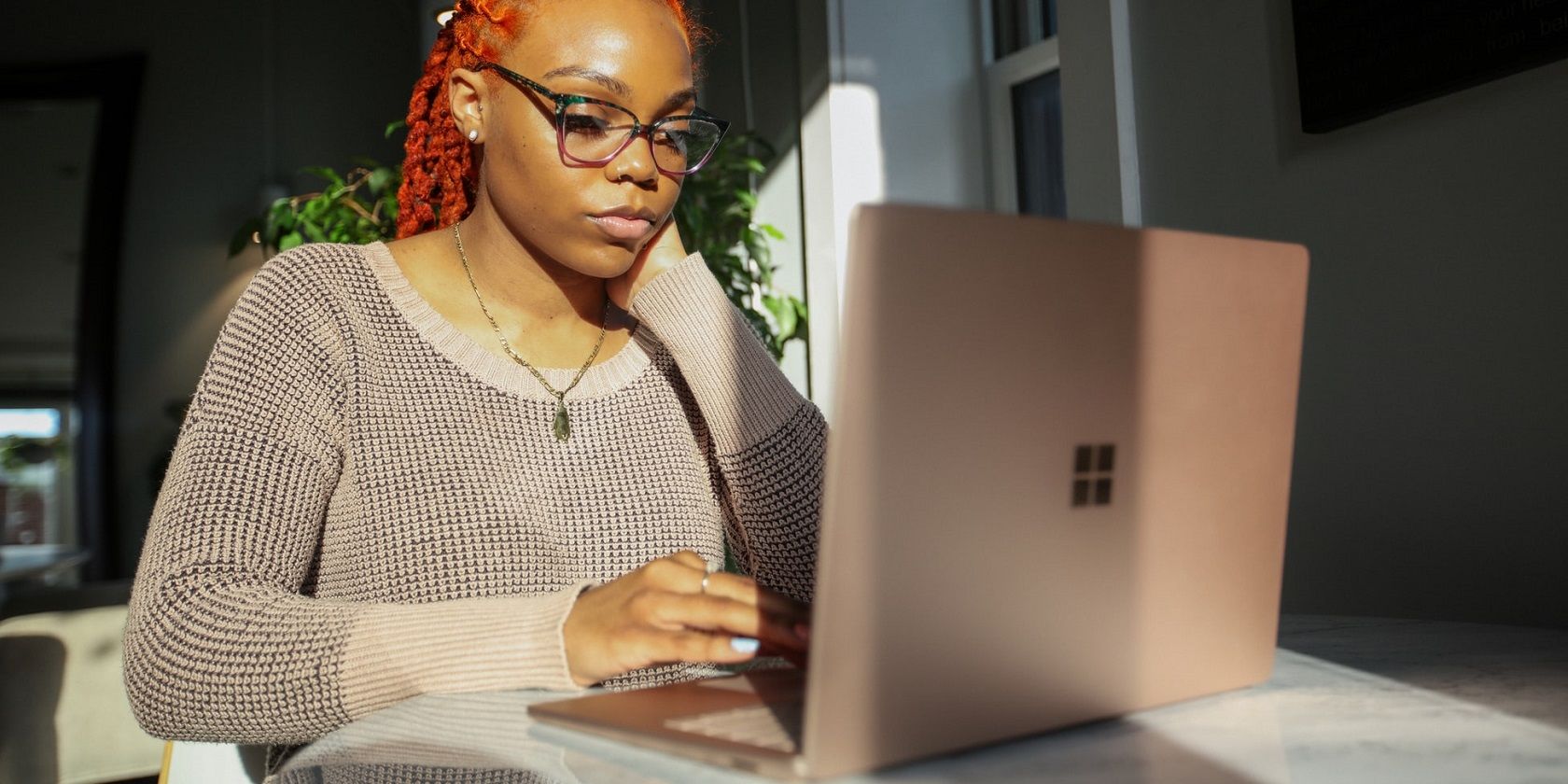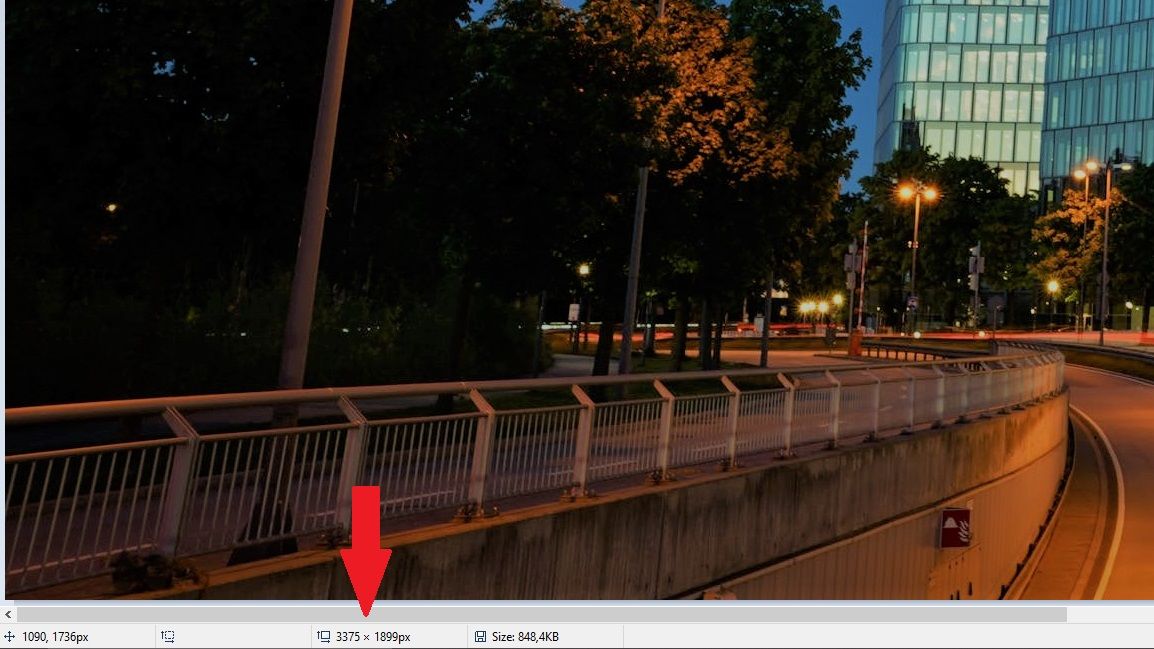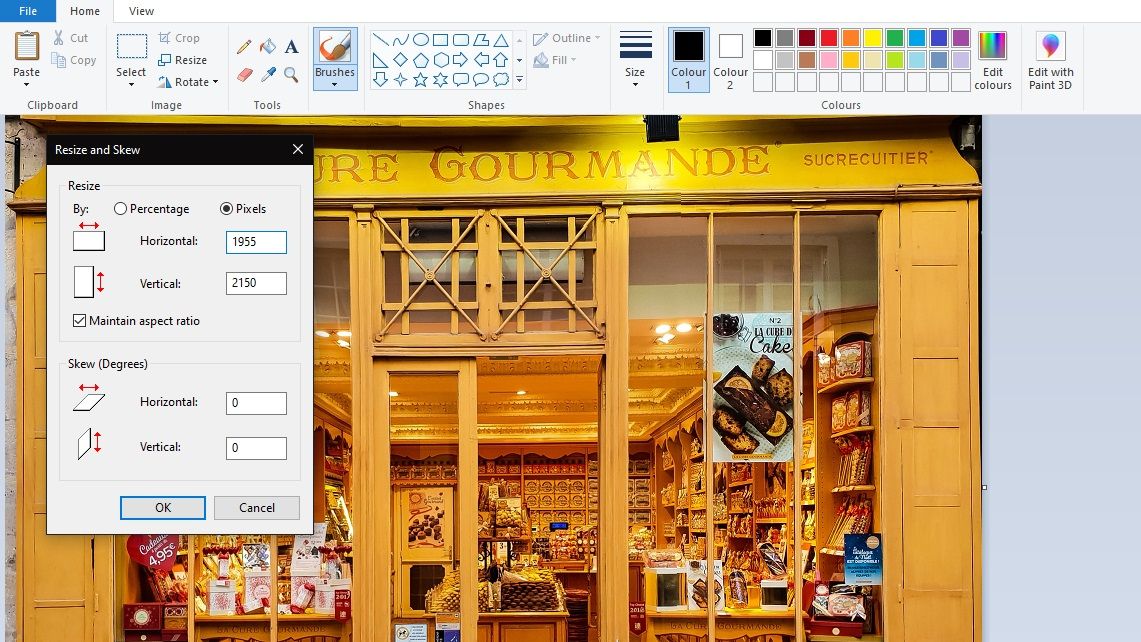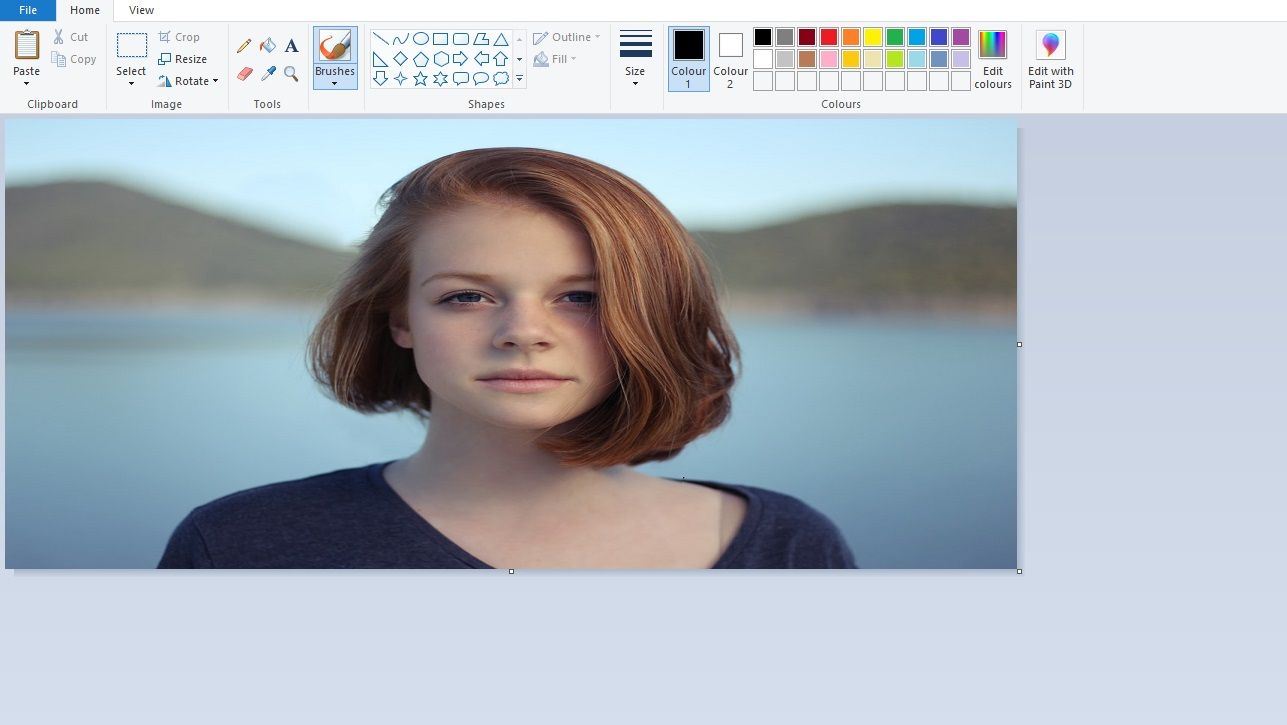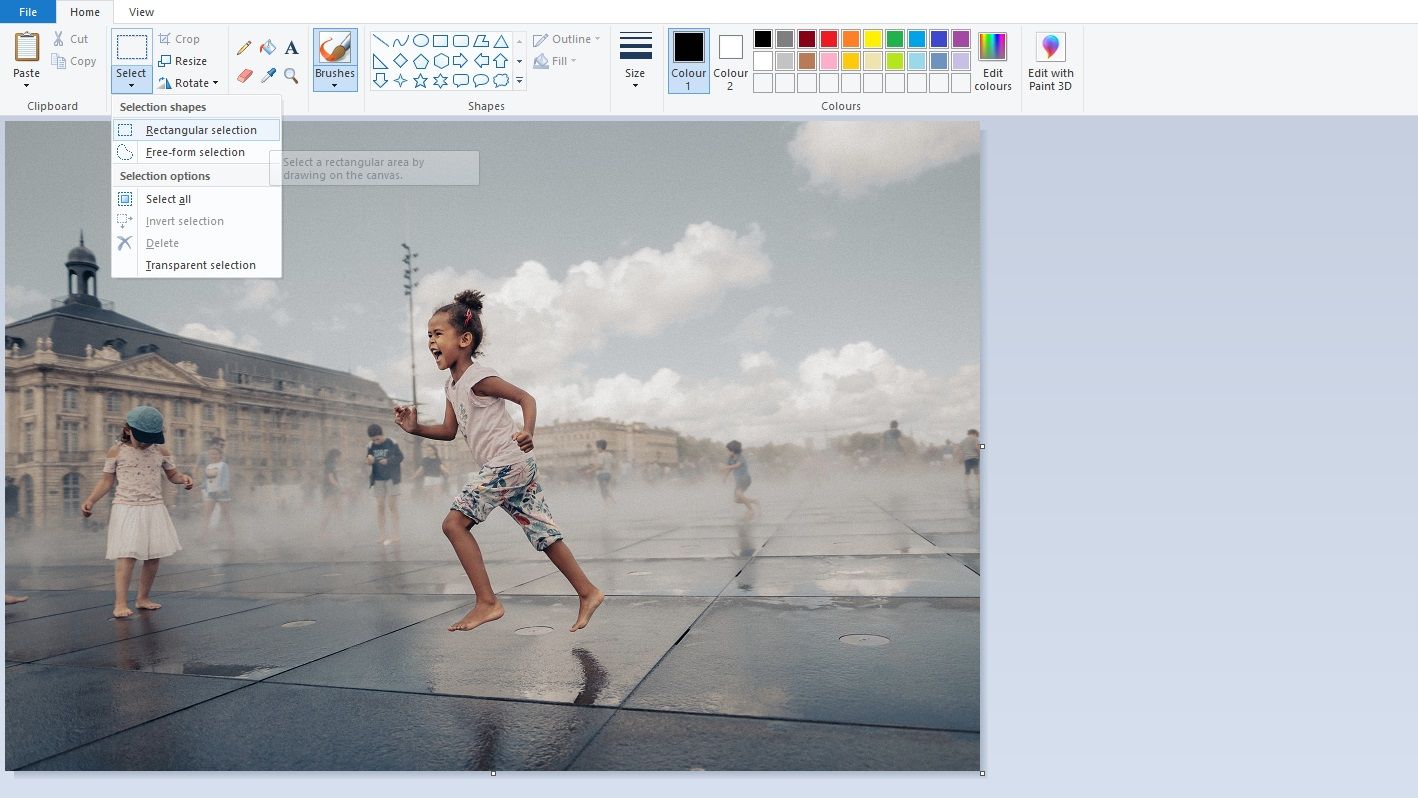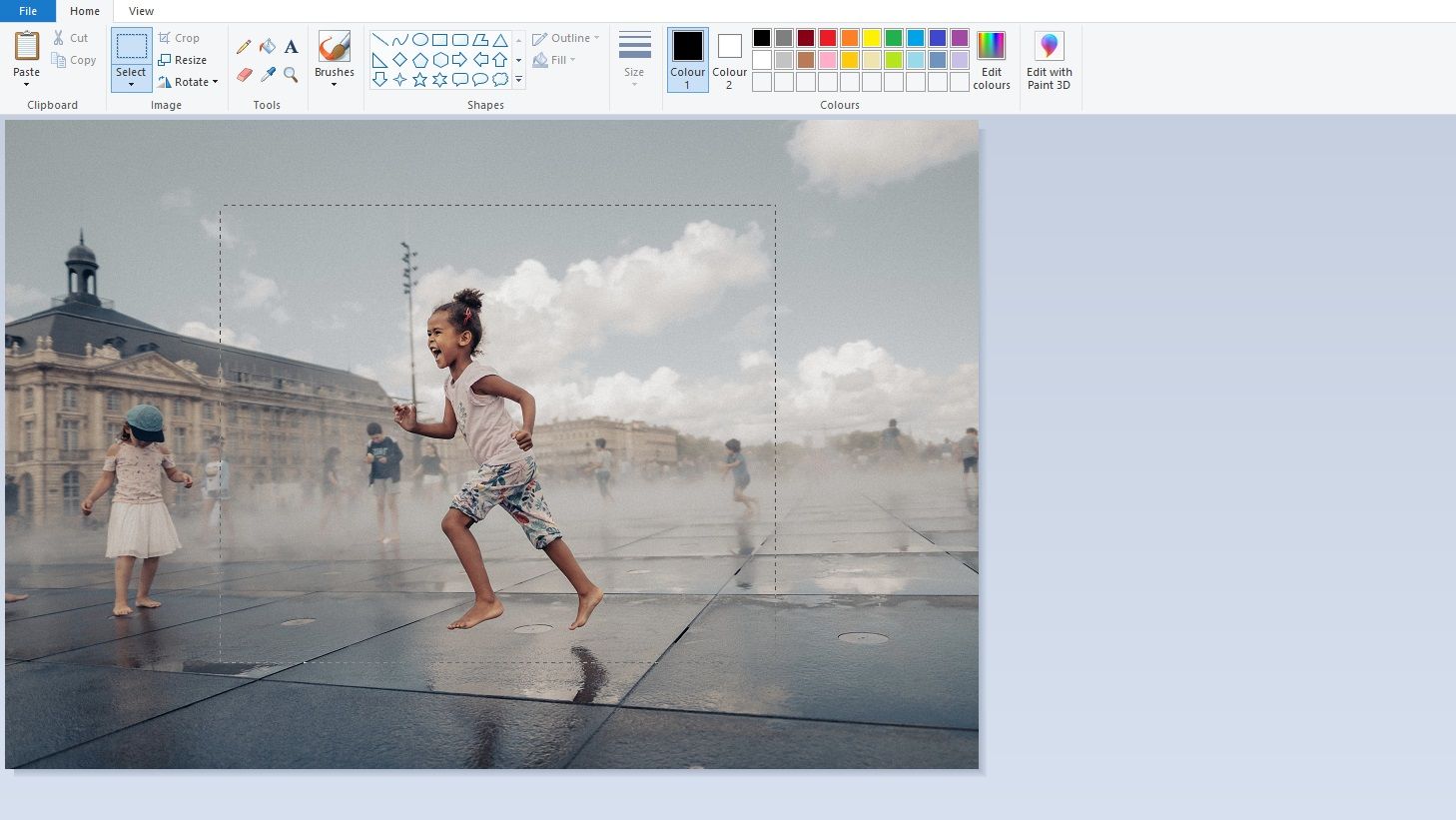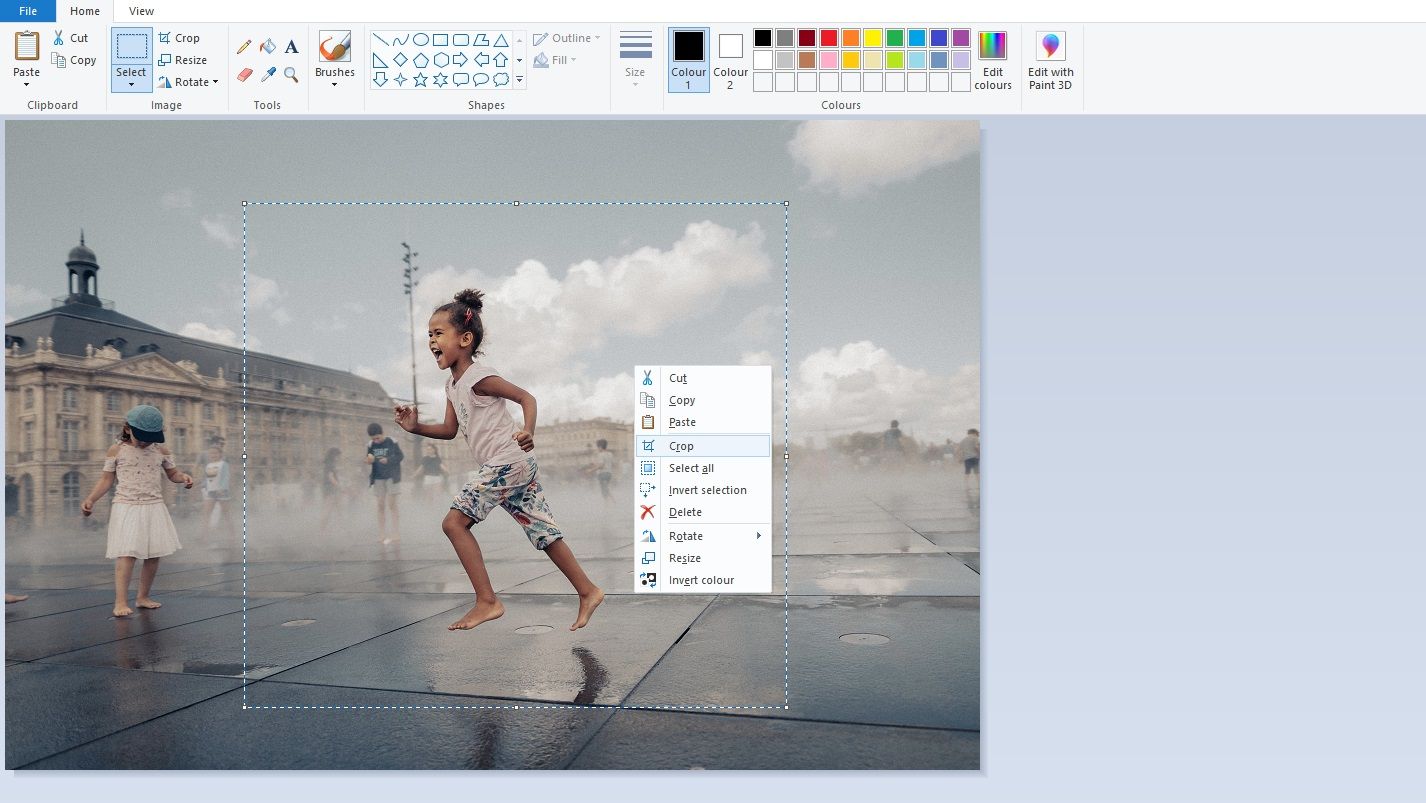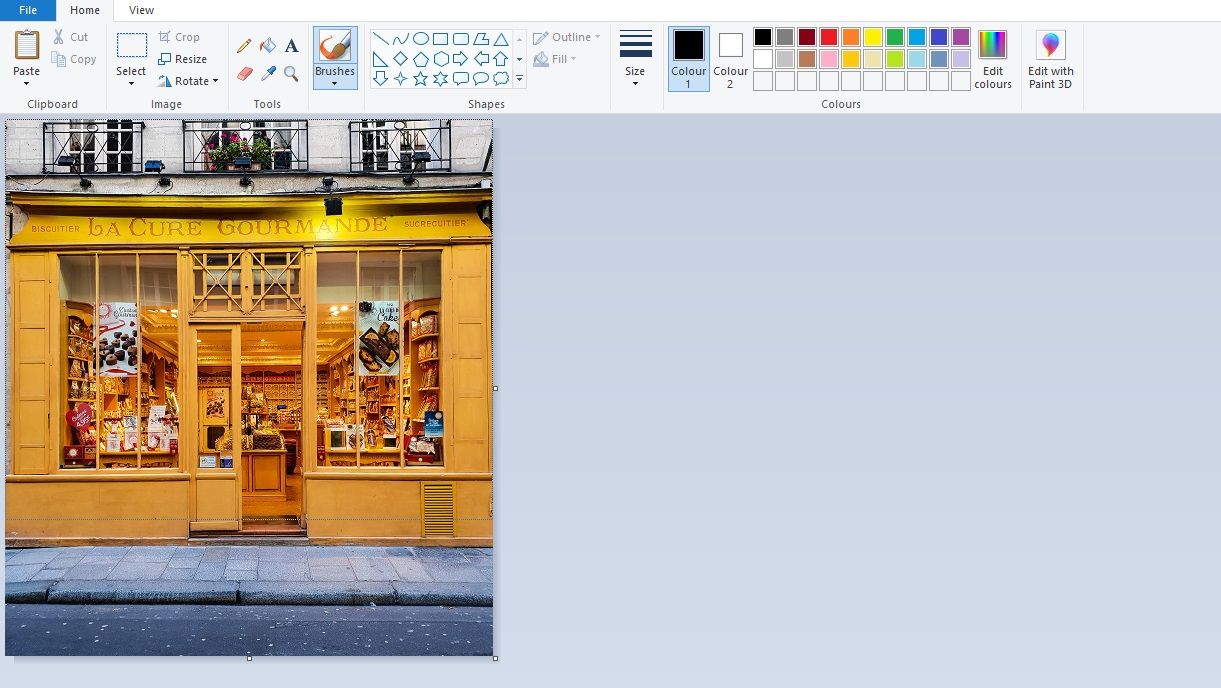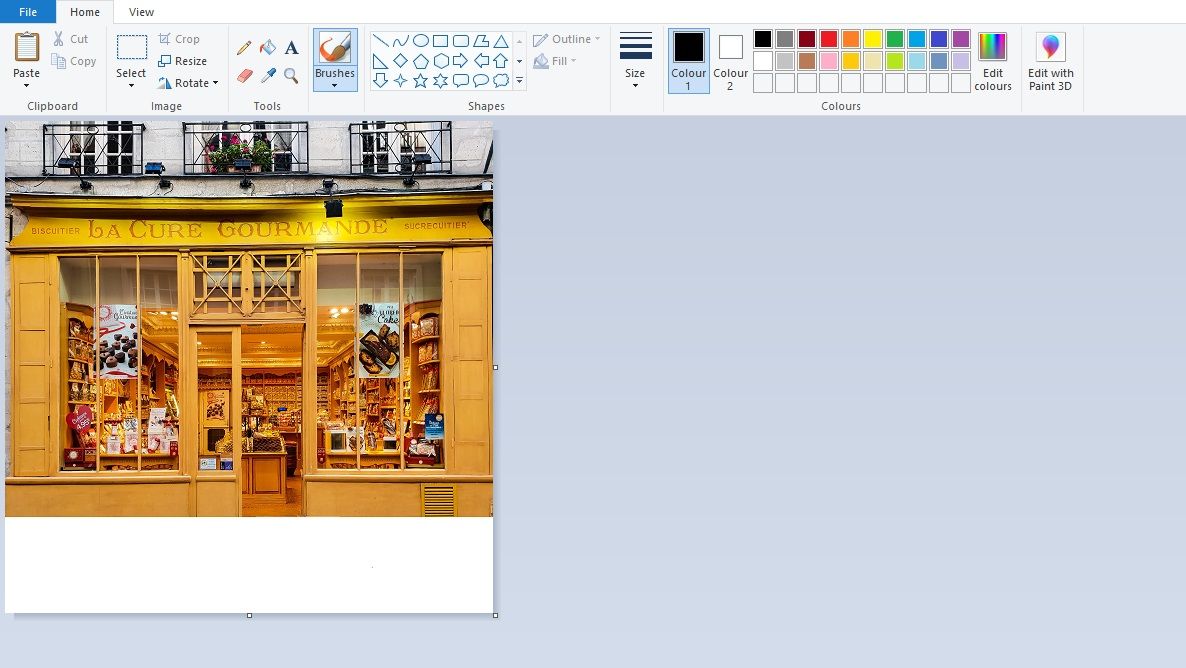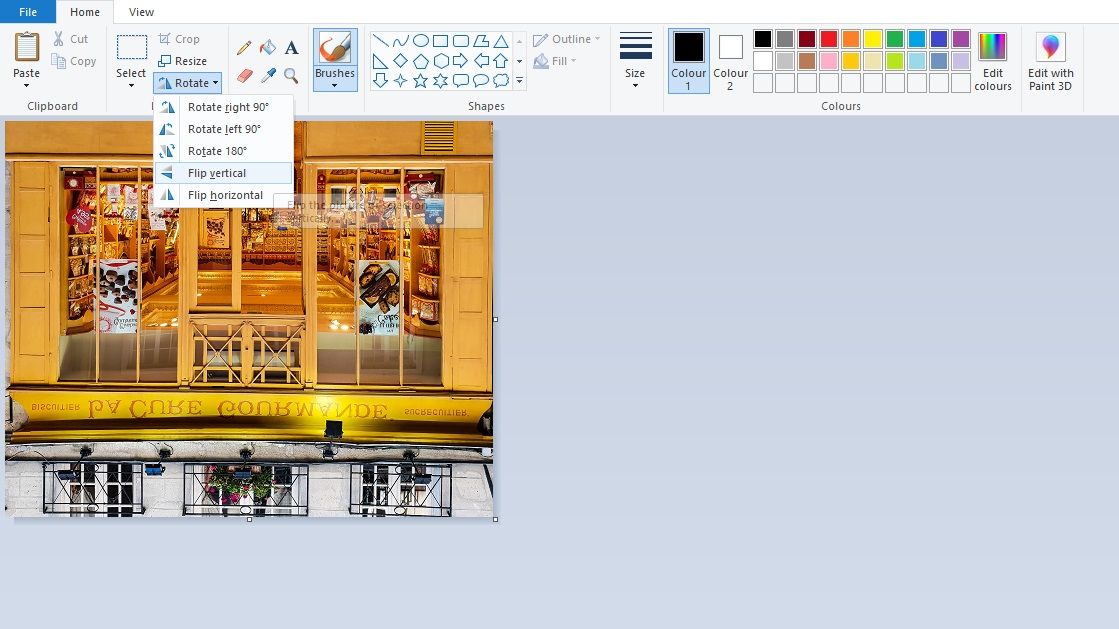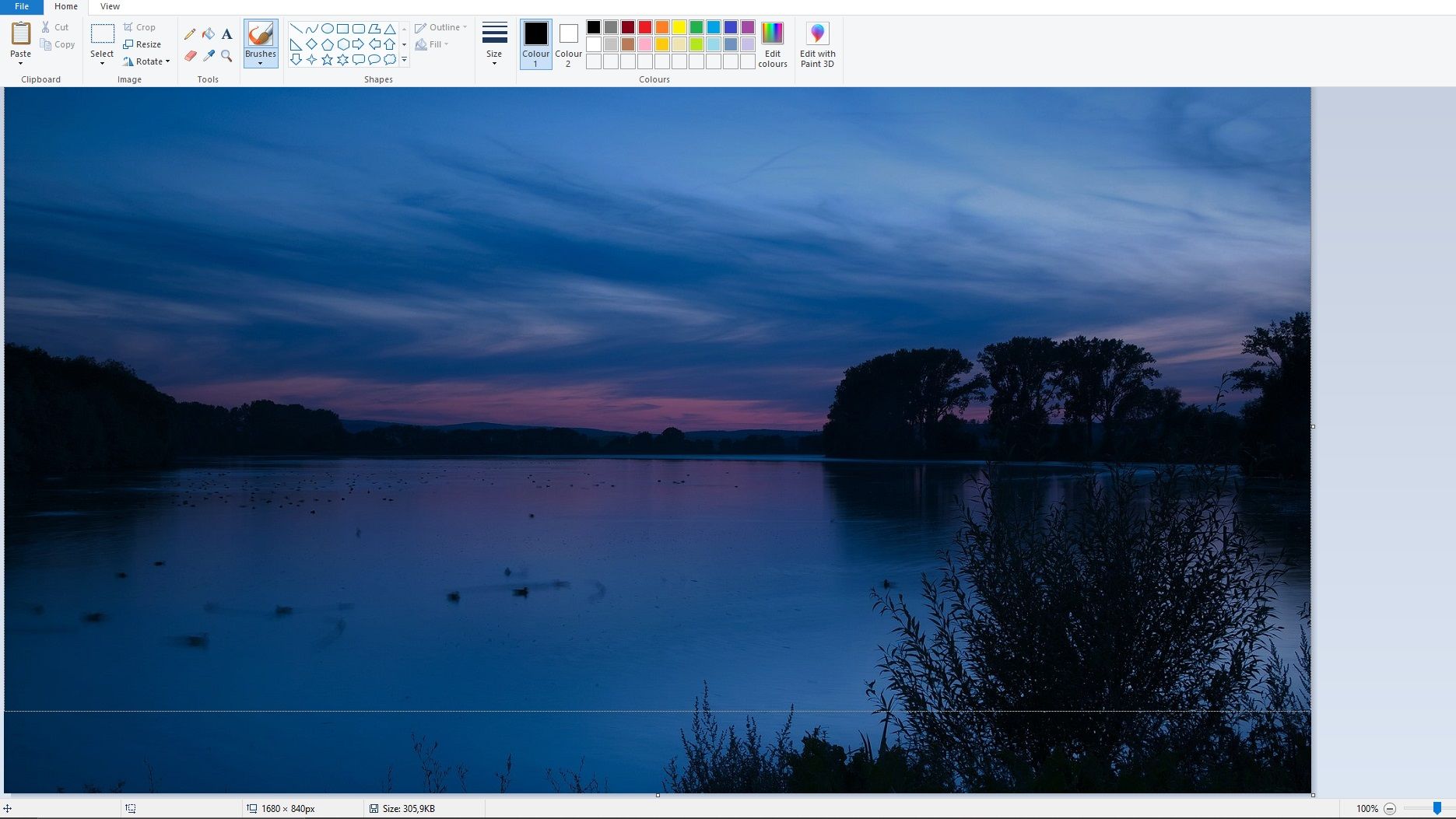If you have a Windows PC, chances are that you've forgotten all about Microsoft Paint. With so many more advanced editing software at our disposal, we don't have much need for a program that isn't very comprehensive. That doesn't mean it's useless, however.
You can use MS Paint to perform two basic editing techniques: resizing and cropping an image. If those are the only adjustments you need to make on an image, MS Paint is ideal since you don't need to launch a bigger program.
In this article, we're going to show you how to resize and crop an image using Microsoft Paint.
Getting Started
Before we show you how to resize and crop an image, there are a few things to go over first. It's always a good idea to make a copy of the image you intend on altering.
MS Paint allows you to save an edited image as a new file, but if you were to save the new settings onto the original file, it will override its previous settings. In this case, a copy of the original might come in handy.
If you want to resize or crop an image using MS Paint, you should understand the basics of image dimensions. Whenever you hover the cursor over an image in Windows, an information box will appear and you'll see something like "Dimensions: 1920 x 1080."
Those numbers refer to the number of pixels there are in the image. The first number always represents the number of horizontal pixels, referred to as Width (W), and the second is the number of vertical pixels, namely Height (H). The "x" is a multiplier, since multiplying the numbers will give you the total number of pixels.
MS Paint has a pixels indicator at the bottom left where you can keep track of the pixels as you resize or crop an image. This is useful since you can crop or resize the image to the exact pixel.
How to Resize an Image on MS Paint
There are many reasons to resize an image. Some apps have a minimum or maximum dimension size for profile pictures. Or maybe you want to downscale an image to prevent a longer loading time when uploading it to a website. Whatever the reason, MS Paint can help you get the size you want.
Open your image in MS Paint and from the image tools at the top left, select Resize. The Resize and Skew window will appear. Here, you'll see two options for resizing; Percentage and Pixels. Select either one and change the values in the Horizontal and Vertical boxes.
Choosing the Percentage option will increase or decrease the image size by percent. This is useful only if you want a quick scaling method since you can't control the exact number of pixels. The Pixels option gives you total control over the number of pixels in the image. Keep in mind that if you upscale an image too much, it will appear pixelated.
This is because MS Paint can't guess how to fill in the extra pixels, and will simply multiply the existing pixels. When changing the value in one of the boxes, you'll notice the value in the other box change as well.
This happens when Main Aspect Ratio is selected, and its purpose is to maintain the proportions of the image. If you deselect it, you can change the box values independently. However, this will result in a stretched-out image as shown below.
There is a solution to this issue. Keep reading to find out how to use the resizing feature along with one of the cropping methods to change the width and height independently.
How to Crop an Image on MS Paint
There are two cropping methods on MS Paint. Let's get right into it.
Rectangular Selection
To crop an image on MS Paint with the rectangular selection tool, open your image in MS Paint and locate Select at the top left. From the dropdown menu, select Rectangular Selection.
Click and drag the cursor over the part that you want to crop. Don't let go of the mouse button until you're satisfied with the placement of the crop, otherwise, you'll have to undo and redo it.
Right-click in the rectangular box you just created and select Crop. This will remove the portion of the image that wasn't included in the rectangular box, therefore cropping your selection.
Drag the Edges
To crop an image in MS Paint by dragging the edges, open your image in MS Paint and locate one of the white dots around the edges of the image. Click and hold, and drag it inward.
Keep in mind that you can't extend it back to where it was, or it will show up as an empty white space (shown below). You'll have to undo it instead.
You've probably noticed that not every edge of the image is cropable. There's a simple solution; click Rotate at the top left, and select Flip vertical or Flip horizontal. Now you can crop those sides as well. Just remember to flip it back before saving the edit.
Using a Cropping Method to Resize
As mentioned earlier, the Main Aspect Ratio in the Resize tool prevents you from controlling the width and height independently. And without the Main Aspect Ratio, the image will stretch to match the values, making it disproportionate.
You can use the click and drag crop method to help you get the exact dimensions you want without stretching it. First, open the Resize tool. Ensure Main Aspect Ratio is selected, and then type the number of pixels you want in only one of the boxes and leave the other one be.
If you've set the width (horizontal value), you can now adjust the height (vertical value) by cropping it, or vice versa. Follow the dragging crop method above, including flipping the image if necessary, until you end up with the number of pixels you want for the height.
Keep an eye on the pixel indicator at the bottom left that we've mentioned earlier. This is how you will ensure that the number of pixels is just right as it will change in real-time while you crop.
You can skip the resize step and jump right into cropping the image, but using the resize tool in addition to the crop tool makes it a lot quicker.
Resize and Crop Your Images With Microsoft Paint
There's no need to launch complex editing software if all you need to do is resize and crop an image.
Open it in MS Paint and follow this guide to quickly and easily resize or crop an image. And don't forget to take advantage of the pixels indicator if your edit calls for precise dimensions.