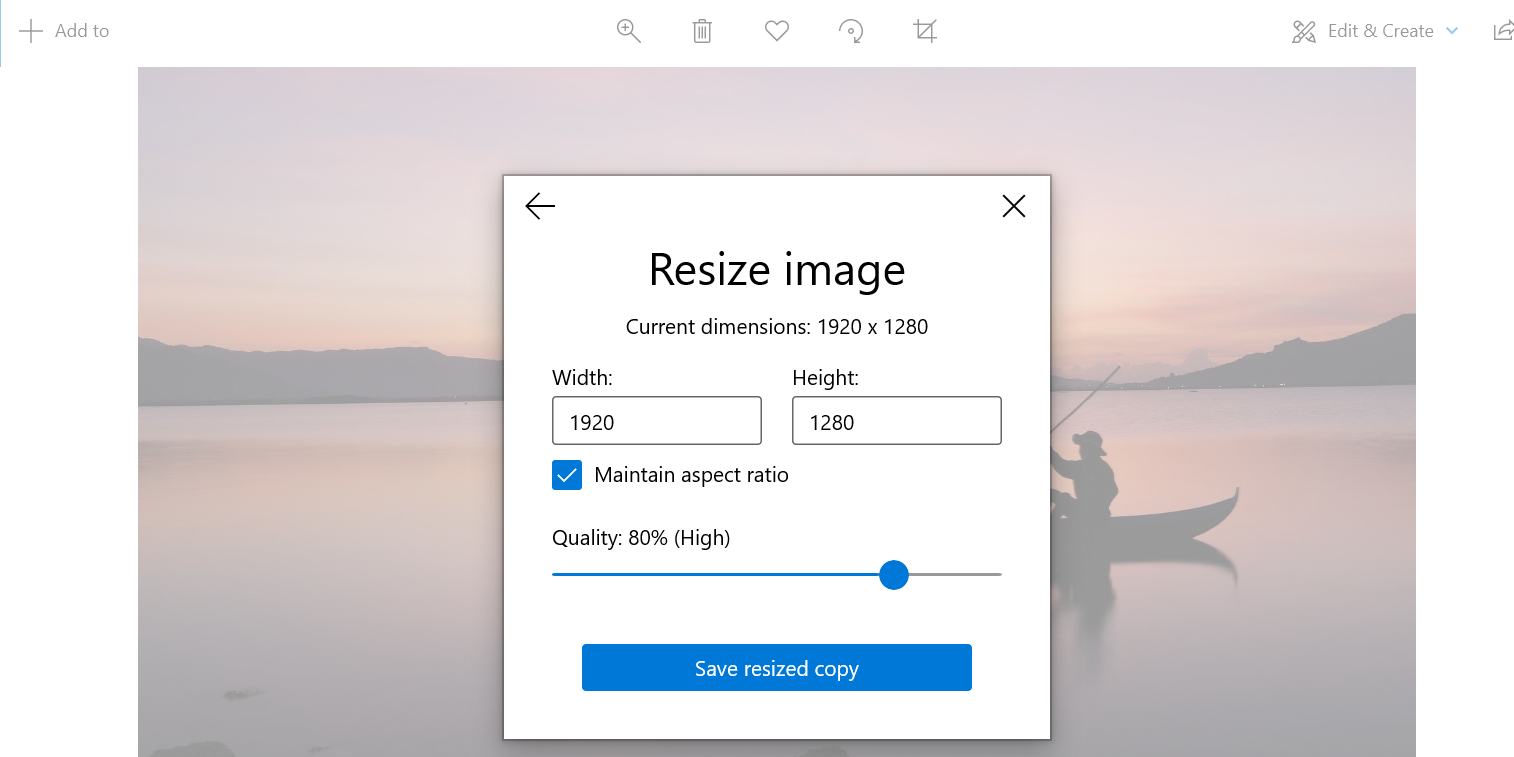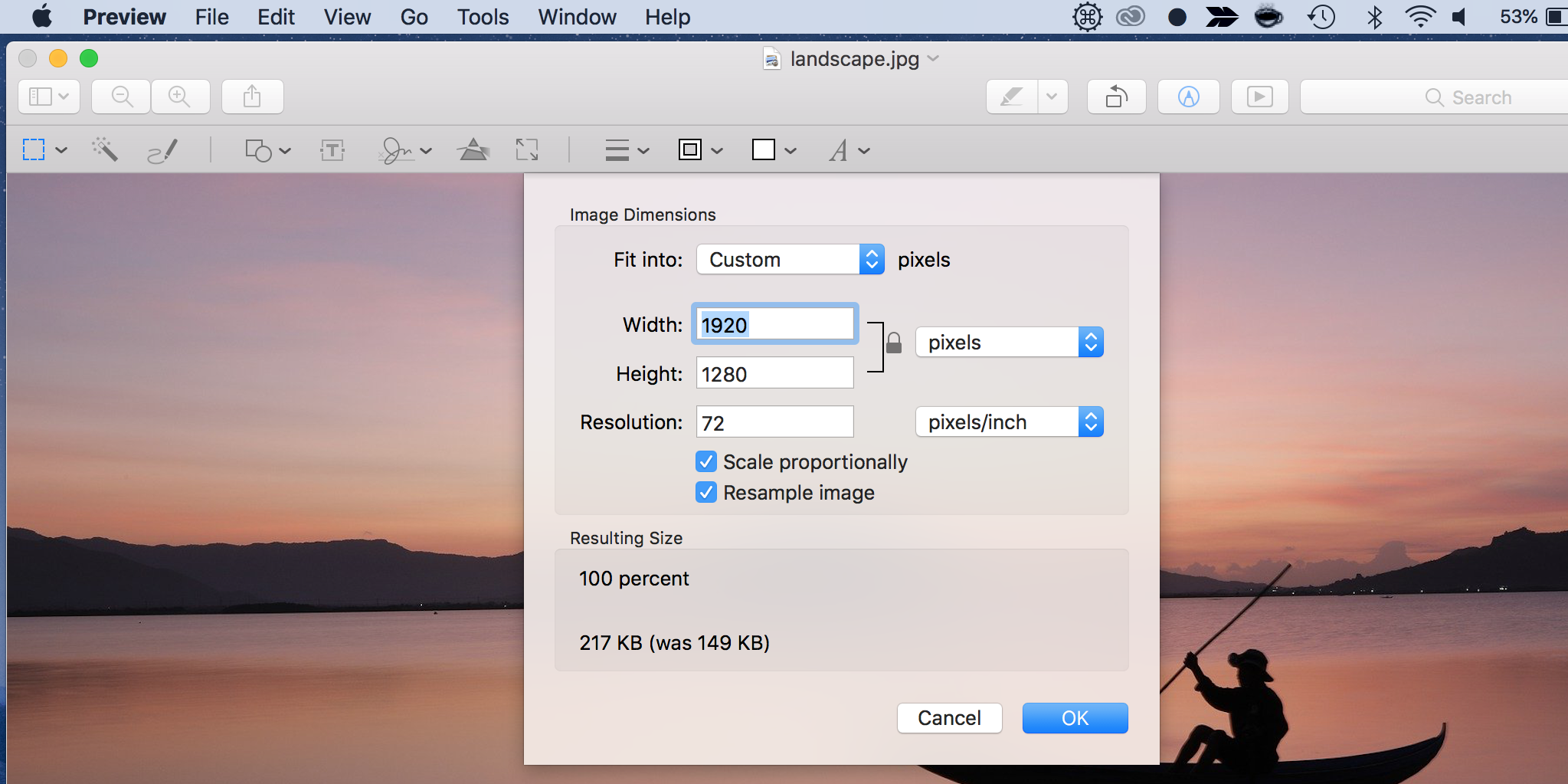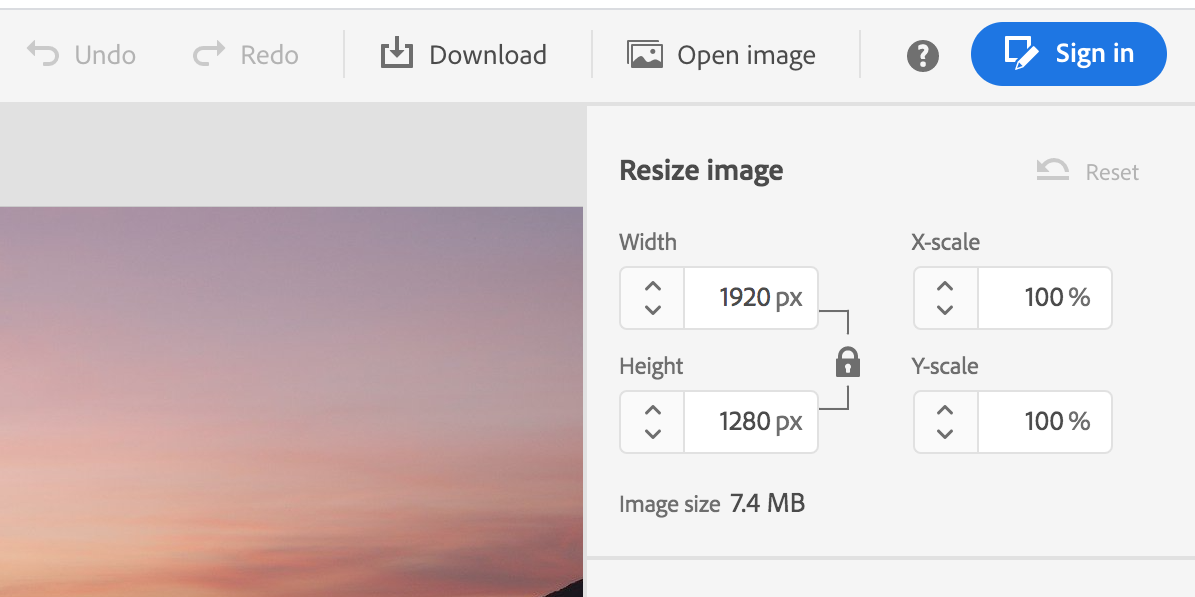One of the useful image editing tasks you can learn is how to resize an image. Although it’s a very basic thing to do, it comes in handy. There are many occasions on which you would want to change the size of your images.
Resizing images is fairly easy regardless of what platform you are on. Some of the popular operating systems have built-in options to let you resize your images.
Here, we take a look at how to resize images on Windows 10, macOS, and the web.
How to Resize an Image on Windows 10
Windows 10 comes preloaded with a photo manager called Photos. With this app, not only can you organize and view your photos, but you can edit your photos as well.
Photos lets you change the size of your images, and there isn’t much hassle to do this. You just need to pick the photo you want to change the size for, and the app offers the options to let you specify your custom sizes.
Here’s how you do that:
- Open the folder that has the photo you want to resize.
- Right-click on your photo and select Open with followed by Photos. This launches your photo in the Photos app.
- When the app opens, click the three-dots at the top-right, and select Resize.
- The app shows various predefined photo sizes to choose from. If you aren’t interested in that, click Define custom dimensions at the bottom.
- You should see the familiar image size options on your screen. Enter a custom size in both the Width and Height boxes.
- Tick Maintain aspect ratio if you want to keep the aspect ratio. When this option is enabled, you can only enter values in one of the boxes on your screen. The other box’s value will automatically change.
-
When you’re done, click Save resized copy to save your resized photo.
How to Resize a Photo on macOS
Preview is macOS’s default image viewer, and you can actually use this app to resize your images. It’s quicker and faster to resize photos using Preview when compared to the Photos app.
Here’s how you resize images with Preview in macOS:
- Right-click on the photo you want to resize, select Open With, and choose Preview.
- In Preview, click the Tools menu at the top and select Adjust Size.
-
You’ll see both Width and Height boxes on your screen. Enter a custom size in these boxes, choose a measurement unit, and click OK at the bottom.
- Tick Scale proportionally if you want to keep the aspect ratio of your image.
- Finally, click File > Save to save your resized image.
How to Change the Size of an Image on the Web
If you don’t want to use a built-in editor or a third-party app, you can use one of the many online image editors to resize your images.
Adobe Photoshop Express is one of these web-based tools that lets you apply custom sizes to any of your photos.
Here’s how you use it for your image resizing task:
- Head to the Adobe Photoshop Express site using your browser.
- Click Upload file, and upload the image that you want to resize from your device.
- Select Resize image from the options on the left.
-
Enter a new image size in the Width and Height boxes at the top-right.
- Click the Padlock icon if you don’t want to keep the aspect ratio. Don’t click the icon if you wish to preserve the ratio.
- Click Resize image at the lower-right corner to resize your image.
- Select Download at the top to download your resized photo.
- Enter a name for your resized photo, choose a file format, select the photo quality, and hit Download.
Shrinking or Enlarging Your Images Made Simple
If you ever need to resize your images so that they fit somewhere, you can do that without having to download any third-party apps on your devices. One of the methods above should help you adjust the size of your images to your liking.
And in case you’re looking to edit your images with more options, a fully-featured photo editor is what you need. There are many such apps in the market, and you can pick the one that works best for you.