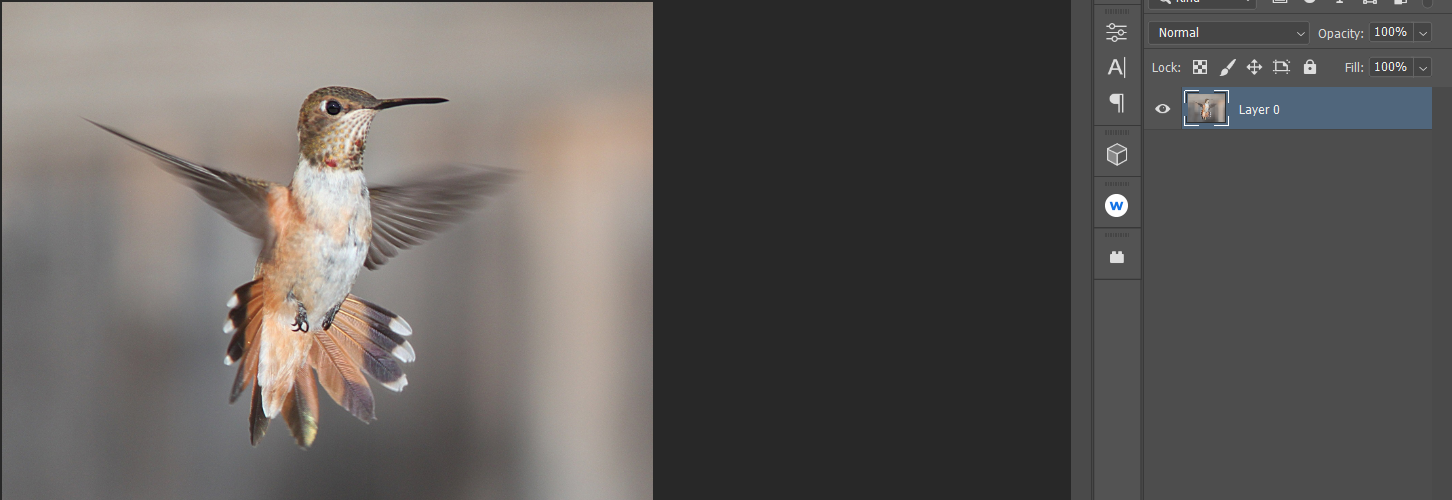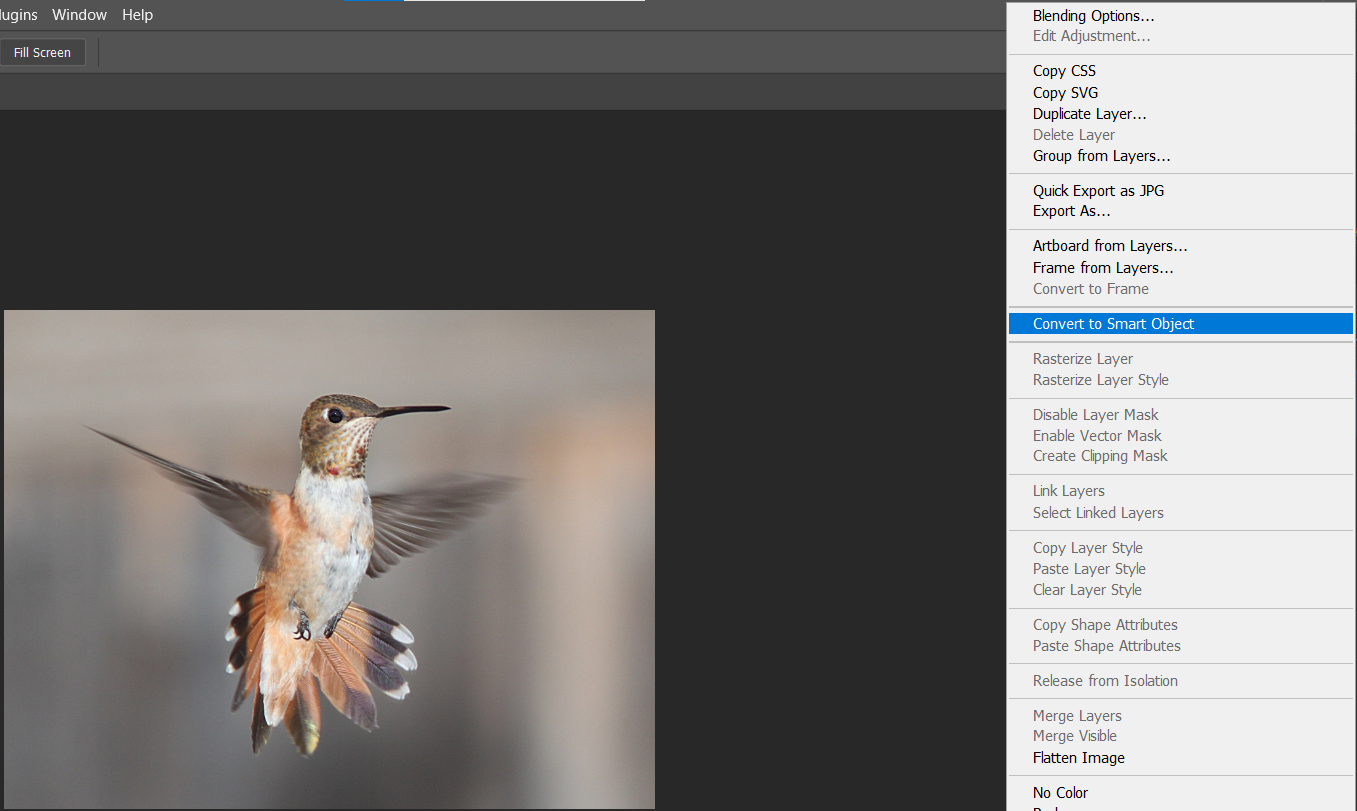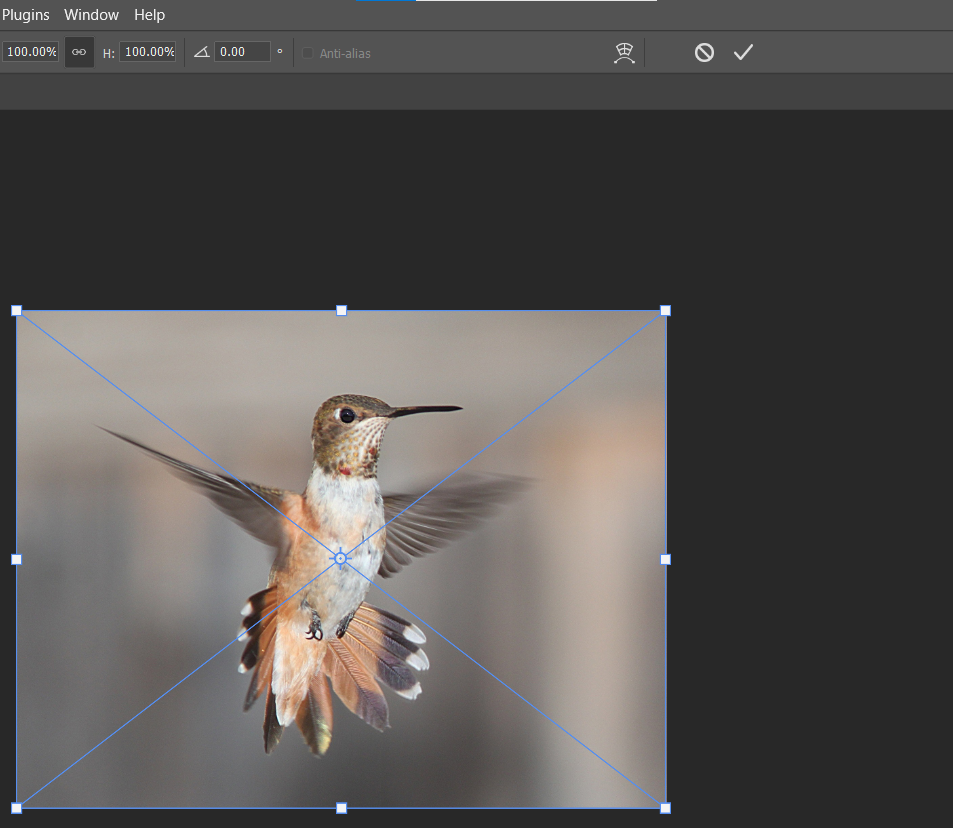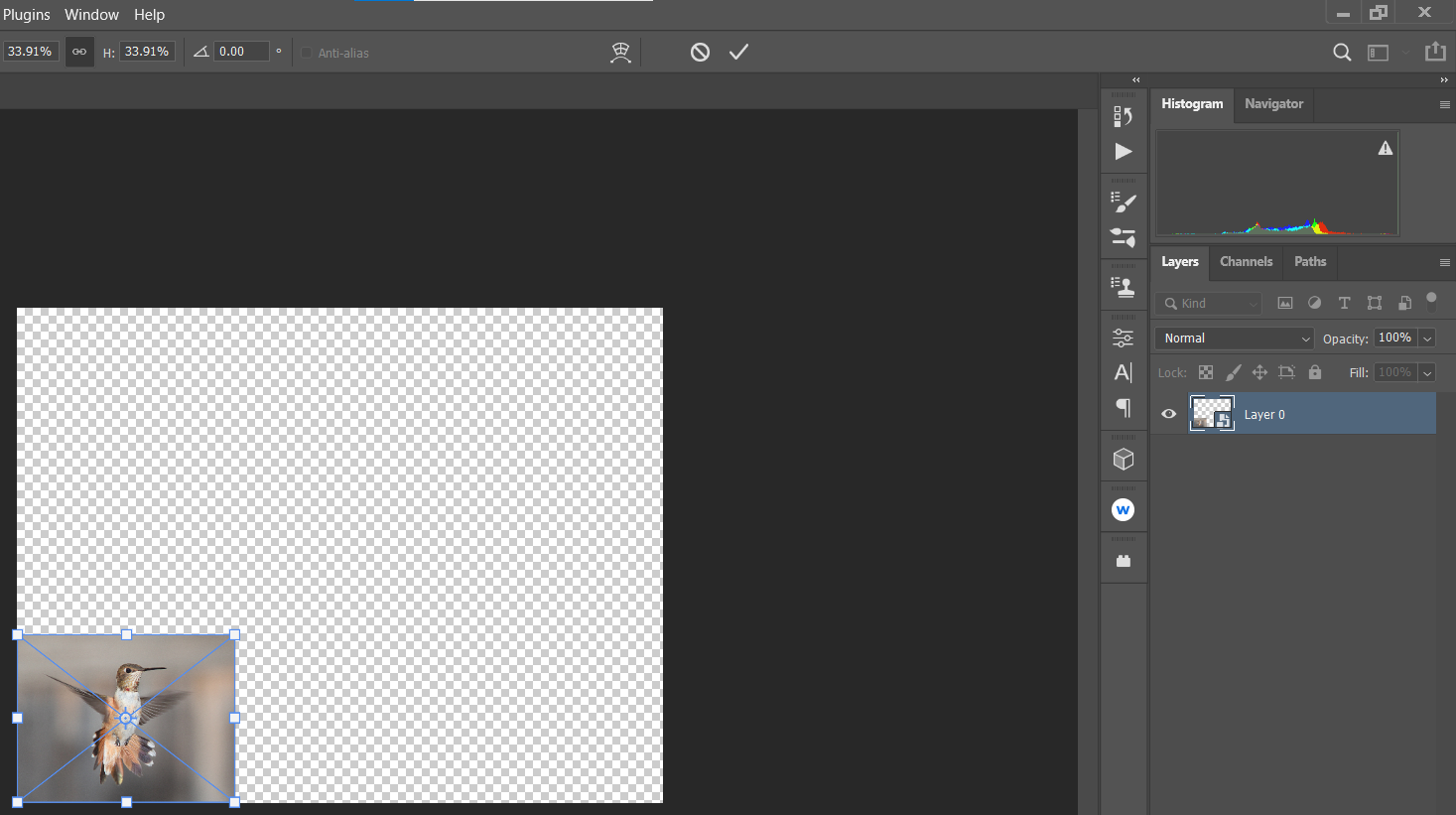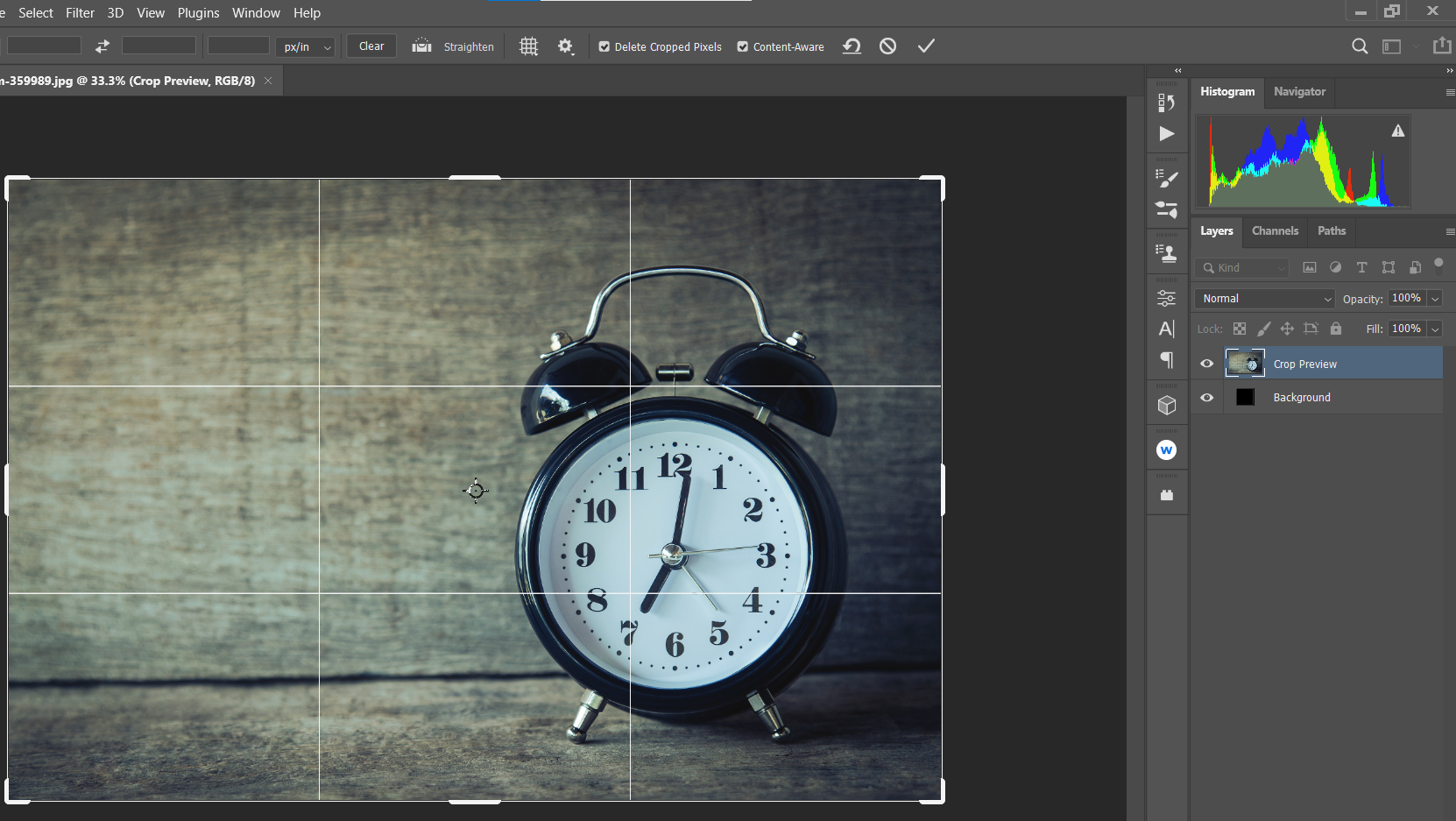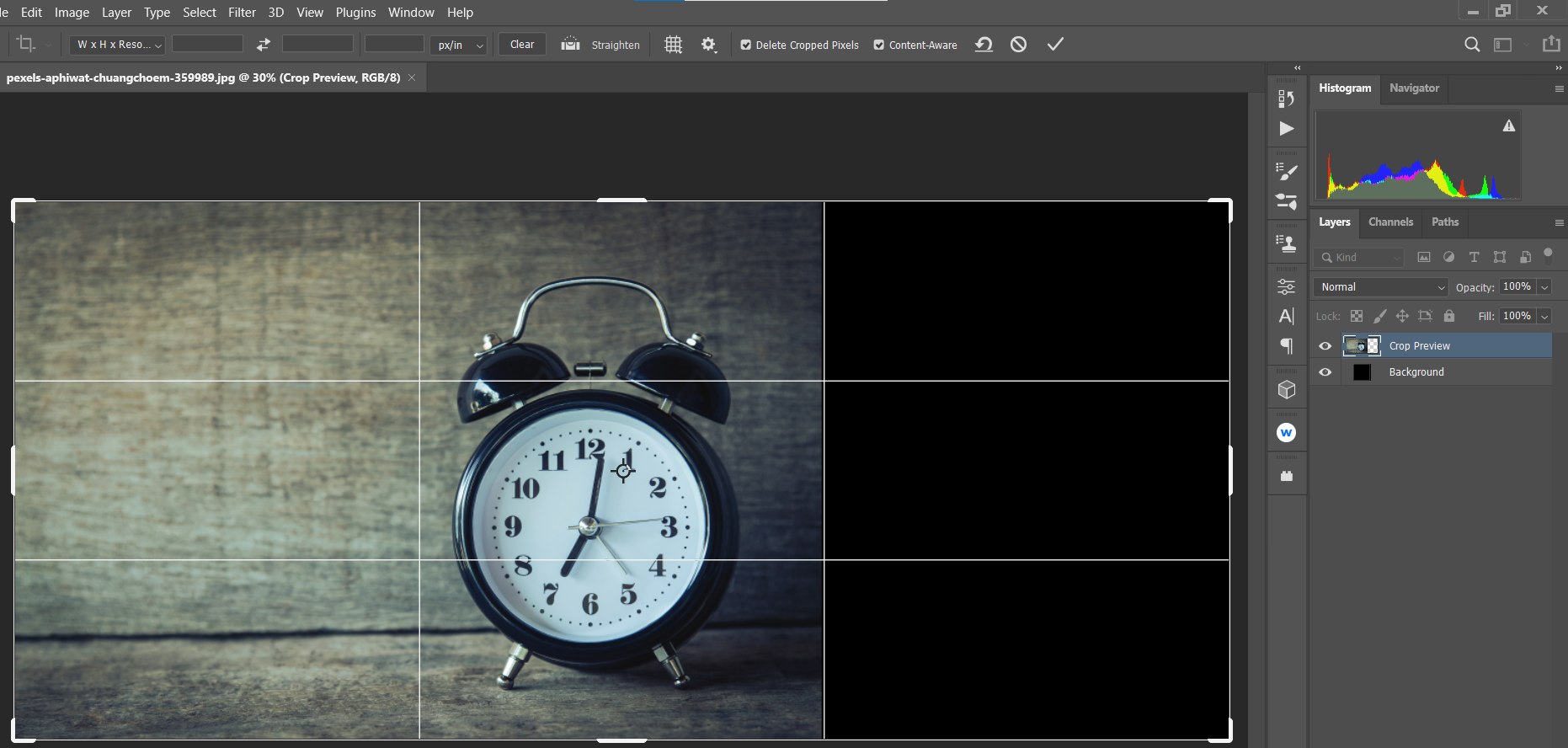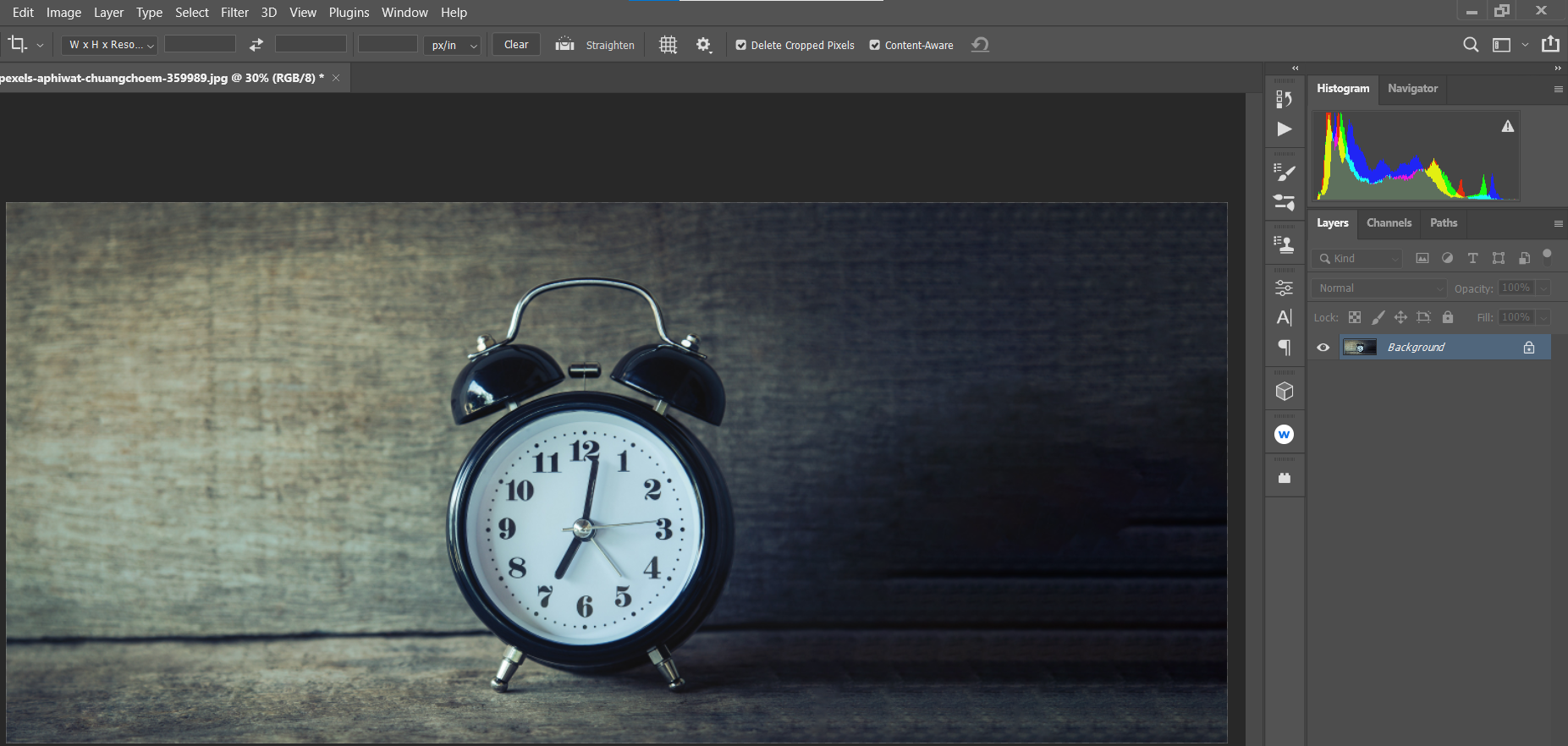Photoshop makes it extremely easy to resize layers non-destructively. We are going to show you how to do this in just a few easy steps.
Later, we will also show you how to make an image bigger in Photoshop using the Crop tool with the Content-Aware feature.
How to Resize Layers in Photoshop
Here’s the best way to resize a layer in Photoshop non-destructively.
-
Click on the Layer you want to resize.
-
Right-click on your mouse, and select Convert to Smart Object.
-
Click Ctrl + T for the Transform tool.
-
With your mouse, drag any of the image's handles and resize it to your preference. Then, press Enter or click the Checkmark on the menu bar.
After resizing an image, you may wish to add borders to your photo as a finishing touch. And if you make a mistake along the way, press Ctrl + Z to undo.
How to Make a Layer Bigger in Photoshop
If you experiment with the Transform tool, you’ll notice that when you try to scale the image to make it larger than the original, you may run out of canvas. At this point, your image starts to vanish along the borders.
Here’s how to add additional pixel space to your canvas using the Crop tool with Content-Aware.
-
Click on the Layer you want to resize.
-
Press C for the Crop tool, and then left-click. Or, you can simply click on the Crop icon in your toolbar.
-
Adjust the crop handles to make your image bigger.
-
Check on the Content-Aware box, and press Enter or click the Checkmark.
Photoshop usually does a pretty good job filling in the empty canvas by borrowing pixels from elsewhere in the image. Note that this method works best for images with a lot of blank space or uncomplicated backgrounds.
You may have noticed that we didn’t use smart objects in this example. That’s because the smart object feature isn’t available when you’re making your images bigger (only smaller).
For complex images, different image resizing methods would likely be needed to increase the size of your image. You can use the Content-Aware Scale similarly to expand your canvas.
For this option, simply go to Edit and select Content-Aware Scale. This is best used alongside the Crop tool to help shape your layers.
Planning is Very Helpful When Resizing Your Layers
Knowing why you’re resizing your layers is going to potentially save you a lot of time and effort prior to beginning your work in Photoshop. The complexity of the image layers, and how many you’ll ultimately need to complete the image are all factors you need to consider.
There are other Photoshop effects that can be performed simply and without many steps. Once you get a grasp on these basic techniques, you can start making more advanced edits.
Image Credit: Ono Kosuki/Pexels