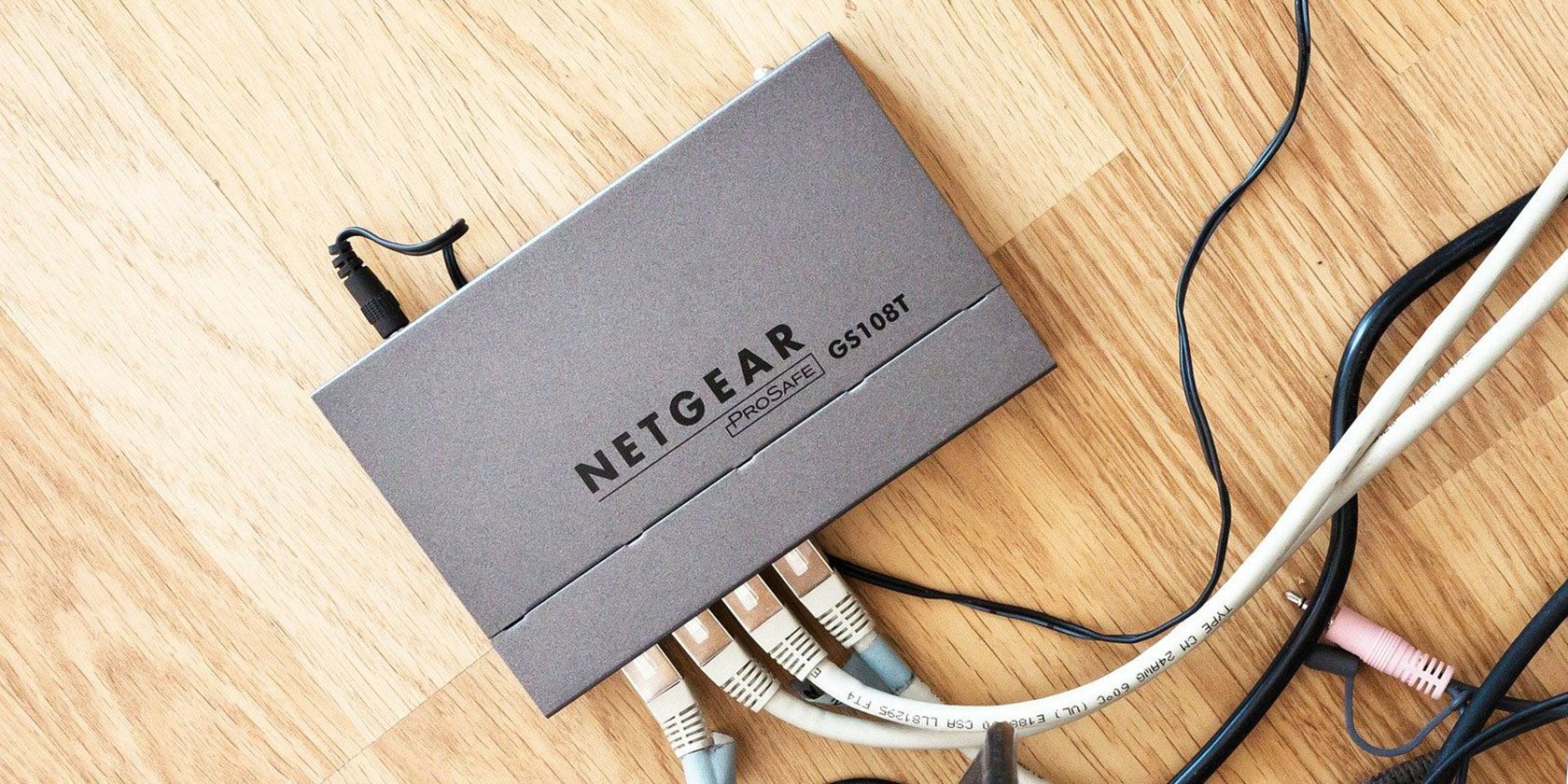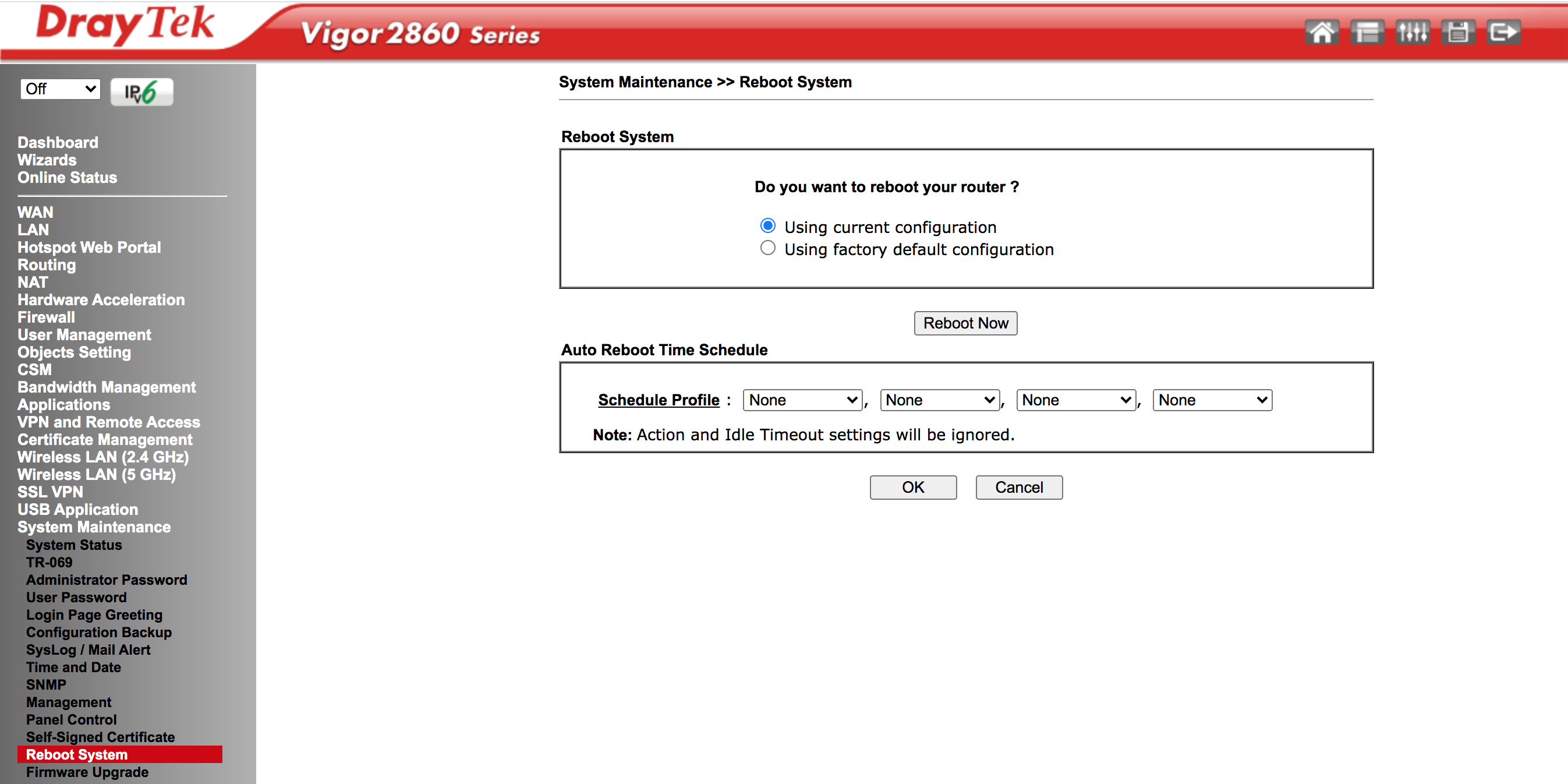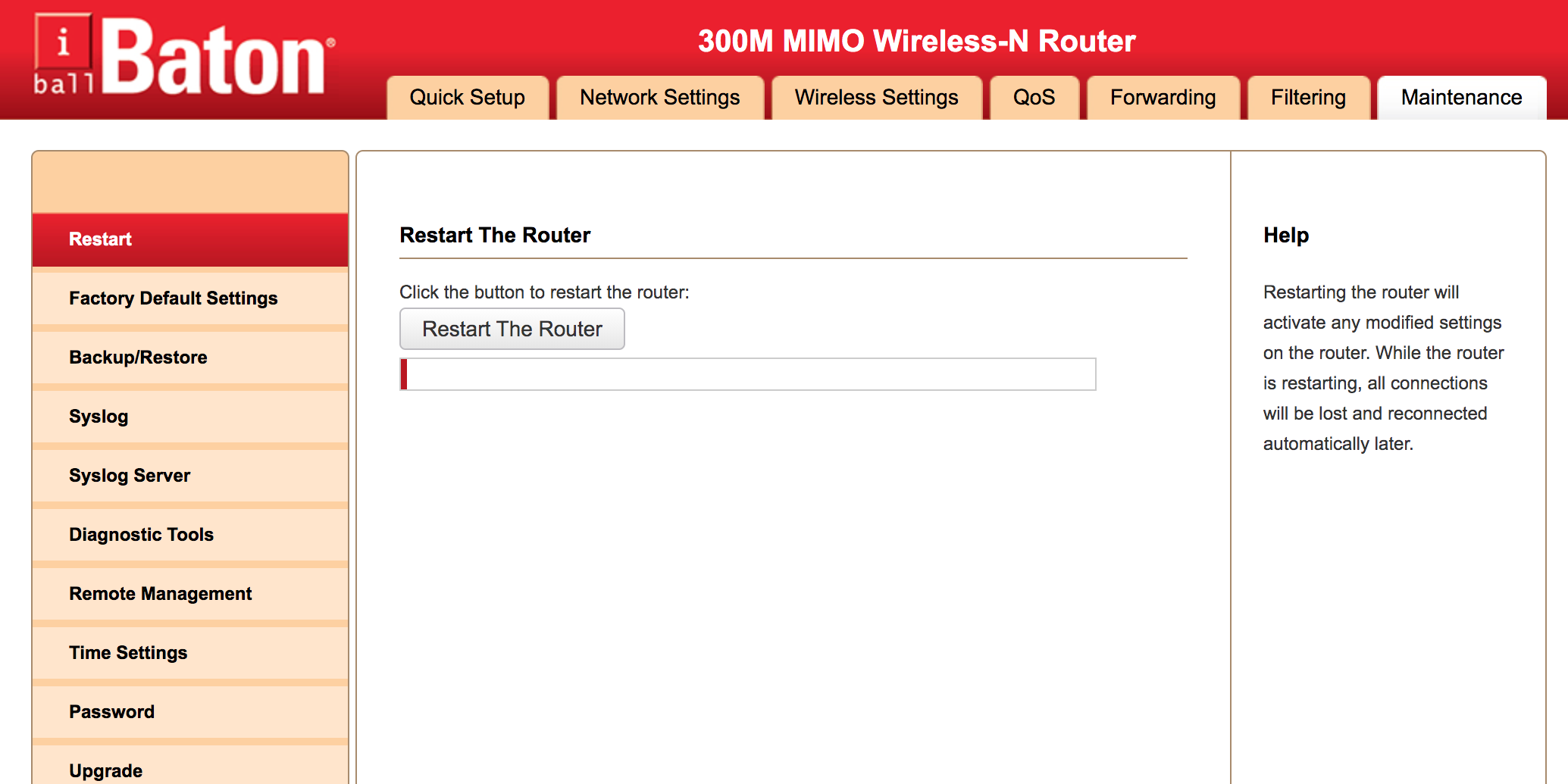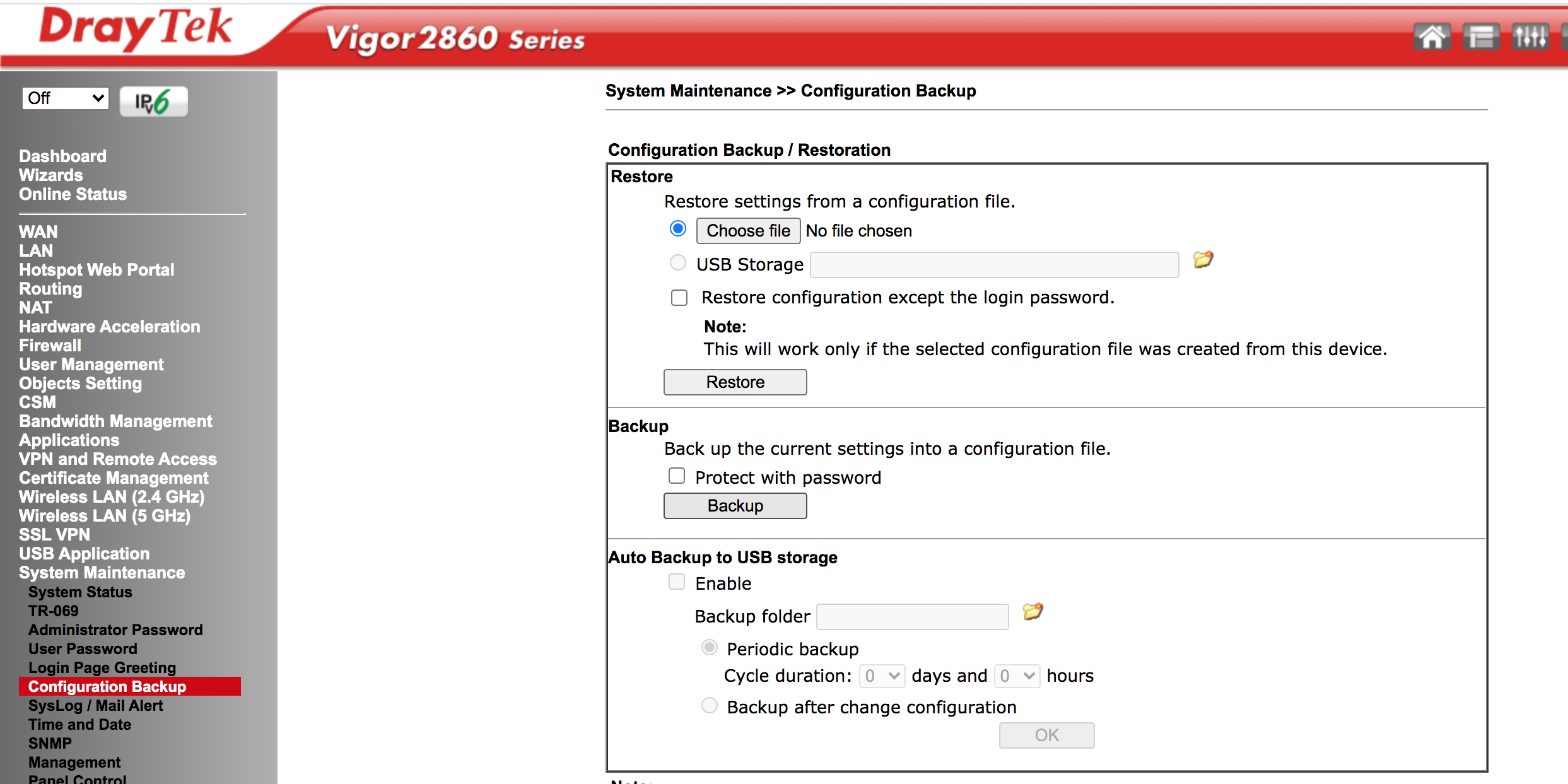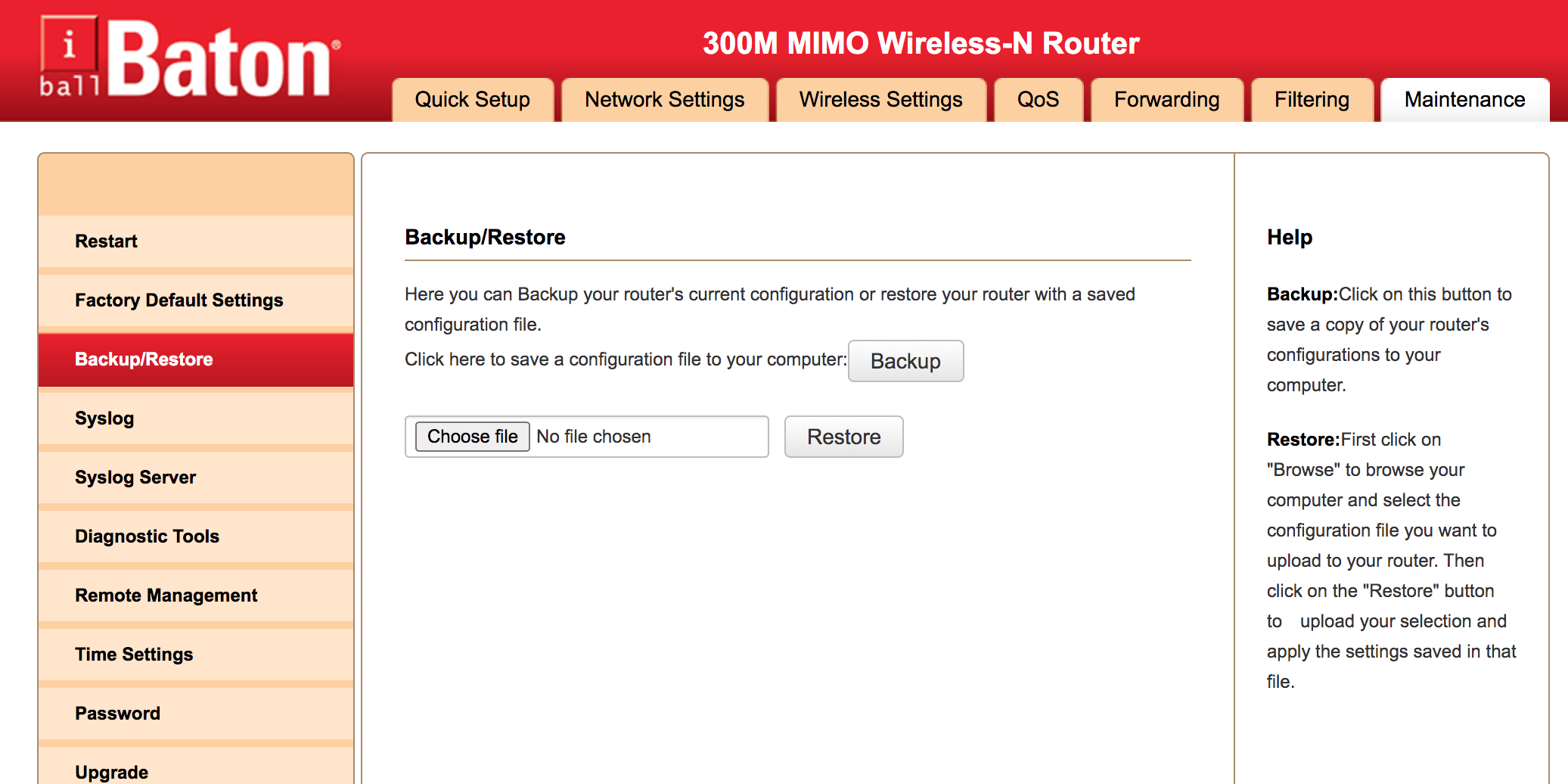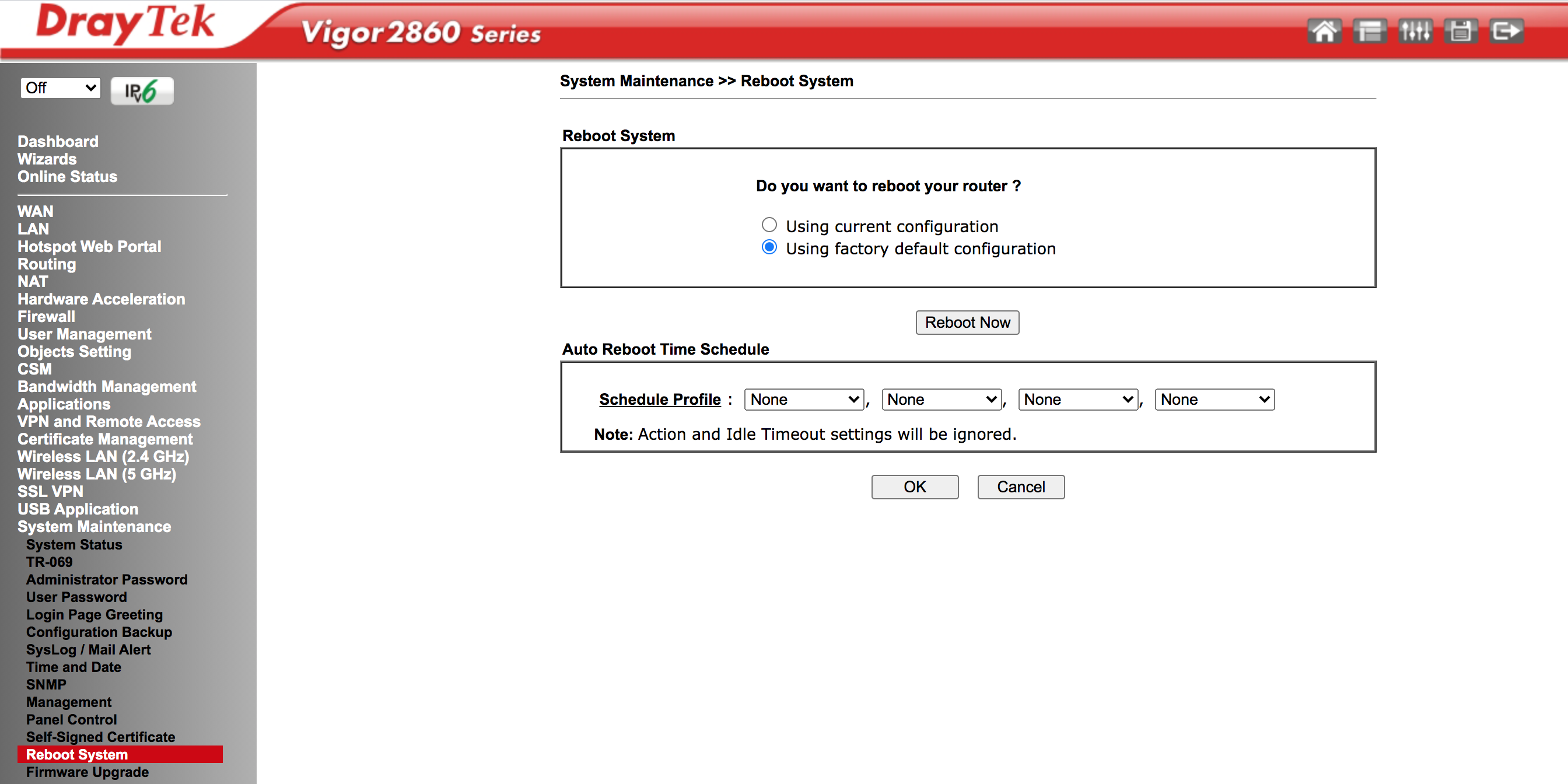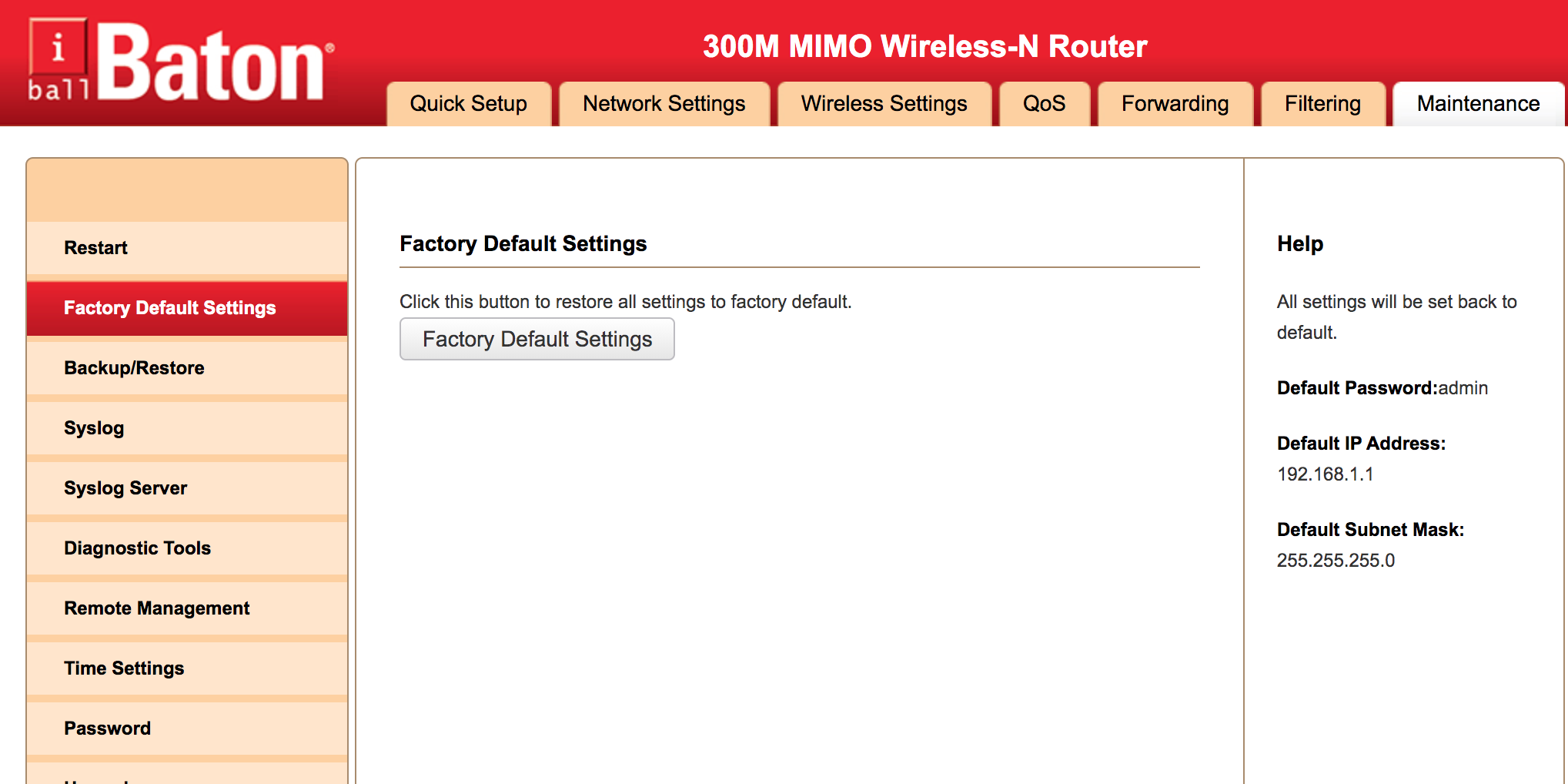Are you experiencing issues with your internet connection? One of the things you can do to fix the issues is to reset your router. This is a fairly easy process, no matter what router model you have. The guide below walks you through how to reset your router.
Why Reset Your Router?
There are many reasons you would want to reset your router.
It might be that you have an issue with your internet, and you’ve been advised resetting the router should fix the issue.
Or, it might be that you’re giving away your router to someone and you want to erase the router settings.
In either case, resetting the router should help you out.
What Happens When You Reset Your Router?
When you reset your router, everything stored on your router gets erased. This includes your wireless network settings, backup schedules, firewall rules, and any other options that you manually configured on the router.
Basically, when you reset your router, you’re actually bringing it to the state that it was in when you first unboxed it.
Keep in mind that you’ll need to reconfigure all the settings once you’ve reset your router. It’s a good idea to keep your network settings handy so you can use them when needed.
How to Find Your Router Login Information
To reset your router, you’re going to need to access the settings page for the router. This requires you to enter the username and password for your router.
By default, most routers use admin for both username and password fields. You can try these first and see if they work.
If the above logins don’t work, you need to consult your router’s manual and see what the default login credentials are. You can also find the default login credentials for most routers online.
How to Reboot Your Router
If you’re experiencing a minor issue with your internet, a simple router reboot might fix that. This way, you don’t need to hard reset your router which deletes all your configured settings.
Here are two ways to reboot your router.
1. Use the Physical Button to Reboot Your Router
If your router has a physical button to turn the device on and off, use it to turn your router off and then turn it back on after an interval of about thirty seconds.
If your router doesn’t feature a button, turn the power socket for your router off. Wait for about half a minute. Then, turn the socket back on.
2. Use the Settings Page to Reboot Your Router
The Settings page for your router should also have the option to reboot your router.
Here’s how you find this reboot option in two types of routers.
Reboot an Advanced DrayTek Router:
- Open a web browser on your computer.
- Type the IP address to access the settings panel for your router. If you aren't sure, learn how to find your router's IP address.
- Enter the logins to access the settings menu.
- Click System Maintenance on the left.
- Select Reboot System from the expanded menu.
- On the right, choose Using current configuration from the Reboot System section and click Reboot Now.
- Wait for your router to turn off and then turn back on.
Reboot a Basic iBall Router:
- Launch a browser, type the IP address of your router, and hit Enter.
- Enter the login details for your router.
- Once you’re logged in, click Maintenance at the top.
- Select Restart on the left.
- Click Restart The Router on the right and your router will reboot.
How to Reset Your Router
If rebooting your router didn’t fix your issues, you can try performing an actual reset of your router. Like said above, this removes everything that you’ve configured on your router.
Here’s how you reset your router.
1. Back Up Your Router Settings
It’s a good idea to make a backup of your current router configuration so you can restore it if required.
Back Up the Settings of an Advanced DrayTek Router:
- Access the settings menu for your router.
- Expand System Maintenance from the left sidebar.
- Click Configuration Backup from the expanded menu.
- Click Backup under the Backup section on the right.
- Save the backup file that your router generates.
Back Up the Settings of a Basic iBall Router:
- Open your router’s settings menu.
- Click Maintenance at the top.
- Select Backup/Restore on the left.
- Hit Backup on the right and this will create a backup file for you.
Later, when you need, you can import this backup file into your router to restore all your settings. As with the default router login credentials, you can find detailed router backup guides for almost all models online.
2. Reset Your Router to the Default Settings
Now that your settings are all backed up, it’s time to go ahead and start resetting your router to the factory defaults.
Reset an Advanced DrayTek Router:
- Go to the settings menu on your router.
- Click System Maintenance on the left.
- Select Reboot System from the menu that expands.
- On the right, choose Using factory default configuration under the Reboot System section, and click Reboot Now.
Reset a Basic iBall Router:
- Open your router’s settings panel.
- Head to the Maintenance tab.
- Click Factory Default Settings on the left.
- Click the Factory Default Settings button on the right.
Your router is now reset.
How to Restore a Router From a Backup
If you want to restore your previous settings, you can import your backup file into your router’s settings menu. This will bring back your old router configuration.
Import a Backup on an Advanced DrayTek Router
- Access the settings menu for your router.
- Click System Maintenance > Configuration Backup on the left.
- Click Choose file under the Restore section.
- Select the backup file on your computer and let your router restore it.
Import a Backup on a Basic iBall Router
- Access the settings panel for your router.
- Click Maintenance at the top and then select Backup/Restore on the left.
- Click Choose file on the right and upload your backup file.
Resetting the Router to Fix Network Problems
An improperly configured router is often the cause of many internet problems. If this is the case with your router, try resetting it using the instructions above and see if your issues are resolved.
It’s also advised that you reset your computer’s network settings as well, to ensure everything related to the network is back to the defaults on your devices.