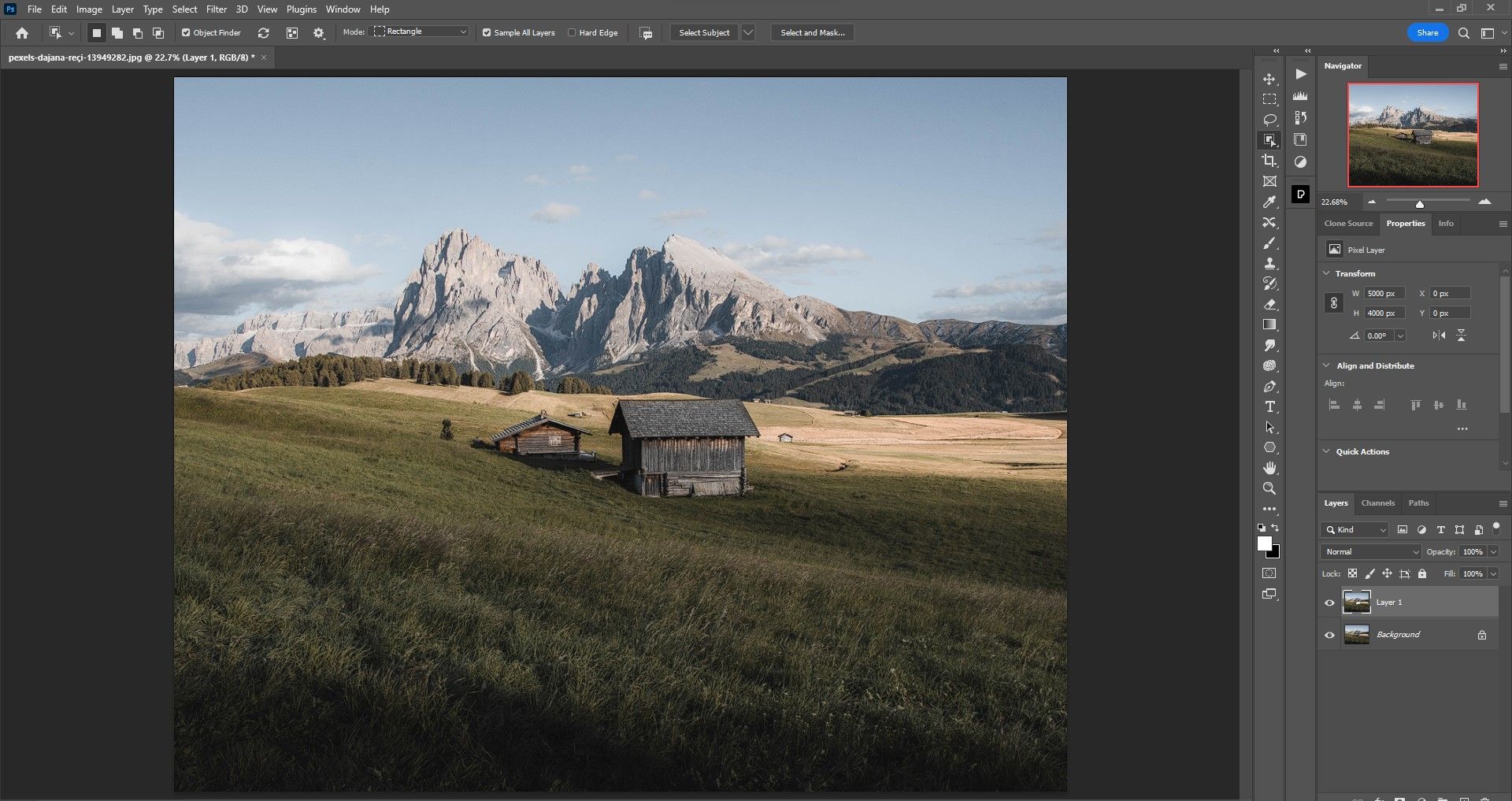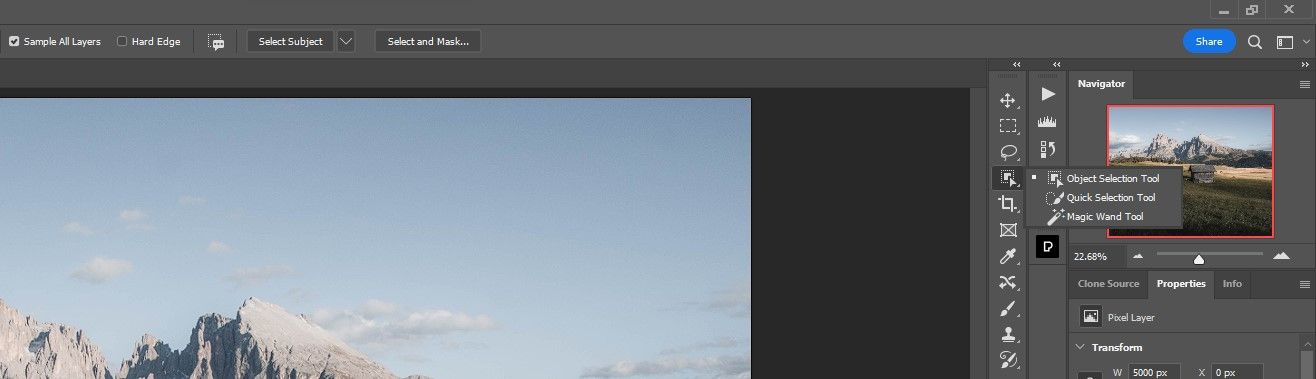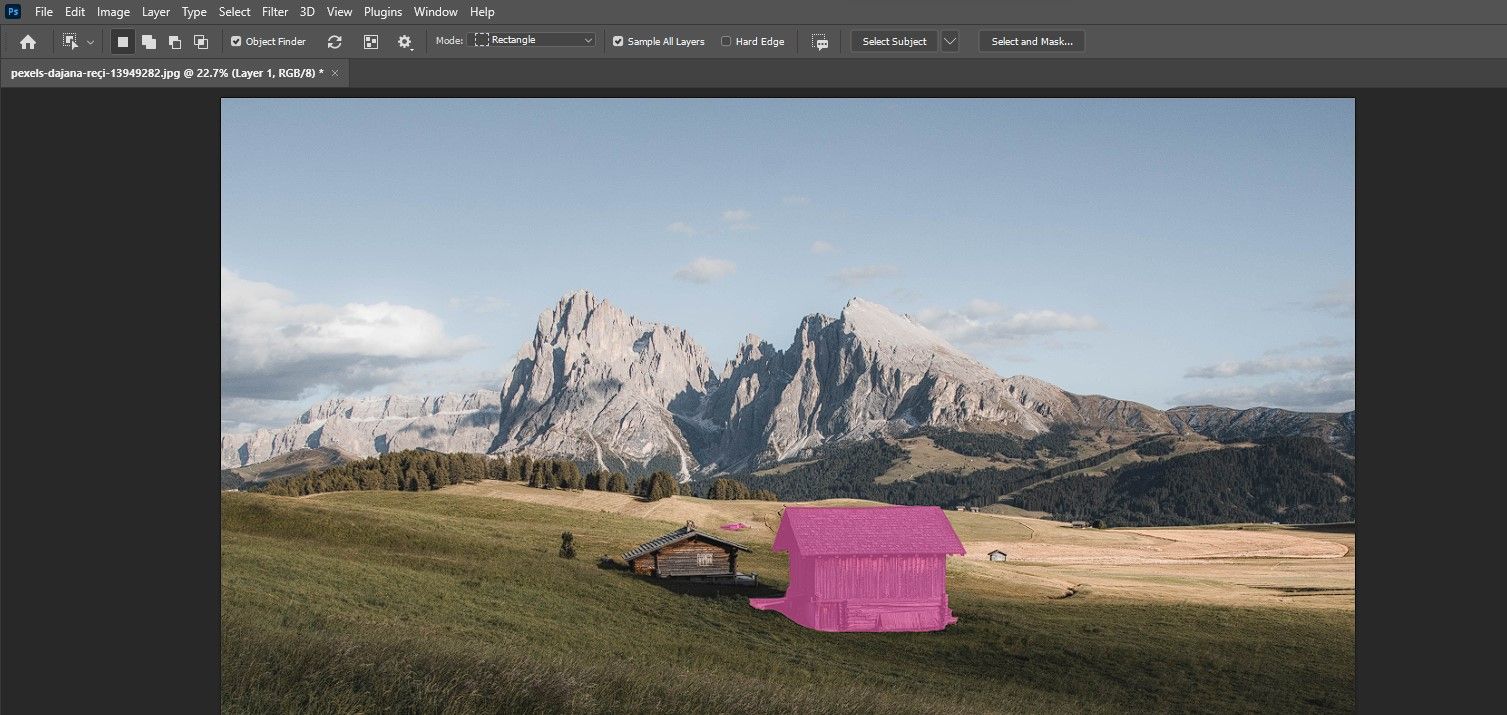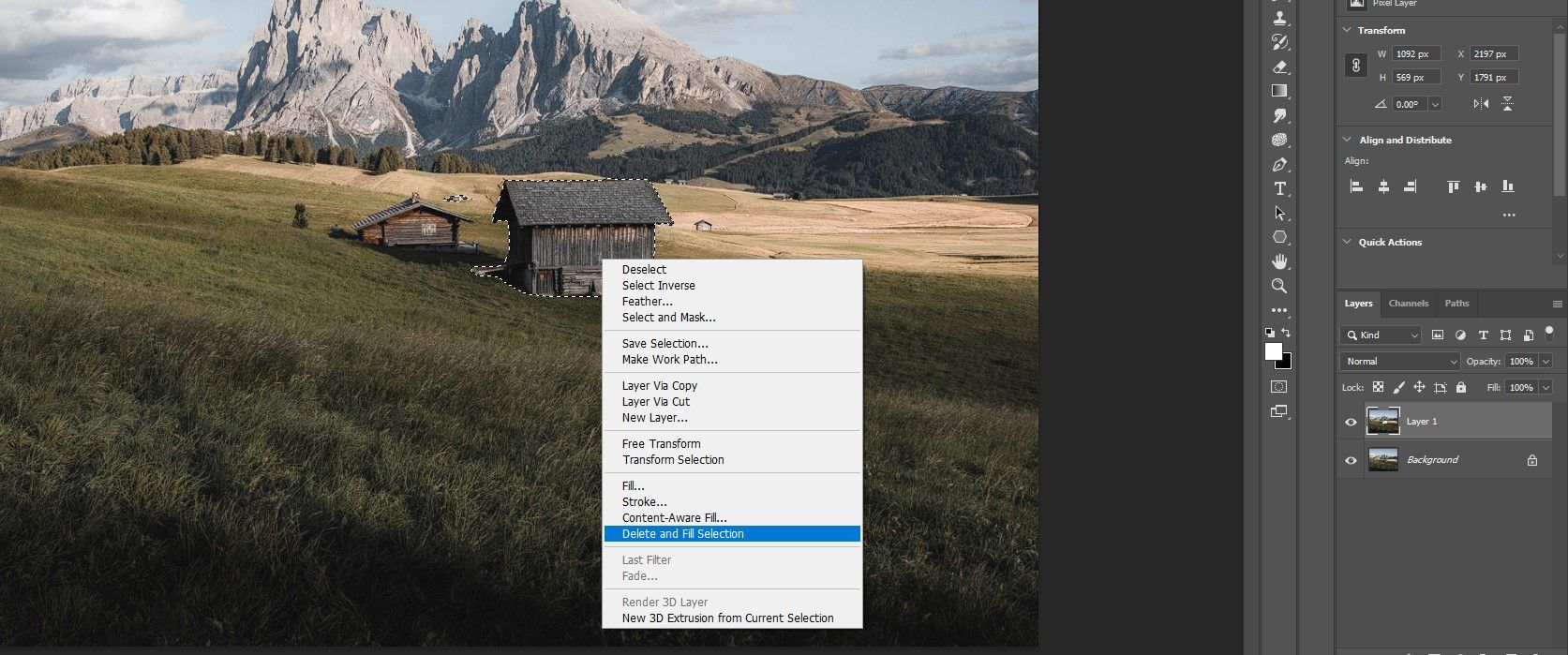Photoshop has a Delete and Fill Selection tool found in the Object Select menu that makes removing unwanted things from a photo easy with just one click. Let's explore this tool and see how it can be used in the real world to make your photo editing workflow simplified.
Two Ways to Access the Delete and Fill Selection Tool
There are two different methods to access the Delete and Fill Selection tool. You can enable the Object Selection tool to allow Photoshop to identify potential objects for deletion. Or the second way, which may prove more useful if you're an advanced Photoshop user, is to choose one of the selection tools and use the Delete and Fill Selection tool manually.
The Object Selection Tool Method
The Object Selection tool menu can be very helpful when you potentially have two or more objects that you'd like to delete, including the sky. To access, just enable the Object Selection tool from the tool menu.
You'll then have access to the full suite of options offered in the toolbar at the top. If you check the Object Finder box, then Photoshop will locate the objects that it finds. Then, all you have to do is hover over the object with your mouse—and each object will be highlighted.
Once you've located the object, left-click and a selection of the object will be made.
If you don't want to have the objects highlighted once selected, simply uncheck the Object Finder box.
You can also make use of the tools in the Object Selection Tool menu to refine your selections. If you're working with people, you can also use the Subject Select tool to make your selection.
How to Make Manual Selections to Use the Delete and Fill Selection Tool
Once you learn how to use the Object Finder to make selections, you may find that sometimes it's easier just to use any of Photoshop's selection tools, including the Lasso tool, which will allow you to make a custom selection by simply drawing it with the mouse.
Keep in mind that if you use the Lasso tool (or any of the other selection tools), and create a selection that includes extra pixels other than your intended object, that these pixels too will be deleted and filled in with new pixels once you engage the Delete and Fill Selection tool.
How to Use the Delete and Fill Selection Tool
The Delete and Fill Selection tool will work in one of two ways, depending on how you selected the object. If you're using the Object Selection tool, all you have to do is click on Shift + Backspace to use the tool.
However, this method isn't working for many Photoshop users yet. If not, simply right-click inside the selection and go to Delete and Fill Selection.
This is technically two clicks, but it works every time if Shift + Backspace isn't working for you.
How to Clean Up Unwanted Pixels When Delete and Fill Doesn’t Work Perfectly
While the Delete and Fill Selection tool will work for many simple selections, that isn't always the case. There will be times, like in the above example, where the tool doesn't work properly—and you'll have to use additional tools to clean up unwanted pixels. In the above example, you can see how the tool borrowed pixels from the right of the image and pasted them where the cabin once was. There are several ways to take care of these issues.
- The Clone Stamp tool
- The Patch tool
- The Healing Brush tool
- The Spot Healing Brush tool
Which of these tools you use would depend on the image. We used the Clone Stamp tool to quickly take care of the issue.
The Delete and Fill Selection tool will work best on either simple shapes with less-complex backgrounds or on smaller objects, generally speaking. For more complex images, you may want to use Content Aware Fill to choose the pixels that you wish to use to fill in the selected region.
Photoshop’s Delete and Fill Makes One-Click Object Removal Easy
To remove objects from your images quickly, there's a handy tool called the Delete and Fill Selection tool. Use it first in your workflow to see if it will help you save time in perfecting your images.