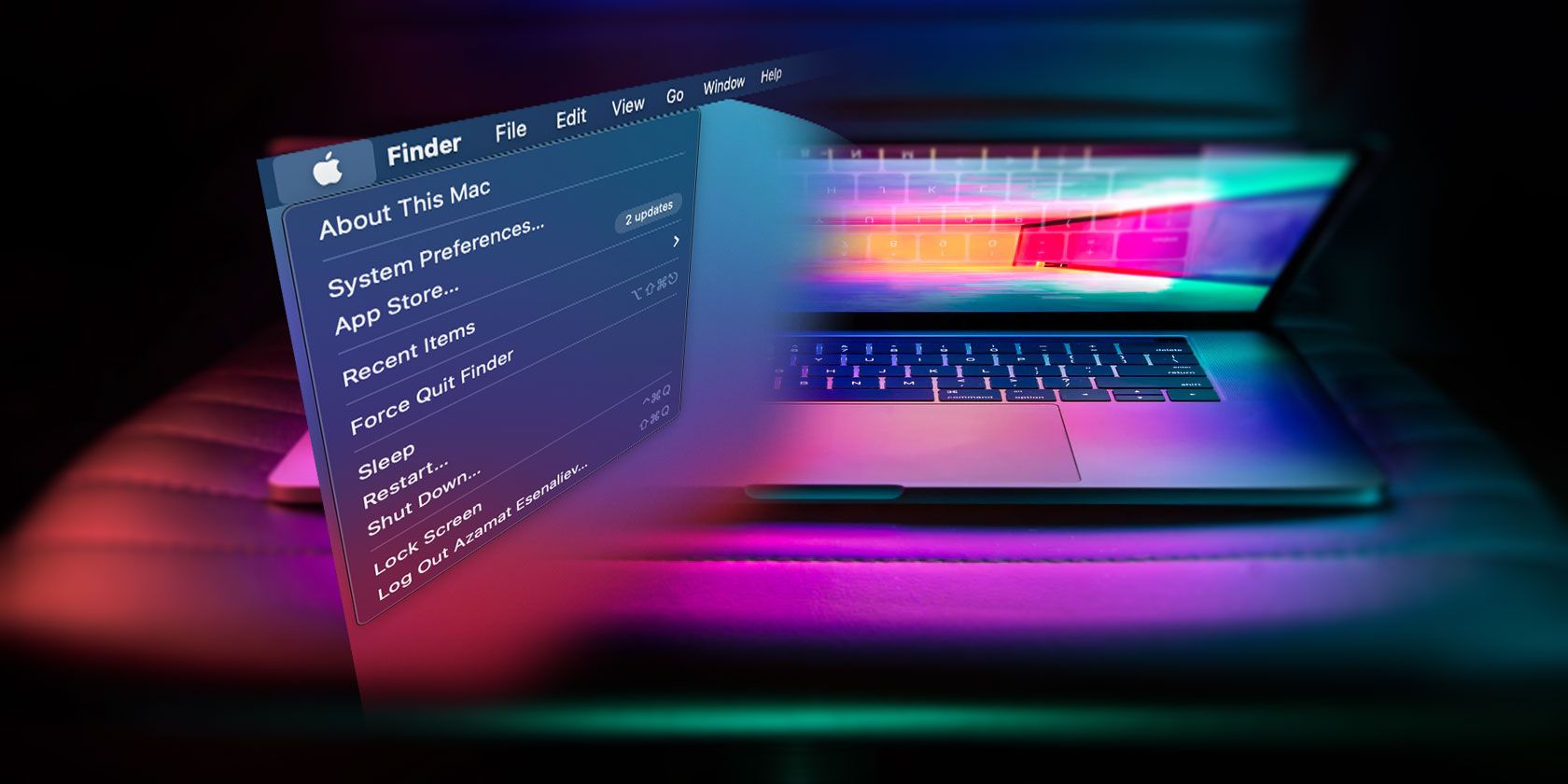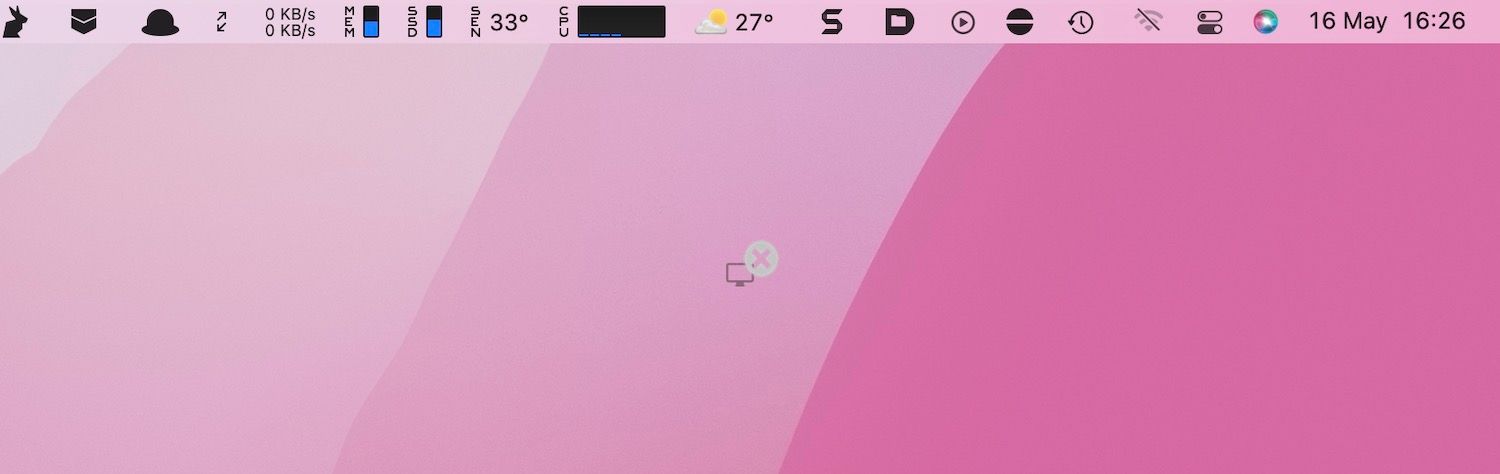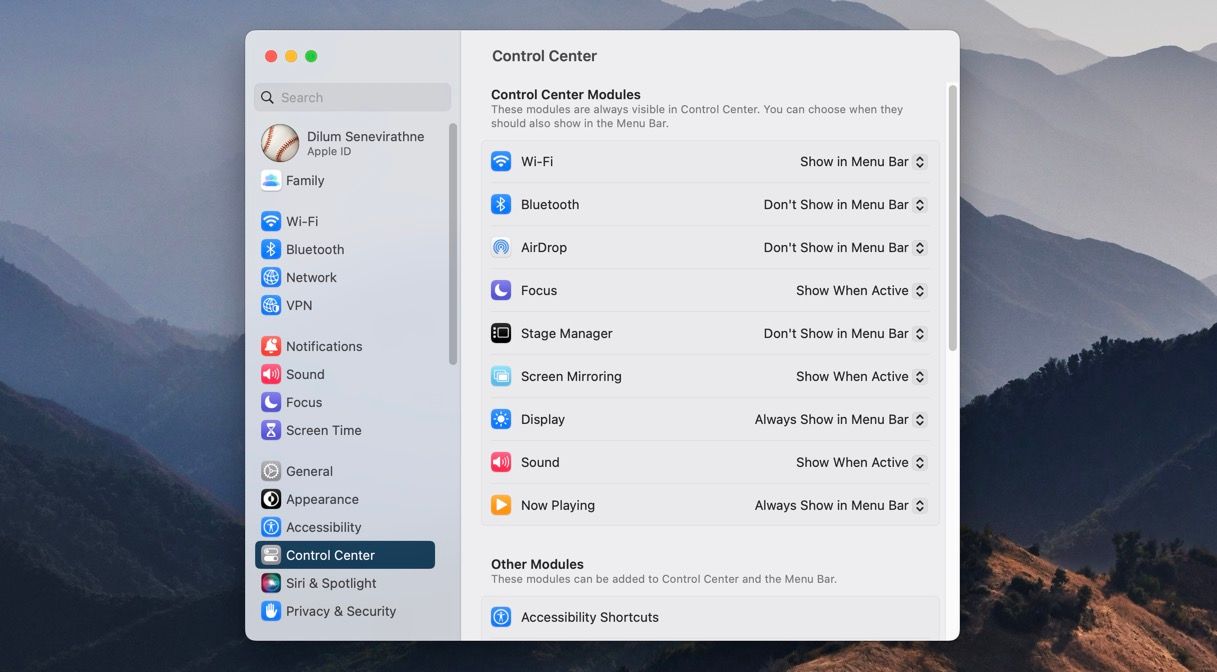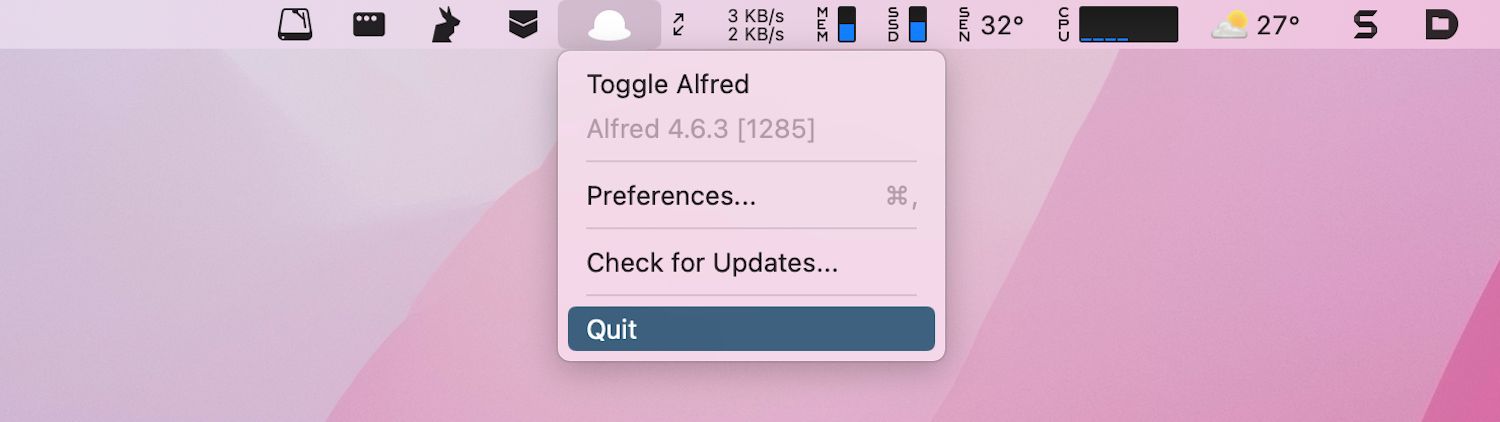Use your Mac for some time, and the menu bar is bound to fill up with all sorts of native and third-party status icons. Some of them are useful. Others, not so much.
Most Mac users may want to get rid of the icons they don't often use. So, let us show you how to reduce clutter by removing unwanted icons from your Mac's menu bar.
Remove Icons Directly From the macOS Menu Bar
The quickest way to remove native status icons from your Mac's menu bar involves the following keyboard and mouse combo. However, this doesn't work on your Mac's customizable Control Center, Siri, or Clock icons. It also doesn't work on any items from third-party apps.
- Hold down the Command key.
- Click and hold the menu bar icon you want to remove and drag it off of the menu bar.
- Release the mouse once you see the X symbol.
You can rearrange any status icon on the menu bar while holding down the Command key as well.
Remove Icons From Your Menu Bar via System Settings
Another way to remove native status icons from your Mac's menu bar—including Siri and the Clock—requires you to dive into the System Settings app in macOS.
- Click the Apple logo in the menu bar and select System Settings.
- Select Control Center on the sidebar.
- Select the Don't Show in Menu Bar drop-down menu option or deselect& Show in Menu Bar next to an item to remove it from your Mac's menu bar.
To manage native status icons in macOS Monterey and earlier, go to Apple menu > System Preferences and dive into the Dock & Menu Bar category.
Remove Third-Party Icons From the macOS Menu Bar
If you want to remove a third-party status icon, you can try quitting it from the menu bar. Just select the item and look for an option to Quit. You may need to hold Option or Control while you click it to reveal the option.
If the icon re-appears automatically, you may also want to check the relevant app's Settings (or Preferences) for an option to disable the icon permanently. Alternatively, you can configure the app to stop launching at startup.
On a side note, if there are multiple menu bar items that you want to have quick access to without having them take up a lot of space, you should consider using Hidden Bar to declutter your menu bar.
Keep Your Mac Menu Bar Clutter-Free
Decluttering the menu bar on your Mac helps reduce distractions and gives prominence to the status icons that matter. Thankfully, removing menu bar items in macOS is an easy process. Whether that's Bluetooth or a third-party icon taking up space, you can now remove them to set the macOS menu bar as you like.