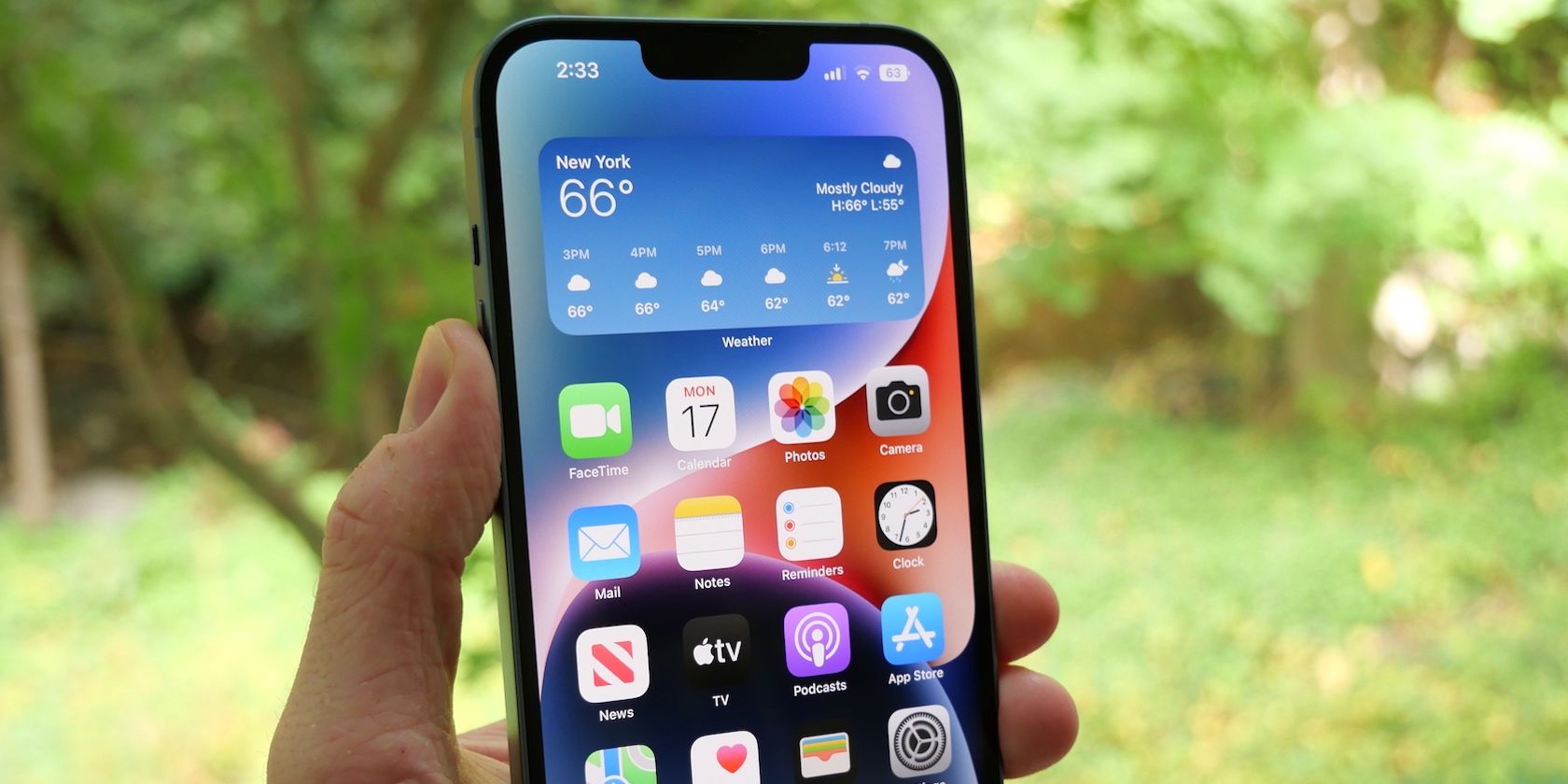Do you need to remove the background of an image you shot on your iPhone? If so, you don't need to pay an expert to do it for you or rely on third-party photo editing apps to get the job done.
You can easily remove backgrounds from any photo directly on your iPhone using the stock Photos app without a fuss. Apple's iOS 16 update makes it so easy, and we'll show you how.
Visual Look Up Gets a Major Update in iOS 16
First introduced in iOS 15, Visual Look Up's function was to enable you to quickly get informed about different landmarks, plant species, and more notable objects available in an image. But starting with iOS 16, Visual Look Up can do much more.
As long as you update your iPhone to iOS 16, you can extract or copy subjects from an image and then drag and drop or copy and paste it into other apps like Messages. And if you haven't updated your iPhone, it's time to do so. After all, Visual Look Up is just one of the many handy yet hidden iOS 16 features.
Visual Look Up achieves these results due to the machine learning capabilities that power the feature. So if you've been relying on photo-editing apps to remove the background on images, it's time to ditch them. If you have an iPad or Mac, Visual Look Up is also available in macOS Ventura and iPadOS 16.
How to Remove Image Backgrounds in Photos
Before you go ahead, note that this feature only lets you lift the subject from the background, but it does essentially remove the unwanted background.
Follow these simple instructions to extract objects from any image:
- Open any image in the Photos app by tapping it.
- Press and hold the subject until you see a highlight.
- Once the whole subject is highlighted, you can directly drag the highlighted subject and drop it in a different app, say Messages, for example.
- Alternatively, lift your finger to reveal the Copy or Share option once the subject is highlighted.
- Then, tap Copy to copy the subject and paste it into any app that supports media—usually, the text field works. You can also use the Share option if you want to use the share menu.


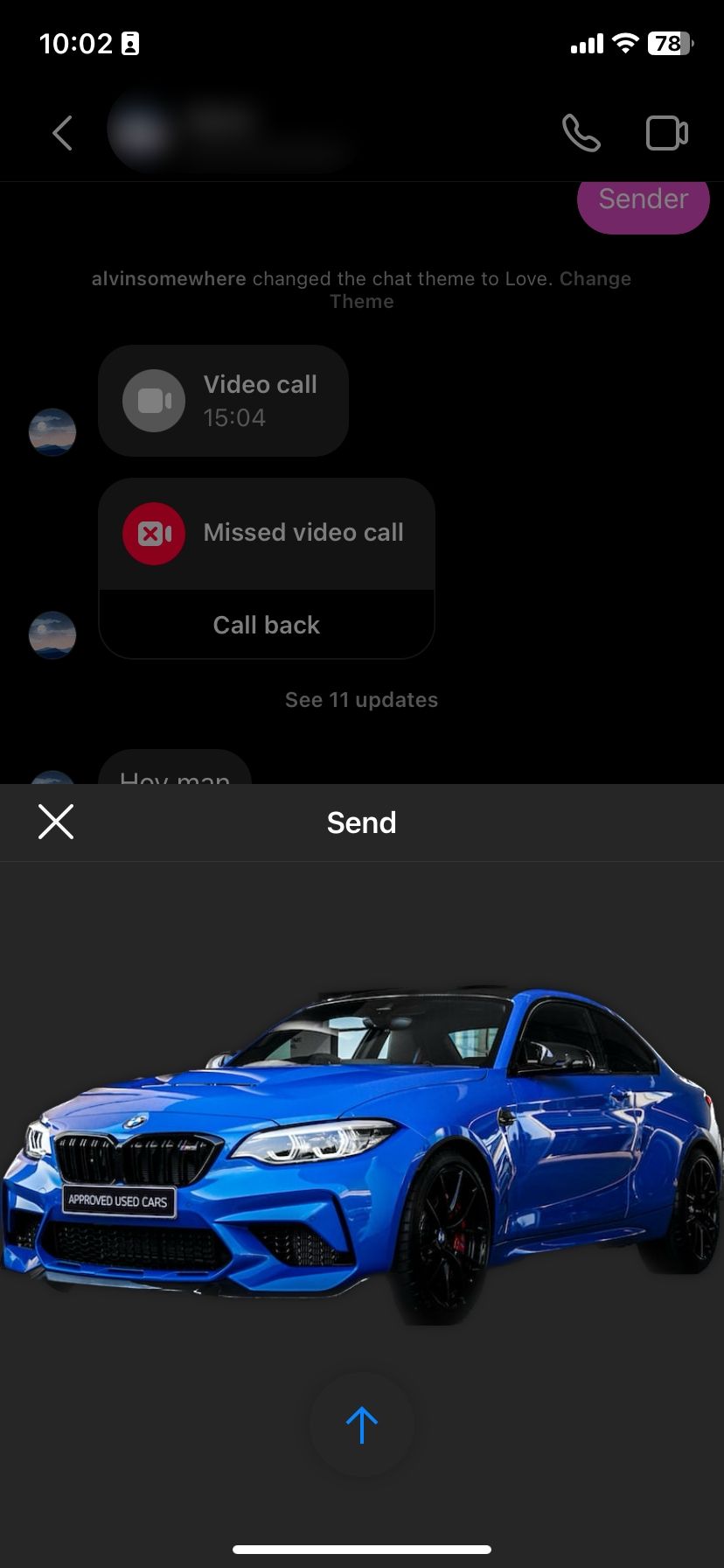
The drag-and-drop technique may not work on all apps since iOS 16 is still fresh, and developers need to update their apps. So, it's always better to use the old-school Copy and Paste method.
Also, note that the resultant image would typically be a PNG file with a transparent background, which you can overlay on top of another photo to change the background completely.
Visual Look Up Is a Game Changer
Apple's iOS 16 update brings lots of new functionalities and enhancements that it can be hard to know every little change at first. One of the most incredible additions is the ability to remove image backgrounds in the Photos app.
Visual Look Up is always available at your disposal whenever you need to do so. Although it's not perfect, this is a great start, and we're excited to see how Apple improves this feature in the future.