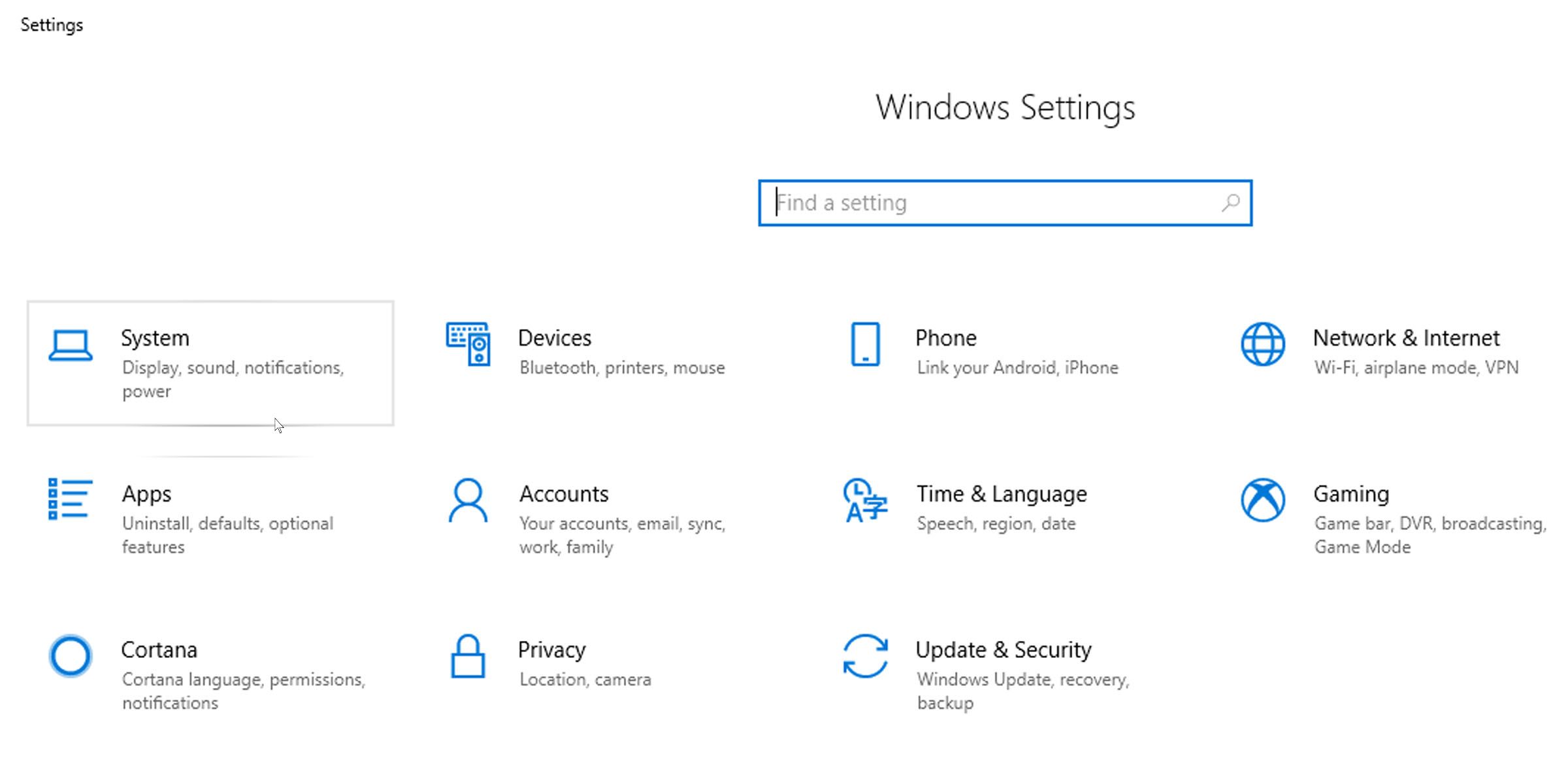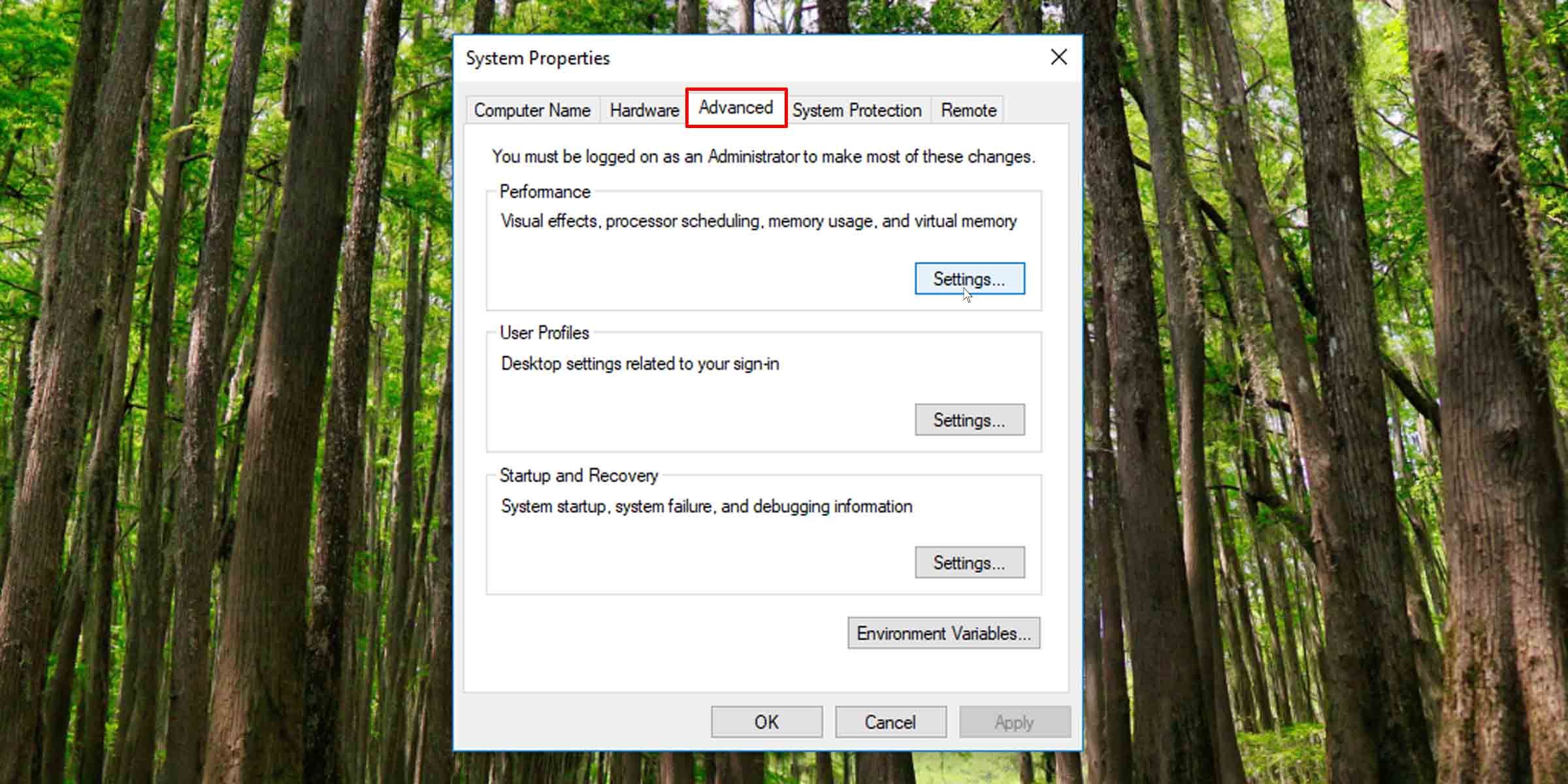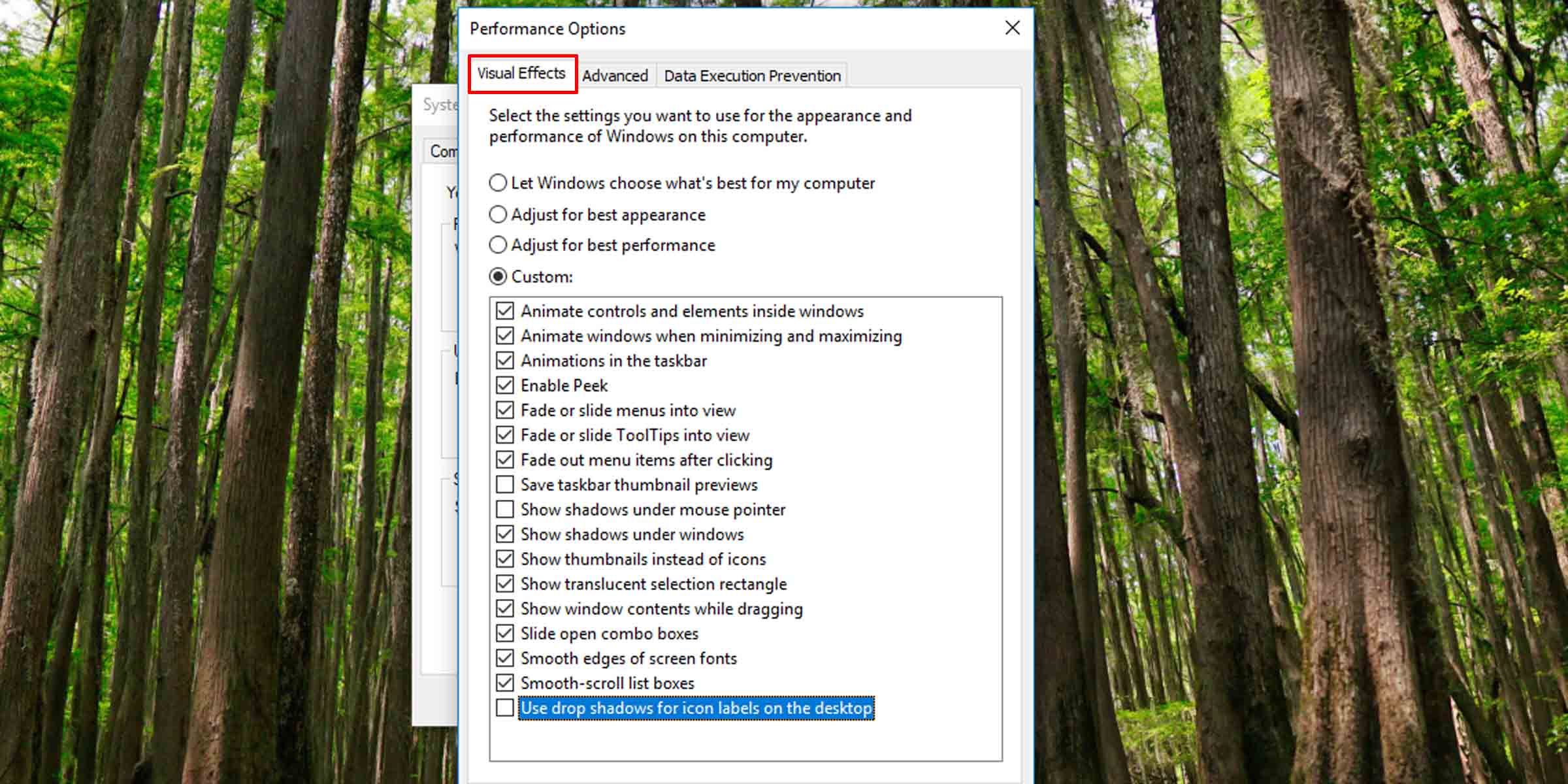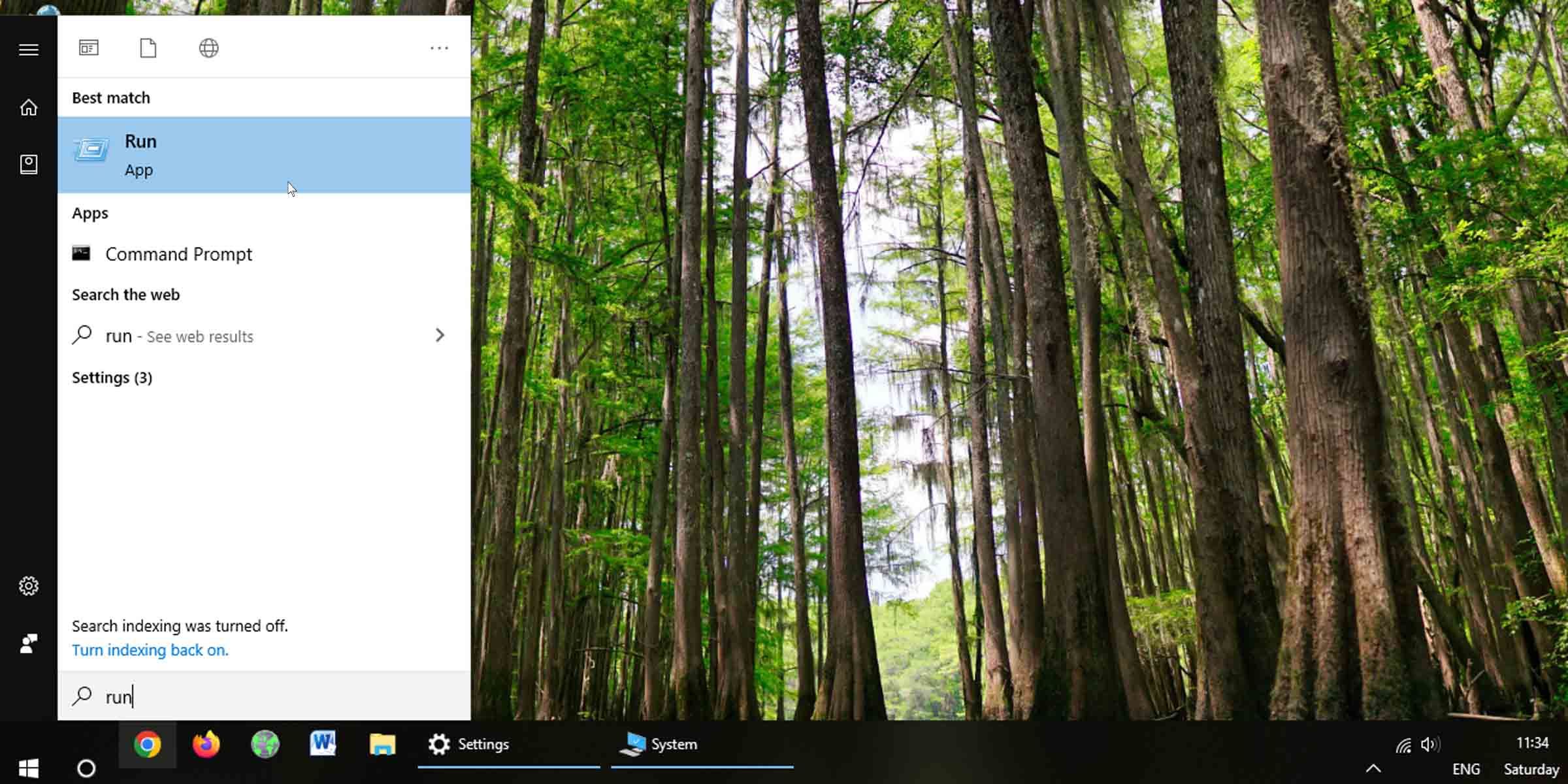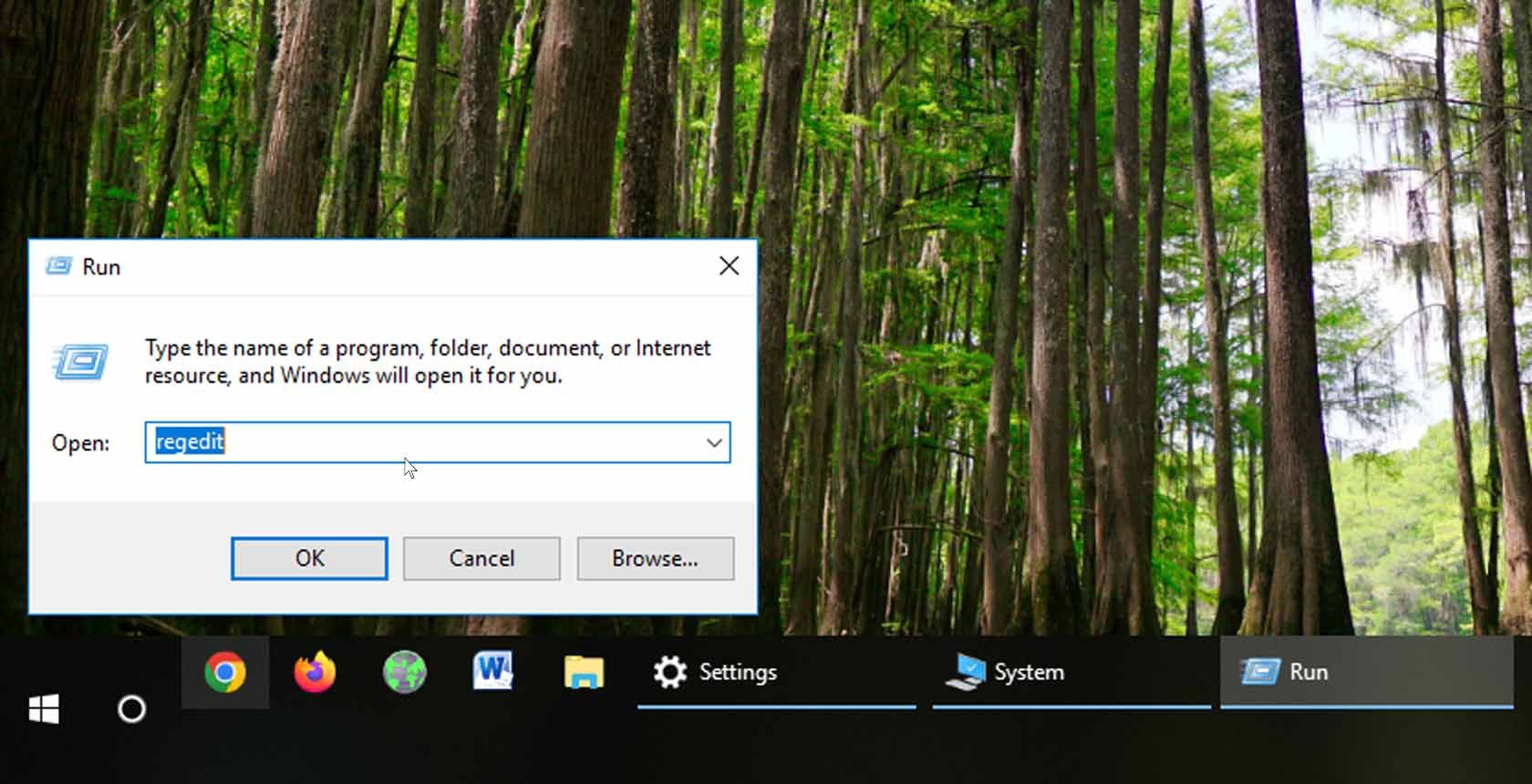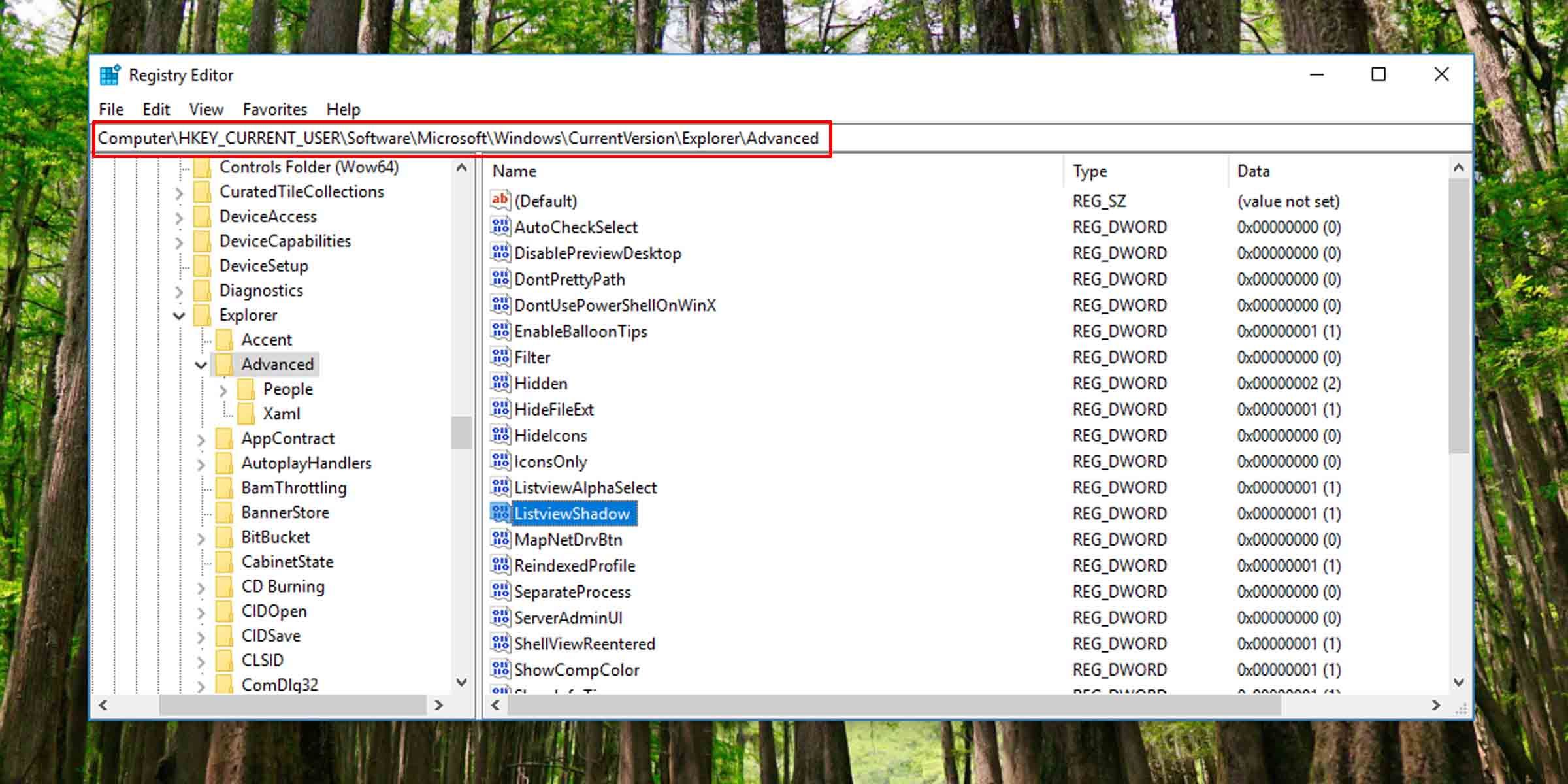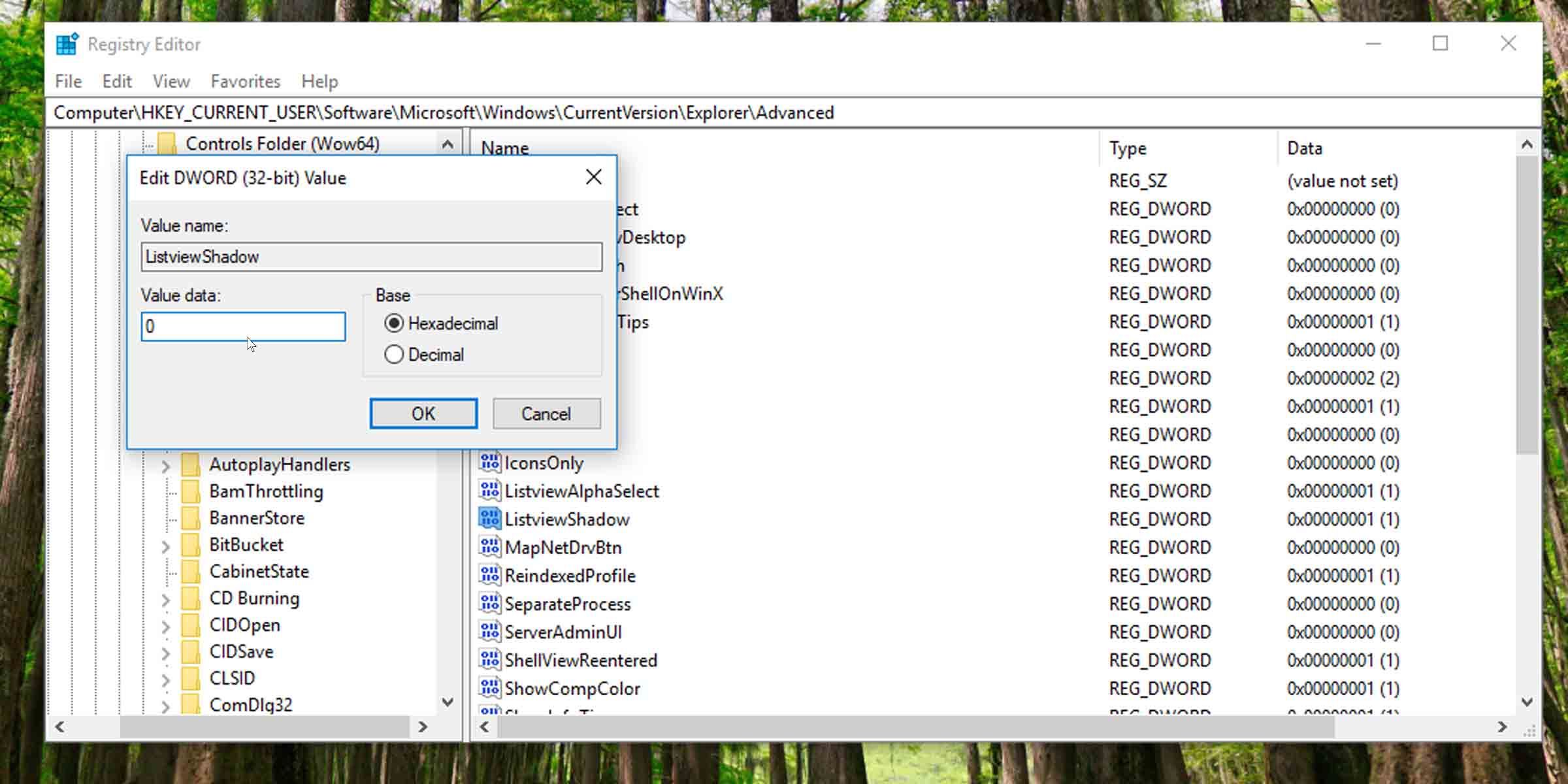Windows 10 has a few features that go under the radar, and one of these is the drop shadow effect on desktop icons. They may not be easily noticeable, especially if you have a dark background image.
However, if you use a lighter wallpaper, the shadows on your desktop icons can make the text more difficult to read. As such, here’s how to remove them.
1. Remove Drop Shadow Effect From Desktop Icons Through System Settings
There are many things you can do if you want to change the look and feel of your Windows 10 computer. Removing the shadow effect from your desktop icons is just the start. And doing that through the Windows Settings app is simple. Here’s how:
- Go to Settings via the Start menu. (Alternatively, you can press Win + I to get to Windows settings.)
- Click on System, and on the left panel scroll all the way down to About.
-
In the top-right, under Related settings, click on the System info link. (You can also get here by right-clicking This PC on your desktop and selecting Properties.)
- Go into Advanced system settings on the left. A System Properties window should pop up.
- Working in the Advanced tab, click on Settings under the Performance section.
-
Under the Visual Effects tab, uncheck the last item: Use drop shadows for icon labels on the desktop.
You may need to restart your PC for the changes to take effect.
2. Disable Desktop Icon Drop Shadow via the Windows Registry
Sometimes changing this through system settings doesn’t have the desired effect. If this happens, you may need to use the Windows registry method instead. However, be warned: changing the Windows registry could make your computer function improperly.
- Click on the Start menu and type ‘run.’ Click on the Run app that surfaces. (You can also get here by pressing Win + R.)
-
Type ‘regedit’ into the location bar and click on OK. You’ll have to allow the Registry Editor to make changes to your machine.
-
Navigate to the following location in the Registry Editor.
HKEY_CURRENT_USER\Software\Microsoft\Windows\CurrentVersion\Explorer\Advanced - In the Advanced folder, look for the DWORD named ListviewShadow. It may have its value set to 1.
-
Double-click on the DWORD and set its value data to zero.
You may need to reboot your computer to see the changes.
Make Windows Work the Way You Want
Drop shadows can be easily overlooked, but once you use a light background, they can make things hard to read. Now you know how to get rid of them once and for all.