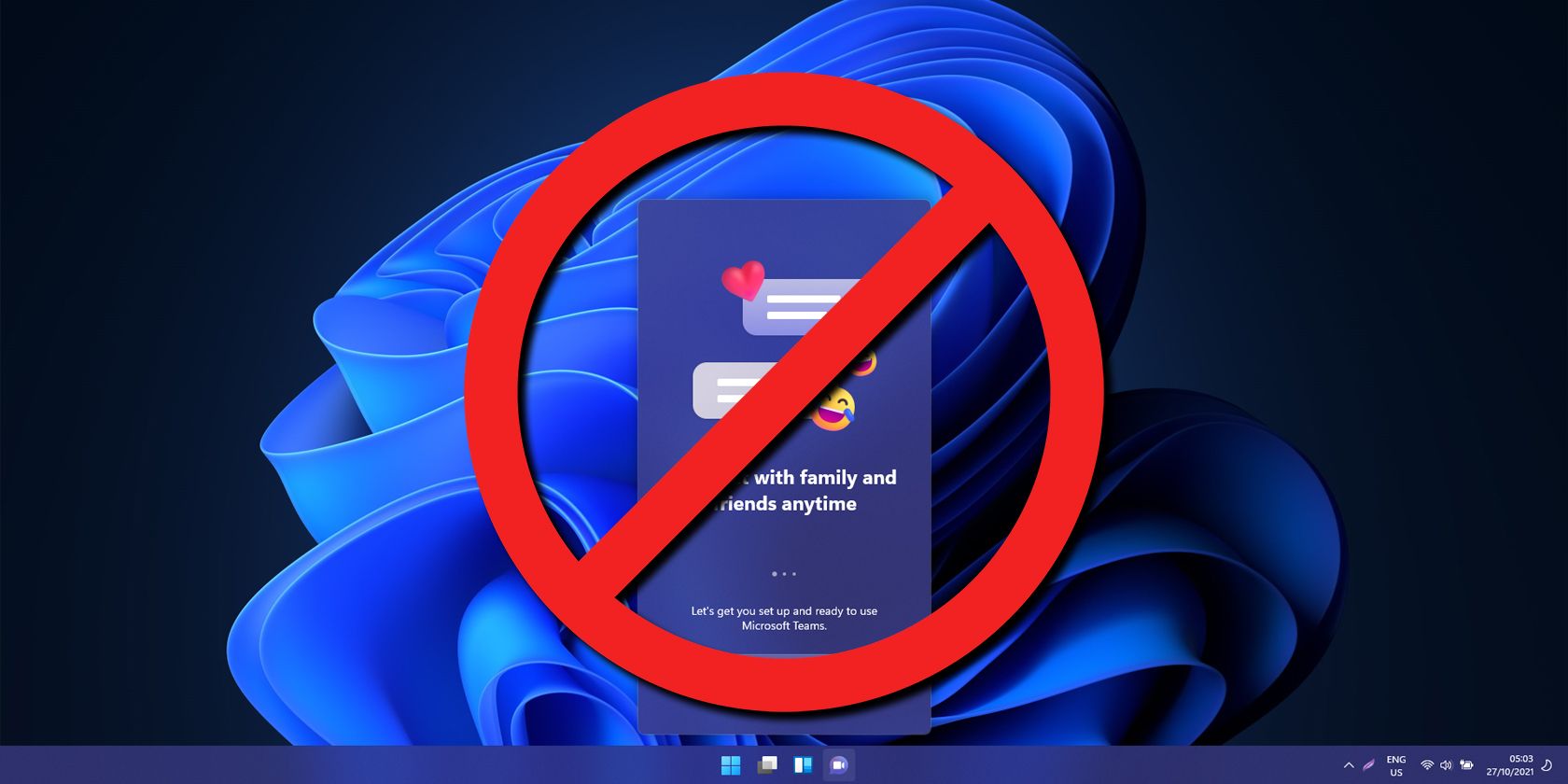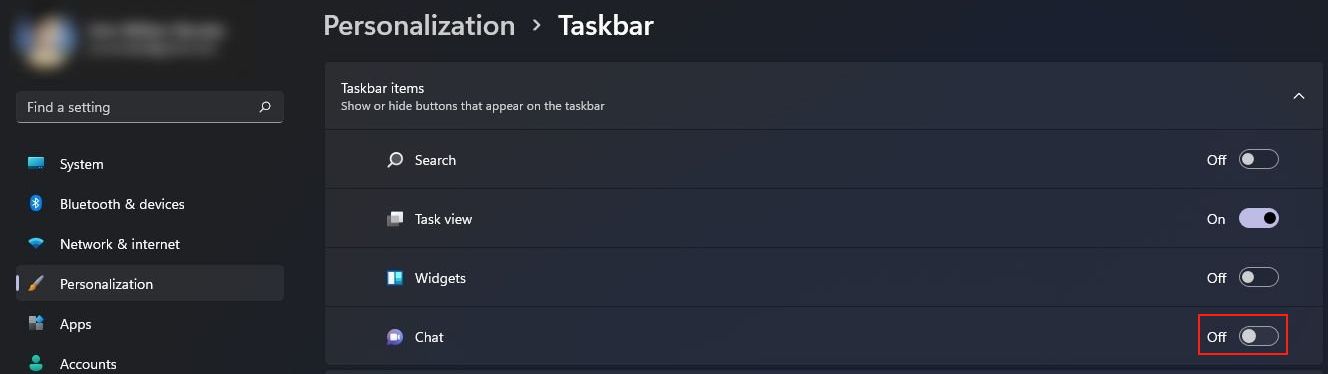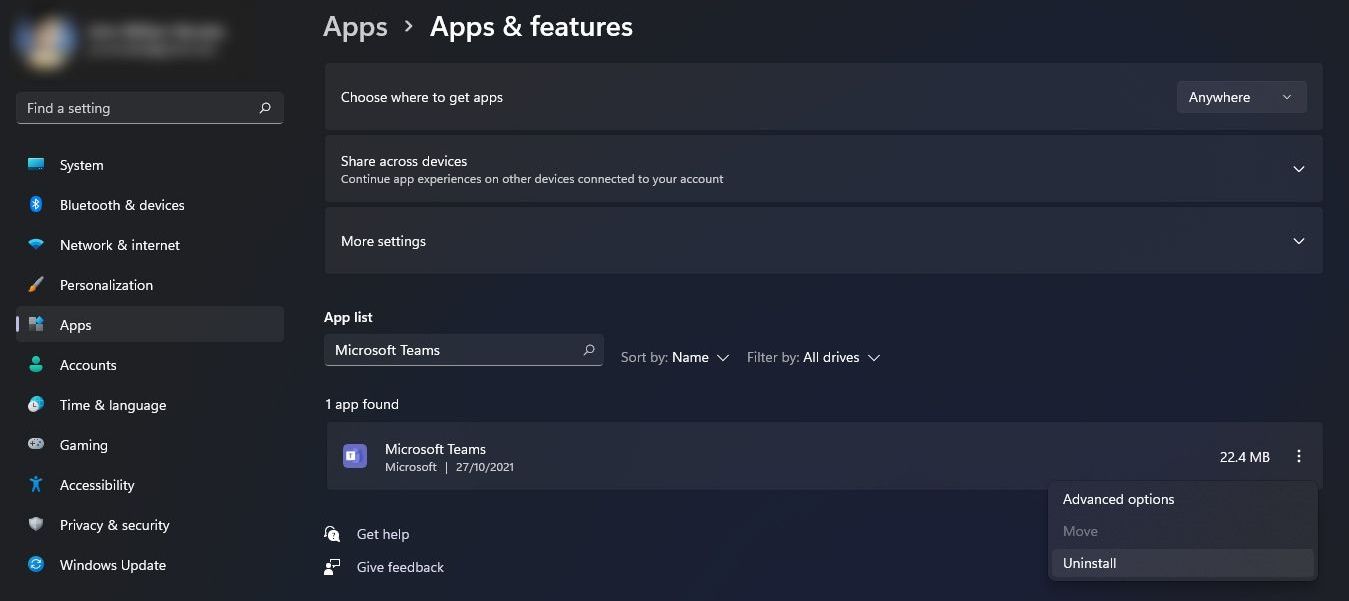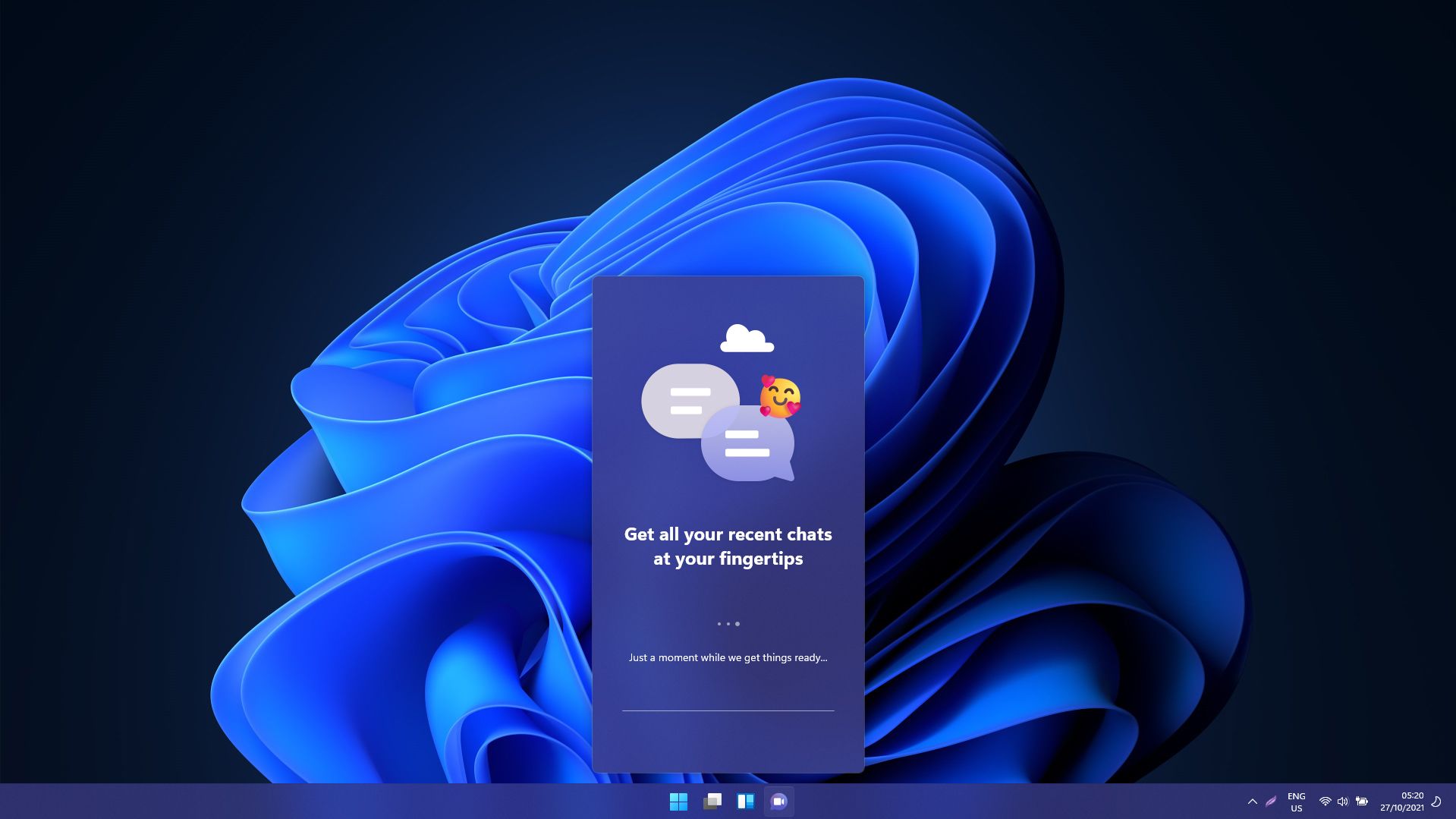If you've recently upgraded your device to Windows 11, you would have noticed a couple of things—the Start Menu is now located in the middle, and there's are three new icons beside it: the Task view, Widgets, and Chat buttons.
While the Task view and Widgets icons are helpful for most users, there probably aren't many Microsoft Teams Chat users out there. So if you're not one of those, here are a few ways you can remove this unneeded app from your taskbar.
How to Hide the Chat Button from the Windows 11 Taskbar
The easiest way to remove the chat icon from your taskbar is to deactivate it. To do so, right-click an empty section of your taskbar, and then click on the Taskbar settings button that will appear. A new Settings window will pop up, with Personalization > Taskbar as its heading.
Under the Taskbar items, look for Chat. Click on the slider button on its right side to switch the icon off. Once you've done so, the Chat Button on your taskbar will disappear.
While the Chat Button will no longer appear on your taskbar, Microsoft Teams remains installed on your system. If you want to remove it altogether, you need to remove the app from Apps & Features.
How to Uninstall Microsoft Teams From Windows 11
First, you need to open your computer's Settings menu. Click on the Start Menu and then select the Gear icon beside the power button. Alternatively, you can click on the All apps button on the upper right side of your Start Menu and then scroll down to S to find Settings.
Once the Settings window is open, proceed to Apps on the right side menu. On the main window, click on Apps & features. Under the App list, search for Microsoft Teams. Once you find it, click on the three-button menu on the right side, then choose Uninstall.
A small window will appear, confirming if you want to proceed with removing the app. Press Uninstall to continue. Wait for the uninstall process to finish. Once it's done, you will no longer find the Microsoft Teams app under your Apps & features window.
Your next step is to remove the Chat icon from your taskbar. To do so, go into the Taskbar settings, then under the Taskbar items, look for Chat. Click on the slider button to switch it off. You will no longer find the chat icon on your taskbar.
How to Restore Microsoft Teams to Your Windows 11 Taskbar
If you've previously uninstalled the Chat icon from your taskbar but find that you need it, it's easy to restore. First, you need to go back to your Taskbar settings, and then under the Taskbar items, look for Chat. On the right side, click on the slider button to turn it On.
The Chat icon will reappear on your taskbar. Click it to open the Connect with family and friends anytime window. Press the Continue button, and Microsoft Teams will set itself up. Once done, the Get Started button will appear. You can then click on this and follow the succeeding instructions to set up your Microsoft Teams account.
A Clean PC Is a Good PC
While Microsoft is doing its best to integrate its services into the new operating system, some may not find all these tools useful. So instead of letting these unused apps sit idly in your storage, why not remove them to get more usable space?
And if in case you need it in the future, all you need is to go to your taskbar settings and activate it again. Setting it up is a breeze will take no more than five minutes of your time. That way, you can keep your PC clean from unwanted apps, allowing you to maximize its specifications and performance.