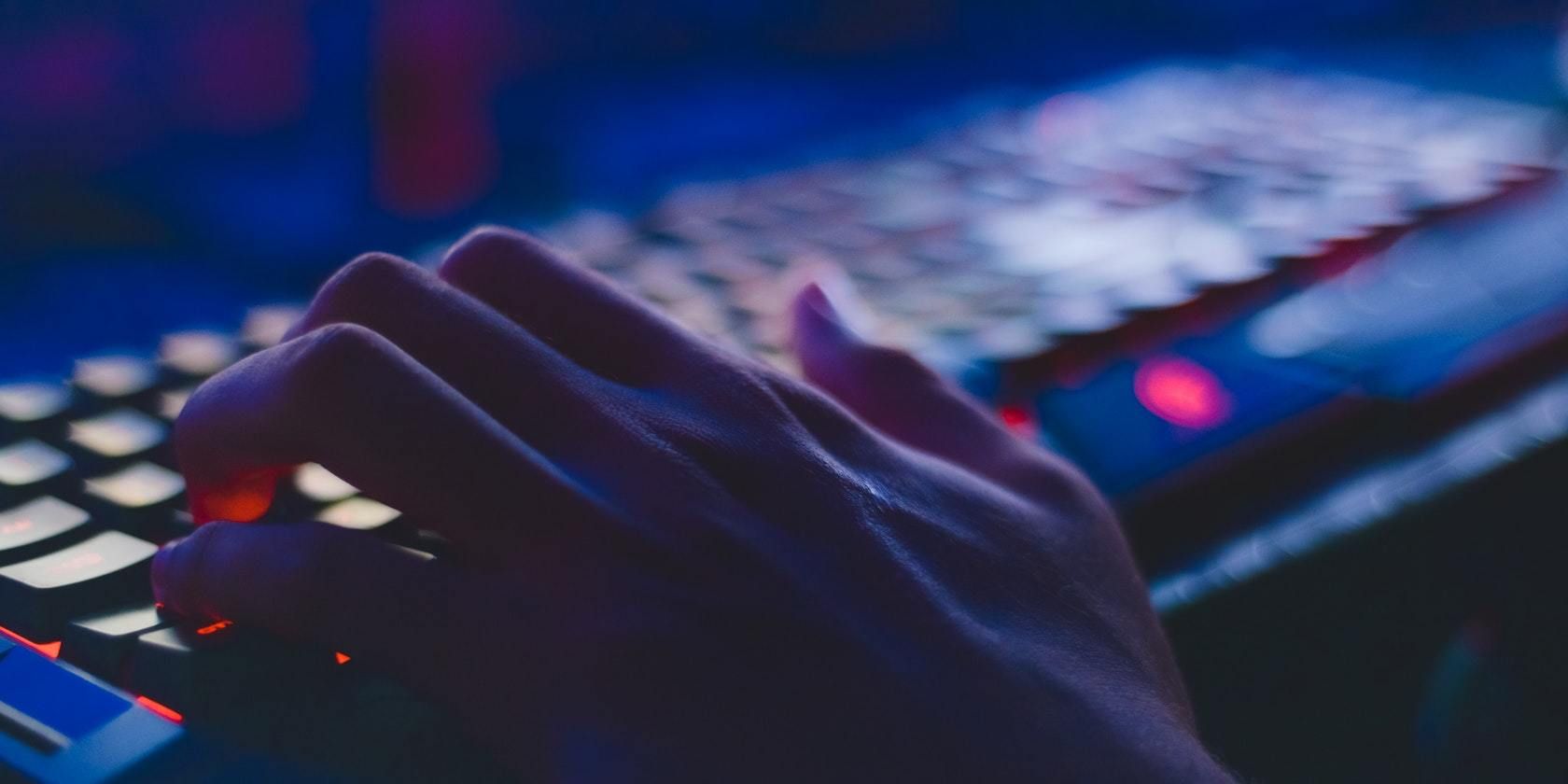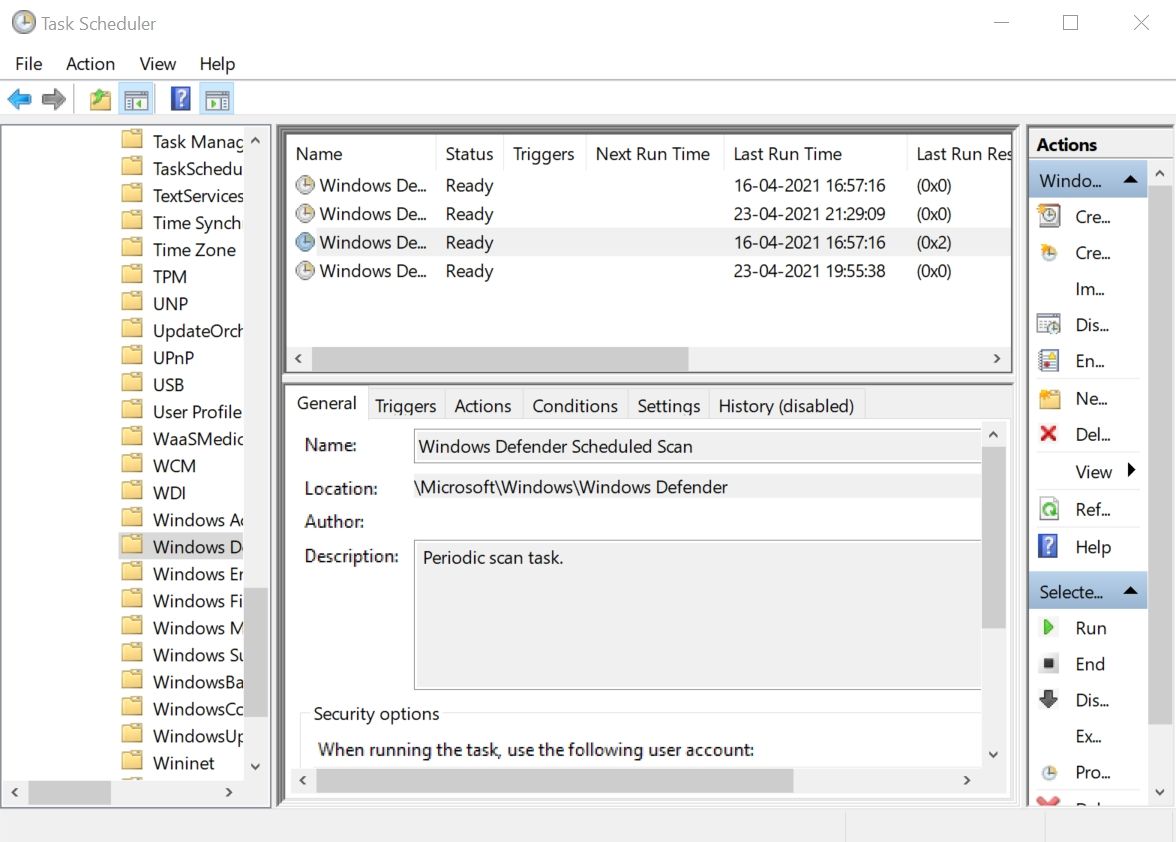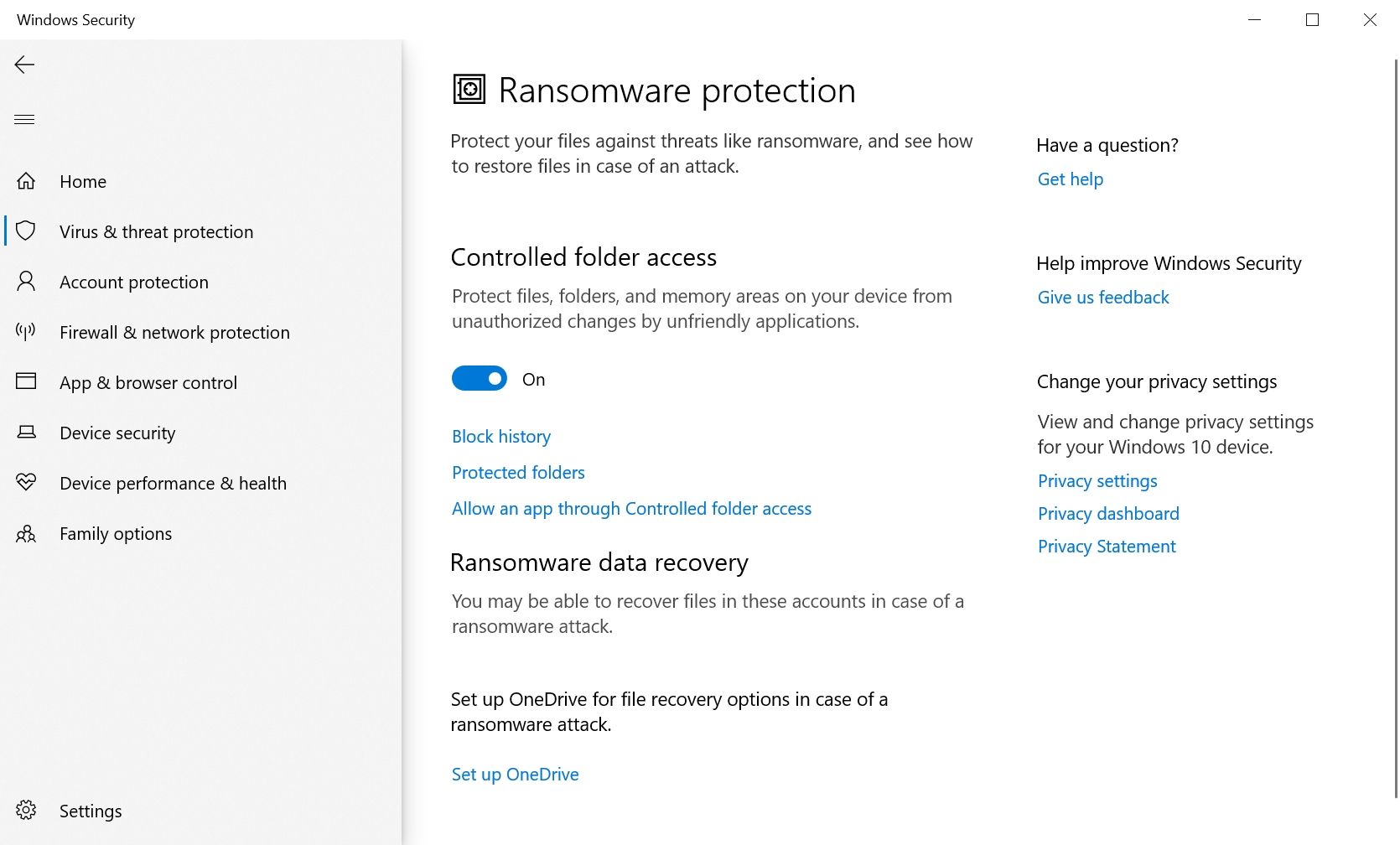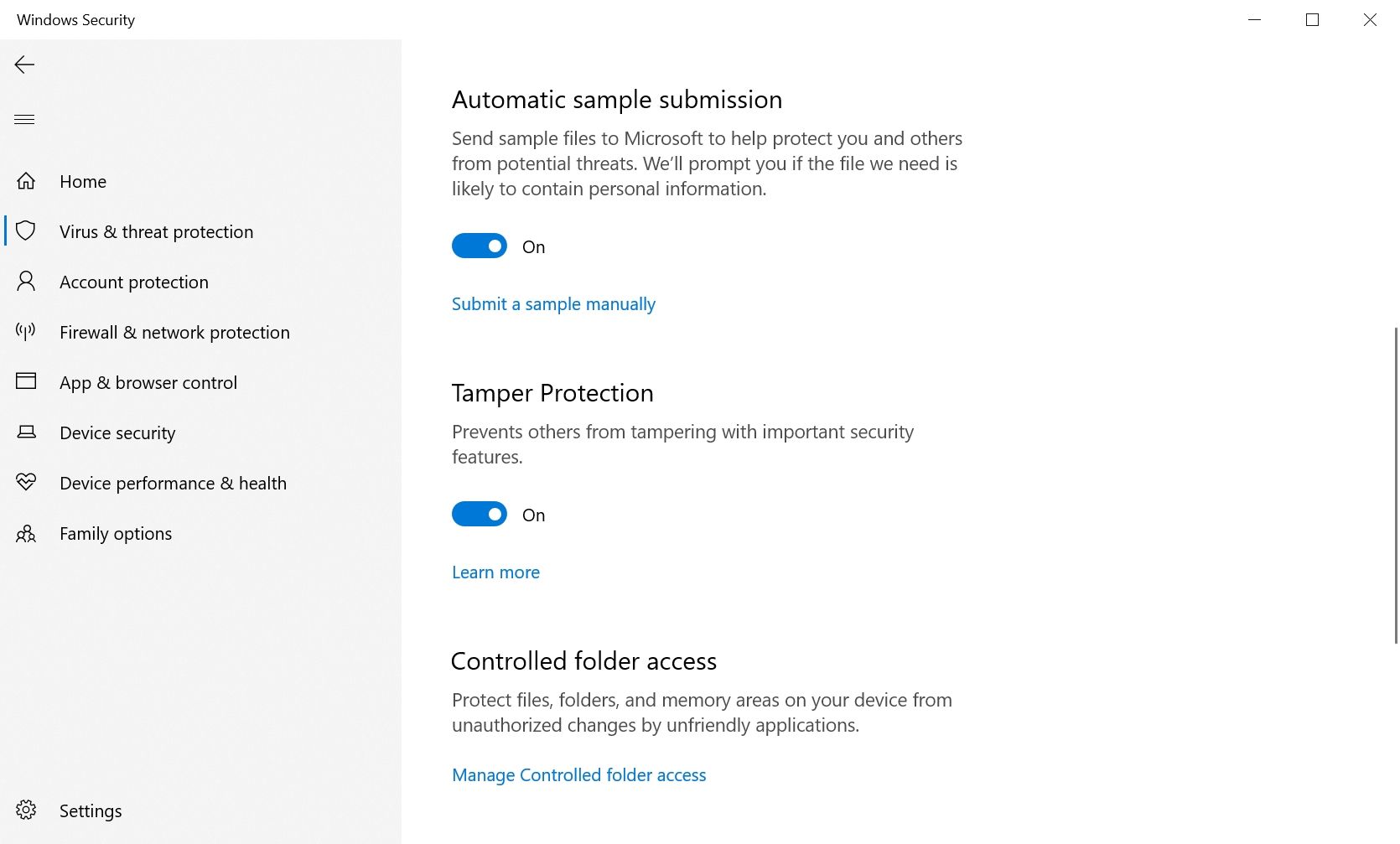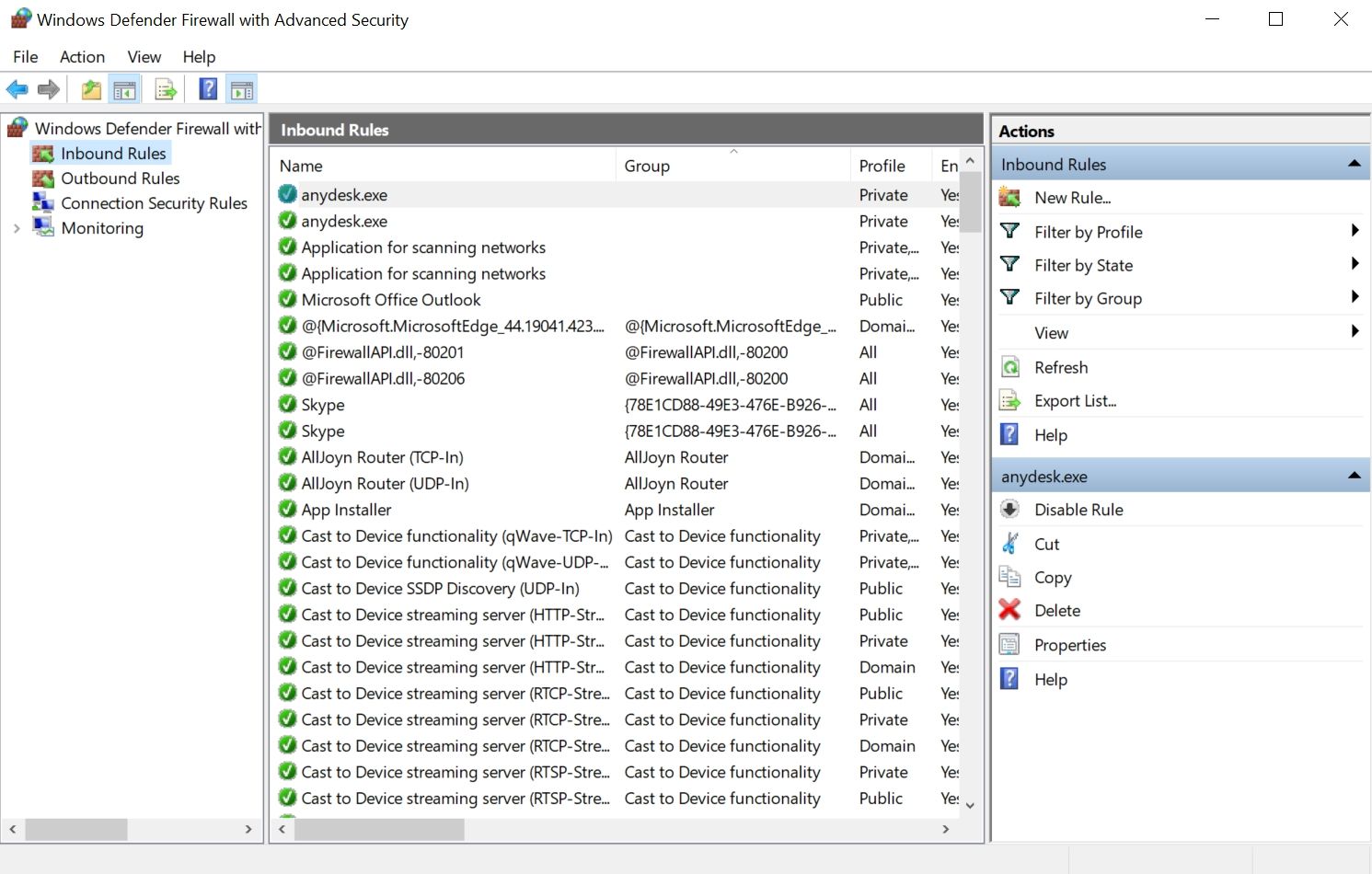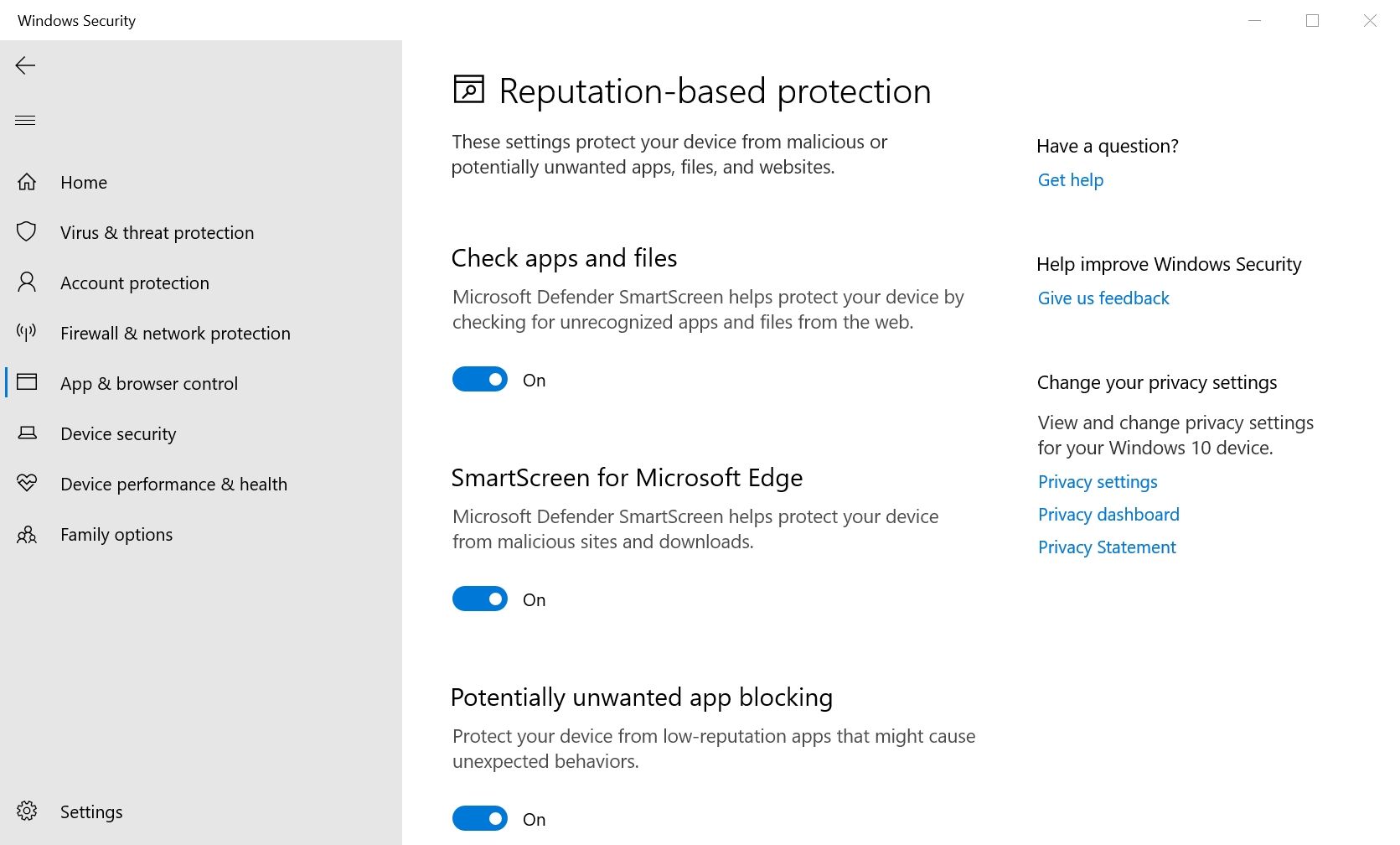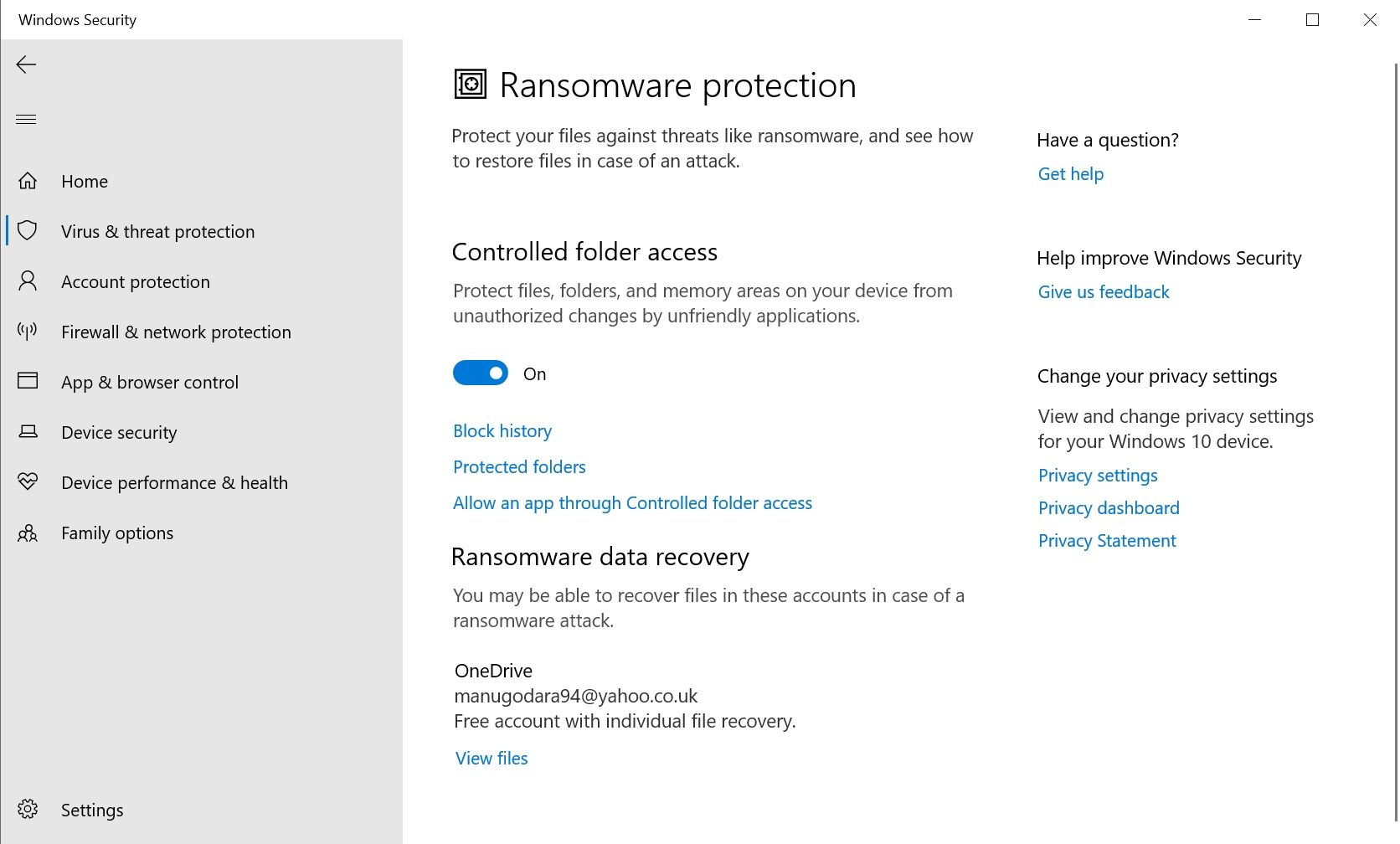Windows Defender has come a long way since its inception. It was hardly used when it was introduced, but now most of us don't even add a third-party antivirus.
In addition to offering basic protection against malware, Windows Defender has lots of other settings that can be configured to suit your needs. Here's how to reconfigure Windows Defenders to make your device more secure.
How to Set Windows Defender to Scan Daily
While Windows Defender automatically scans your computer periodically, you can alter the time and frequency of these scans. This is especially useful if the automatic scans take place when you're doing heavy work on your computer.
You can schedule these scans at a time when you're not using your computer for anything important. To schedule scans in Windows Defender, follow these steps:
- In the Start menu search bar, type Task Scheduler and click on the app.
- Using the navigation pane on the left, go to Task Scheduler Library > Microsoft > Windows and then scroll down until you find Windows Defender.
- Click on the folder and in the center pane, double-click on Windows Defender Scheduled Scan.
- In the Windows Defender Scheduled Scan Properties window, click on the Triggers tab.
- Click on New and the New Trigger window will open. In it, select the frequency of the task and set the time.
- Click on OK.
How to Prevent Unauthorized Access to Folders
There are certain malicious applications that can make changes to your files and folders without your knowledge. This may include anything from encrypting these files or deleting them altogether.
In order to prevent this, Windows Defender has an in-built setting that can be enabled. Users can do this via the Security Dashboard:
- Click on the Start button and select Settings.
- In the Settings dashboard, click on Update & Security.
- In the navigation bar on the left, click on Windows Security and then click on Open Windows Security.
- This will lead you to the Windows Security dashboard where you can see various settings related to Windows Defender.
- Now click on Virus & threat protection.
- Scroll down until you find Ransomware protection and then select Manage Ransomware Protection.
- Switch Controlled folder access to On.
After turning on Controlled folder access, you can see whether any applications have tried to make changes to a folder. This can be done by clicking the Block history option.
Furthermore, if you want to allow a trusted application to make changes to your folders, you can add it as an exception via the Allow an app through Controlled folder access option.
How to Enable Tamper Protection on Windows Defender
One of the biggest flaws with Windows Defender used to be that certain malware with administrator privileges could easily turn it off entirely. Once turned off, users could no longer use it to scan for viruses and the only option left was to download a third-party antivirus solution and then do a complete system scan to find and delete the malware.
Thankfully, that's a thing of the past: Windows Defender now comes with Tamper Protection that prevents this from happening. While it is usually switched on, it's worth confirming in the Security Dashboard and switching it on.
- Click on the Start button and go to Settings > Update & Security.
- On the navigation pane on the left, select Windows Security.
- On the dashboard, click on Virus & threat protection.
- Under Virus & threat protection settings, click on Manage settings.
- Scroll down until you reach Tamper Protection and flip the switch On.
How to Configure Windows Defender Firewall's Advanced Settings
Windows Firewall is an essential layer of security between you and the internet. As such, it is always best to leave it enabled. If a program is malfunctioning due to interference from the firewall, you can always allow that app through Windows Firewall.
In addition to this, you can also access advanced Windows Firewall options to see or change the rules that govern the firewall. Please be wary not to tamper with any rules, unless you're absolutely sure of it.
- Click on the Start button and go to Settings > Update & Security.
- Click on Windows Security in the navigation bar towards the left.
- Now, select Firewall & network protection then scroll down and click Advanced settings.
- The Windows Defender Firewall with Advanced Security window will open. You can navigate through various settings such as Inbound Rules, Outbound Rules, and Connection Security rules using the navigation pane on the left.
Enable SmartScreen to Protect Your Computer Against Harmful Apps
The Windows Defender SmartScreen is a good way to automatically check for potentially harmful files on the web. It will alert you if you download apps from untrustworthy sources.
Reputation-based protection is integrated into Microsoft Edge, and it automatically blocks harmful websites as well. In addition, anything downloaded via Edge will be scanned before being allowed to run.
To enable Windows Defender SmartScreen, do the following:
- Click on Start and go to Settings > Update & Security.
- In the navigation bar on the left, click Windows Security and then click on Open Windows Security to launch the security dashboard.
- Click on App & browser control.
- Under Reputation-based protection, click Turn On.
- The Windows Defender SmartScreen will now be enabled.
- You can further customize protection by clicking the Reputation-based protection settings option.
How to Recover Lost Data After a Ransomware Attack
Ransomware attacks are becoming increasingly common and there is a very slim chance of data recovery after one.
The best way to secure your files is to store them on your favorite cloud service. Windows Defender offers a Microsoft OneDrive integration that allows you to recover lost files in case you fall prey to a ransomware attack.
Basically, you need to set up OneDrive in Windows and copy all important files to the OneDrive folder in Windows Explorer.
This can either be done manually or using Windows Defender's ransomware protection settings:
- Click on the Start button and select Settings > Update & Security.
- On the navigation bar on the left click Windows Security > Open Windows Security.
- Now click on Virus & threat protection and under Ransomware protection, select Manage ransomware protection.
- Under Ransomware data recovery, click on Set Up to link your OneDrive account.
If you are already using another cloud service to store important files then enabling this option is not necessary as your files will be safe anyway.
Use Windows Defender to Its Full Potential
After enabling these settings, you can rest assured that your computer will be as safe as it can be from any type of common malware.
Another advantage to using these settings is that you won't have to rely on a third-party antivirus solution for different security needs. It will also save your computer's resources as antivirus software is known to be resource-intensive.