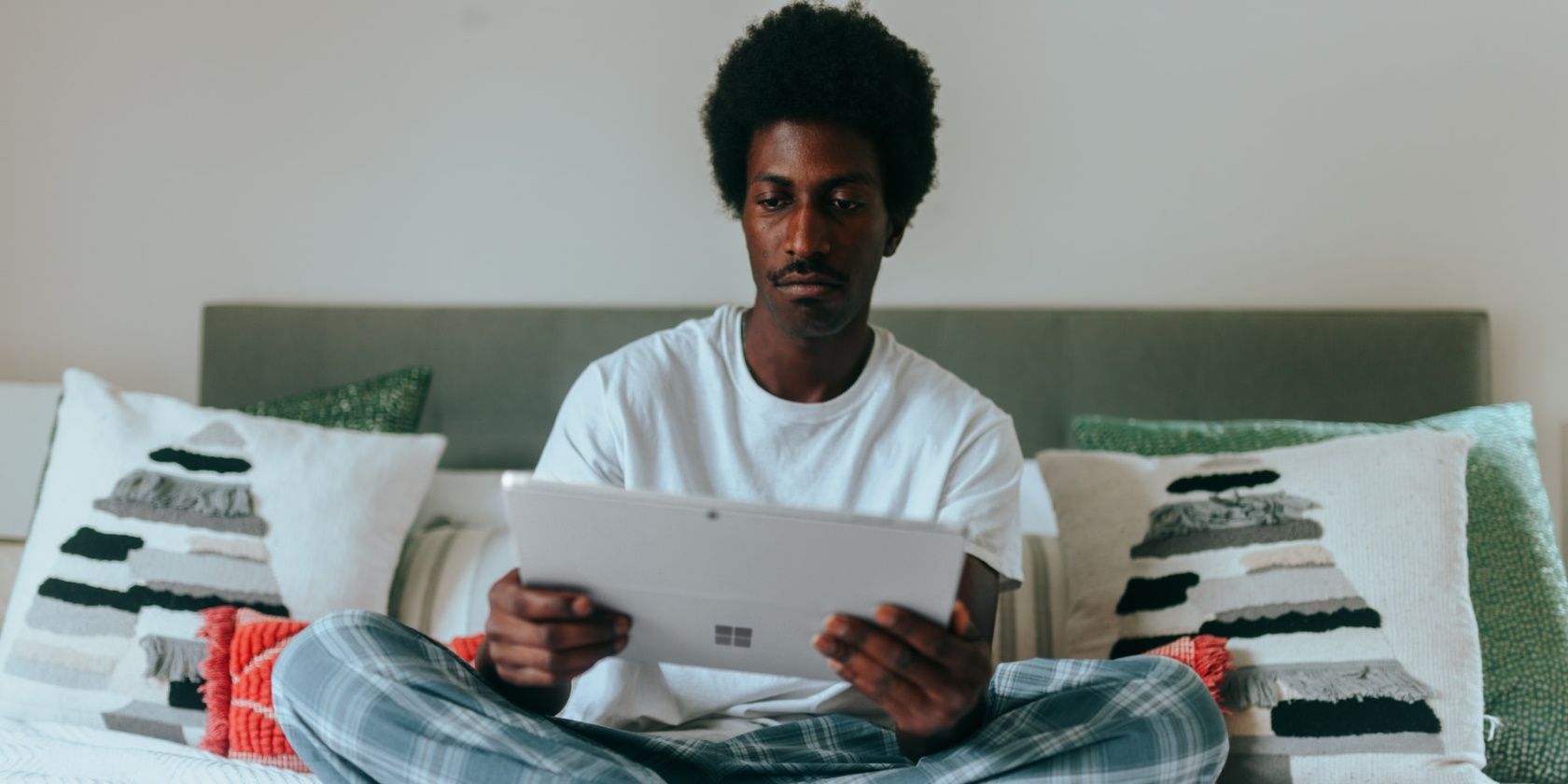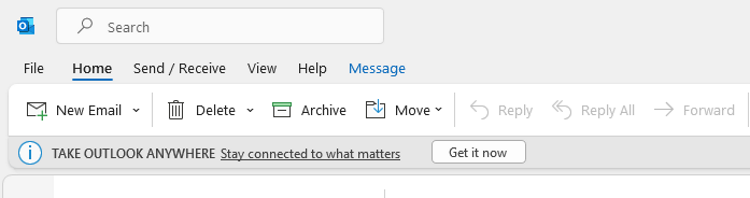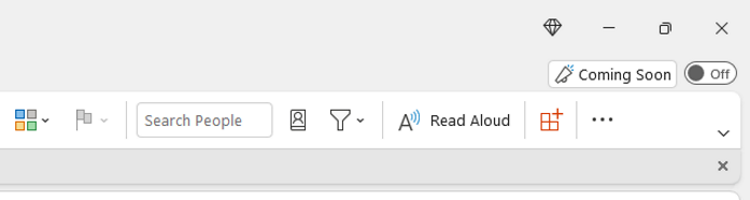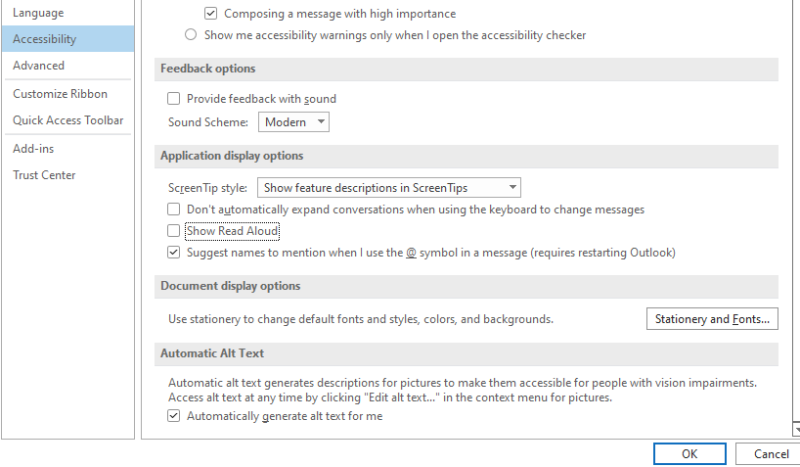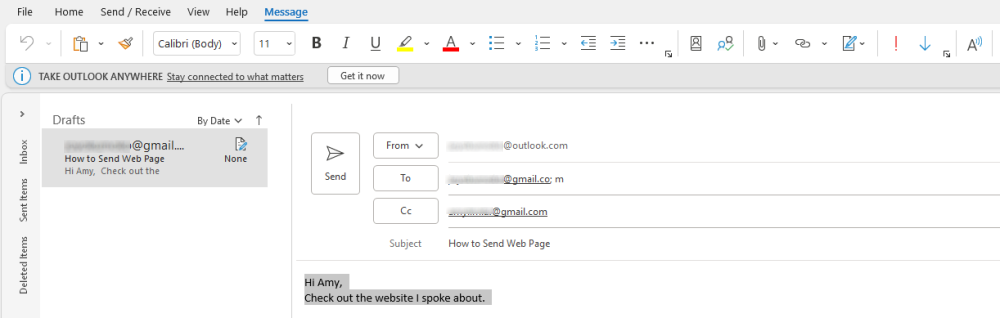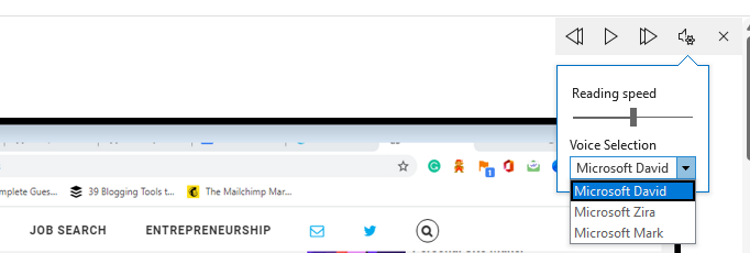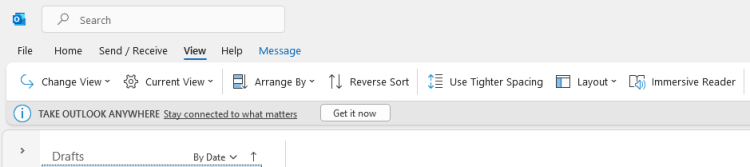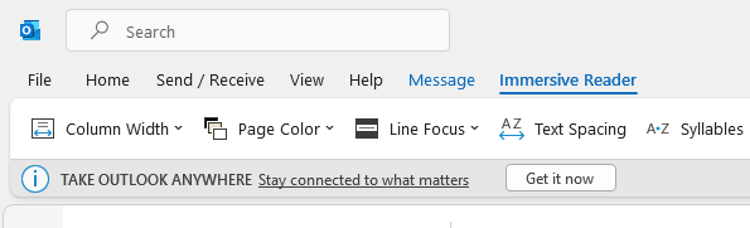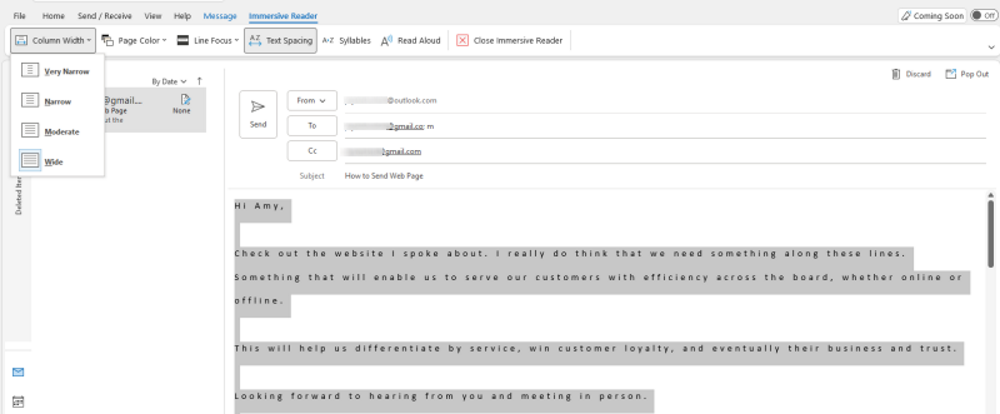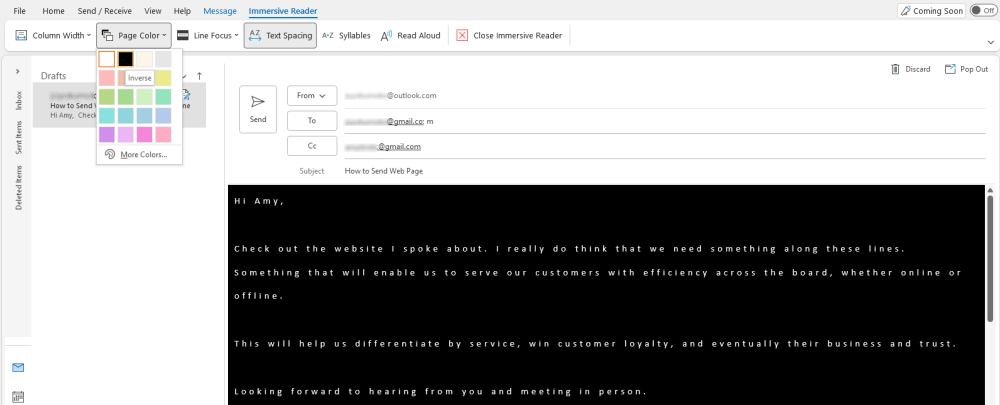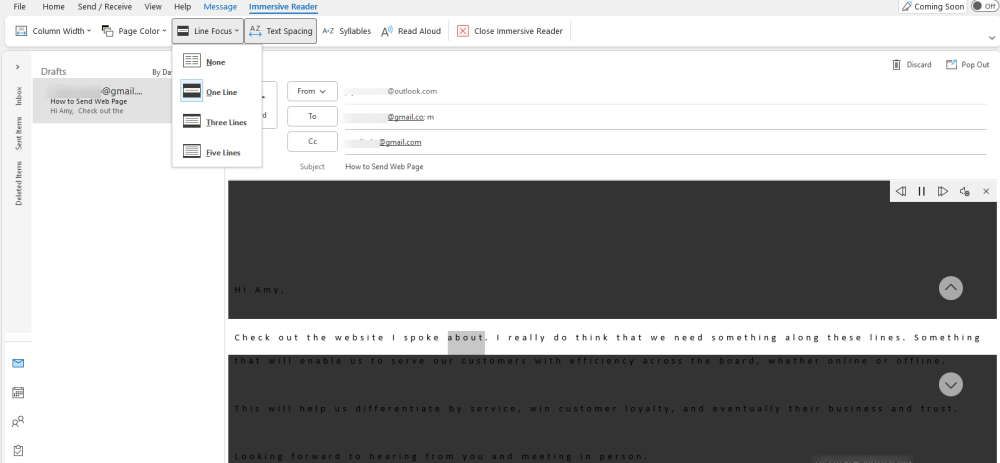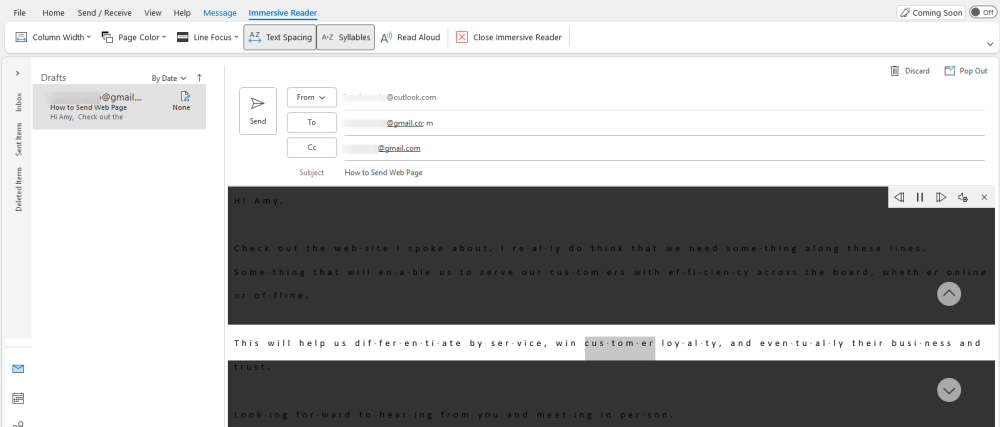It's easy to overlook your inbox more often than you'd like. If you use Microsoft Outlook and could use some help with checking emails, there's a nifty little feature that allows it to read your emails aloud to you.
So, rather than sifting through endless emails, you can do other tasks while Outlook looks out for and reads your emails. This will save you time.
In this article, you'll learn how to set up and use the read aloud feature in Microsoft Outlook to read your emails out loud to your hearing.
Getting Microsoft Outlook to Read Out Your Emails
Before you can use the read aloud feature, you need to confirm that Read Aloud is enabled in your version of Outlook.
How to Confirm That Read Aloud Is Enabled in Microsoft Outlook
-
Open the Outlook desktop application and click on either Home or Message.
-
You should find the Read Aloud tab in the ribbon area to your right-hand side.
- If you clicked on Message, look out for the Read Aloud icon (an “A” with speakers).
If you can't find the Read Aloud tab by default, you'll need to enable it manually. Here's how to do that.
How to Manually Enable the Read Aloud Feature in Microsoft Outlook
- Open Outlook on your desktop and click on File.
- Scroll down and click on Options.
-
Click on Accessibility or Ease of Access depending on your version of Outlook.
- Check the Show Read Aloud box under the Application display options section.
- Click OK when done. The Read Aloud option should now be visible in your ribbon area.
How to Use the Read Aloud Feature in Microsoft Outlook
There are two ways to use the Read Aloud feature in Microsoft Outlook: in the email pane, and in Immersive Reader mode. We'll go over both methods.
1. How to Use Outlook's Read Aloud Feature in the Email Pane
- Open Outlook on your desktop and click on the email you want to be read aloud.
- Go to the email > select and highlight the portion of the text you want to read, or press Ctrl + A to highlight all the content.
-
Click on the Read Aloud button, and the narrator will read out your email word by word and line by line.
- Autoscroll and auto-highlighting help to ensure that you can keep tabs and follow along with your eyes.
- Note that Read Aloud in Microsoft Outlook cannot read images or email subject lines.
-
You can use the playback controls at the top of the email pane to manage how Read Aloud works in Outlook.
- You can use the back and forward buttons to go back to a previous line or jump to the next line, respectively.
- You can also pause and resume play as you deem fit by clicking the appropriate button.
- You can change the default narrator voice to any of the three options available using the voice selector. If you want even more options, you can install language packs in Windows.
- With the Reading speed slider, you can control how fast or how slow the narrator reads.
- When done, click X to exit the narrator.
2. How to Read Emails Aloud in Microsoft Outlook Immersive Reader Mode
There's an alternative way of reading out your emails with Outlook, using the Immersive Reader tool.
The Immersive Reader strips pages of extra formatting, allowing you to enjoy a smooth and immersive reading experience. Here's how to use it.
- Open Outlook on your desktop and select the message you want to read out loud.
- Click on the View tab in the ribbon area.
-
Click on Immersive Reader.
-
You'll see a number of other tools that allow you to further customize your read aloud experience.
- You can experiment with different settings to improve your read aloud experience in Outlook with the Immersive Reader.
-
Click on Column Width to change the line length to Very Narrow, Narrow, Moderate, or Wide depending on your screen size. This can help you to increase focus and comprehension.
-
If you like reading in dark mode, you can change the color of the page by clicking on Page Color and selecting black or any other background color of your choice. This can reduce eye strain and help you to focus on the text being read aloud.
-
Line Focus allows you to focus all your attention on one, three, or five lines at a time. It achieves this by using contrast to highlight the line(s) being read. Click on Line Focus and make your selection, then click Read Aloud to see it in action.
- Click on Text Spacing if you want to increase the spacing between words, characters, or lines.
-
If you enjoy breaking words down to syllables while reading, click on A-Z Syllables then click on Read Aloud.
You'll notice that the words are broken into syllables and are pronounced with the appropriate word stress on each syllable.
Handy Read Aloud Shortcuts in Microsoft Outlook
The following shortcuts can come in handy when using Outlook's Read Aloud feature.
- Ctrl + Alt + Space = Start or Exit Read Aloud.
- Ctrl + Space = Pause/Resume Read Aloud.
- Alt + Right = Increase Reading Speed.
- Alt + Left = Reduce Reading Speed.
- Ctrl + Right = Read Next Paragraph.
- Ctrl + Left = Read Previous Paragraph.
These will work perfectly well with other Microsoft Outlook keyboard shortcuts.
Let Outlook Read It Out Loud for You
Some days are just busier than others, no matter what you do. And while at it, you may still have to deal with a pile of lengthy official emails waiting for your attention.
With Read Aloud, you can have Outlook read out your email messages to you so you don't have to. For sensitive, official, or confidential emails, it's best to turn down your audio volume if in a shared working space.
You can also use a headphone or headsets for more privacy. And if you're heavily invested in the Microsoft Office ecosystem, you can also enjoy this same read aloud feature, for instance, in Microsoft Word.