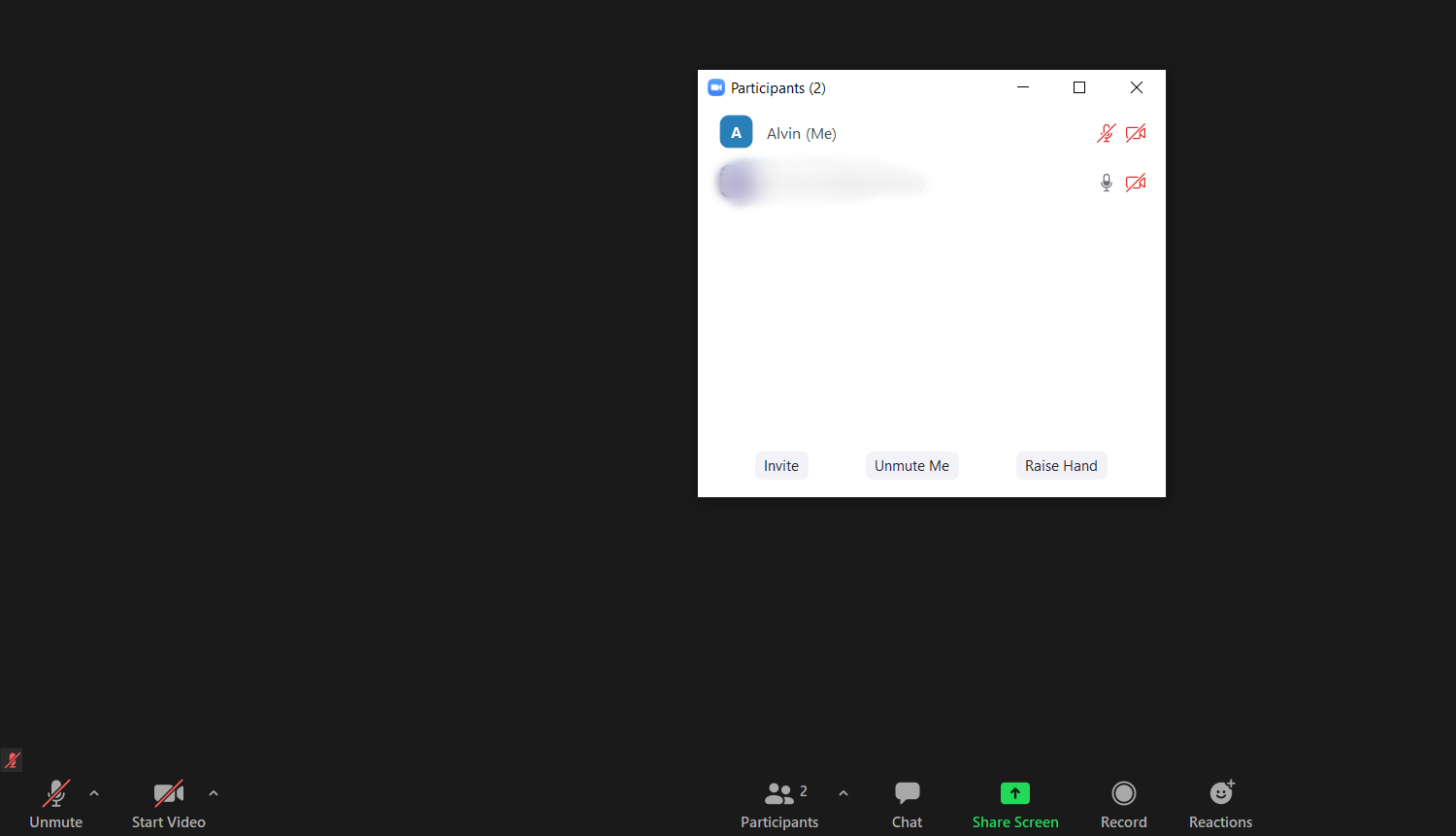To get the most out of your Zoom classes or conferences, it's important to know how you can participate.
Zoom's hand-raising feature allows you to notify the host if you have a question or concern during your meeting or class. Here, we'll show you how to raise your hand in a Zoom meeting.
What Is Zoom’s Hand-Raising Feature?
Before we dive into how to raise your hand while using Zoom, we'll give you some context about the feature. Just like you would physically raise your hand during an in-person class, Zoom lets you do so virtually.
Zoom's Raise Hand feature allows participants to notify the host if they want to ask a question or comment on something. This is much better than physically raising your hand, which would be unintuitive during a virtual meeting. Instead, you simply hit the Raise Hand button in Zoom, which lets you "raise your hand" virtually.
As such, it's essential to know how to raise your hand in Zoom. Without knowing how to use this feature, it'll be hard to interact with the host.
1. How to Raise Your Hand in Zoom on Android and iOS
On mobile, you can raise your hand in Zoom by doing the following:
- Tap the screen to wake the webinar controls.
- Tap More.
- Select Raise Hand to raise your hand. The host will be immediately notified that you've raised your hand. If the host is ready to hear your question, he/she will ask you to unmute your mic (if muted).
-
To unmute your mic, tap Unmute, and then ask your question.
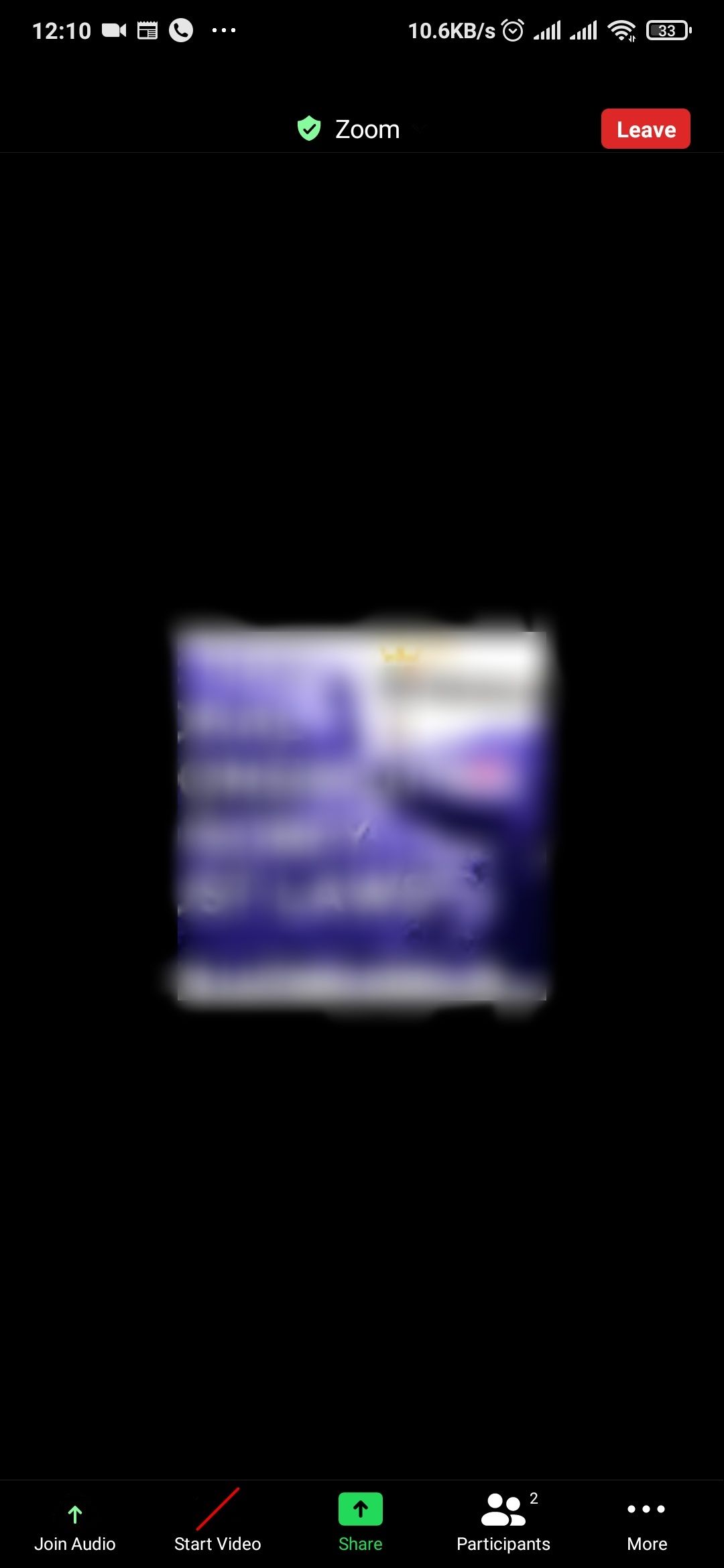
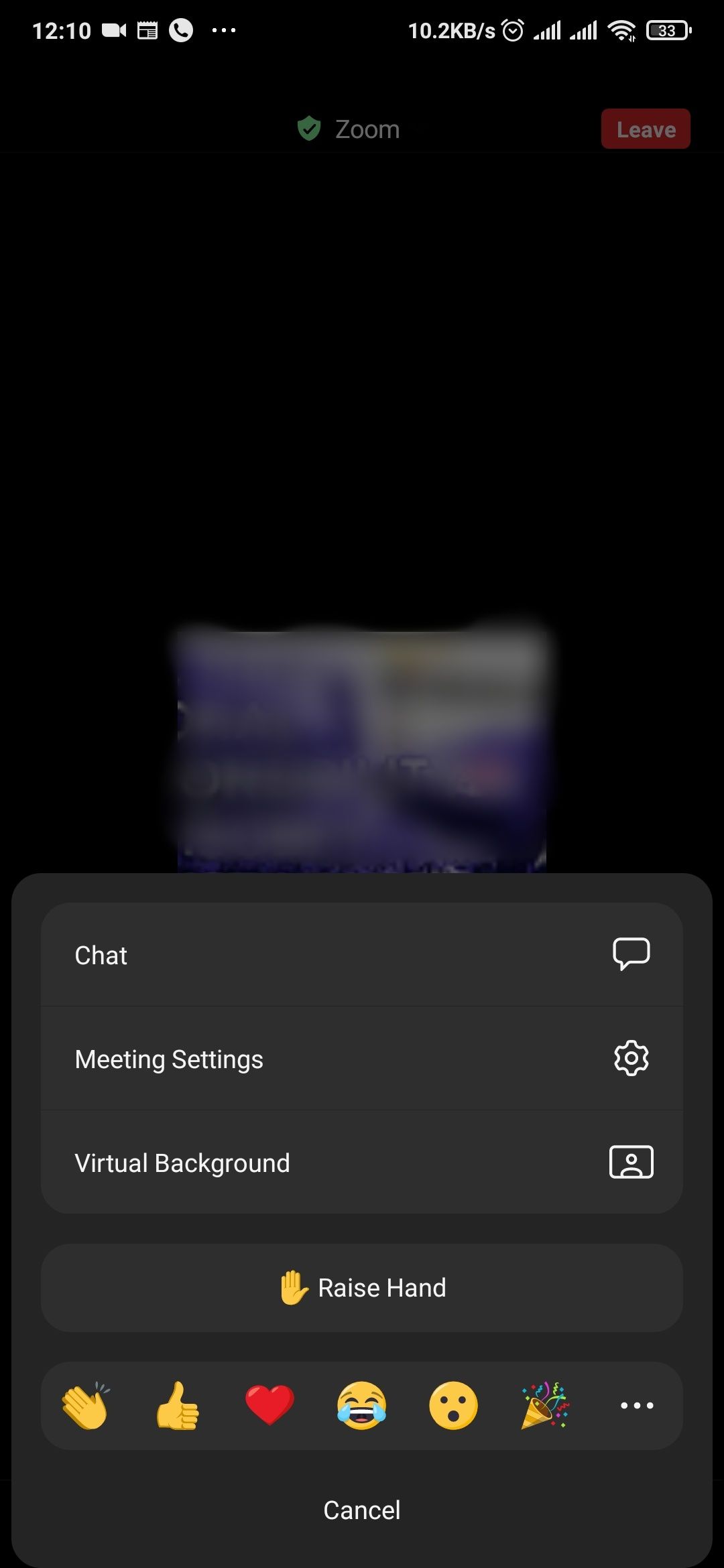
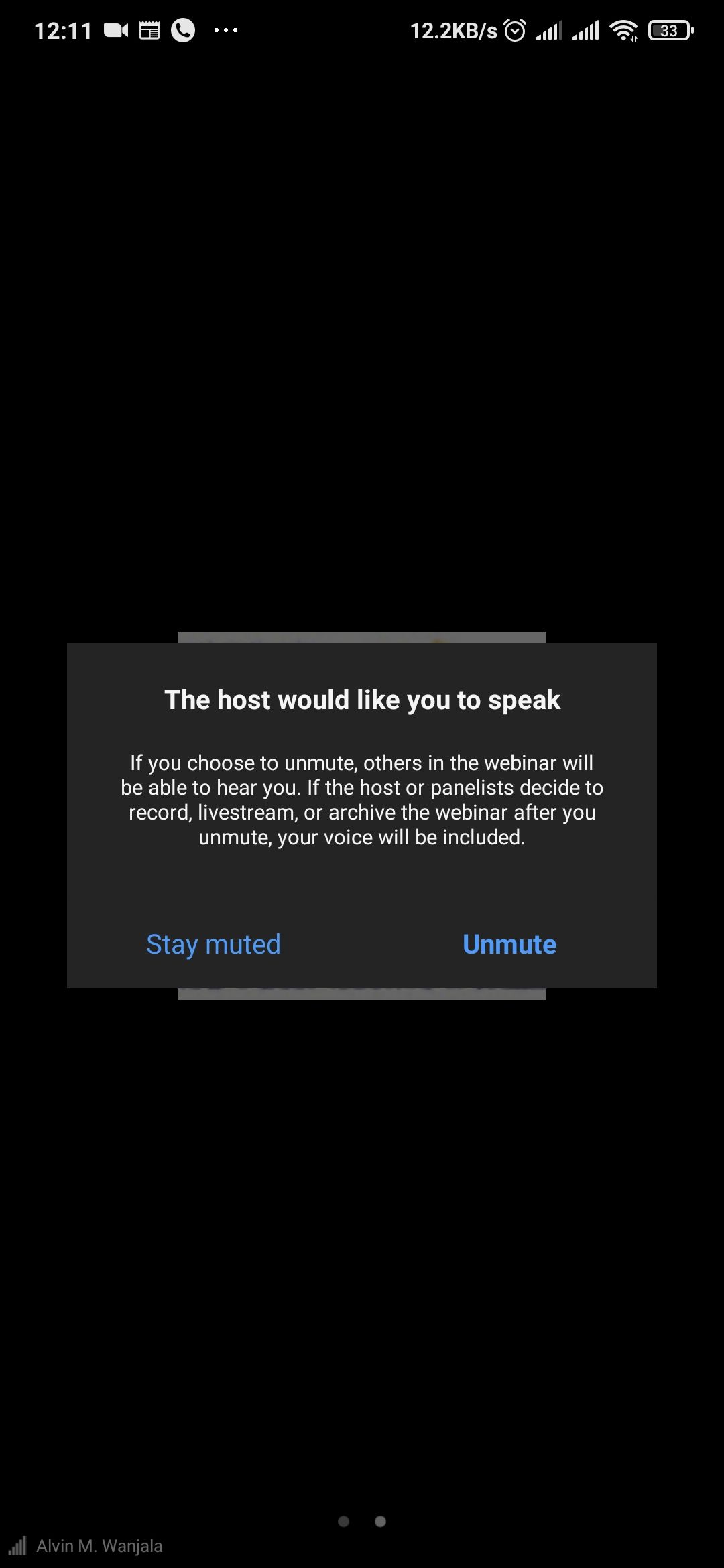
- To lower your hand, tap More > Lower Hand.
Also, remember to mute yourself once you're done talking. Lowering your hand will not automatically mute your mic.
2. How to Raise Your Hand in Zoom on Desktop or Web
Whether you've joined a meeting using Zoom's desktop app on Mac, Windows, or Linux, or if you're using Zoom from a web browser, follow these steps to raise your hand:
- Tap Participants from the bottom menu bar.
-
Select Raise Hand in the popup. If you fancy using shortcuts, use Alt + Y (Windows) or Option + Y (Mac) to raise your hand.
- If the meeting host wants you to talk, they will ask you to unmute your mic. Tap Unmute from the popup to do so.
- You can lower your hand by clicking Participants > Lower Hand. Alternatively, use Alt + Y (Windows) or Option + Y (Mac).
- Once again, remember to mute yourself after your question has been answered.
3. How to Raise Your Hand in Zoom Via Telephone
Aside from desktop and mobile, you can also join a Zoom meeting via telephone. If you've entered a Zoom meeting with your telephone, raise your hand by dialing *9.
When participating via telephone, Zoom currently does not allow you to lower your hand. However, a meeting host can lower your hand from their end, so you won't have to worry about being stuck with your hand raised.
Actively Participate in Zoom Webinars
As handy as Zoom’s Raise Hand feature is, the platform gives meeting hosts all the power over the feature. This means that the host can choose to disable or enable the feature.
So, if you don’t see the Raise Hand button, the meeting host may have disabled it. If that's the case, you can ask them to enable the feature.
There are also certain circumstances when you might not see the bottom webinar controls bar. If that's the case on the web or desktop app, hover over the meeting to make the controls appear. On Android or iOS, simply tap the screen.