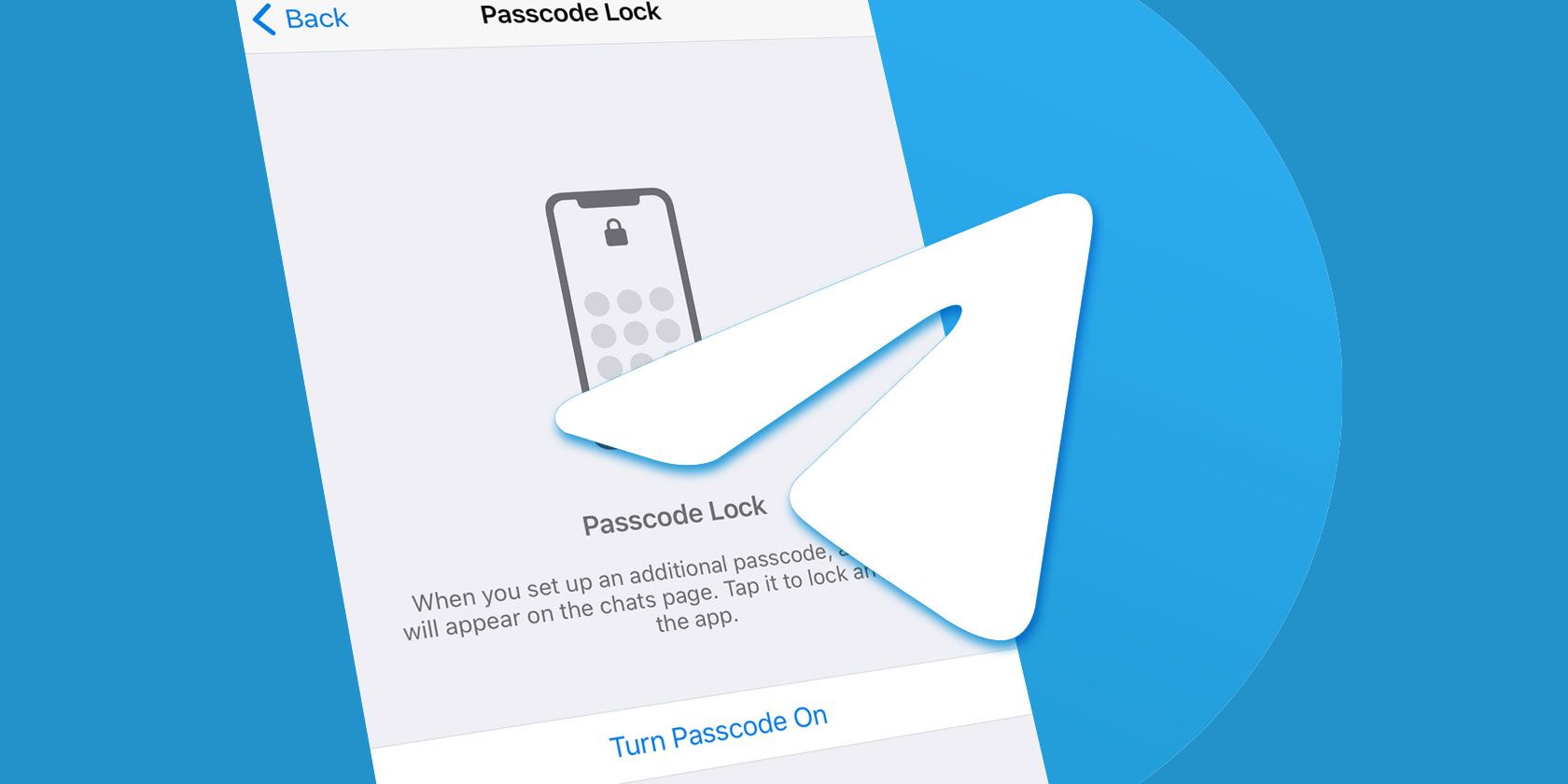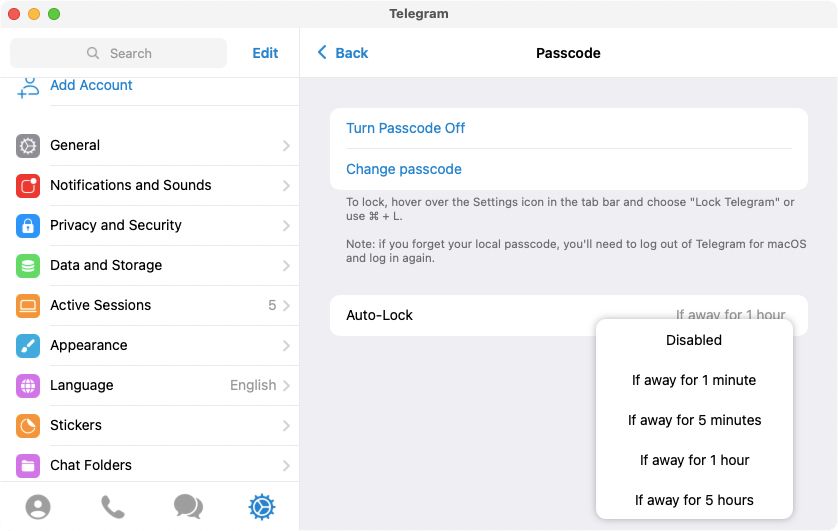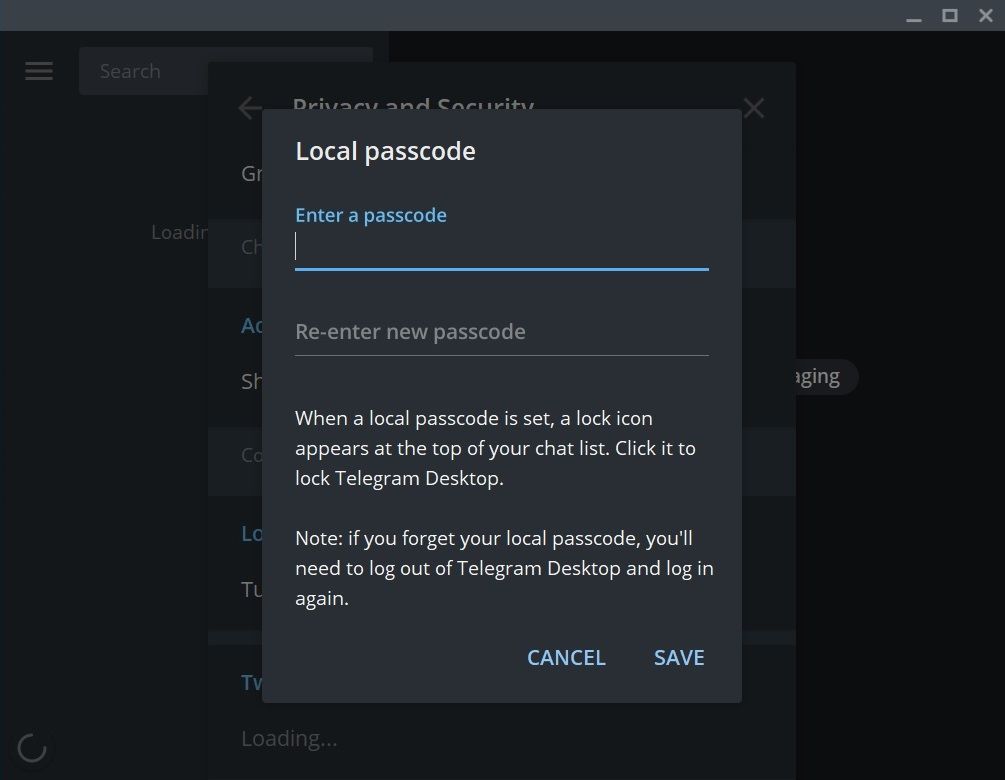Telegram is a solid messaging app and a worthy alternative to WhatsApp. While it is secure, it's not safe from others who can peek at your phone or computer if you tend to leave them unlocked.
Thankfully, you can add a passcode to prevent anyone from gaining access to Telegram messages, even if they have your device. You can also set a timer to auto-lock the Telegram app after a specific time if you aren't using it or if you're away for a while.
Here's how you can protect your Telegram messages with a passcode on iPhone, Android, macOS, and even a Windows PC.
How to Protect Telegram Messages With a Passcode on iPhone
Adding a passcode to the Telegram messages on iPhone is a secure way to prevent unwanted access. This method acts as an additional security layer besides unlocking the Telegram app using Face ID or Touch ID.
- Open the Telegram app on your iPhone and tap on the cog-shaped Settings icon in the bottom-right corner.
- Choose Privacy and Security.
- Select the Passcode & Face ID for recent iPhone models. Older iPhone models without Face ID support will show Passcode & Touch ID.
- Tap Turn Passcode On and enter a numerical passcode for locking your Telegram app. You can tap on the Passcode options if you want to switch between a four-digit or six-digit passcode.
- On the following screen, select the Auto-lock option and pick the duration between 1 minute, 5 minutes, 1 hour, or 5 hours. You can also disable or enable the toggle for the Unlock with Face ID (or Unlock with Touch ID) from the window.
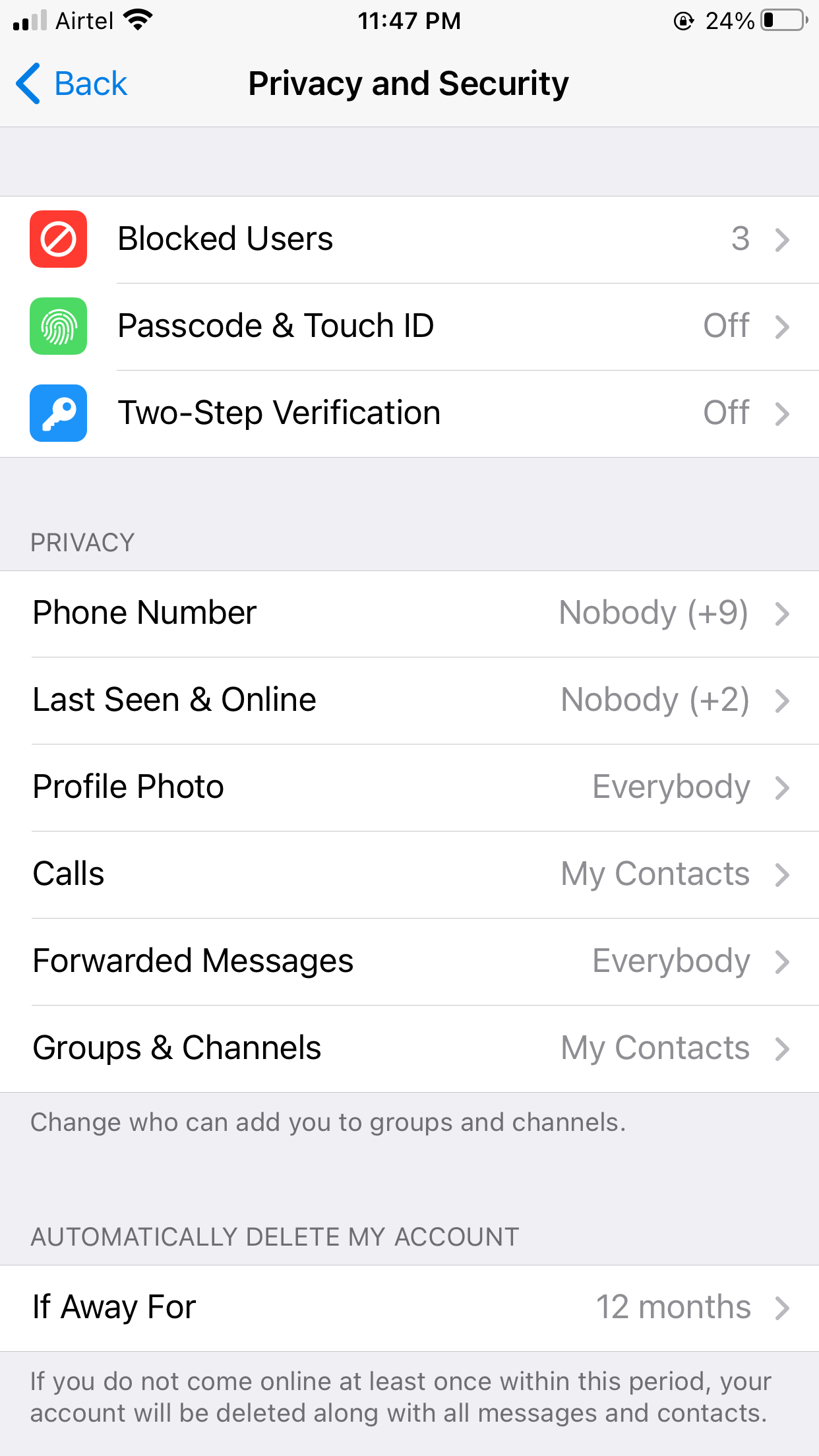
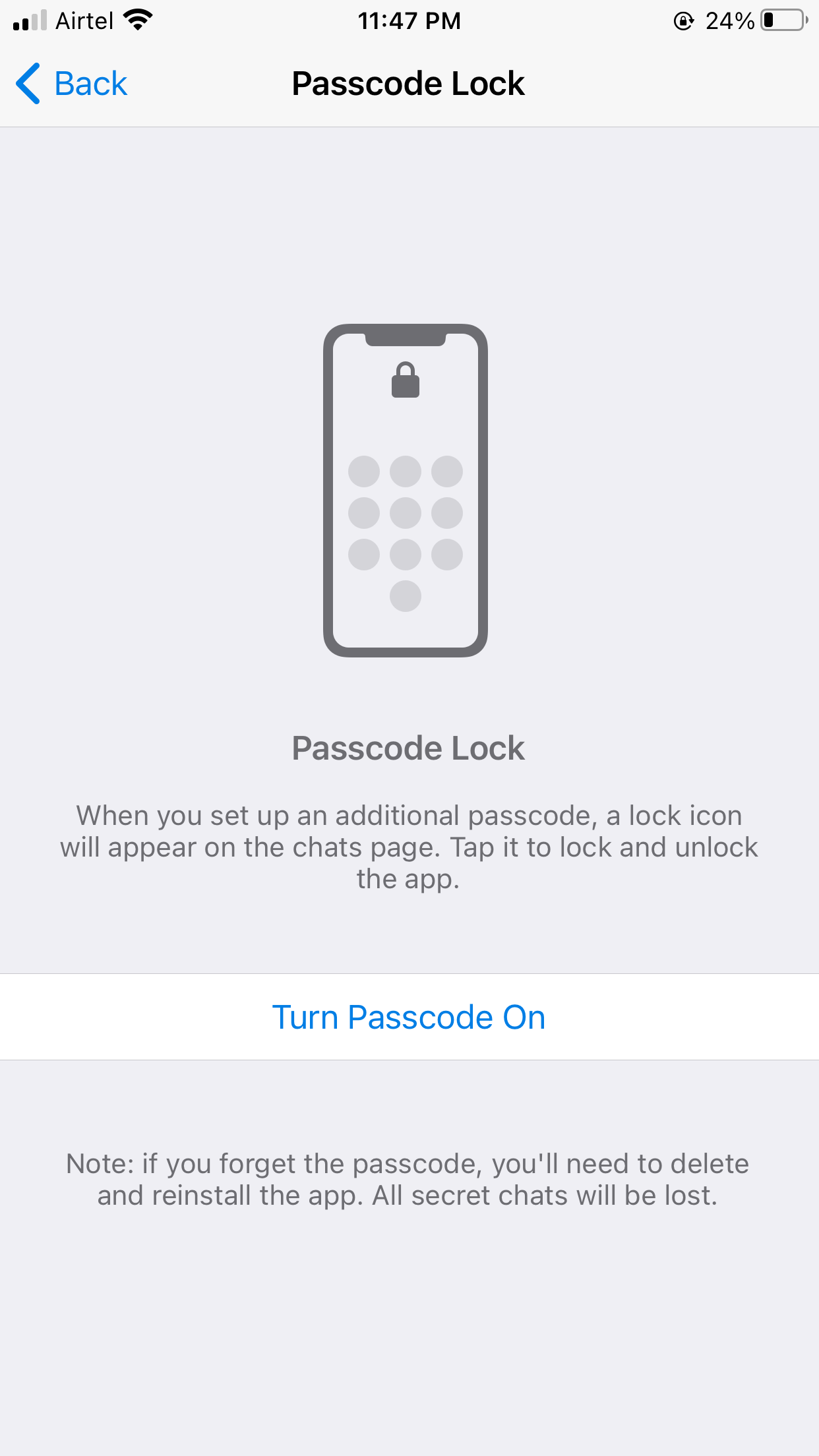
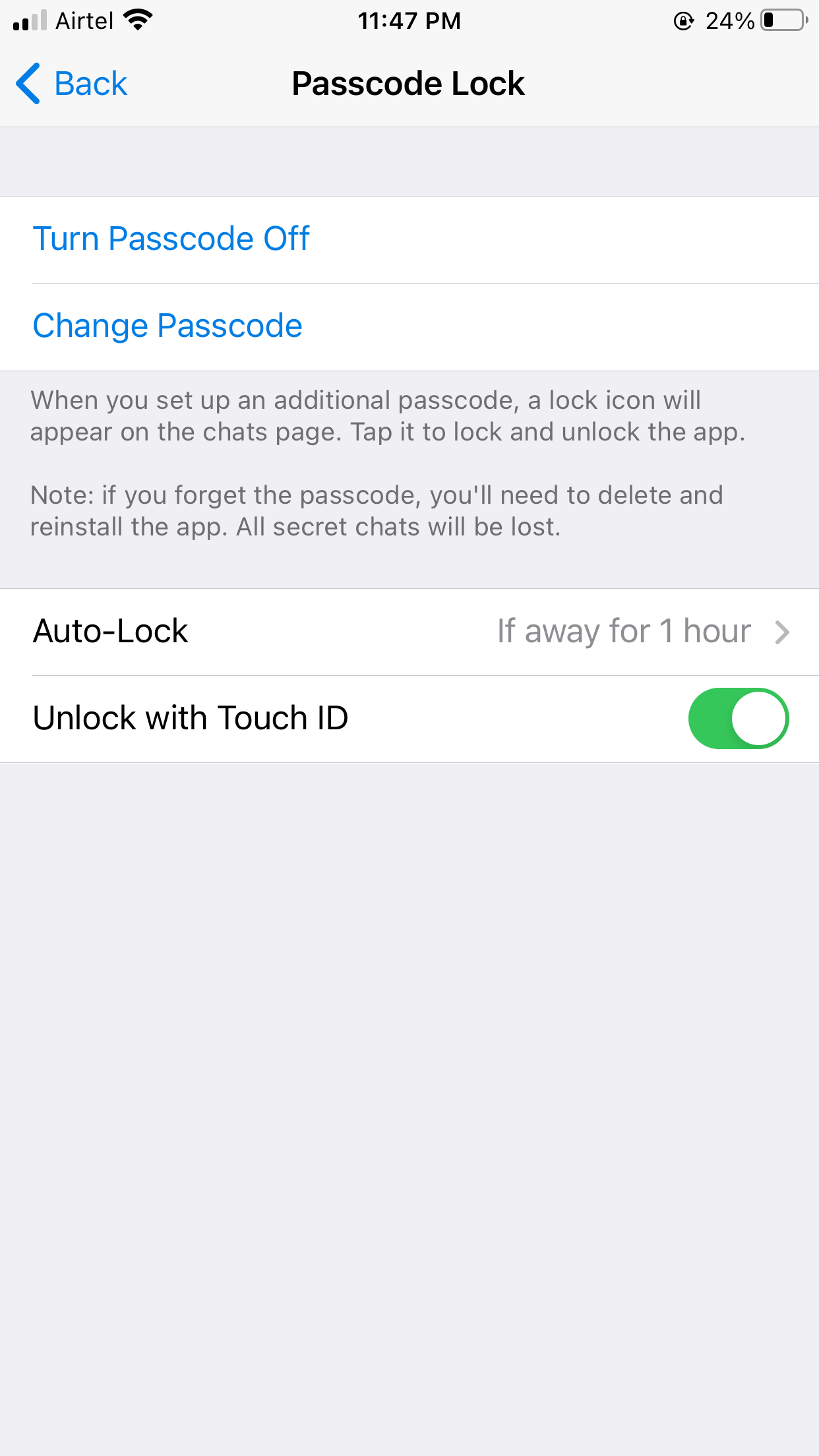
With this Auto-lock enabled, the Telegram app will automatically lock itself if you're not using it or are away from your iPhone.
After enabling the Passcode for Telegram, an unlock icon will appear next to the Chats label at the top of the main screen. You can tap on it to lock Telegram's messages window.
Next, you can unlock the Telegram app using the passcode, Face ID, or Touch ID. The messages in the Telegram app appear blurred in the App Switcher by default.
How to Protect Telegram Messages With a Passcode on Android
On Android phones, you can use the fingerprint scanner to lock the Telegram app besides using the passcode option. Here's how to enable passcode in the Telegram app on your Android phone.
- Open the Telegram app and select the three-bar menu icon in the top-left of the window.
- From the menu, select Settings.
- Select the Privacy and Security option under the Settings section.
- Scroll down to the Security section and select Passcode Lock.
- Toggle the switch on for the Passcode Lock.
- From the next window, you can tap on the PIN option at the top to pick between setting a four-digit pin or an alphanumeric Password. When done, tap the checkmark icon at the top-right to confirm the changes.
- The next window shows Unlock with Fingerprint option enabled by default. Under it, you can pick the Auto-lock duration for Telegram to automatically lock the app if you are away for 1 minute, 5 minutes, 1 hour, or 5 hours.
- You can keep the option for Show App Content in Task Switcher enabled if you want to take screenshots (except of Secret Chats) in the app. If you disable it, the Telegram messages content will be hidden in the Task Switcher.
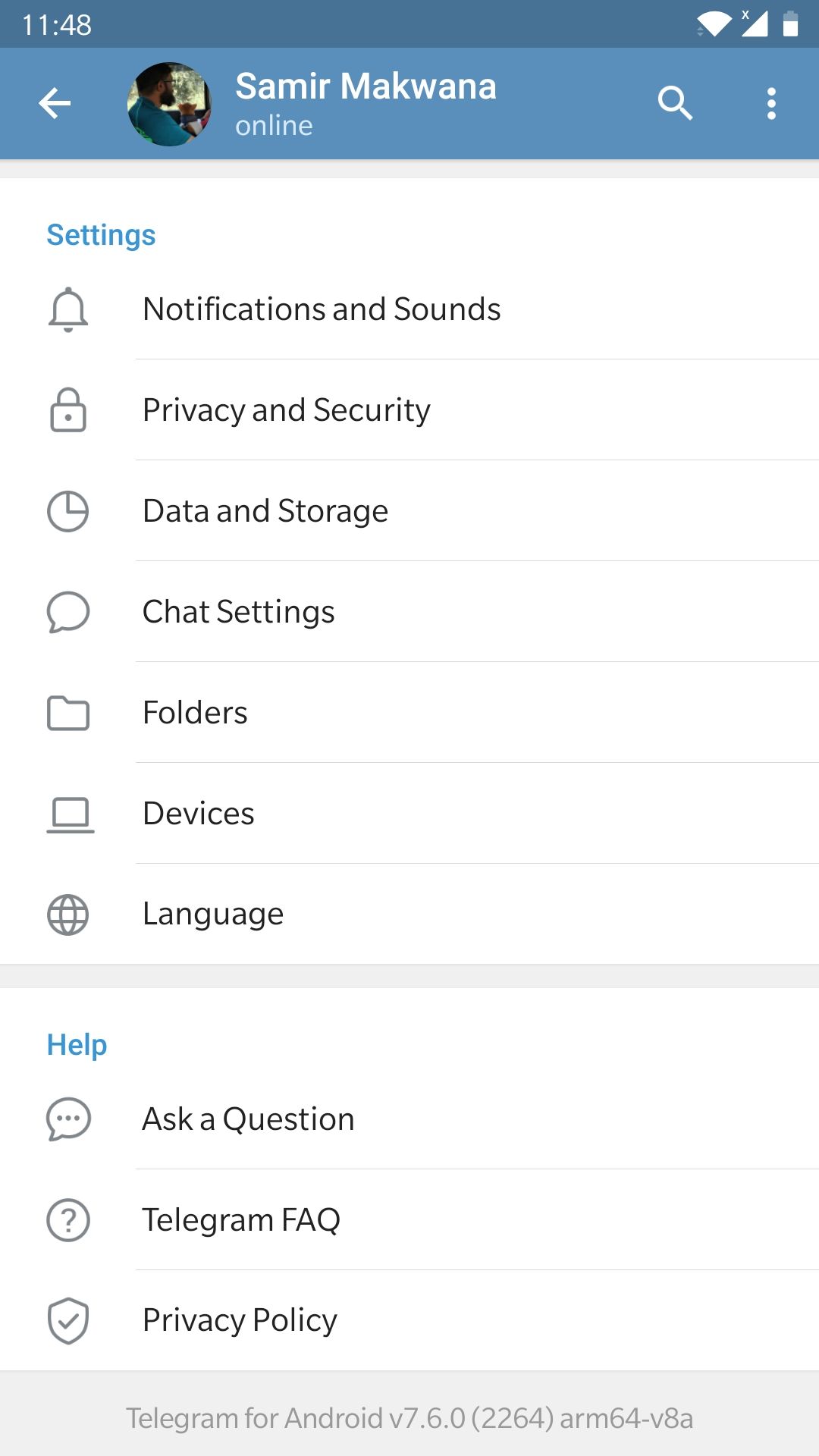
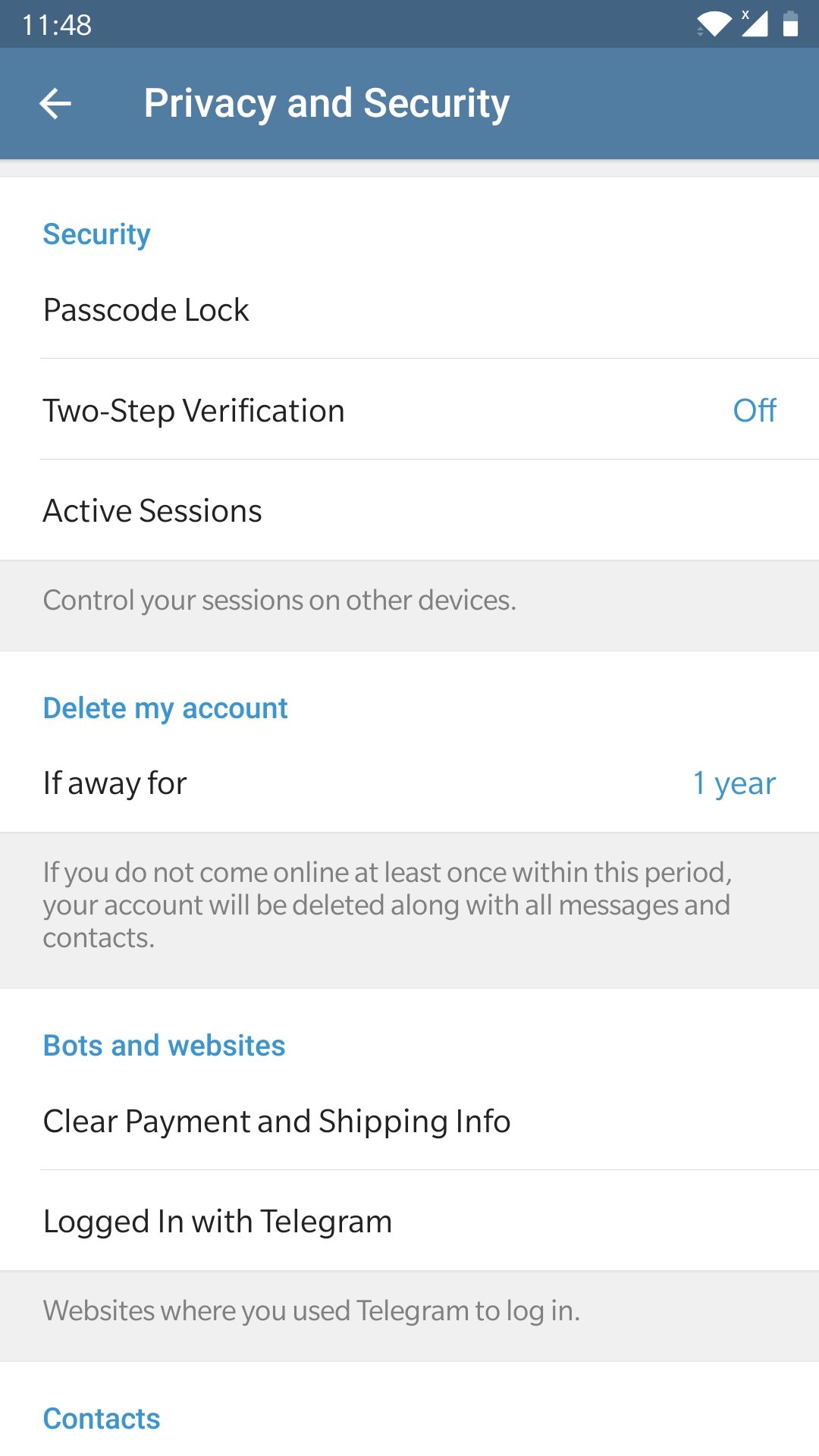
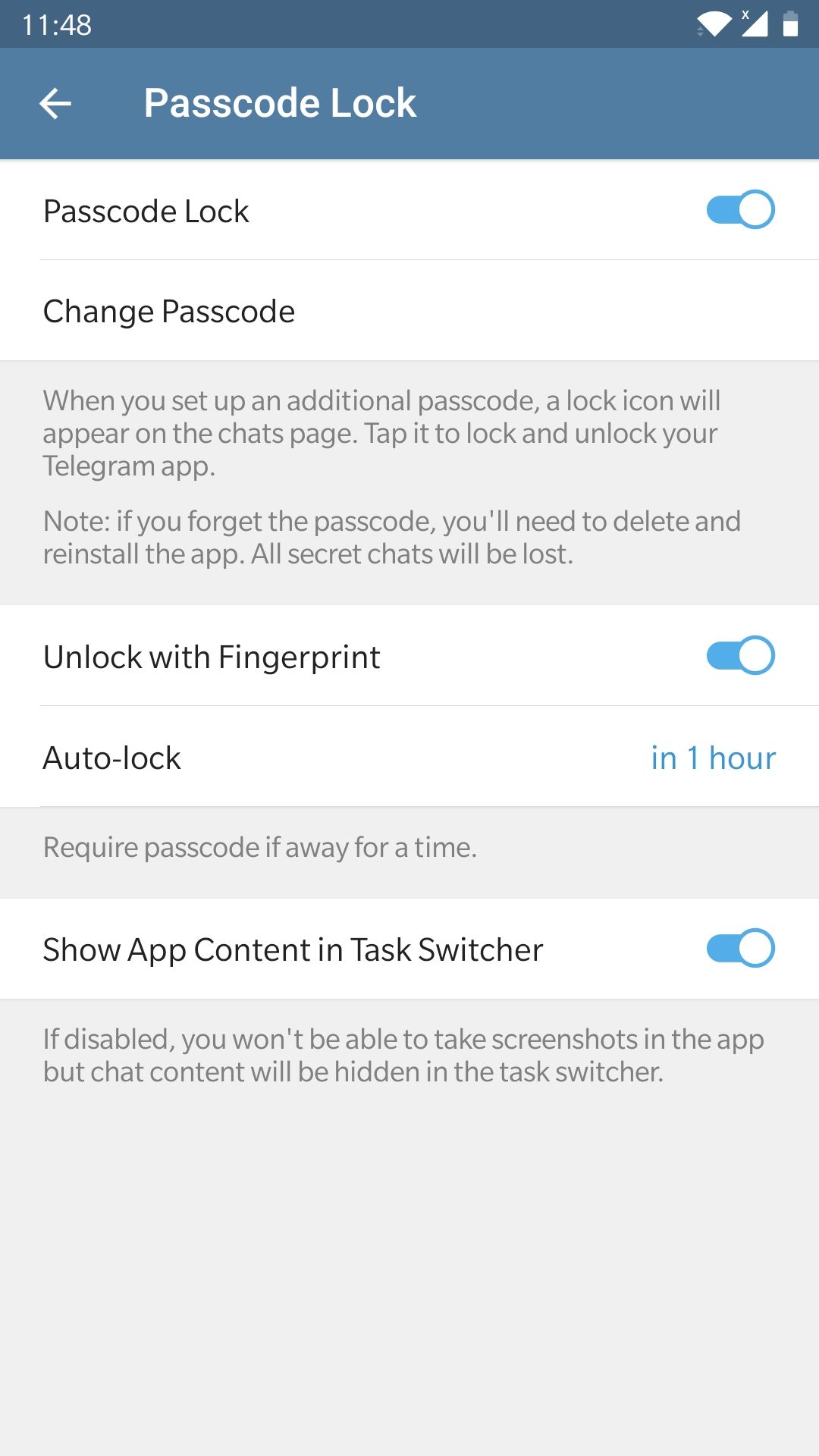
After setting up the Passcode for Telegram, you can use it or the fingerprint impression you've set for your Android phone.
How to Protect Telegram Messages With a Passcode on Mac
You can protect your Telegram messages even on the desktop version of the app on your Mac. The process of adding a passcode to it is pretty similar to the ones you use for iPhone and Android phones.
- Open the Telegram app on your Mac.
- Click on the cog-shaped Settings icon at the bottom-left of the window.
- From the left pane, select Privacy and Security.
- From the right-hand window, select the Passcode option and enter an alphanumeric passcode.
- After adding the passcode, you can set the Auto-lock duration for the Telegram app to automatically lock it after 1 minute, 5 minutes, 1 hour, or 5 hours.
After making necessary changes, press the Esc key to exit Telegram's Settings.
By default, the App Switcher on macOS doesn't blur the messages. So you need to be careful when you leave the Telegram messages window unlocked.
How to Protect Telegram Messages With a Passcode on Windows
On Windows, you can add an alphanumeric passcode for securing your Telegram messages. Here's how to go about it.
- Open the Telegram app on your Windows PC.
- Click on the three-bar menu icon at the top-right of the window and select Settings.
- From the Settings, select Privacy and Security.
- Scroll down to the Local Passcode section and select Turn on local passcode.
- Enter an alphanumeric code and click the Save button when you're done. That will add two more options under the setting to Turn on local passcode.
- Under the Local Passcode section, select the time duration for the new option for Auto-lock to let the app autolock Telegram if you're away for 1 minute, 5 minutes, 1 hour, or 5 hours. Once done, press Esc key to exit settings.
After enabling the Telegram app's passcode option on Windows, a lock icon in the unlocked state appears next to the search bar in the top-right of the window. Click on the unlocked icon to lock the Telegram app when you're not using it or stepping away from your PC.
What Happens if You Forget Your Telegram Passcode
It's not wise to use the same passcode for the Telegram's app on the iPhone, Android, macOS, or Windows app. And if you use a different one for each platform, it's only natural to forget it sometimes.
In that case, delete the Telegram app from your phone or computer on which you forgot the passcode, then download and reinstall it again. After registering and logging back in again, all your chats synced with the Telegram's servers will be restored, except the Secret Chats.
Secure Your Telegram Messages From Prying Eyes
After enabling the Telegram app's passcode, no one can peek at your messages even if you leave your phone or computer unlocked and unattended. Of course, the auto-lock feature comes in handy to automatically lock Telegram messages if you forget to lock your phone or computer manually.
Adding a passcode will not only secure your messages, but also the groups and channels you're part of. You can add some Telegram bots to spice up the chats and explore other useful Telegram features to become an advanced user.