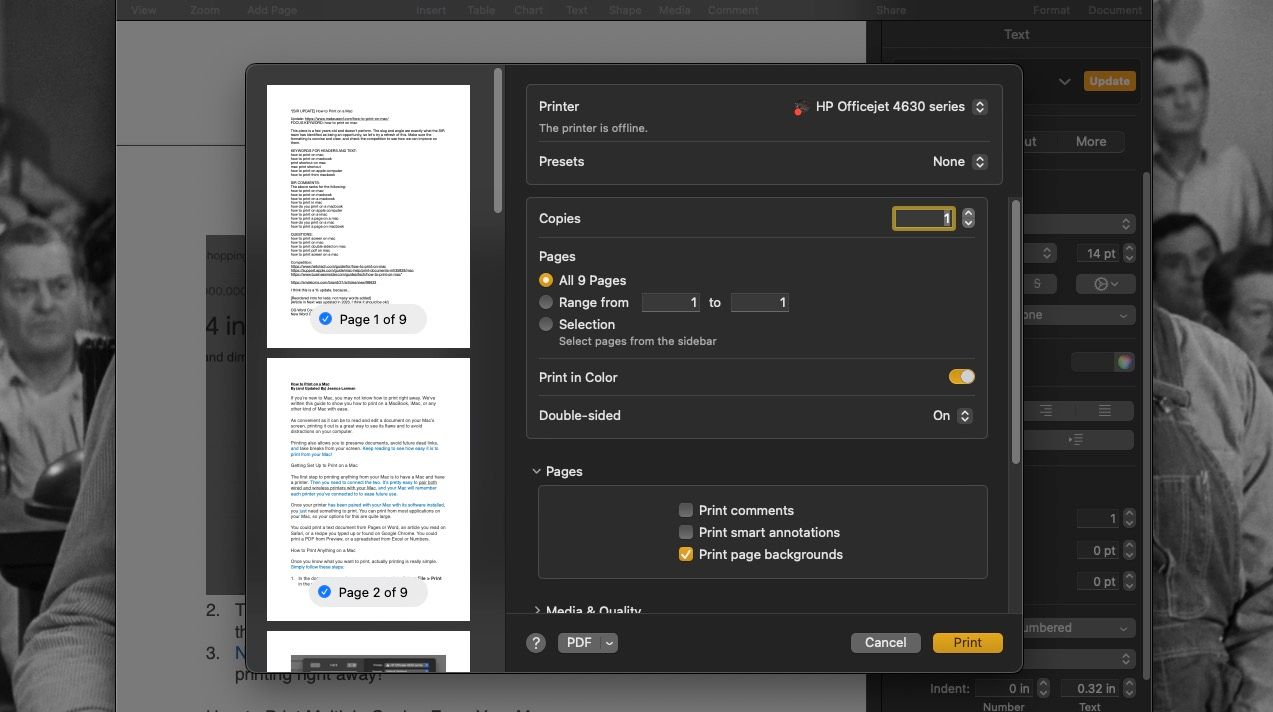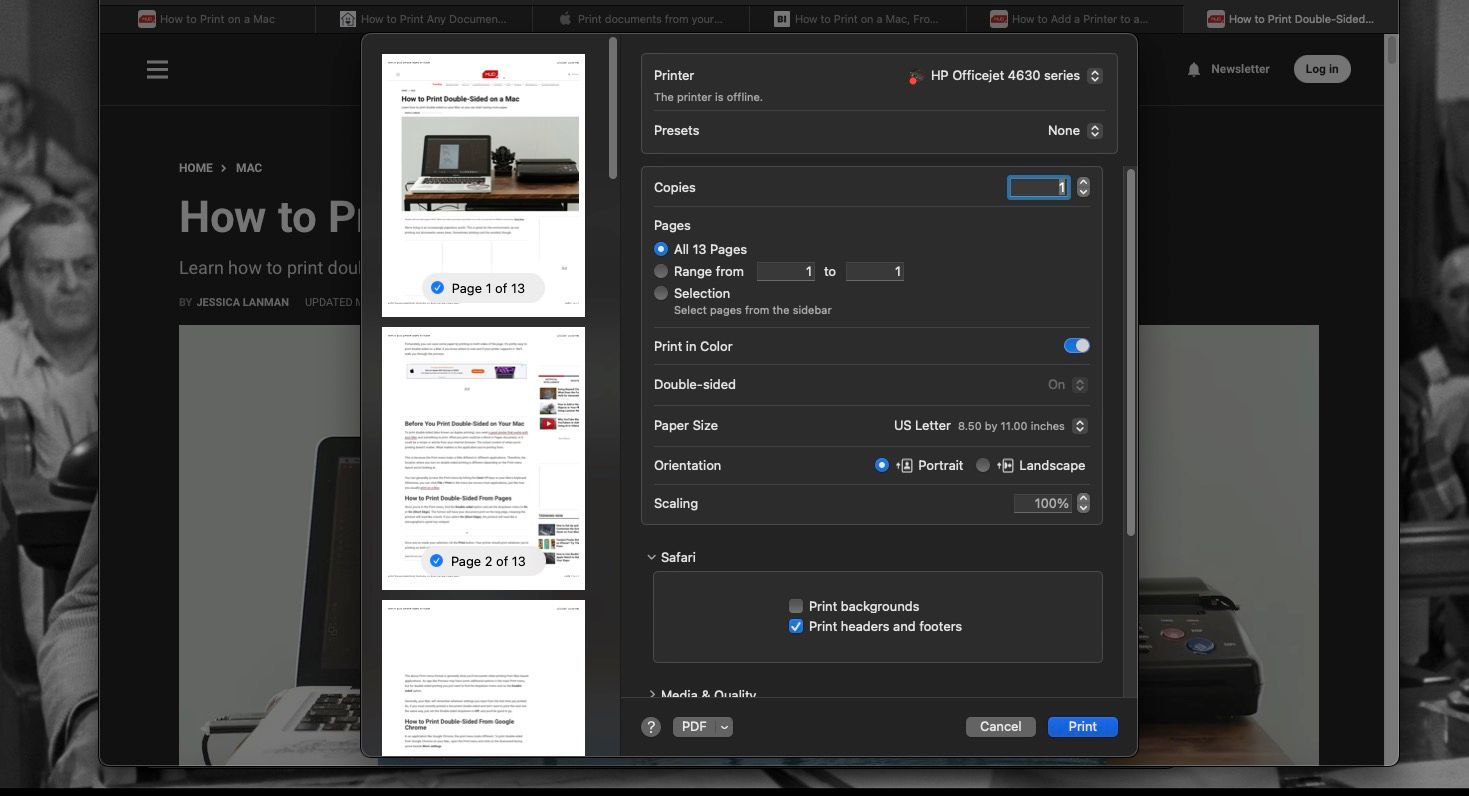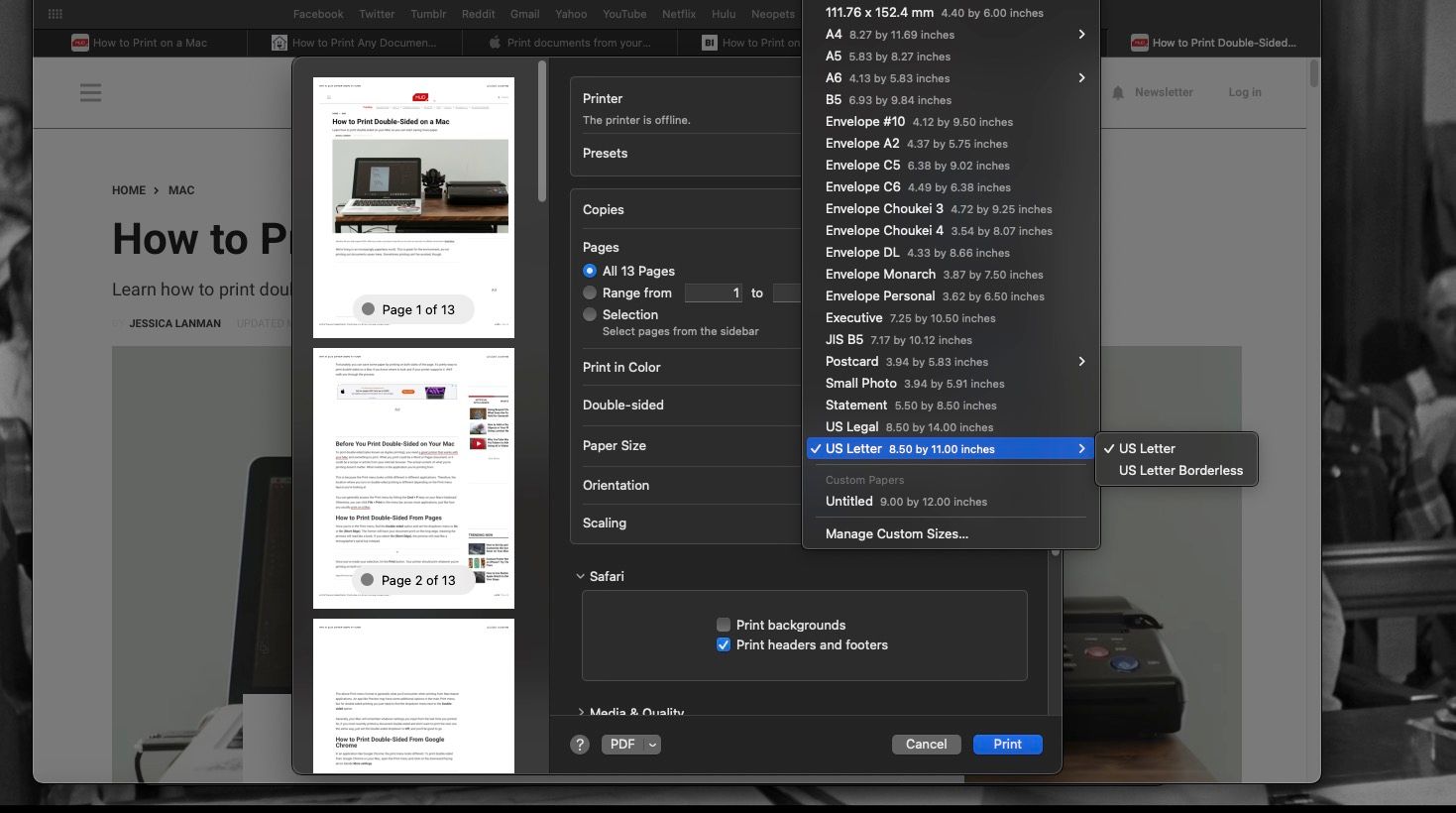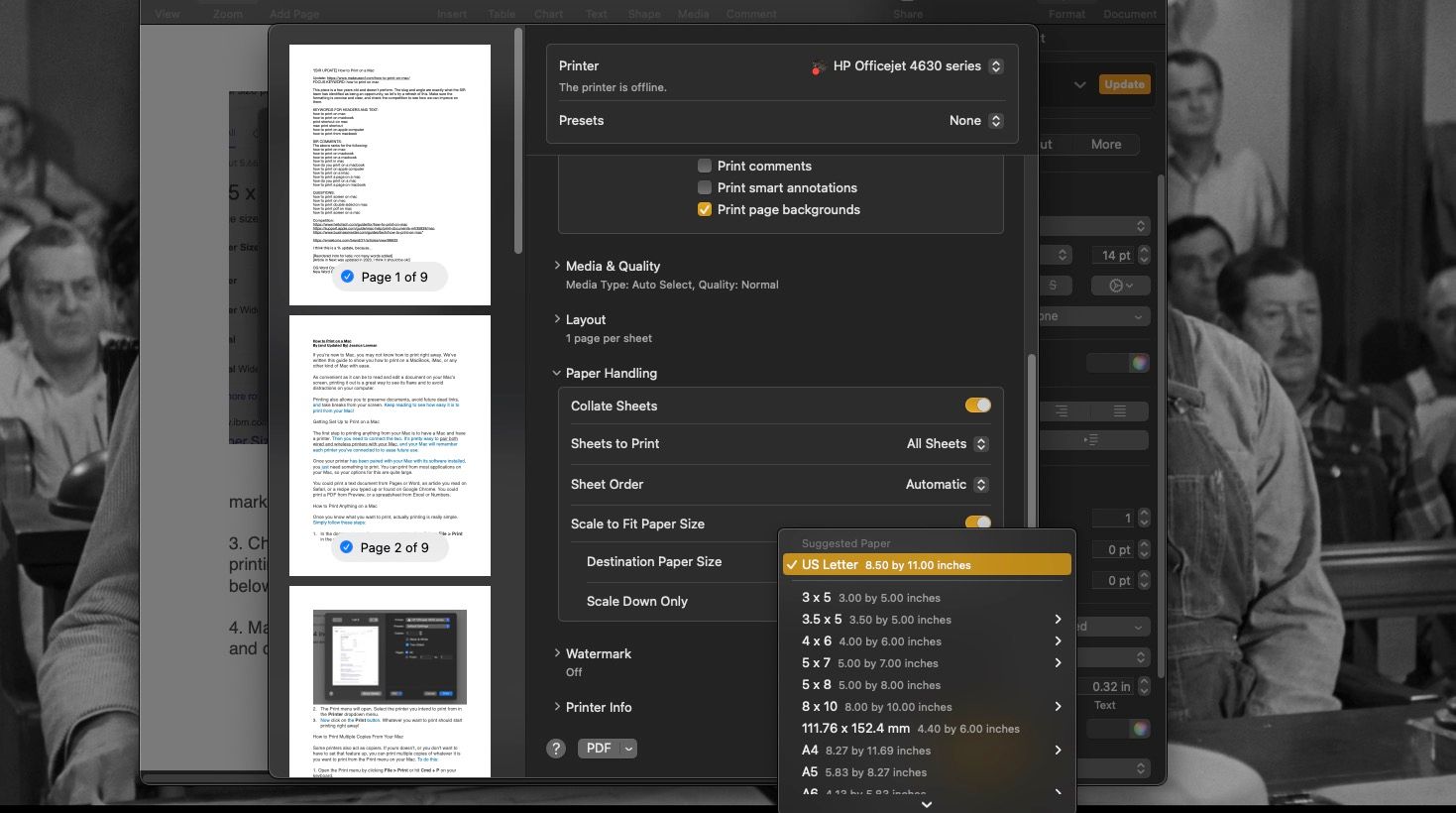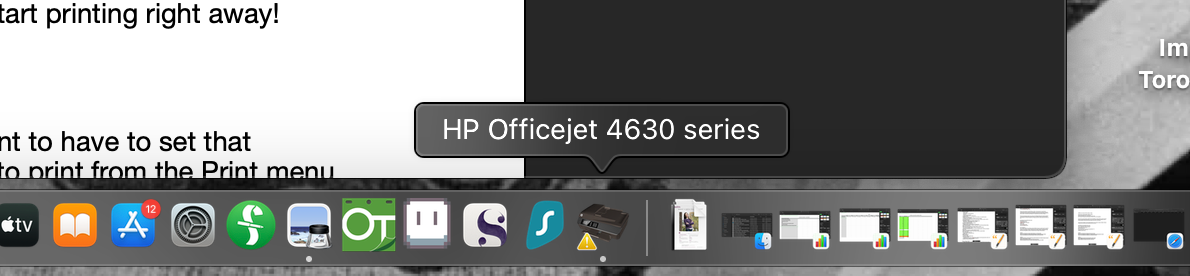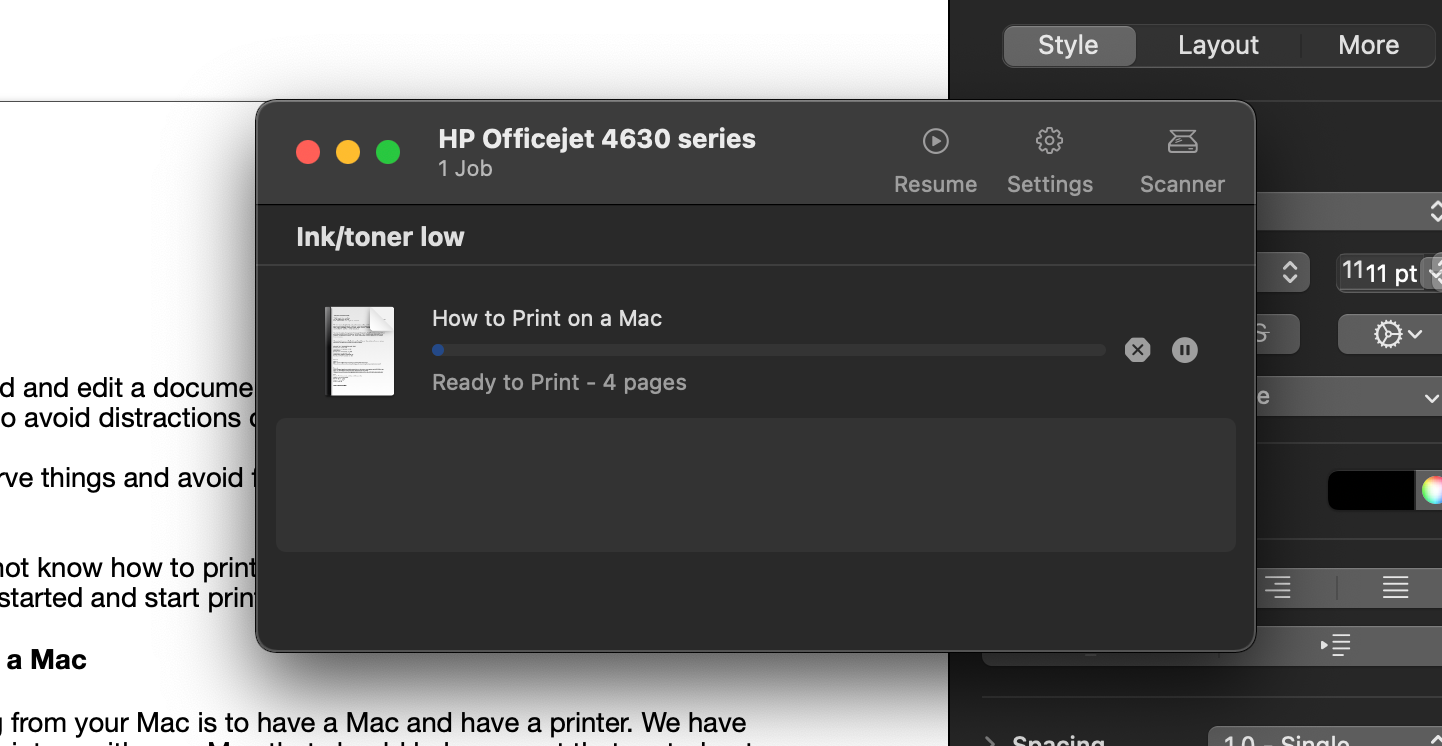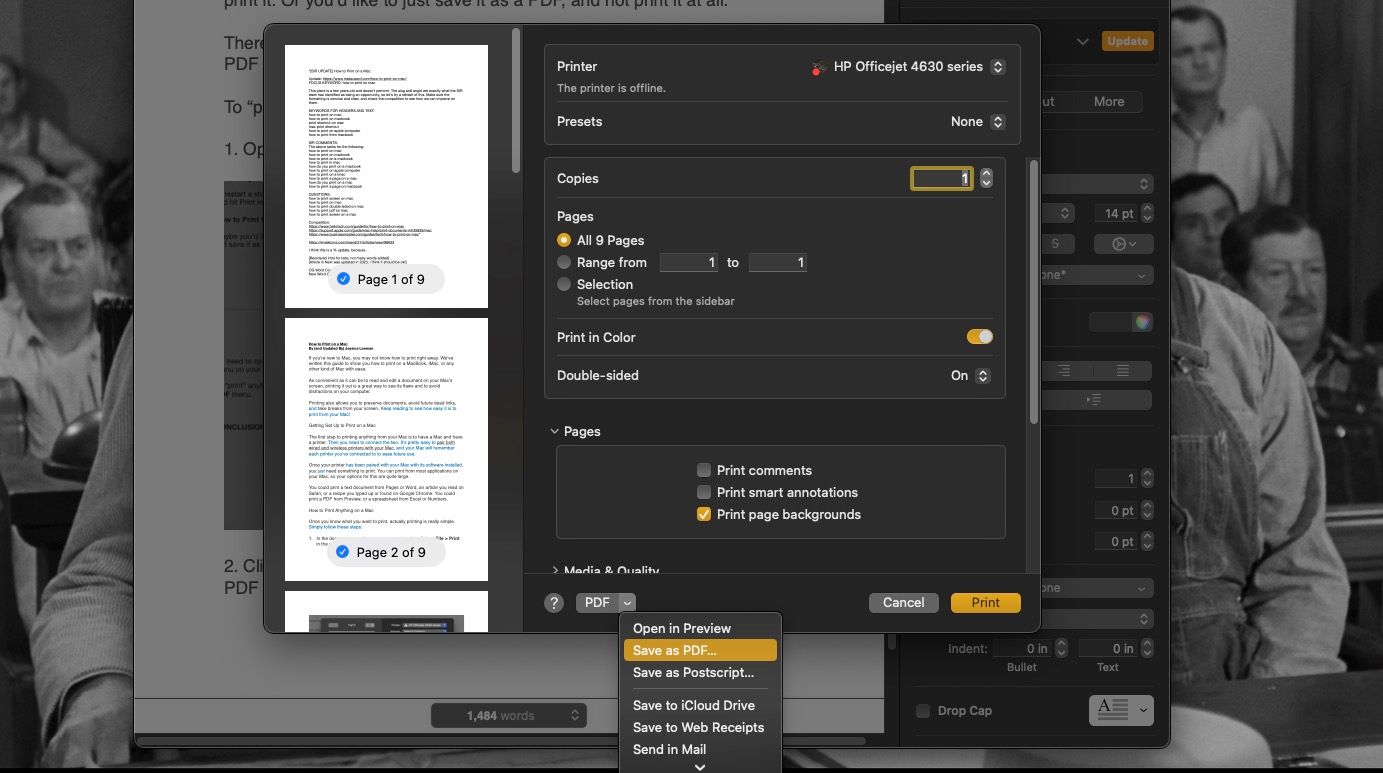Key Takeaways
- Setting up and printing on a Mac is easy. Just connect a printer, install its software, and select the document you want to print.
- To print, click File > Print from the menu bar or use the Cmd + P keyboard shortcut, select the printer, and click Print. It will start printing right away.
- You can print multiple copies and adjust paper sizes on your Mac, as well as save documents as PDF files directly from the Print menu.
If you're new to macOS, you may not know how to print a document right away. But rest assured, it's pretty easy to get a physical copy. We'll show you how to print on your Mac.
As convenient as it can be to read and edit a document on your Mac's screen, printing it out is a great way to see its flaws and avoid distractions on your computer. Printing also allows you to preserve documents, avoid future dead links, and take breaks from your screen.
Setting Up to Print on a Mac
The first step to printing anything from your Mac is to have a Mac and a printer. Then, you need to connect the two. It's pretty easy to pair both wired and wireless printers with your Mac, and the system will remember each printer you've connected to for future use.
Once you've paired your printer with your Mac and installed its software, you just need something to print. You can print from most apps on your Mac, so your options for this are quite large.
You could print a text document from Pages or Word, an article you read on Safari, or a recipe you typed up or found on Google Chrome. You could print a PDF from Preview or a spreadsheet from Excel or Numbers.
How to Print Anything on a Mac
Once you know what you want to print, the steps you need to follow are pretty simple. Here's what you need to do:
-
In the document or on the page you want to print, click on File > Print in the menu bar. Or, type Cmd + P in almost any Mac app.
- The Print menu will open. Select the printer you intend to print from in the Printer dropdown menu.
- Now click the Print button.
Whatever you want to print should start printing right away!
How to Print Multiple Copies From Your Mac
Some printers also act as copiers. If yours doesn't, or you don't want to have to set that feature up, you can print multiple copies of whatever it is you want to print from the Print menu on your Mac. To do this:
- Open the Print menu by clicking File > Print or hit Cmd + P on your keyboard.
- Click on the up arrow beside the Copies box to increase the number of copies you want to print at once, or type in the number of copies you want into the box.
- From there, just click Print to start printing that many copies.
It's also possible to print on both sides of paper via your Mac if you wish to save paper while printing multiple copies of something.
How to Print to Different Paper Sizes on a Mac
Most of the time, your Mac will assume you're printing to Letter size printer paper—paper that's 8.5 by 11 inches.
If you want to print to Legal size paper (8.5 by 14 inches) or photo paper (4 by 6 inches), you'll need to adjust some settings on your Mac before you hit Print. The steps for that are as follows:
-
In the Print menu, you'll need to scroll down to the Paper Size dropdown menu. If you don't see Paper Size, expand the Paper Handling header. Toggle on Scale to Fit Paper Size and open the Destination Paper Size dropdown menu that's now available below it.
- Select the paper size you're going to print to in the Paper Size or Destination Paper Size dropdown menu.
- Make sure your custom-sized paper is put into your printer correctly, and click Print to print off whatever it is you're printing!
How to Pause or Cancel Printing on a Mac
It's easy to start printing something like a poster and suddenly realize it has a big typo in it. This is a nightmare if you've just started printing 50 copies of it, too. It's also easy to click Print on something and suddenly notice you need to put paper in your printer.
Thankfully, you can cancel or pause a print job to correct any errors and start printing again when you're ready. To cancel or pause whatever you're printing, follow these steps:
-
Open the Printer window. You can open this window by clicking the printer icon that appears in your Dock when you start printing something.
- To pause a print, click the Pause button at the top of the printer window or to the right of the print job. Your printer will stop wherever it is in the print. This is your chance to put more paper in your printer or fix a potential jam.
-
To start printing a paused job again, click the Resume button, which replaces the Pause button at the top of the printer window.
- To cancel a print job, click the X button to the right of your print job. Your printer will stop printing altogether, feeding out any paper it started printing on without completing the page.
- To restart a stopped job, you'll have to head back to the application you're printing from and hit Print again. You won't be able to restart from the printer window.
If you don't see the printer icon in your Dock, the print job may have already finished and can't be canceled. But if that isn't the case, you can also open the Printer window by going to System Settings > Printers & Scanners, selecting your printer, and clicking on Printer Queue.
How to Print to PDF on Your Mac
Maybe you like to save a document or webpage as a PDF before or without printing it. There's no need to open Word or Preview first. You can save anything as a PDF right from the Print menu.
To "print" anything into a PDF format, here's what you need to do:
-
Open the Print menu and click the dropdown arrow next to the PDF option at the bottom.
- Select the Save as PDF option. This will open a small window where you can name the PDF and choose where it's stored on your Mac.
- Click Save when you're done with that, and you'll find the PDF file exactly where you wanted it.
It's Easy to Print Documents From a Mac
We're confident this guide will help you see how simple it is to print from your Mac. With just a few clicks, you can have a document or article in your hands—or saved as a PDF. Now that you know how to make the most of the printer connected to your Mac, good luck in all your printing endeavors!