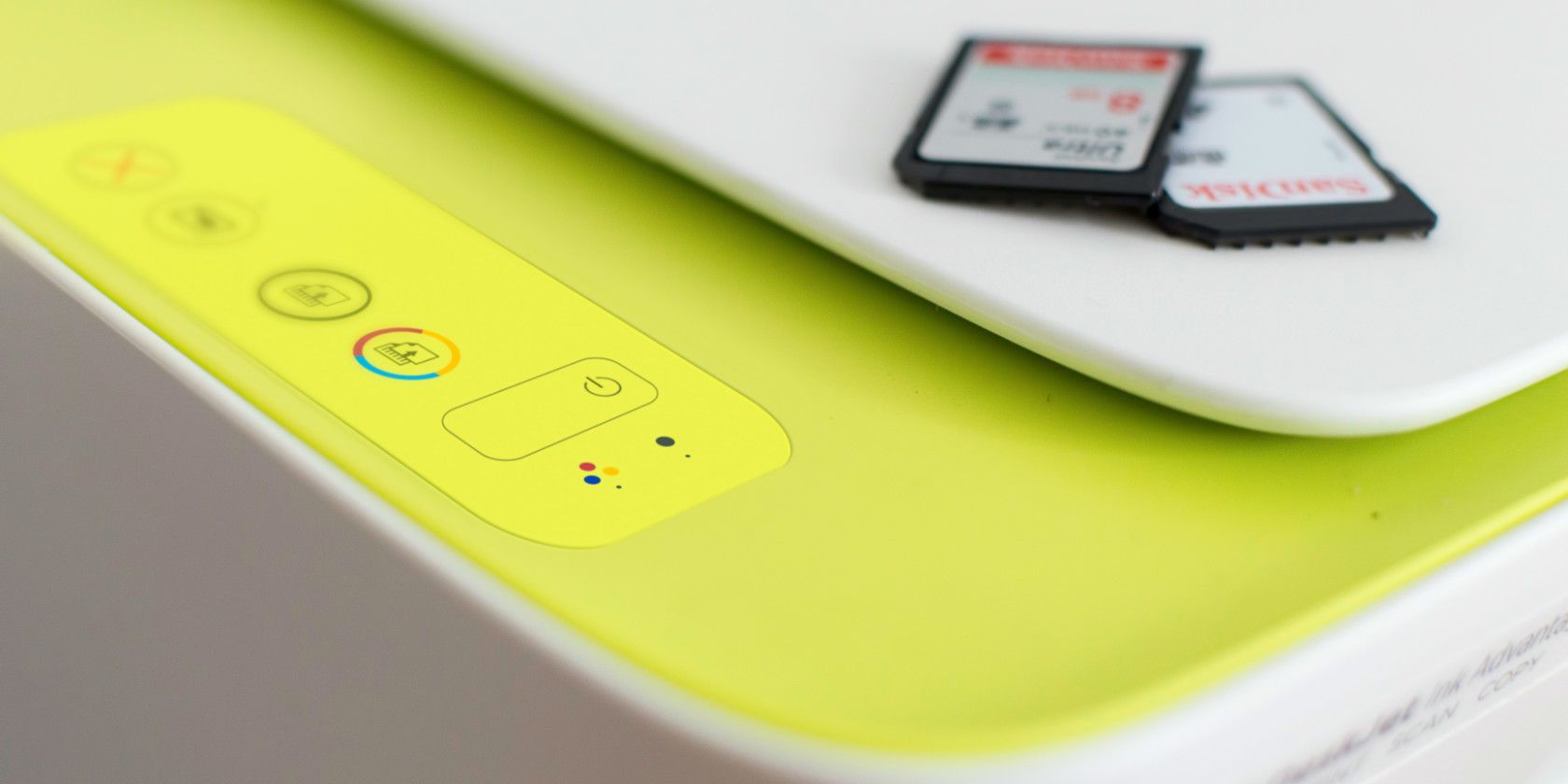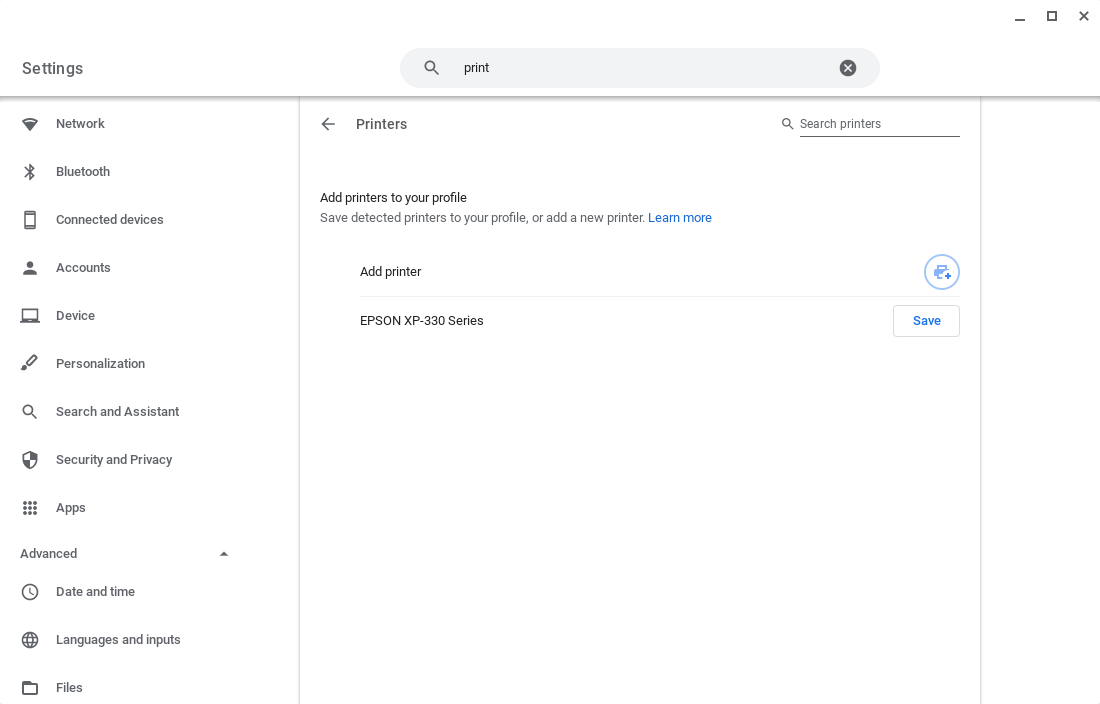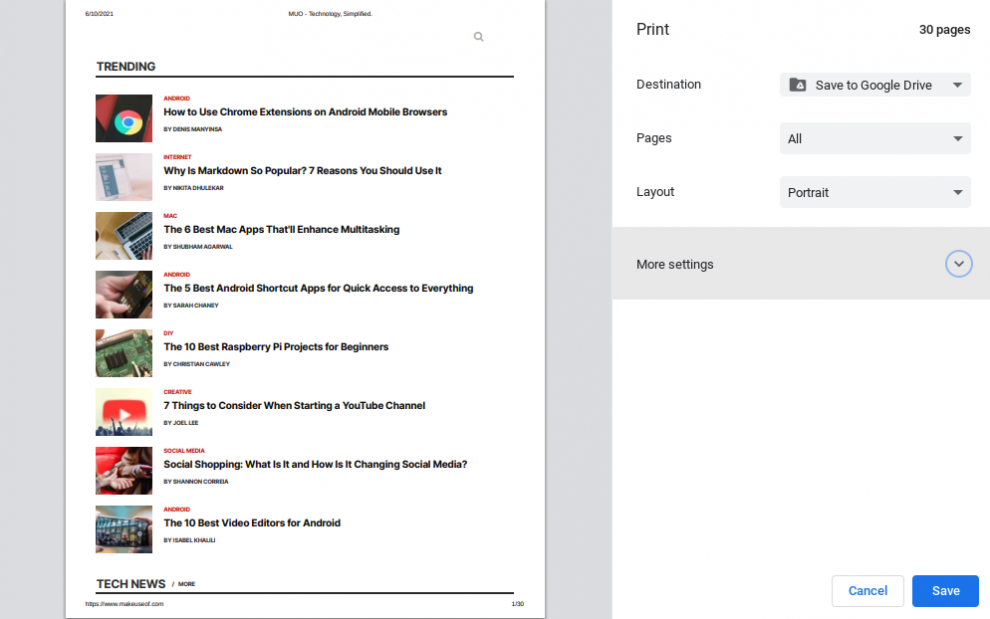Chromebooks are great for people who do a lot of work on the web, as they're cheap and very easy to use. But as with other computers, there are times when you need to print something on paper.
Fortunately, it's easy to connect a printer to your Chromebook, either over the network or directly via USB.
Setting Up a Network Printer
Many home and office Wi-Fi networks have a set up to use a central printer for all of their printing needs. On a Chromebook, it's easy to connect to any network printer you may be using.
Open the Chromebook Settings menu and click the Devices button. Scroll down to Print and Scan and select Printers.
Under the Add printers to your profile section, your Chromebook should detect any network printers you can connect to. Click the Save button next to the printer you want to use, and you'll now be able to use print using the standard print functions.
If your printer doesn't show up, check that it's powered on and connected to the network. You can also try turning your Wi-Fi off and on again. You may have to follow the manufacturer's recommendations for adding your printer to your network. Alternatively, you can manually add your printer's network address as well.
If that doesn't work, try updating your printer firmware if possible, as well as make sure you're using the latest version of Chrome OS.
If everything fails, you may have to contact your printer manufacturer's customer support.
Related: How to Find the IP Address of Your Printer
Connecting a USB Printer
Connecting a USB printer is very similar to connecting a network printer. Plug your printer into your Chromebook and go to the printing menu. Your Chromebook should automatically detect it and allow you to add this printer the same way you would with a network printer.
If that doesn't work, make sure your printer is turned on and the USB cable is connected.
“Printing” to Google Drive
Chromebooks previously used Google Cloud Print for printing, but Google eliminated Cloud Print in 2020 in favor of direct connections to wired and network printers.
One interesting feature of Cloud Print was the ability to "print" a PDF copy of a web page to Google Drive using the standard printing function. Google has replaced this functionality with a Chrome extension that does the same thing. It's called, appropriately enough, Save to Google Drive.
Just install it through the Chrome Web Store and make sure to enable it. You can either save a PNG of the page by clicking the button or choose to save a PDF locally as well as to Google Drive.
To save a PDF, select Save to Google Drive from the drop-down printer menu when you print a page. Then choose where you want to save this PDF on your Google Drive.
Download: Save to Google Drive
Printing From Your Chromebook
Now that you've connected your printer, either directly or over the network, how do you print? As with everything else on the Chromebook, it's very simple.
To print a web page, just click on the three-dot menu and click Print from the drop-down menu. You can also use the Ctrl + P keyboard shortcut. In Google Docs, you can also print using the File > Print option. From there, you'll be able to select your printer and its properties.
If that doesn't work, make sure your printer is on and set up through the menu options for direct or network printing as mentioned earlier. Also, check if your printer is paper loaded, check the ink or toner levels, and add more if necessary.
Failing that, Chrome OS may simply be incompatible with your printer. While Chrome OS seems to have an extensive list of printer drivers, some will inevitably slip through the cracks, especially if you have an older model that your manufacturer may no longer support. If you're in the market for a new printer, make sure it's compatible with Chrome OS. Google maintains a directory of printer manufacturers that support Chromebooks.
Now You Can Print From Your Chromebook
You can print anything you need from your Chromebook, making it as full-featured as any other computing platform. If you've used an Android device, Chrome OS will feel a lot more familiar to you.
Planning to get a Chromebook for yourself but don't know if Chrome OS is right for you? The best way to make a choice is by trying out the operating system yourself, as you'll gain deep insights into the system and its working.