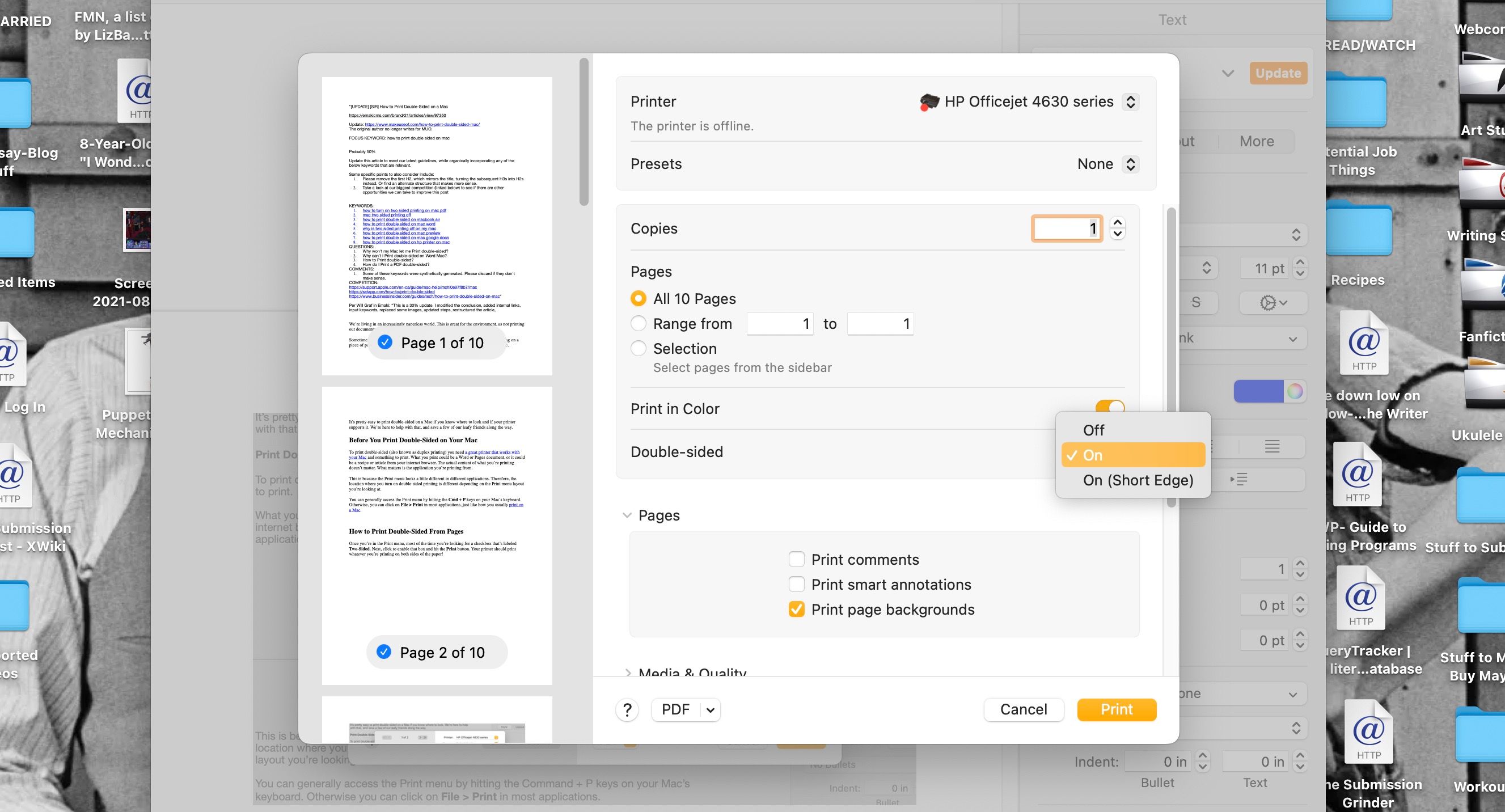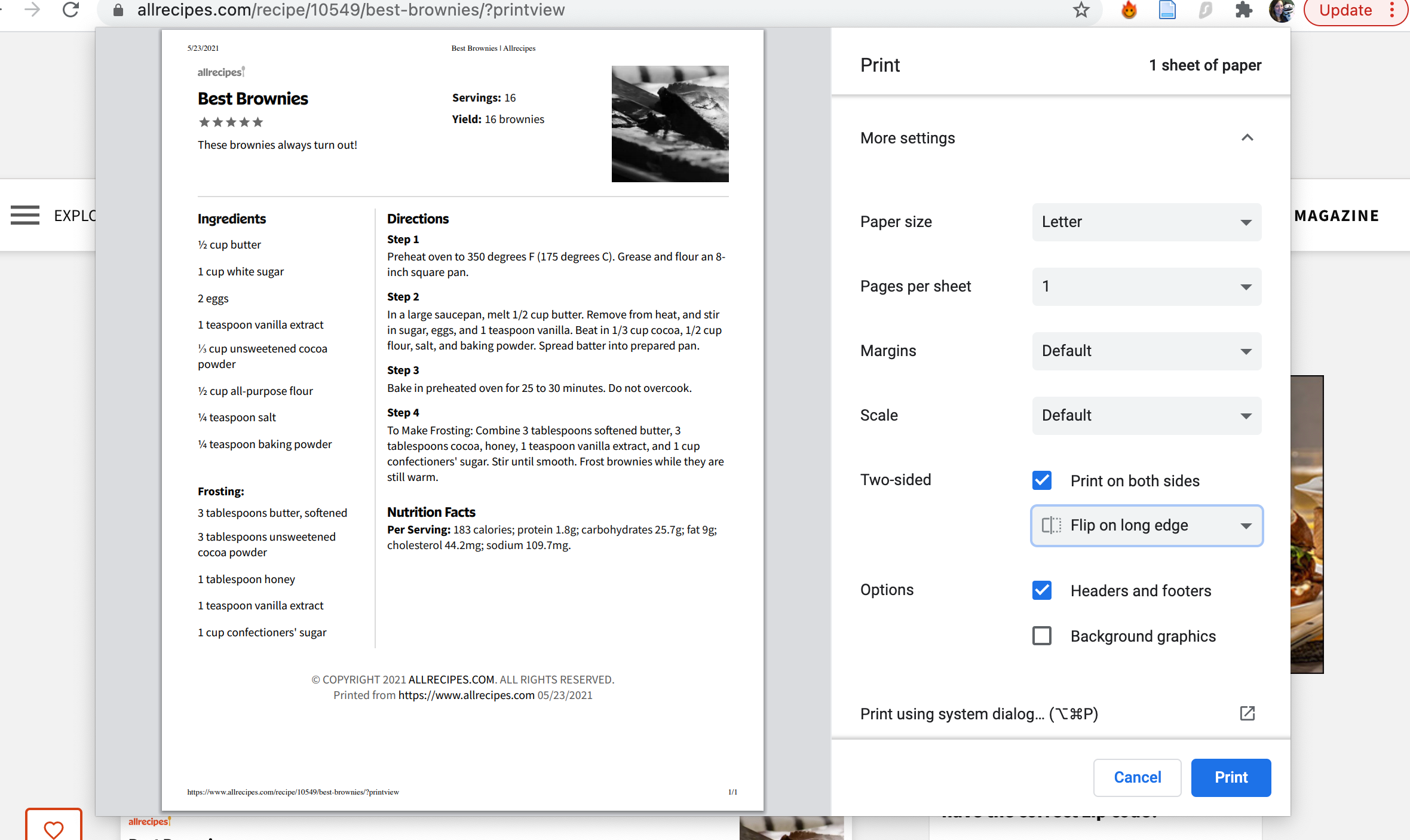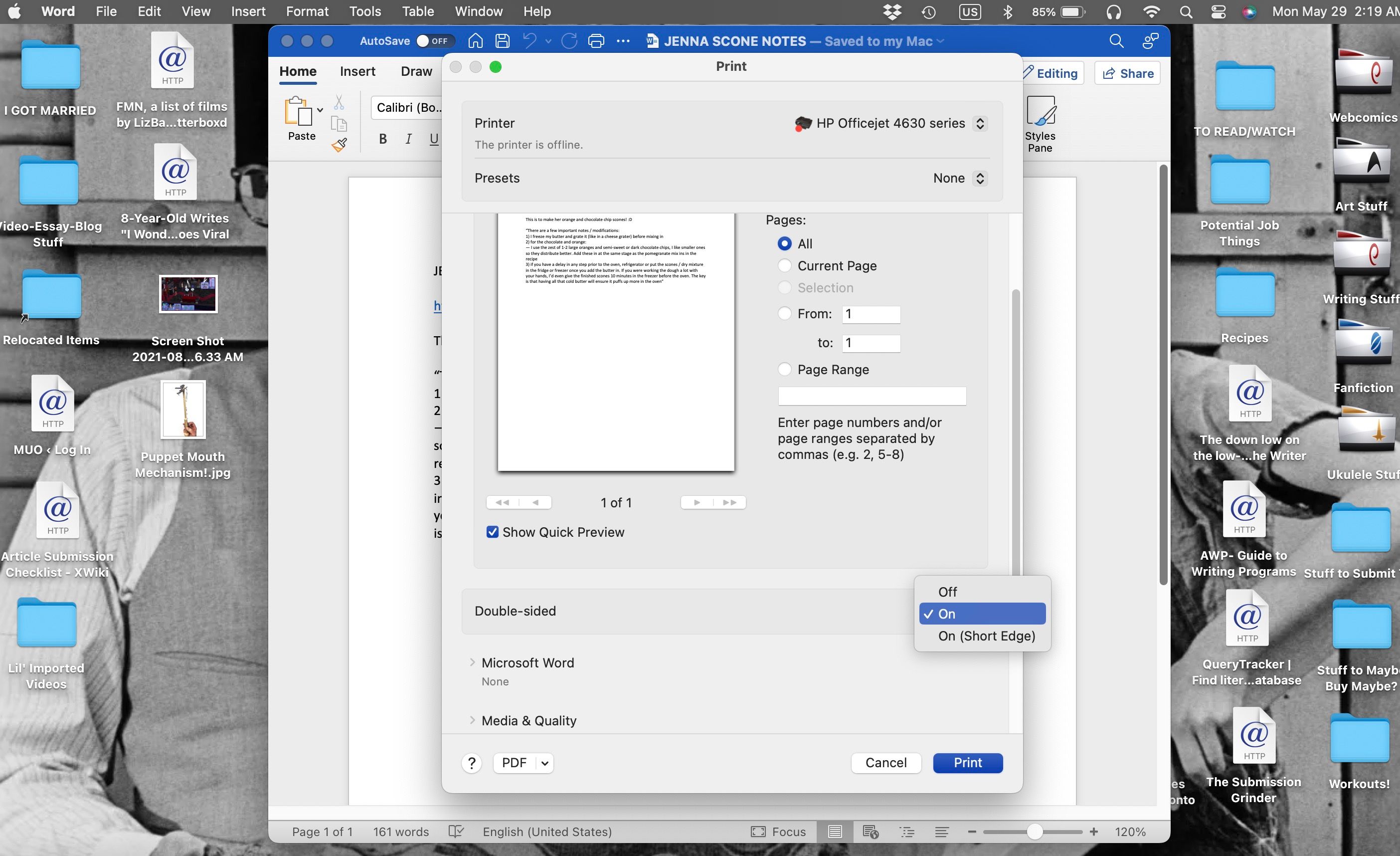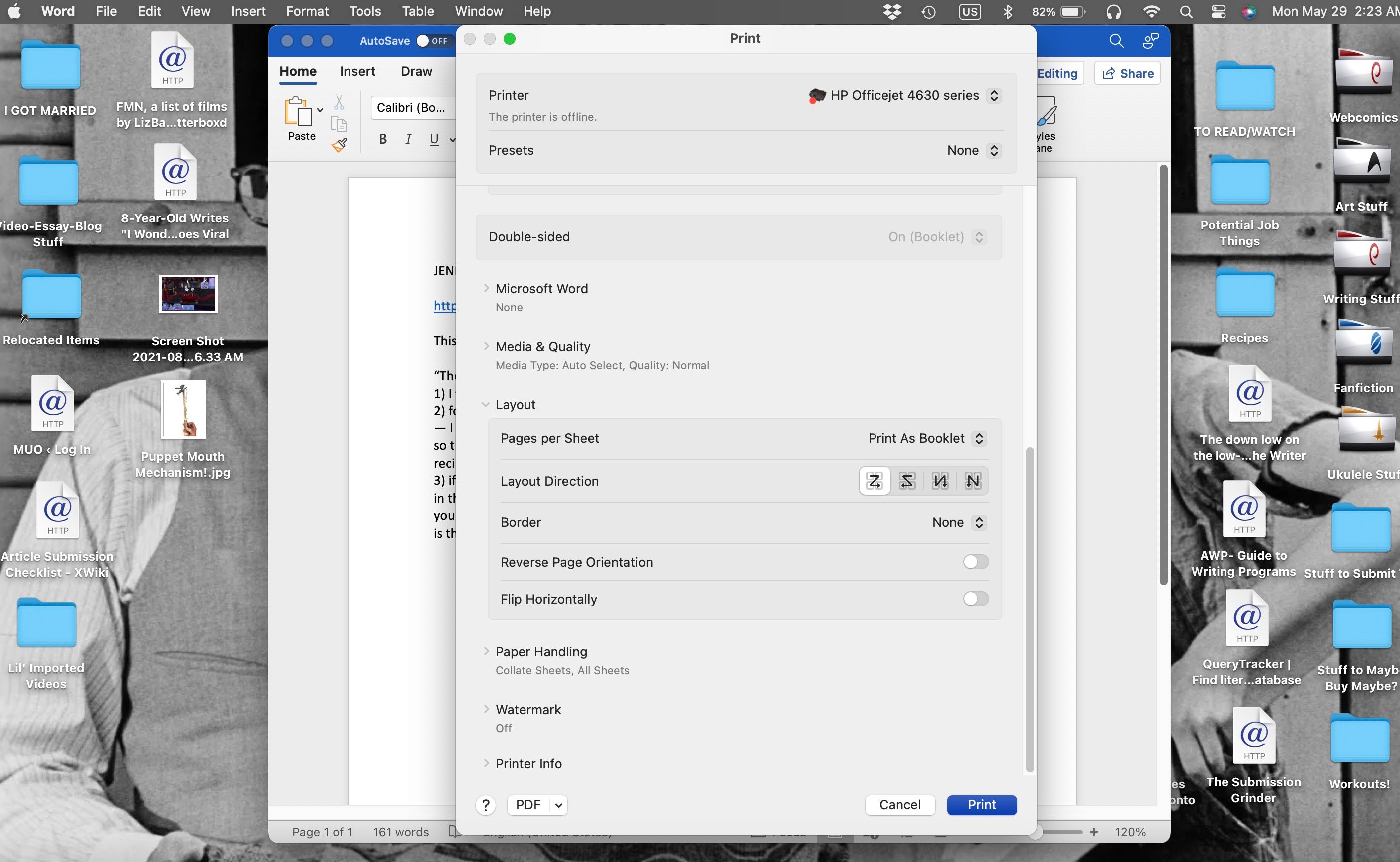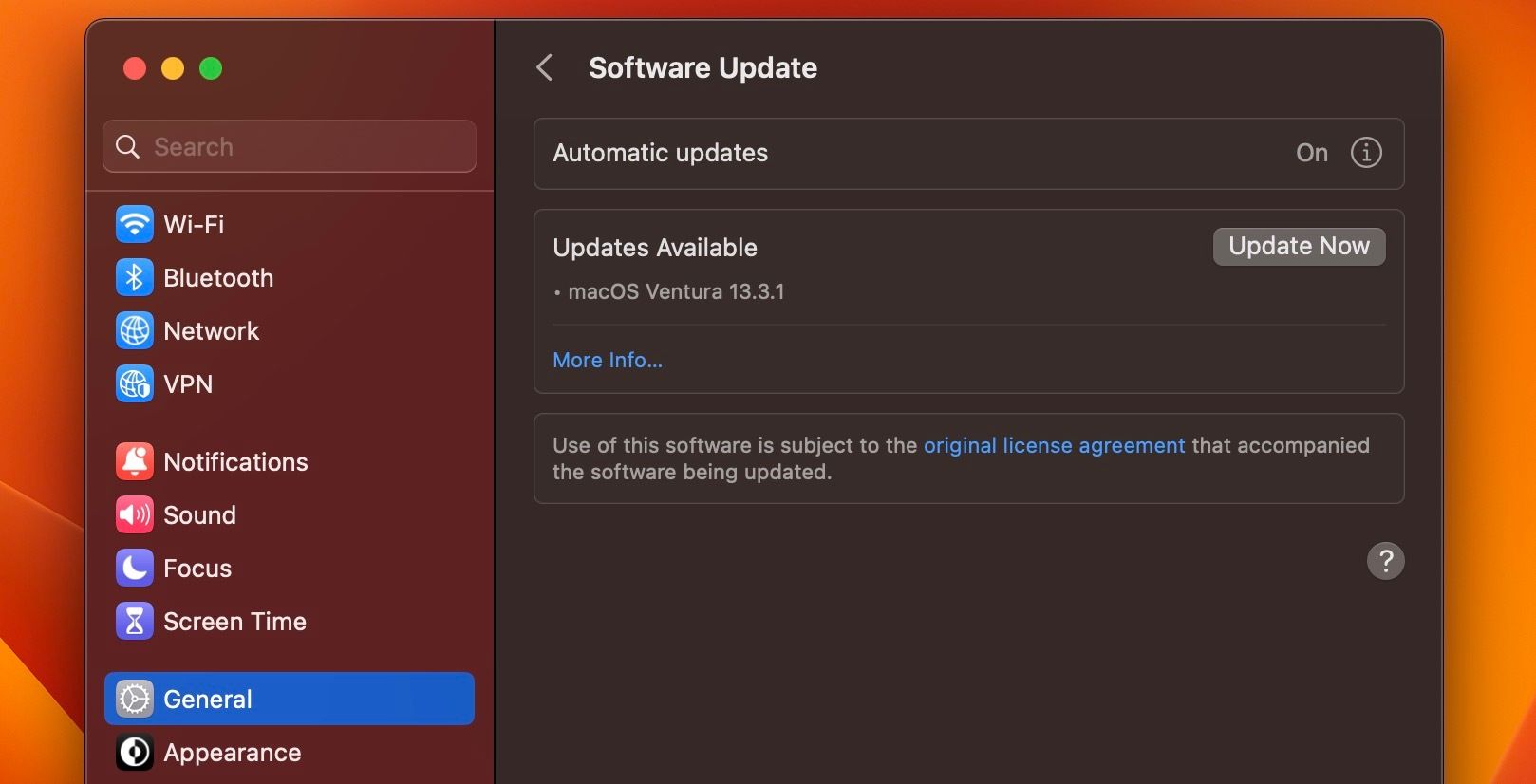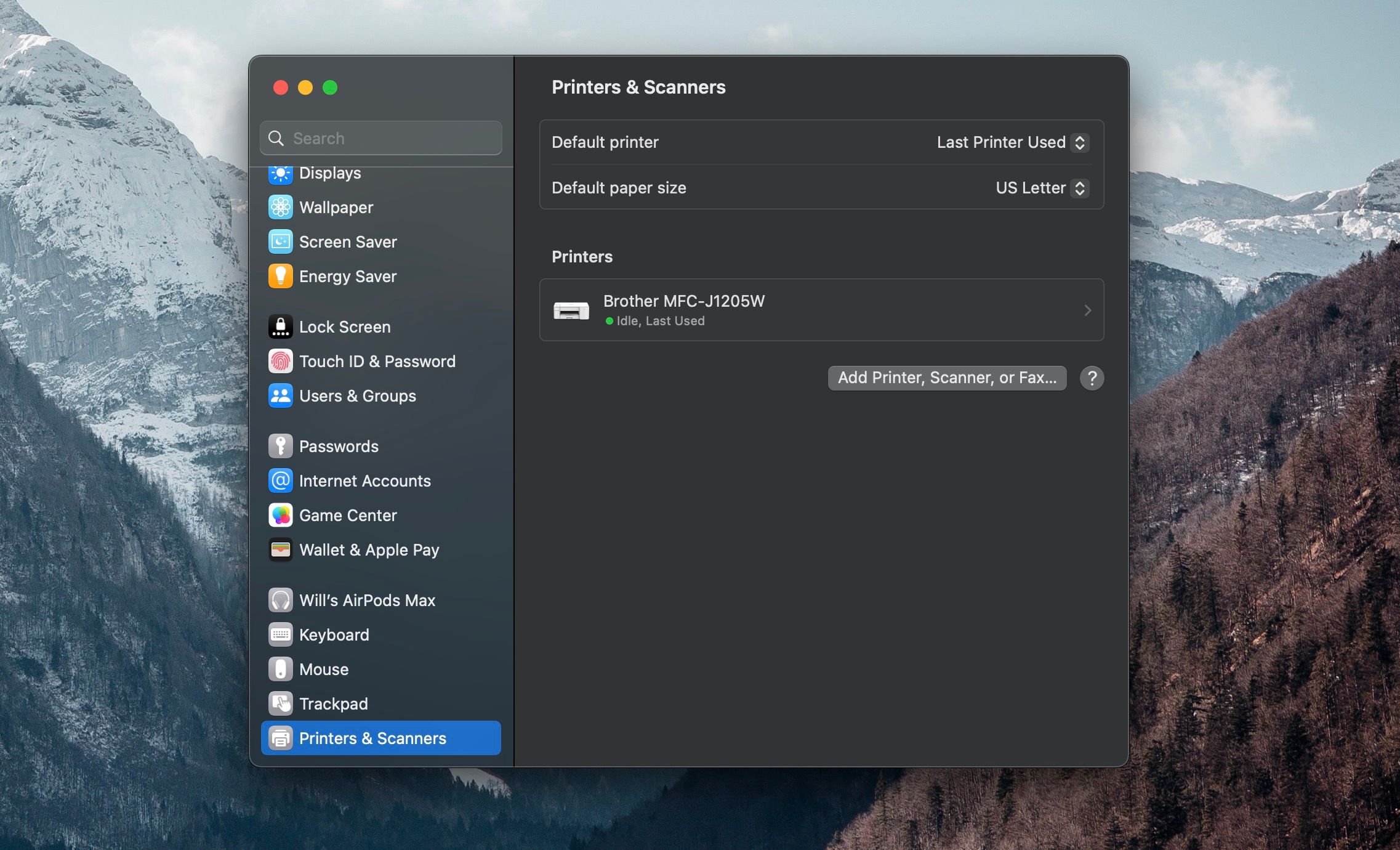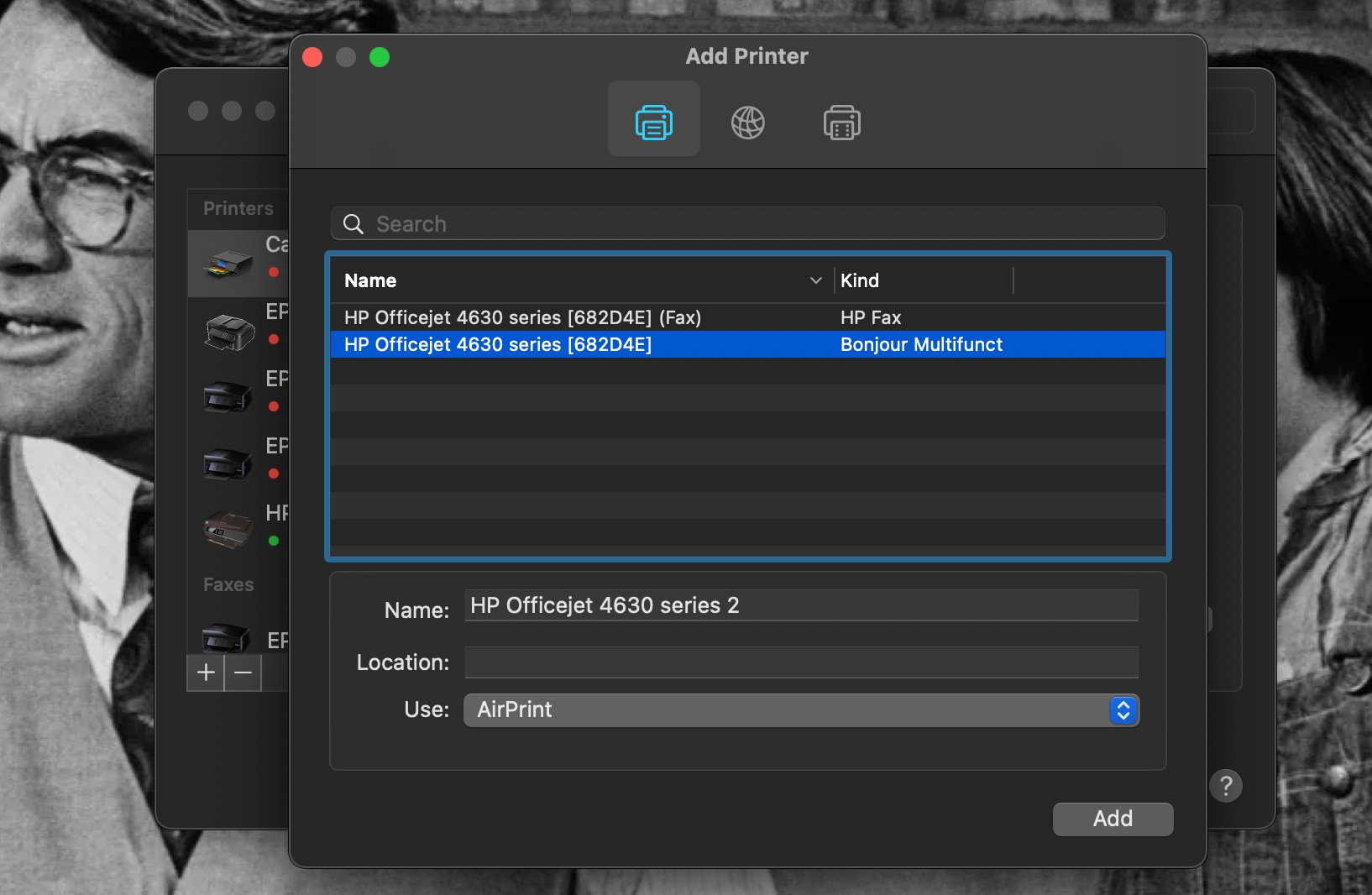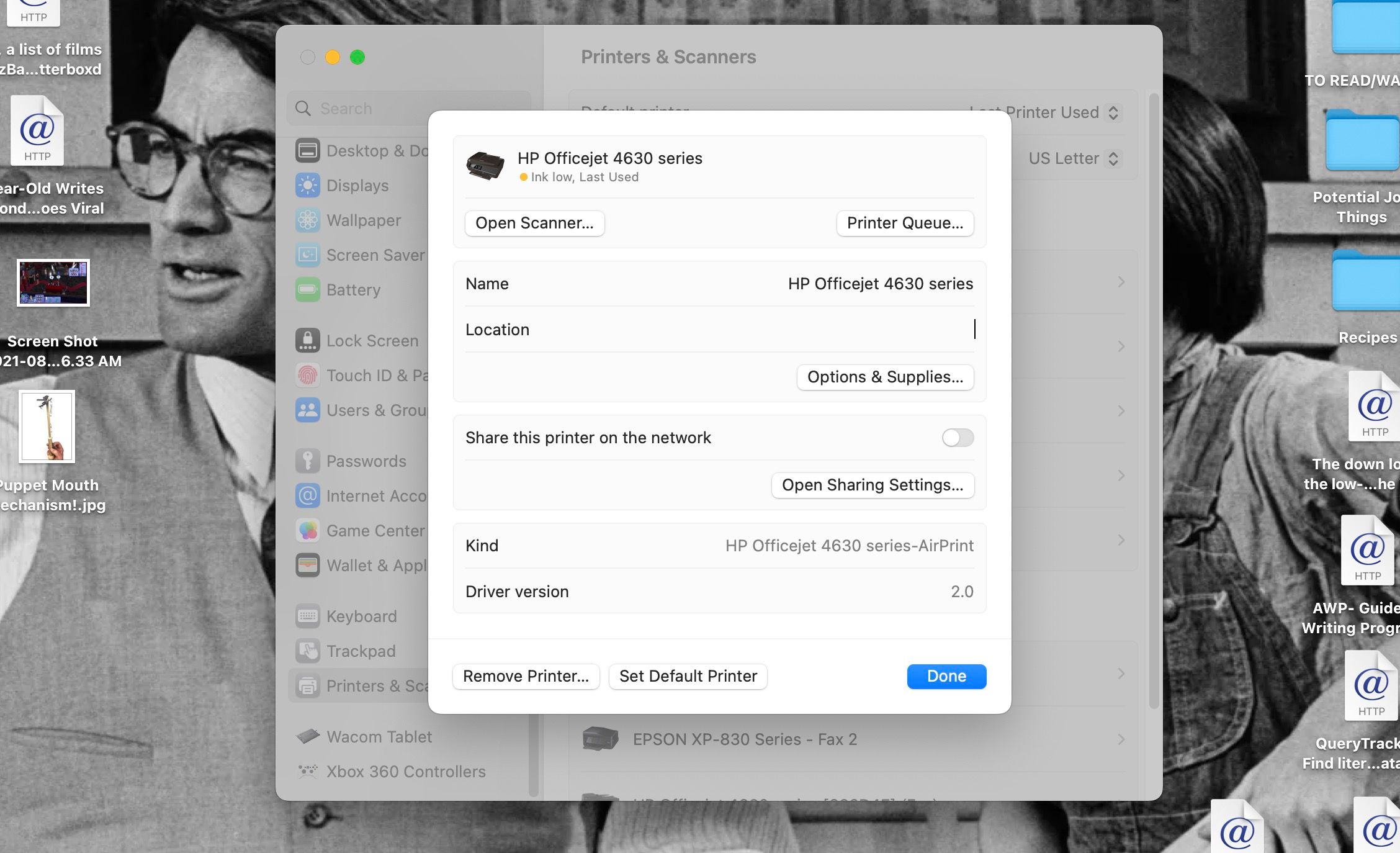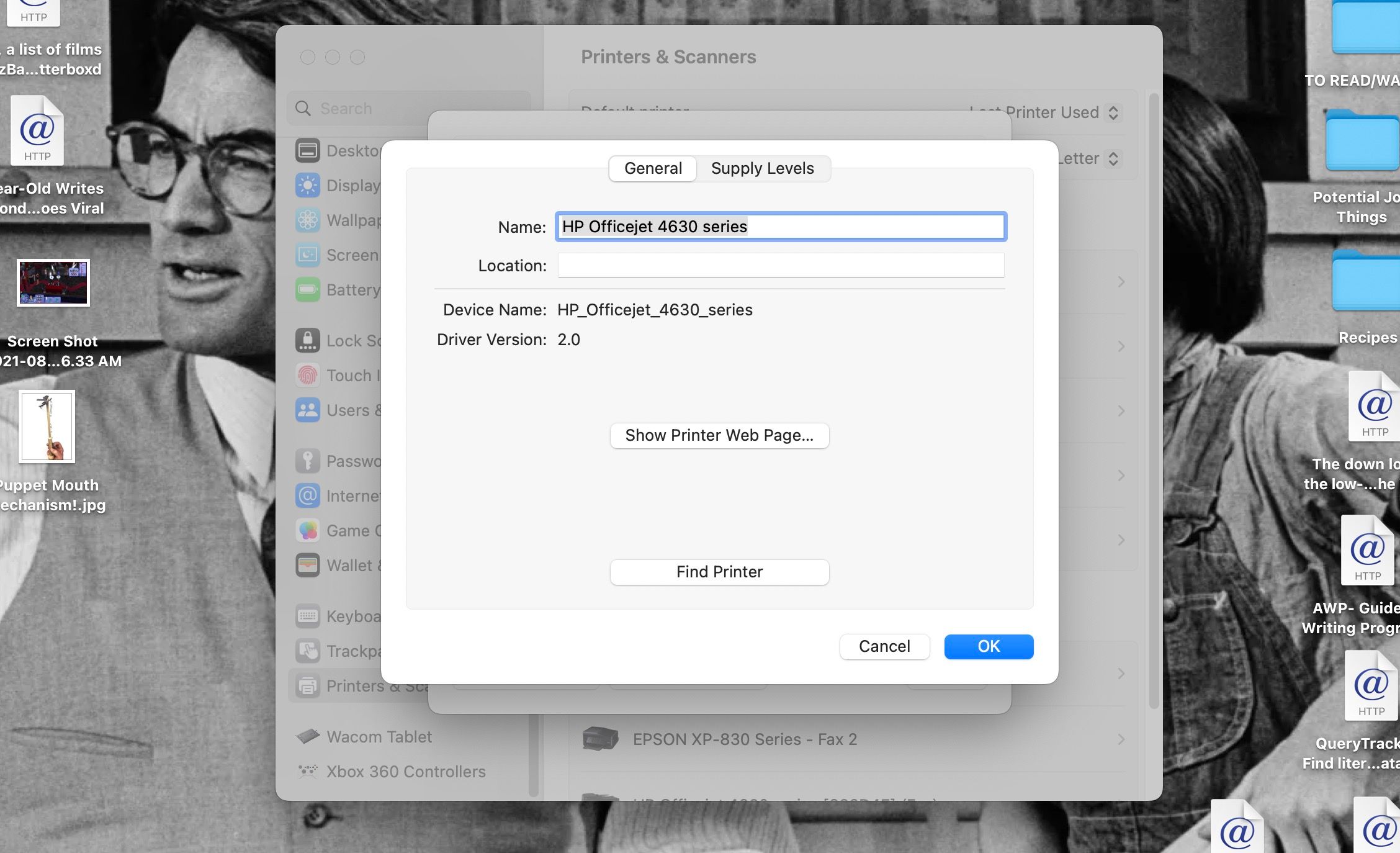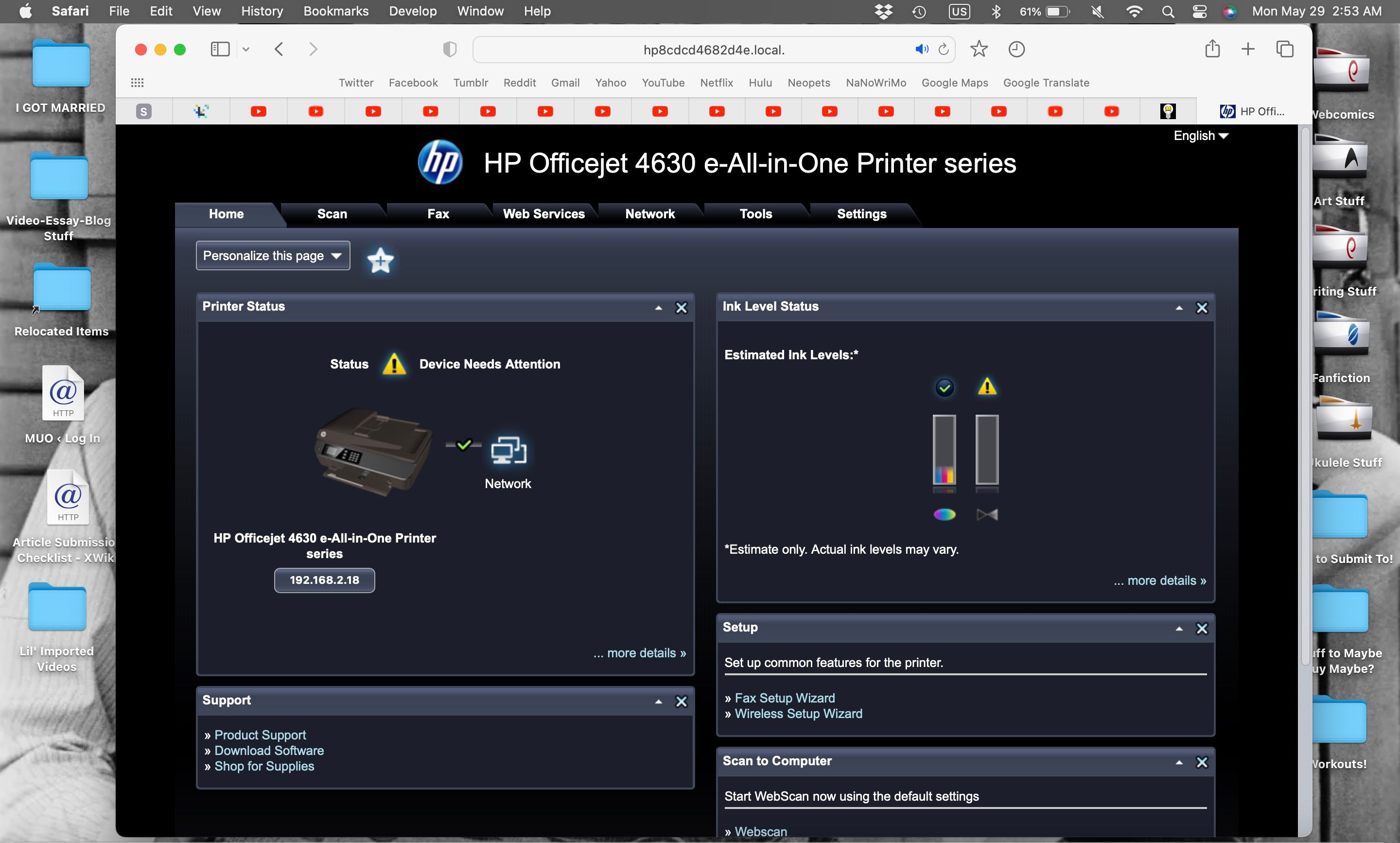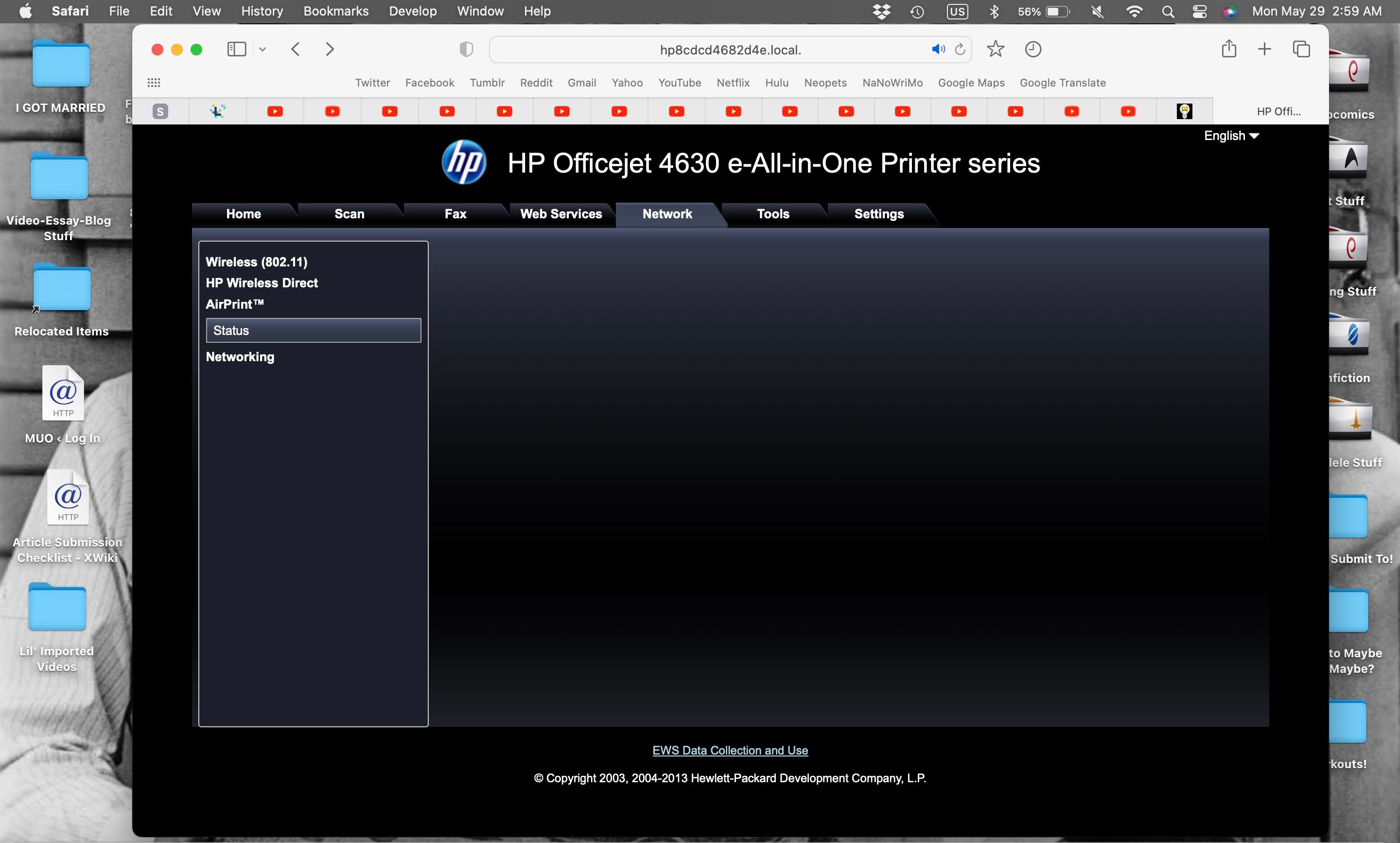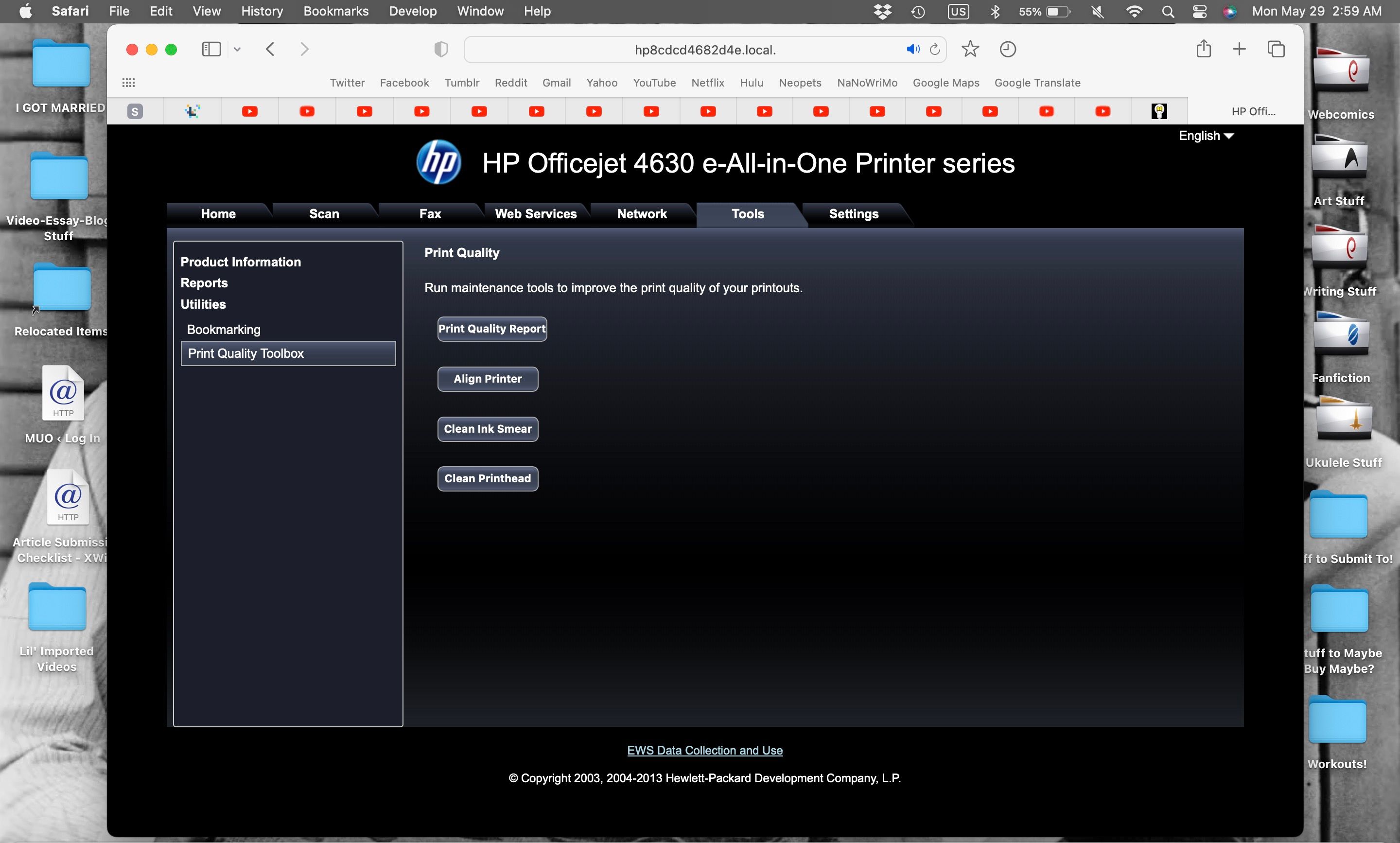We're living in an increasingly paperless world. This is great for the environment, as not printing out documents saves trees. Sometimes printing can't be avoided, though.
Fortunately, you can save some paper by printing on both sides of the page. It's pretty easy to print double-sided on a Mac if you know where to look and if your printer supports it. We'll walk you through the process.
Before You Print Double-Sided on Your Mac
To print double-sided (also known as duplex printing), you need a great printer that works with your Mac and something to print. What you print could be a Word or Pages document, or it could be a recipe or article from your internet browser. The actual content of what you're printing doesn't matter. What matters is the application you're printing from.
This is because the Print menu looks a little different in different applications. Therefore, the location where you turn on double-sided printing is different depending on the Print menu layout you're looking at.
You can generally access the Print menu by hitting the Cmd + P keys on your Mac's keyboard. Otherwise, you can click File > Print in the menu bar across most applications, just like how you usually print on a Mac.
How to Print Double-Sided From Pages
Once you're in the Print menu, find the Double-sided option and set the dropdown menu to On or On (Short Edge). The former will have your document print on the long edge, meaning the printout will read like a book. If you select On (Short Edge), the printout will read like a stenographer's spiral-top notepad.
Once you've made your selection, hit the Print button. Your printer should print whatever you're printing on both sides of the paper!
The above Print menu format is generally what you'll encounter when printing from Mac-based applications. An app like Preview may have some additional options in the main Print menu, but for double-sided printing you just need to find the dropdown menu next to the Double-sided option.
Generally, your Mac will remember whatever settings you input from the last time you printed. So, if you most recently printed a document double-sided and don't want to print the next one the same way, just set the Double-sided dropdown to Off, and you'll be good to go.
How to Print Double-Sided From Google Chrome
In an application like Google Chrome, the print menu looks different. To print double-sided from Google Chrome on your Mac, open the Print menu and click on the downward-facing arrow beside More settings.
Scroll down, and make sure to check the box between Two-sided and Print on both sides. A dropdown menu will appear asking which way you want the print to flip—on the long edge or the short edge.
To read your printout like a book, set this dropdown to Flip on long edge. To read your printout like a stenographer's spiral top notepad, set the dropdown to Flip on short edge.
Click the Print button, and your printer should start doing some duplex printing.
How to Print Double-Sided From Microsoft Office
Printing double-sided from Microsoft Office apps on a Mac is equally simple. Like Chrome, it just has a different Print Menu layout compared to native Mac apps.
Once you're in the Print menu, scroll down to the Double-sided dropdown menu. Choose between On and On (Short Edge), depending on whether you want your printout to print on the long or short edge of your paper.
You can also print double-sided booklets in Microsoft Office applications. Expand the Layout option and set Pages per Sheet to Print As Booklet. This will print two pages side by side on one sheet of paper in landscape. The pages after that will be on the same sheet of paper, turned on the short edge.
If You Cannot Find the Double-Sided Print Option
You may be wondering why your Mac won't let you print double-sided. If you followed our steps above and your printer still isn't doing double-sided printing from your Mac, or you can't recreate your success with double-sided printing, you may need to update your printer drivers to make sure they're on the most recent versions. It's possible a bug has emerged that an update will correct.
Update Your Printer Drivers
To update your printer drivers go to System Settings on your Mac. Next, click General, then Software Update. Install any software related to your printer manufacturer.
You can also try searching for your printer make and model on Google to download the latest driver from the manufacturer's website.
Remove and Re-Add Your Printer
Another thing to try is removing the printer from your Mac and then re-adding it. To remove a printer, go to System Settings, then Printers & Scanners.
Select the printer you're having issues with. Click Remove Printer, then Remove Printer again.
To re-add the printer, click Add Printer, Scanner, or Fax, then click on your printer's name and make from the local network list that appears. You may have to hit the Add Printer or Scanner button in a popup before you get that list.
Tweak Your Printer's Settings
If you're having difficulty printing double-sided from your Mac, you may need to adjust your printer's settings somewhat. You can do this right from your computer, so long as your printer is on and connected (wirelessly or wired) to your Mac.
Once your printer is on, go to System Settings > Printers & Scanners. Click on your printer's name from the Printers list, and click the Options & Supplies button.
Click the Show Printer Web Page button to see all of your printer's settings and tools in a browser window.
This page should give you information like your printer's supply levels, but it should also let you access things like the scanner, if it has one, and a location to find the proper driver for your printer.
By looking around and tweaking these settings, we were able to learn more about our printer and improve our use of it.
In the HP printer I did the double-sided print tests on, I found a Download Software link under a Support menu which let me install the latest driver for my printer from the manufacturer.
I was also able to confirm the printer's AirPrint compatibility under Network settings. AirPrint will be an option if your printer supports it, and it lets you use a printer wirelessly without downloading a driver.
I could also find some maintenance options under Tools > Utilities > Print Quality Toolbox. This let me run some cleaning and print alignment functions which helped the printer run better.
After playing with these settings for a while, I could print double-sided again with no issues. Hopefully, doing something similar will help you with your own printer!
Of course, it's possible you may be unable to find the Two-Sided checkbox or binding selection options in the Print menu in any application on your Mac, regardless of your drivers. If that's the case, it's very likely your printer doesn't support double-sided printing.
Manually Print Double-Sided on Your Mac
Though it's a very common feature in modern printers, double-sided printing isn't available in every printer model.
You can work around it to a degree by printing only the odd pages of a document and then loading those pages back into the printer so that you can print the even pages on the back. You can also print one page, then turn that paper over in the printer to print on the back.
This method can take a long time, and it requires knowing how to feed paper into your printer in the right direction. It's an option, but it's not terribly efficient, so it's far from our preferred method.
Double-Sided Printing on a Mac Is Easy
Printing on both sides of a piece of paper saves paper and trees. Now, you know how to print double-sided across multiple applications on a Mac.
You may also want to take measures to secure your printer so that you don't waste additional paper by allowing unauthorized users to print off of your machine.