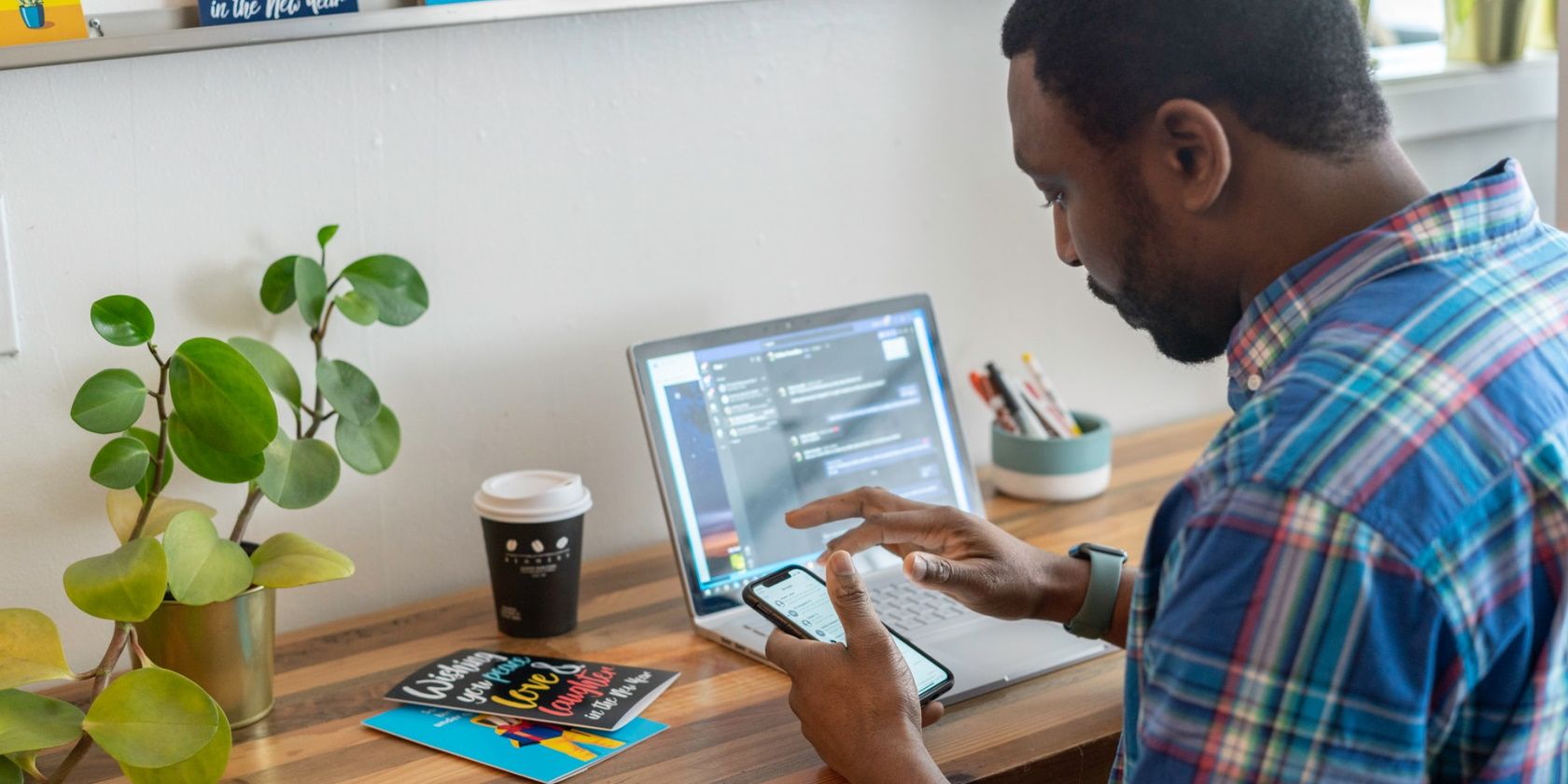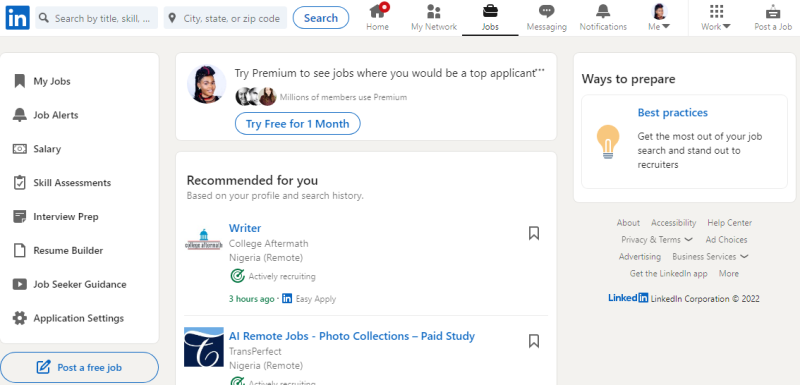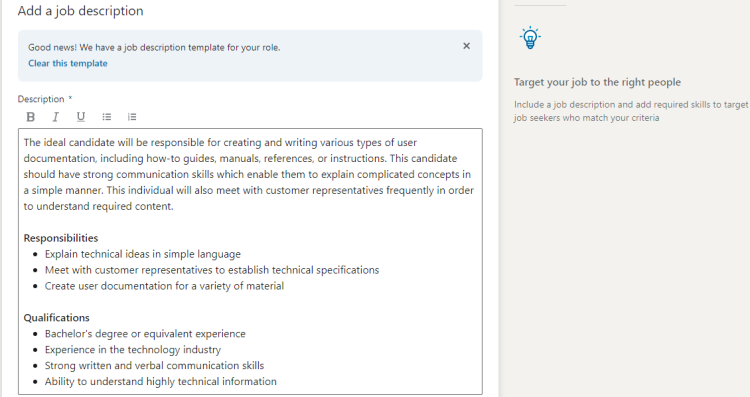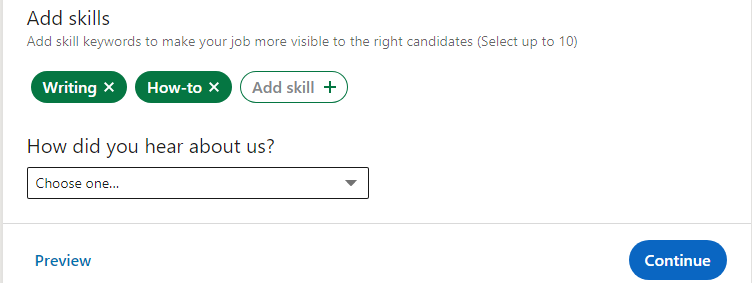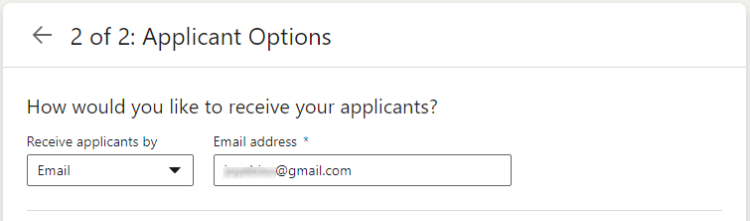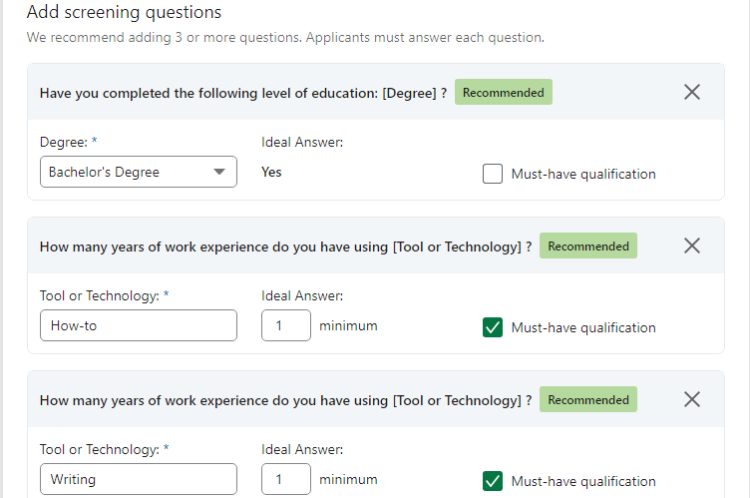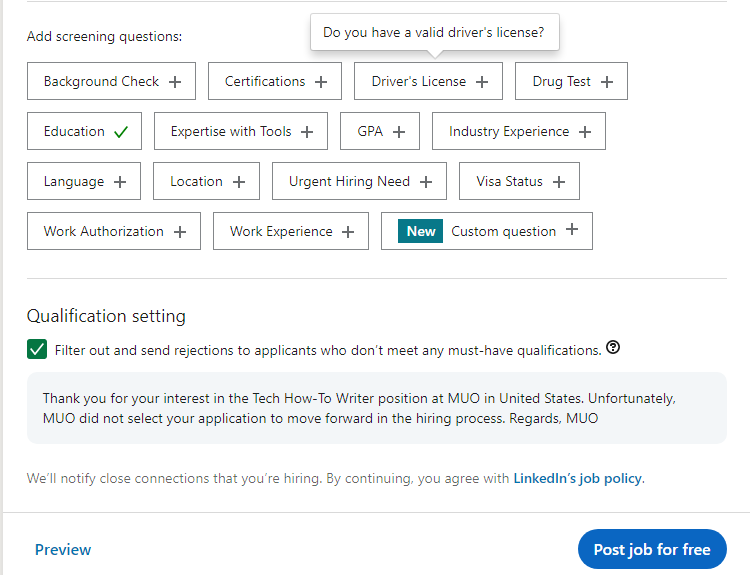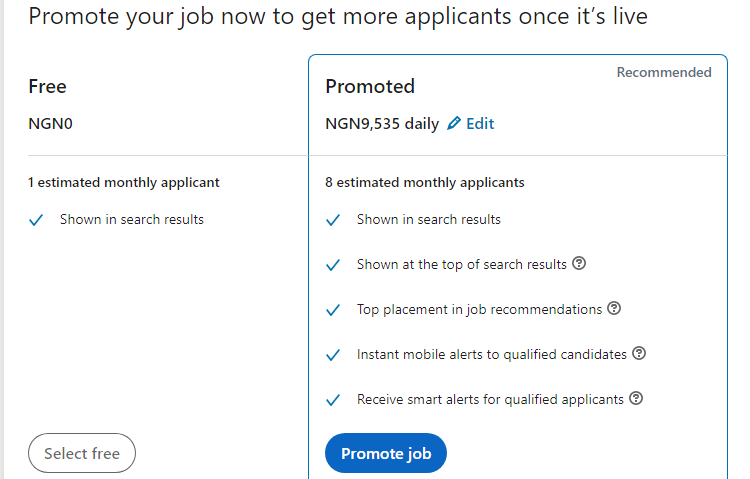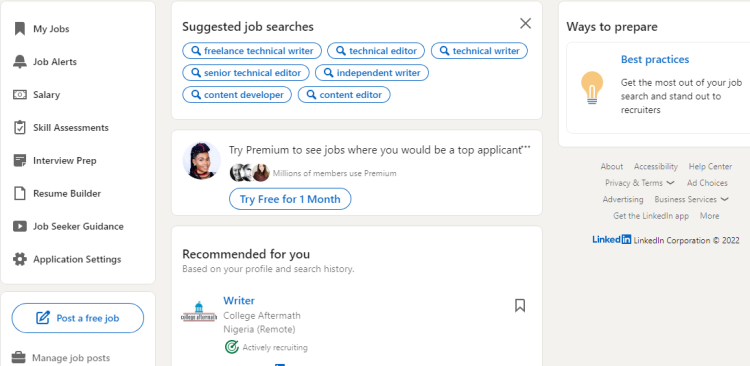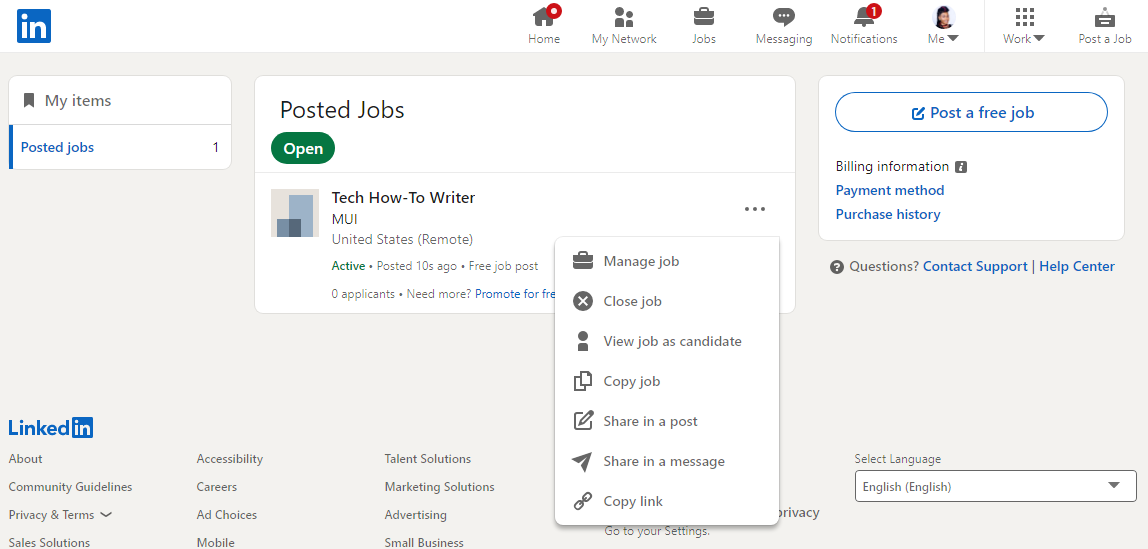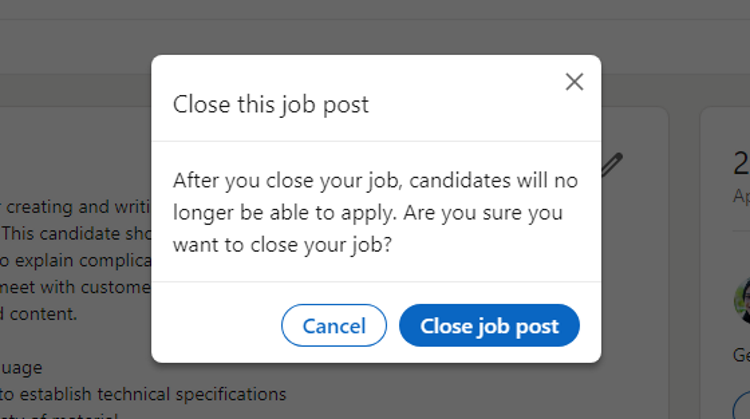LinkedIn is one of the most popular places for professional networking and job-hunting. You can find just about any kind of job whether part-time, full-time, remote, or hybrid.
Perhaps you or someone you know in your network may have landed a role through LinkedIn in the past, but did you know that you can also post a job for free on LinkedIn?
In this article, we will show you how to do so. You'll also learn how to manage your job posts, and how to close them before or after a candidate gets hired.
How to Post a Job on LinkedIn for Free
Posting a job on LinkedIn is easy, and the best part; you can start for free. Here's how to get your job post in front of millions of other LinkedIn members within minutes.
1. Set Out the Job Details
- Sign in to your LinkedIn account and click on Jobs. Alternatively, simply go to www.linkedin.com/jobs.
-
Go to the left side menu and click on Post a job for free.
- You'll be redirected to LinkedIn Talent Solutions. Sign in with your existing LinkedIn username and password if required to do so.
- Fill out the form with the required information and click on Get started for free.
- On the “Job Details” page, you'll find a job description template. You can use it as-is or edit it. This will save you time.
- Otherwise, simply click Clear this template to start your job description from scratch.
-
Click inside the job description box to edit the template or to start writing.
- Under the Add skills section, you can add skill keywords to the ones already pre-filled for you. This makes your job post more visible to the right candidates.
- To add more skills, simply click on the Add skill button, type out the skill, or select from the options provided when you start typing. You can add up to ten skills.
- Click on Preview to see what your job post will look like when it goes live.
-
Close the preview box when done and click on Continue.
This will take you to the Applicant's Options page.
2. Set Up Applicant Options
- Under the “How would you like to receive applicants?” section, click on the Receive applicants by dropdown to select between Email and External Website.
-
You can change the receiving email address by clicking in the Email address box and editing the pre-filled email address. Otherwise, leave as-is.
-
LinkedIn recommends that you add at least three screening questions that applicants must answer to proceed with their application. To do so, proceed to the Add screening questions section.
- You can modify the form fields to your taste by selecting or setting custom entries for applicants' educational levels and work experience.
- Uncheck the Must-have qualification checkboxes if you want to make the requirement optional.
- You can click the X button to the far right to remove any screening question you don't want to be displayed to applicants.
- Under the second “Add screening questions” section, you can add 14+ screening questions. Simply hover your mouse pointer over any screening question to reveal the details.
- Click on the + sign to add the additional screening questions to the previous ones.
- Applicants who don't meet up to your requirements can be archived, filtered out, and sent an automatic rejection message explaining why they didn't make the cut.
- To do so, go to the Qualification setting section and check the appropriate box.
- You can also edit the rejection message template to your taste. The message will be sent by LinkedIn to rejected applicants three calendar days after they apply.
- You can always modify the message from the Settings page.
-
Click on Preview to view a live version of your job post. Your progress is saved as a draft by default, should you need to go back to a previous section to make edits.
- You may want to familiarize yourself with LinkedIn's job policy before you post the job to avoid any conflict of interest.
- Otherwise, simply click on Post job for free when done. Your job post will now be posted to your feeds.
What Happens After You Post a Job on LinkedIn?
Once you hit the post button, LinkedIn will review your post within 24 hours, publish it (if all goes well), and notify your close connections that you're hiring. This is done in hopes that they can help to spread the word.
Your connections can view and share your job posts to their own networks, helping you gain even more visibility. You also have the option to promote your job post for a daily fee.
If you do, your job post will be shown in search results, at the top of search results, given top placement in job recommendations, shown via an alert to qualified candidates, and you'll receive smart alerts for qualified applicants.
To begin promoting your job post, click on Promote job.
You can choose how much you want to spend daily to promote your job post.
Managing Your Job Posts
You can easily manage your job post on LinkedIn. Here, you can edit your job details, view the job as a candidate, copy the job details, share it in a post or message, copy the link, and even close the job post. Here's how.
- Go to your LinkedIn account and click on Jobs.
-
Click on Manage job post on the left side panel just beneath the Post a job button.
-
Click on the three dots (More) button to reveal additional menu options.
- There are several options available. Make your choice by clicking on it.
How to Close a Job Post
There are two simple ways to close a job post on LinkedIn. Here's how.
- Go to your LinkedIn account and click on Jobs.
- Click on Manage job post.
- Click on the three dots button.
- Click Close job or click Manage job, then click on Close job.
-
Review the warning information and click on Close job post.
- Your job post will be closed and candidates won't be able to apply anymore.
Hire the Best
Now that you know how to post, manage, and close a job post on LinkedIn for free, we encourage you to create your first job post and observe how it performs. To hire the best, it is important to clearly define your ideal candidate and streamline your message to provide sufficient details about your brand and the job.
Use the screening questions to filter out unqualified candidates and while at it (if posting from your personal profile), ensure that your profile is well optimized because applicants may check you out.