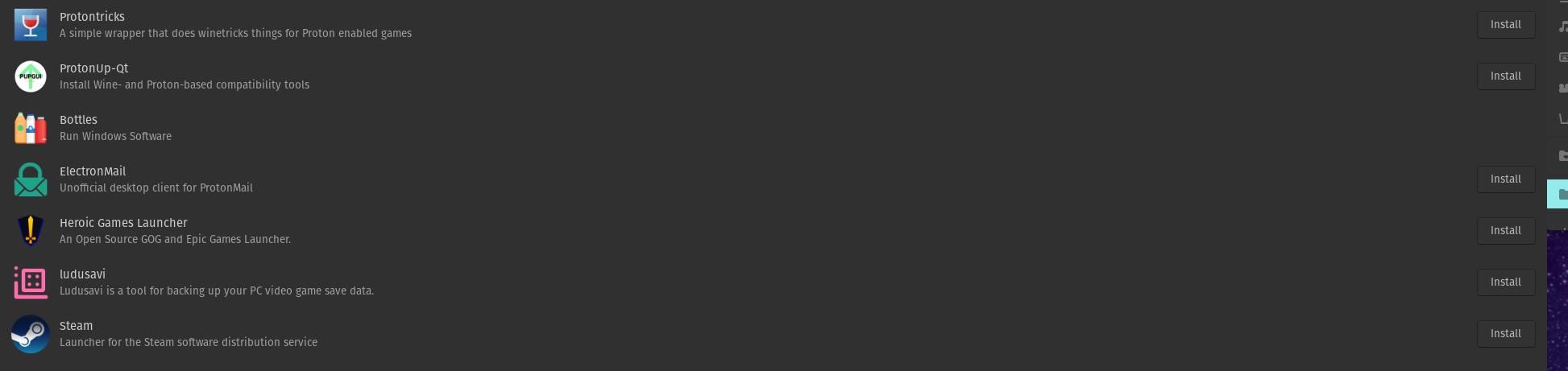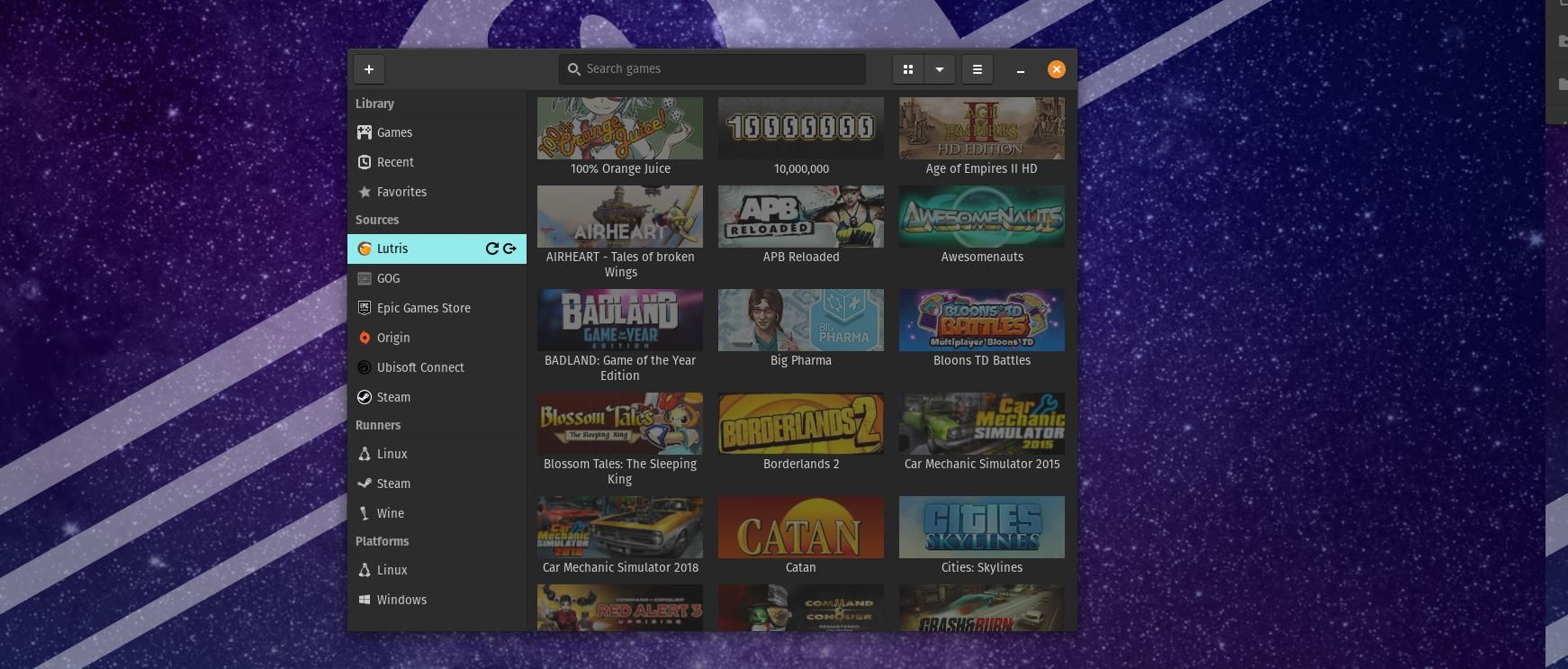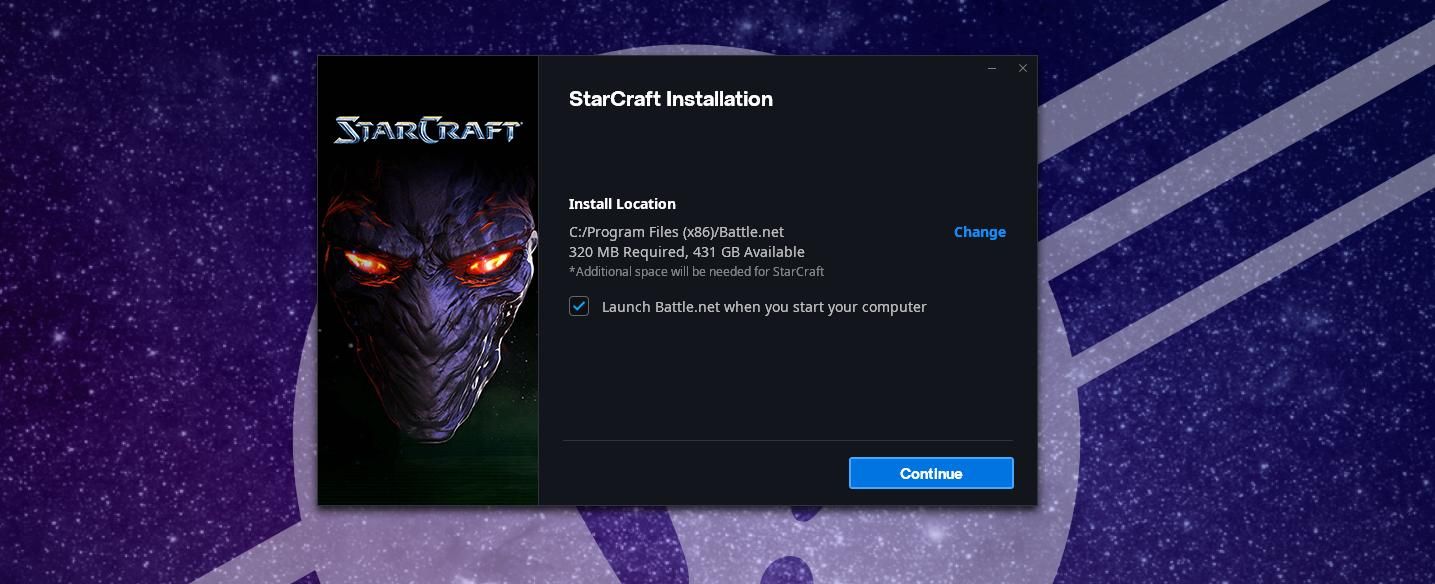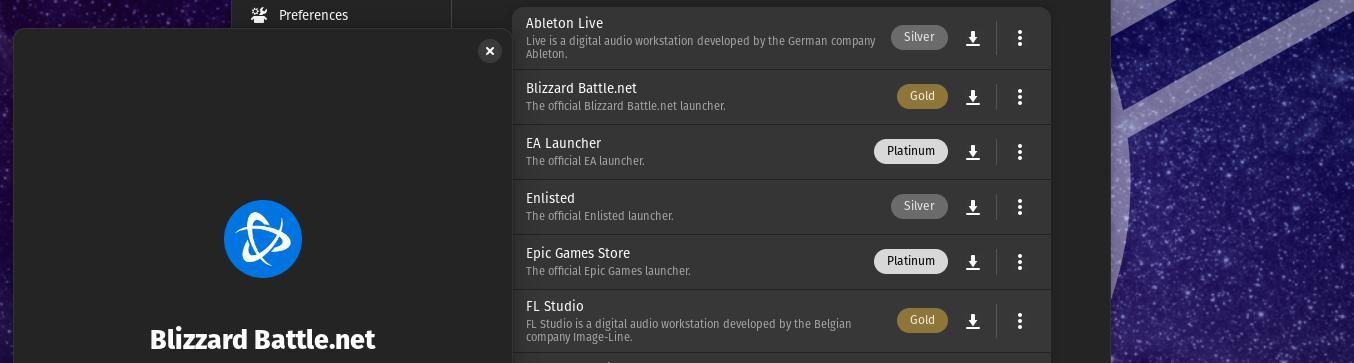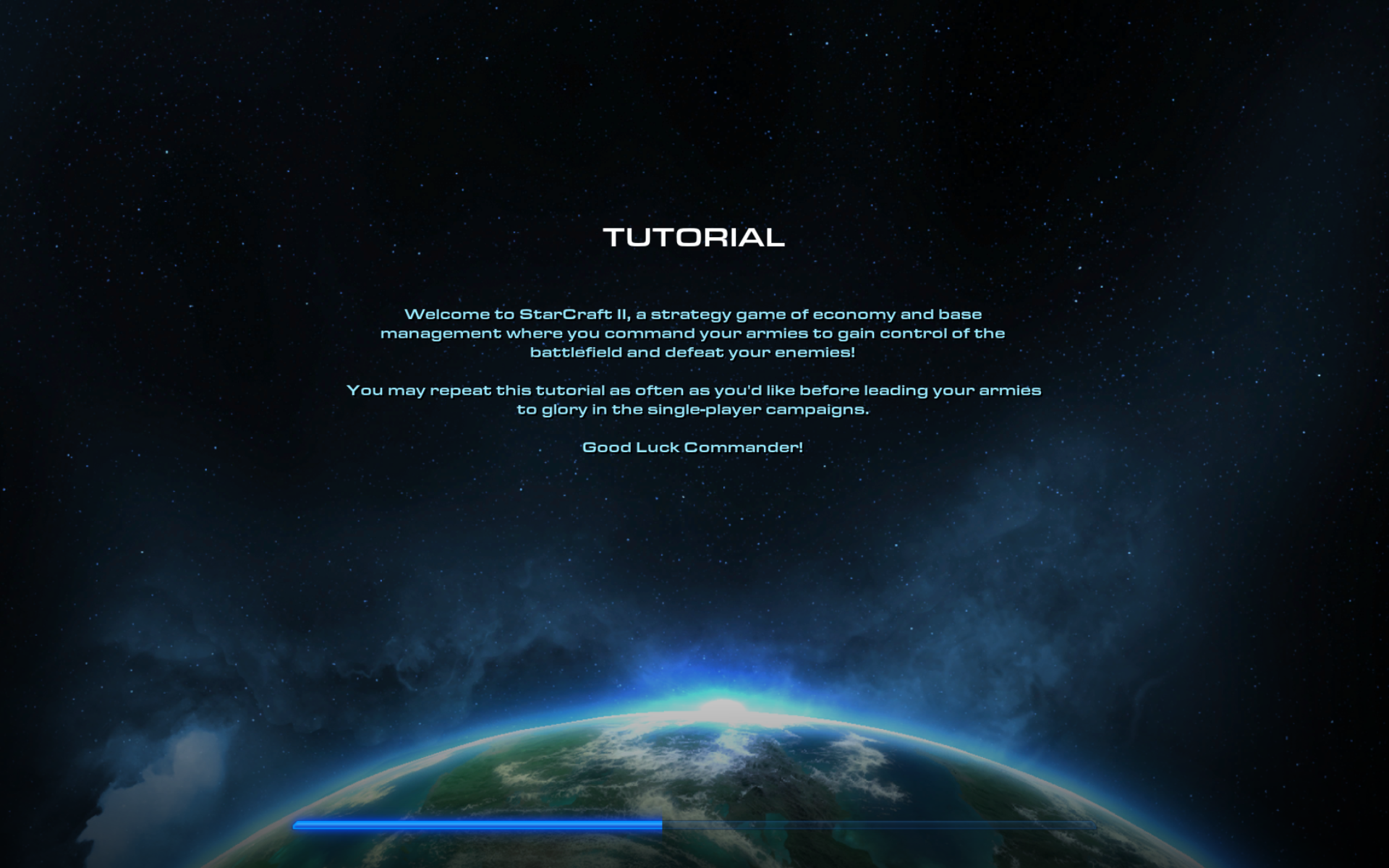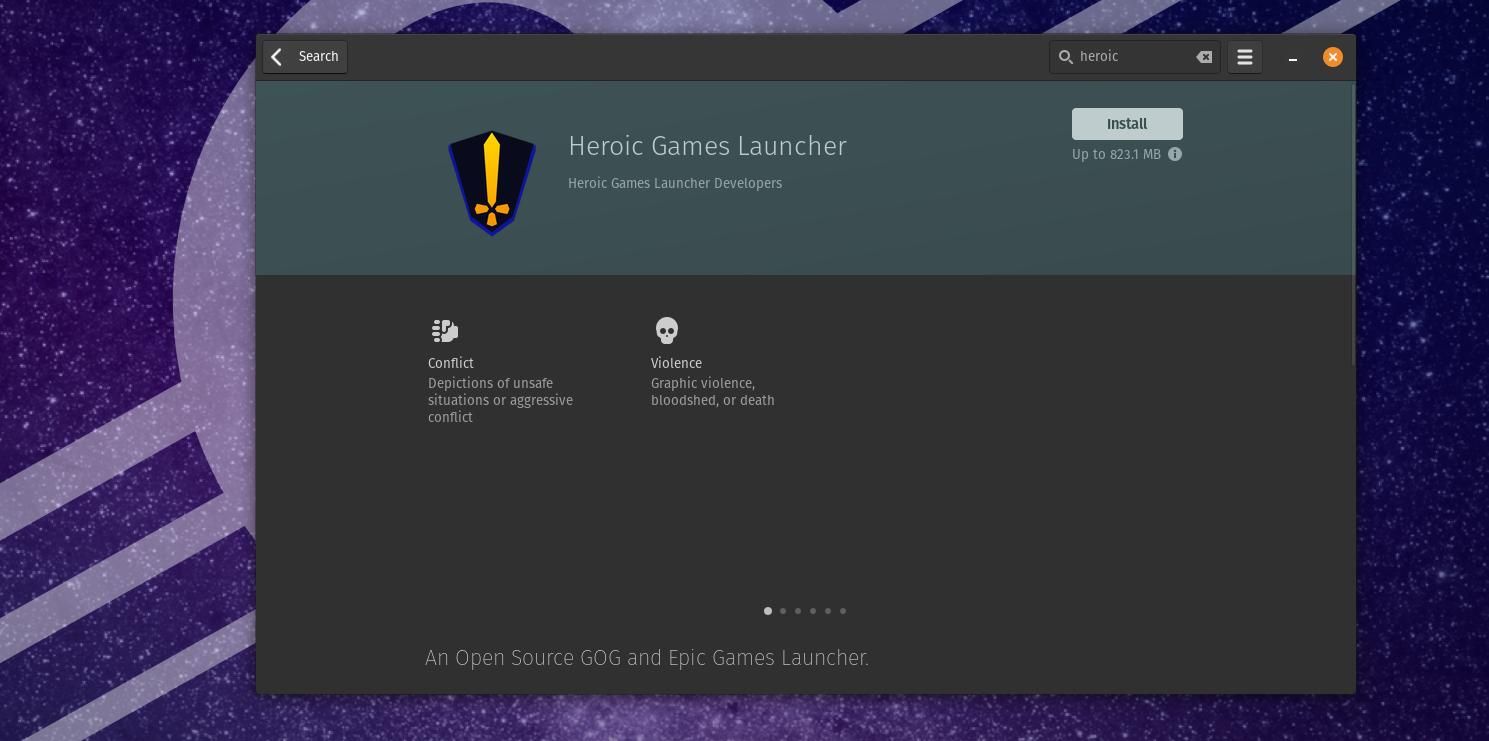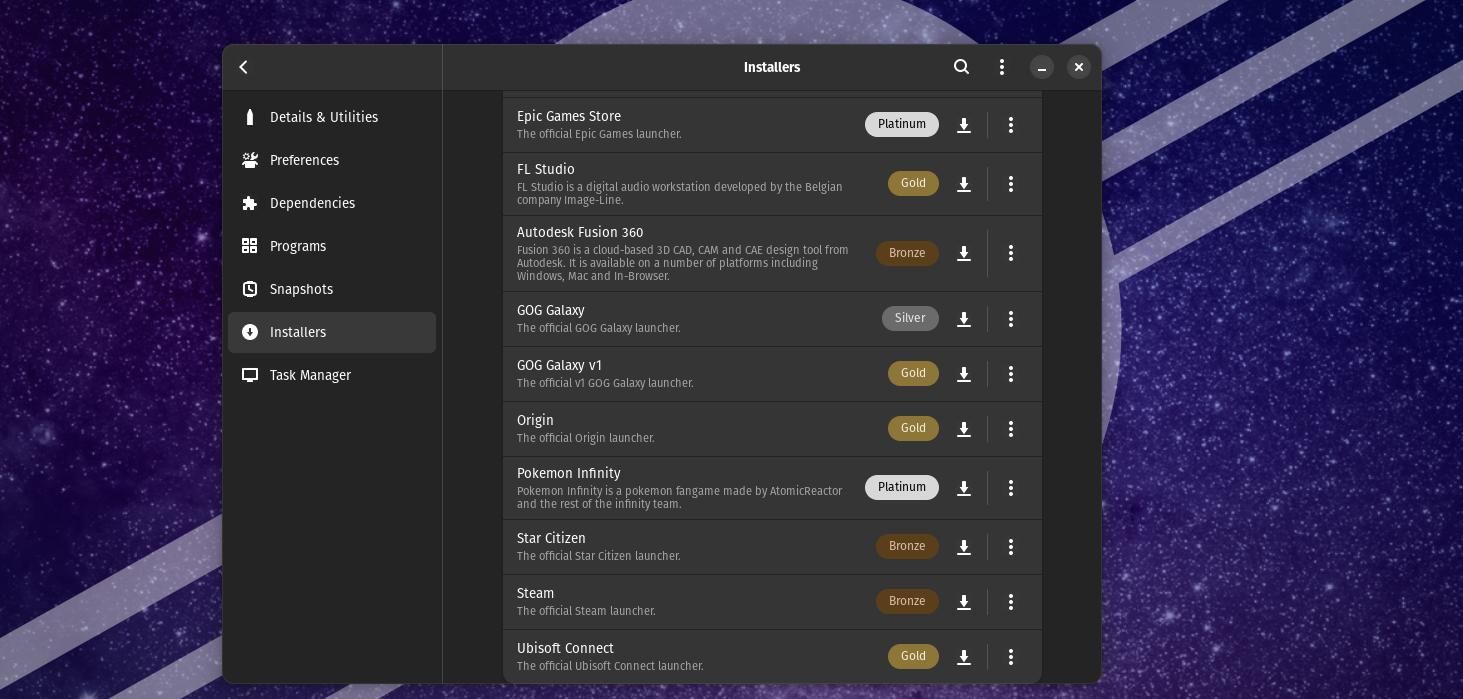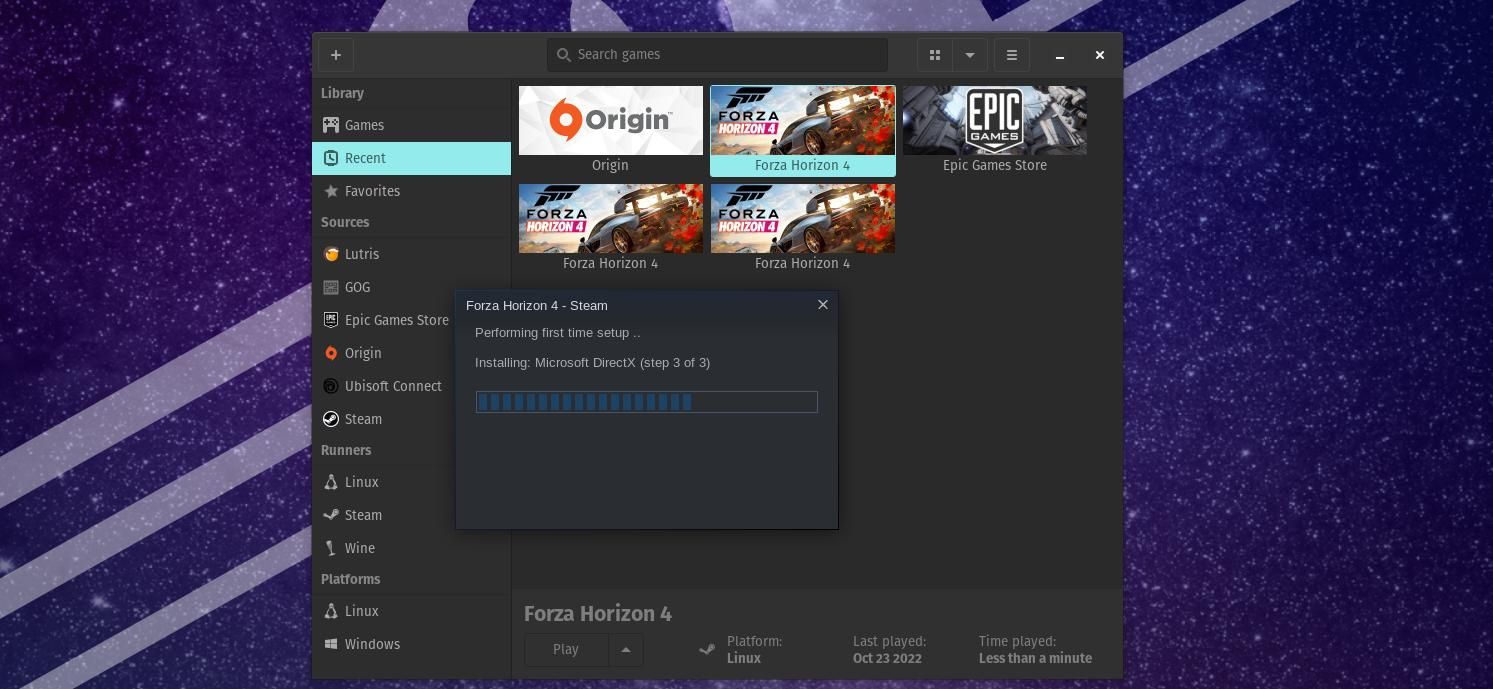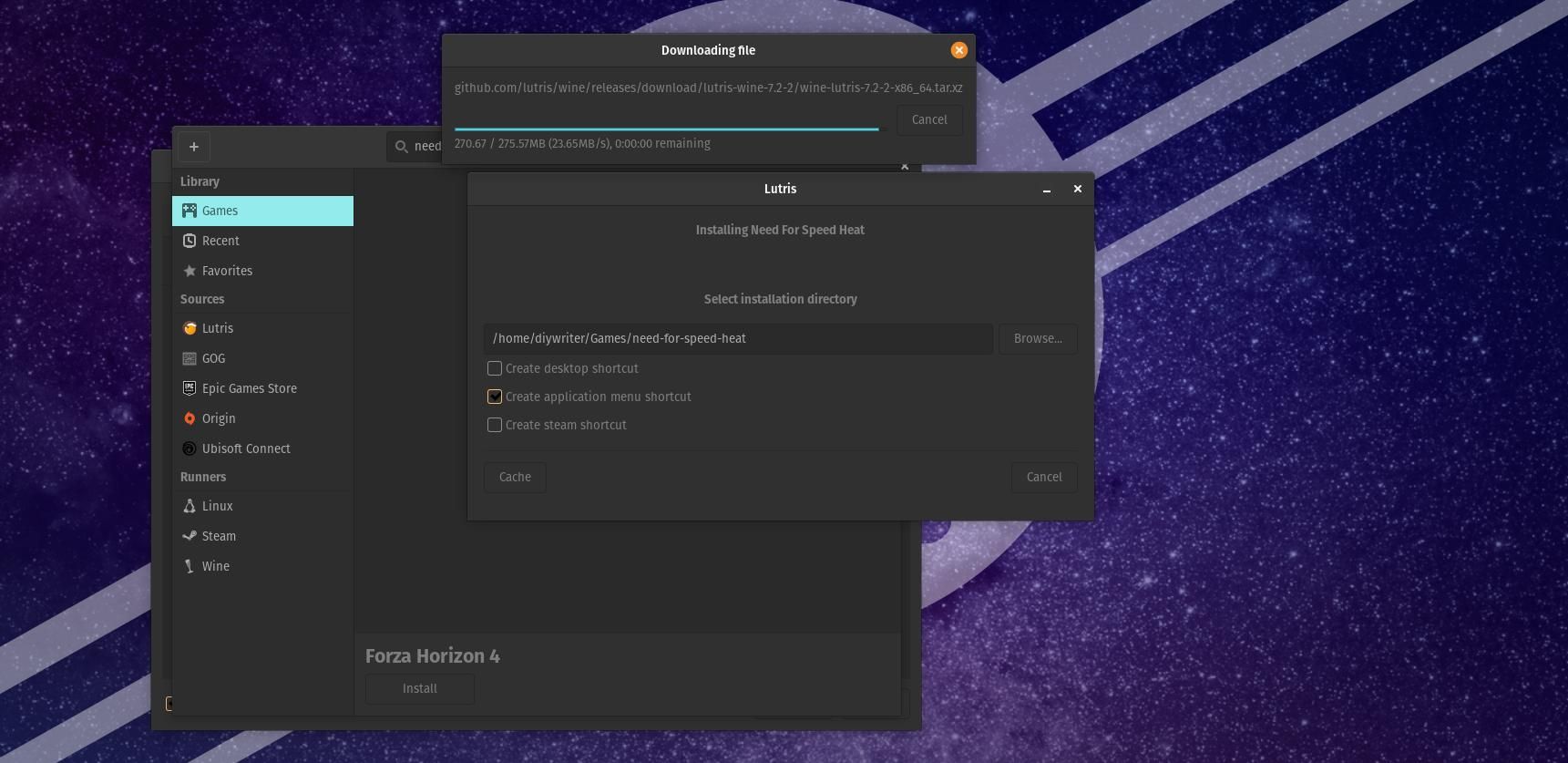Playing Windows games on Linux is becoming easier thanks to the Linux community, Valve, and Proton GE. Most games on your Steam library now need no, or very little, tweaking to get running smoothly.
But what if you didn't purchase the game through the Steam ecosystem? What then? There are alternative ways to take advantage of the improvements that Linux gamers are experiencing through applications that are getting easier to use every day.
Let's review the apps and tools you can use to take advantage of playing Windows games on Linux.
Foundational Apps to Play Windows Games on Linux
All the Linux-based, gaming-related software and hardware (including Steam Deck) rely upon a few fundamental apps, namely Wine and Proton.
1. Wine
Wine is a compatibility layer for running Windows applications on Linux, macOS, and BSD operating systems.
If you don't currently know which distro is right for you, our guide on the best Linux distributions will be helpful. Once you select that perfect distro, check out our Linux installation guide for details.
When you've landed on the desktop of your favorite Linux OS, it's time to install Wine.
To install Wine on Ubuntu or other Debian-based distributions, type:
sudo apt install -y wine64
For Arch Linux and its derivatives:
sudo pacman -S wine
If you're running Fedora, RHEL, and CentOS, type the following commands:
sudo dnf -y install dnf-plugins-core
sudo dnf config-manager --add-repo https://dl.winehq.org/wine-builds/fedora/35/winehq.repo
sudo dnf -y install winehq-stable
2. Proton
Proton is a Wine side-kick that also includes a collection of high-performance graphics API, well, behind-the-scenes magic. In a nutshell, Proton does a lot of heavy lifting when converting Windows binaries into Linux-readable formats.
A tool to easily switch between Proton versions is called ProtonUp. You can navigate to your software center and search for ProtonUp_Qt and press "Install":
If you prefer the command line, make sure to first install pip:
sudo apt install python3-pip
Clone the Proton Git repo and hop into the directory using:
git clone https://github.com/AUNaseef/protonup && cd protonup
Once you're in the directory, type:
python3 setup.py install --user
You can then find Proton in: ./home/username/.local/bin/
Use the command to run ProtonUp, substituting [version] with the version of Proton you want to install:
./protonup -t [version]
You should now have Proton installed. Yet, if you need to install a specific version for your game, use ./protonup --help for details.
Some of your games may require the Steam library back-end tools. To install Steam, head over to your software center, or type:
sudo apt install -y steam
...on Ubuntu and Debian-based Linux distributions.
Game Managers and Containers
For Linux users that want an easy way to install and play their games, there are several game managers and container applications available for free.
1. Lutris
Lutris is a central interface to launch your favorite games. As an open gaming platform for Linux, Lutris is a great tool to have. Check out our guide for help with installing and using Lutris.
To link your Steam library to Lutris, you'll need to ensure your library is set as public. This two-click process can be done by visiting the Lutris website and choosing My Library (under your Profile).
2. Bottles
Bottles is an application that creates containers for your Windows applications and games. You can set up a gaming environment and install programs (games) all in one place. Check out our guide on running Windows apps with Bottles.
Installing Your Windows Games on Linux
Checking Game Status Using ProtonDB
ProtonDB is a great web-based database tracking what games work best on Linux. Also, you'll learn, from other gamers, what (if any) tweaks are required to get your game working as smoothly as butter. Search up your game at the ProtonDB website for details.
Playing Battle.net Games on Linux
StarCraft II is a timeless classic that is still great in a one-player campaign or when playing against a swarm online. Also, StarCraft II requires Battle.net.
You can visit the Battle.net website and download the StarCraft II EXE file and install it via the command line using Wine:
wine StarCraft-Setup.exe
If you prefer using a GUI, you can install Blizzard's Battle.net app using Bottles. During the installation, consider selecting the option to create an application and/or desktop shortcut.
If you have StarCraft II (or your favorite Battle.net game), you'll see the game loading up as normal.
This game was a good test as Battle.net has encountered many quirks running on Linux in the past. StarCraft II did have a few small hiccups running on a 4th generation i5, with an NVIDIA 1650 (6GB RAM), and 16GB DDR4 RAM. Overall, the frame rates were consistently smooth throughout the first few missions.
Playing GOG and Epic Games Titles on Linux
To install GOG and Epic Games launchers, open your software center and search for Heroic Games Launcher.
Not seeing these launchers in your software center? You can find GOG, Epic Games, and Origin launchers in Bottles too!
Although you can download and play Steam games using Lutris, you'll notice that Steam will still be running in the background:
For a game like Forza Horizon 4, expect to make some tweaks (such as limiting the FPS and updating some settings to suit). For details check out what gamers are saying about Forza at ProtonDB.
Installing Origin Games on Linux
Installing games that require the Origin Launcher, such as Need For Speed (NFS) Heat, is rather straightforward too. With your Steam library synced up with Lutris, simply search for NFS and install.
You don't have to install the Origin launcher. Lutris and Steam will work together to take care of this for you (when the game launches).
Lutris is also great when playing older games, adding emulation, or installing a Windows game from physical media (if your gaming machine still has an optical drive). This will save you from installing emulators that are complete operating systems.
Alternative options are always great. Yet, for the majority of gamers, a few launchers and a Steam library are all that's needed.
Level Up Your Gaming Experience on Linux
Now that you have a few options to install your favorite Windows games on Linux, is this enough to ditch Windows in favor of using Linux daily? Will you, instead, stick to a Windows/Linux dual-boot system on your gaming machine?
Wine, Proton, Bottles, Lutris, and Steam are a great family of applications to suit your Linux gaming needs. It's an exciting time to be alive as a Linux gamer. It's pretty wild to see that Linux is now doing a better job at processing Windows games on Linux.
For those who don't want to get into nerve-wracking configurations and simply want a game that's quick and easy to install, consider downloading some games with native Linux support.