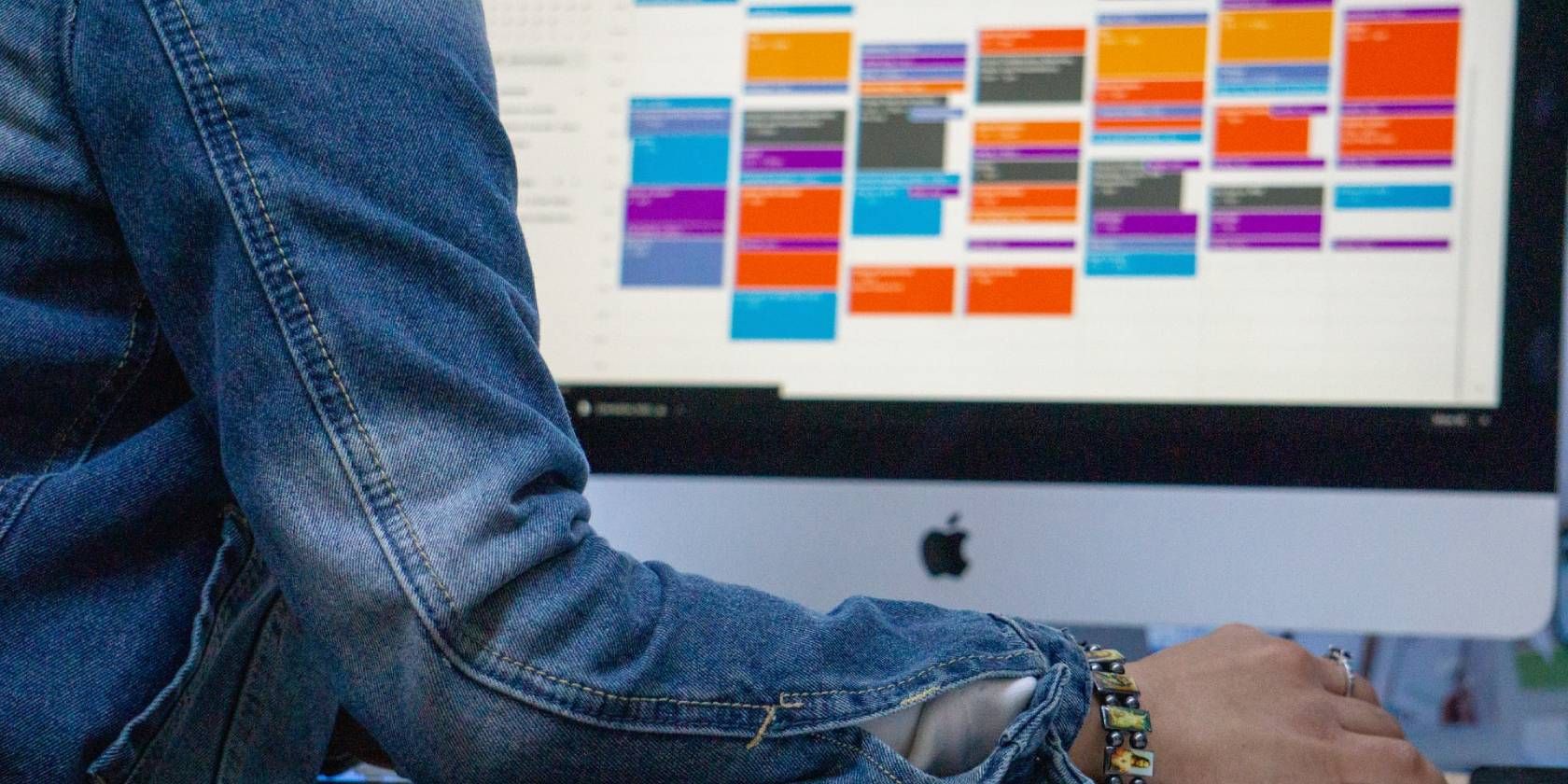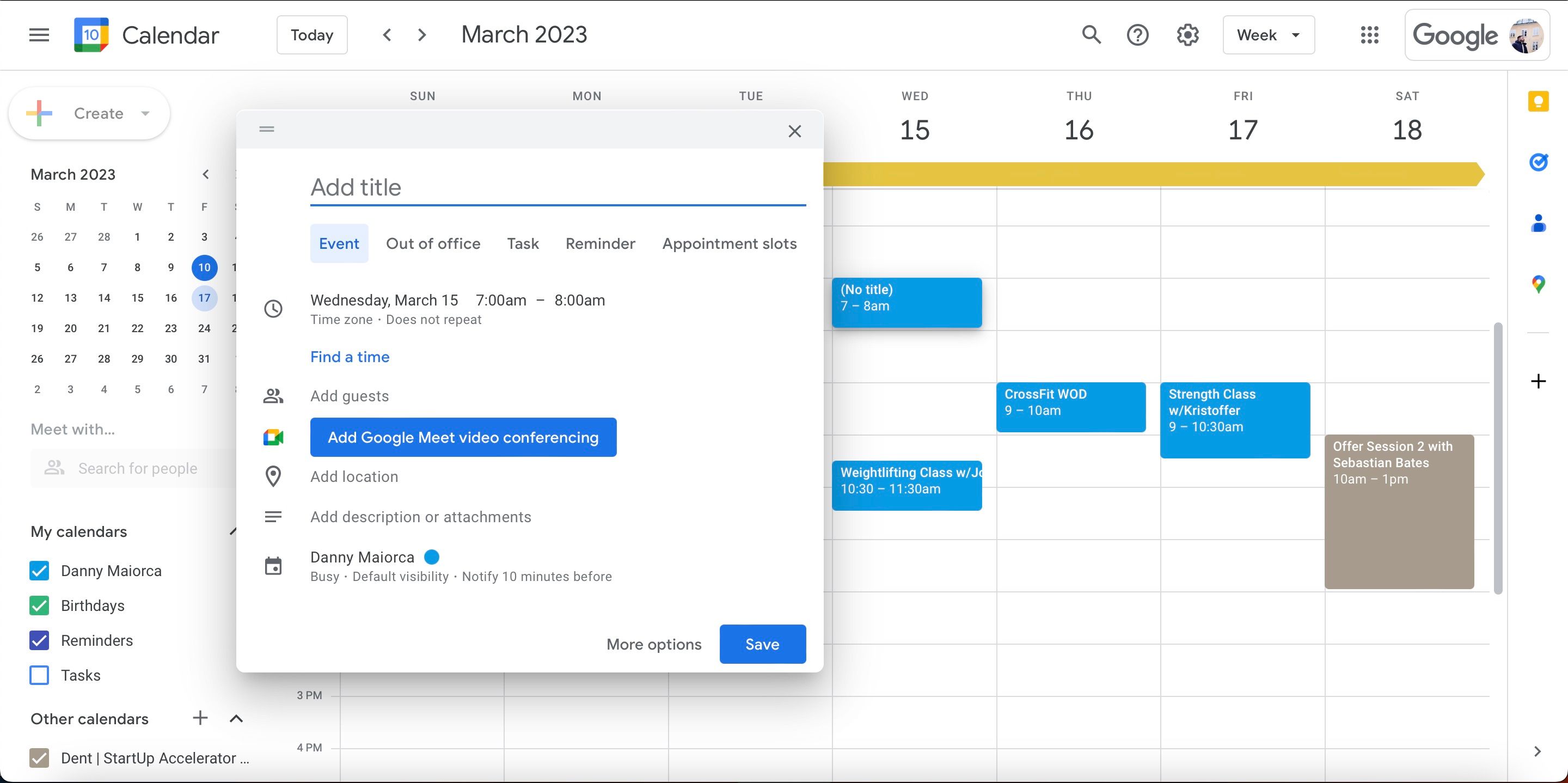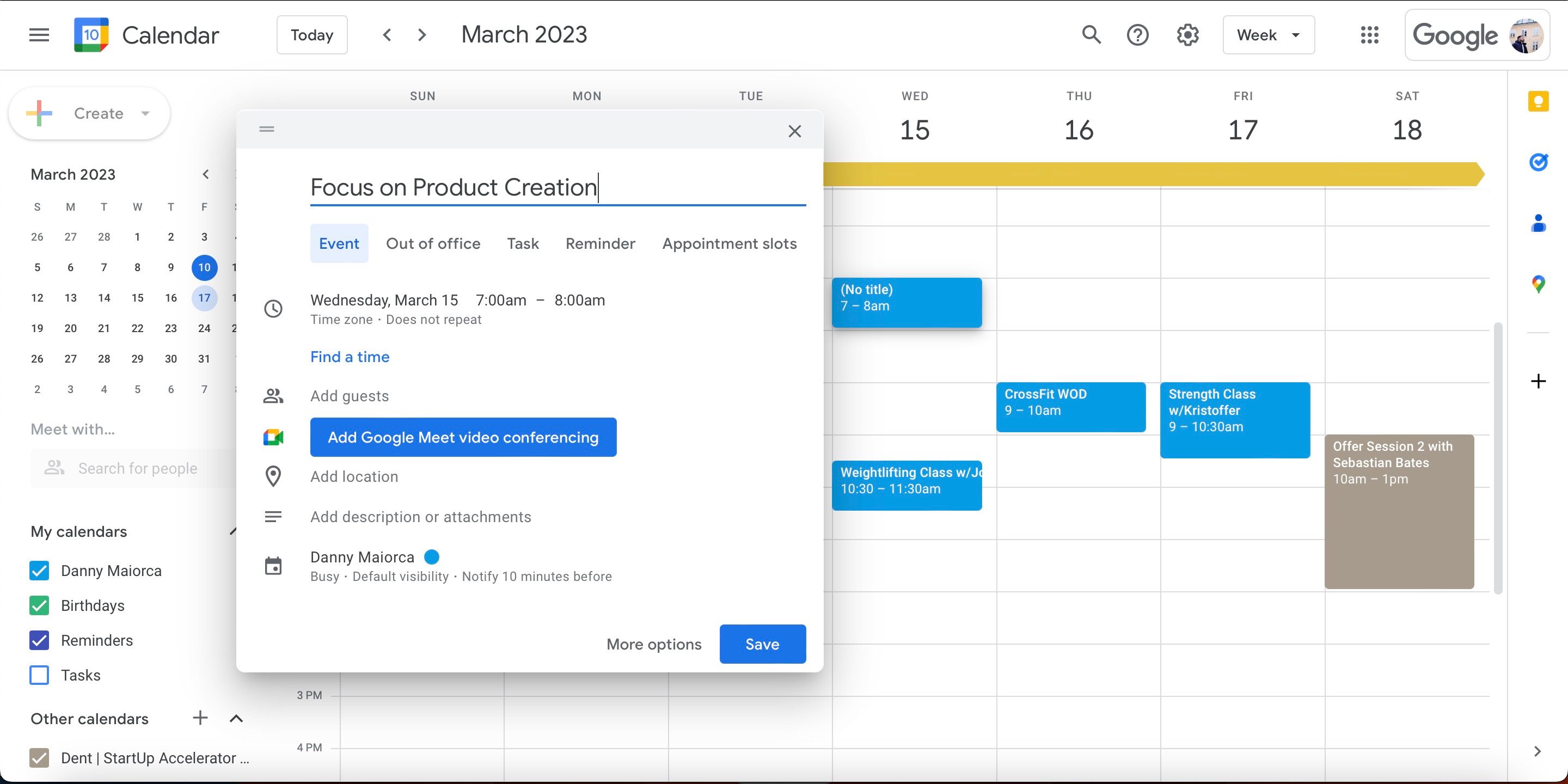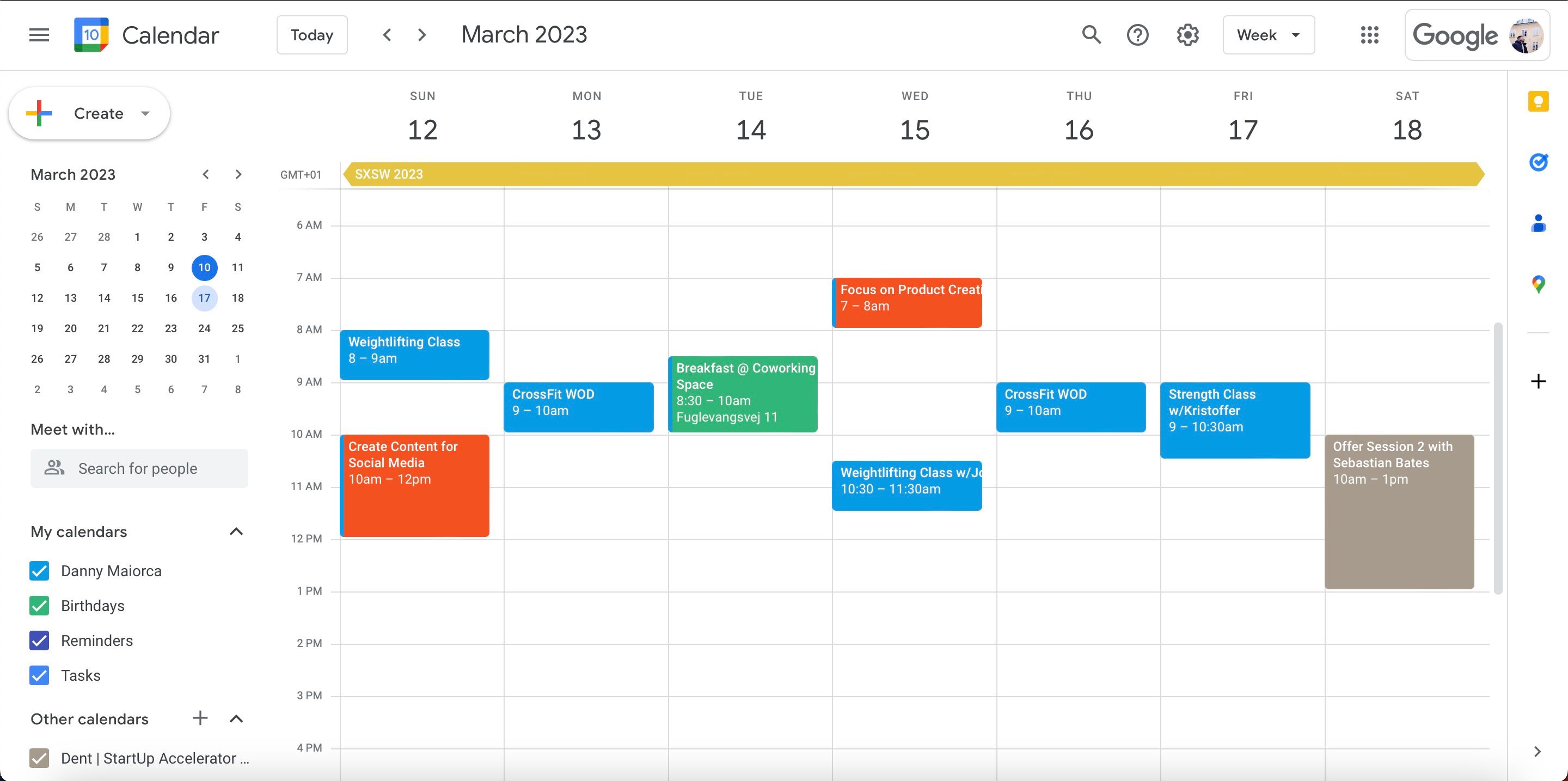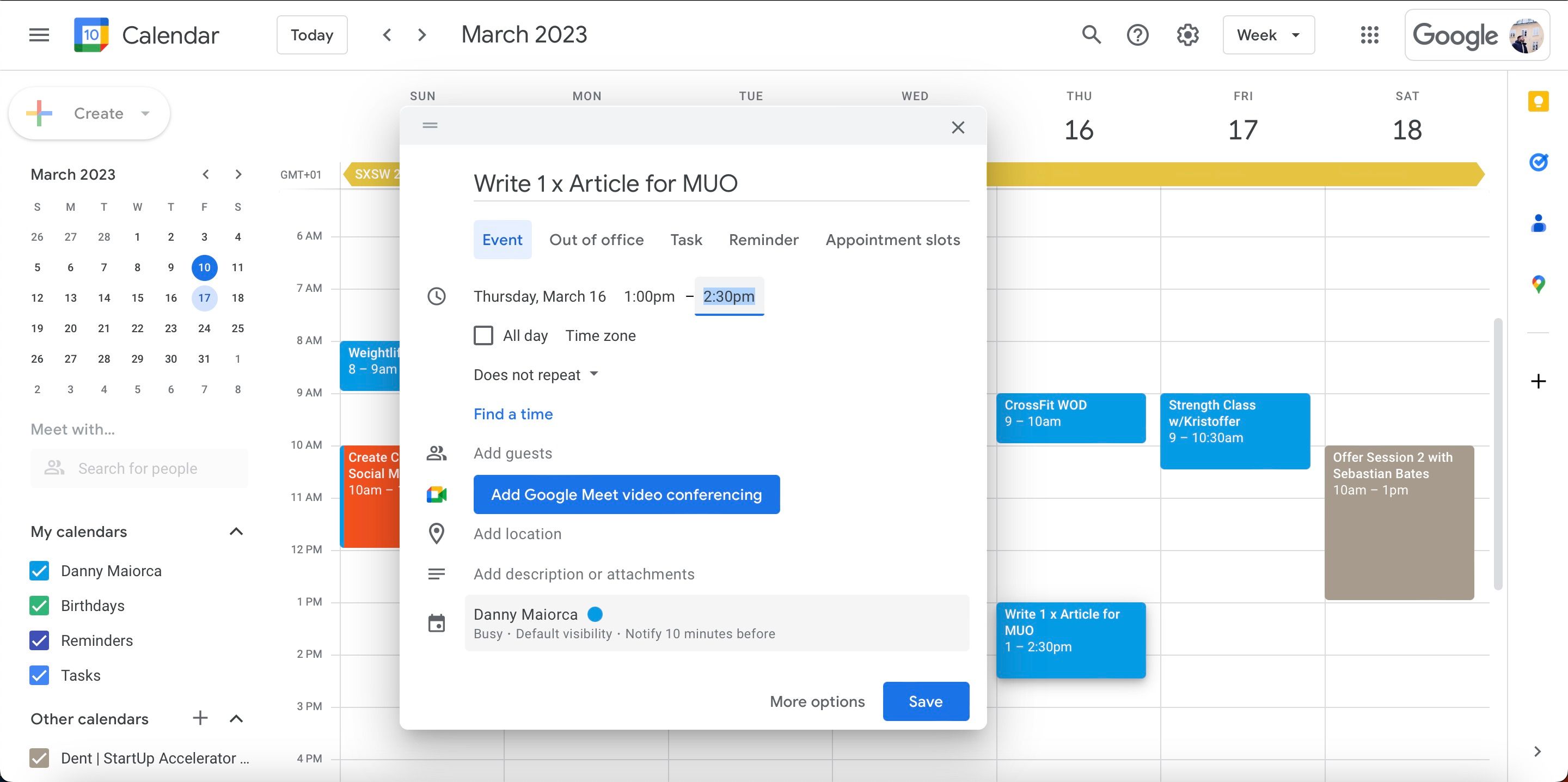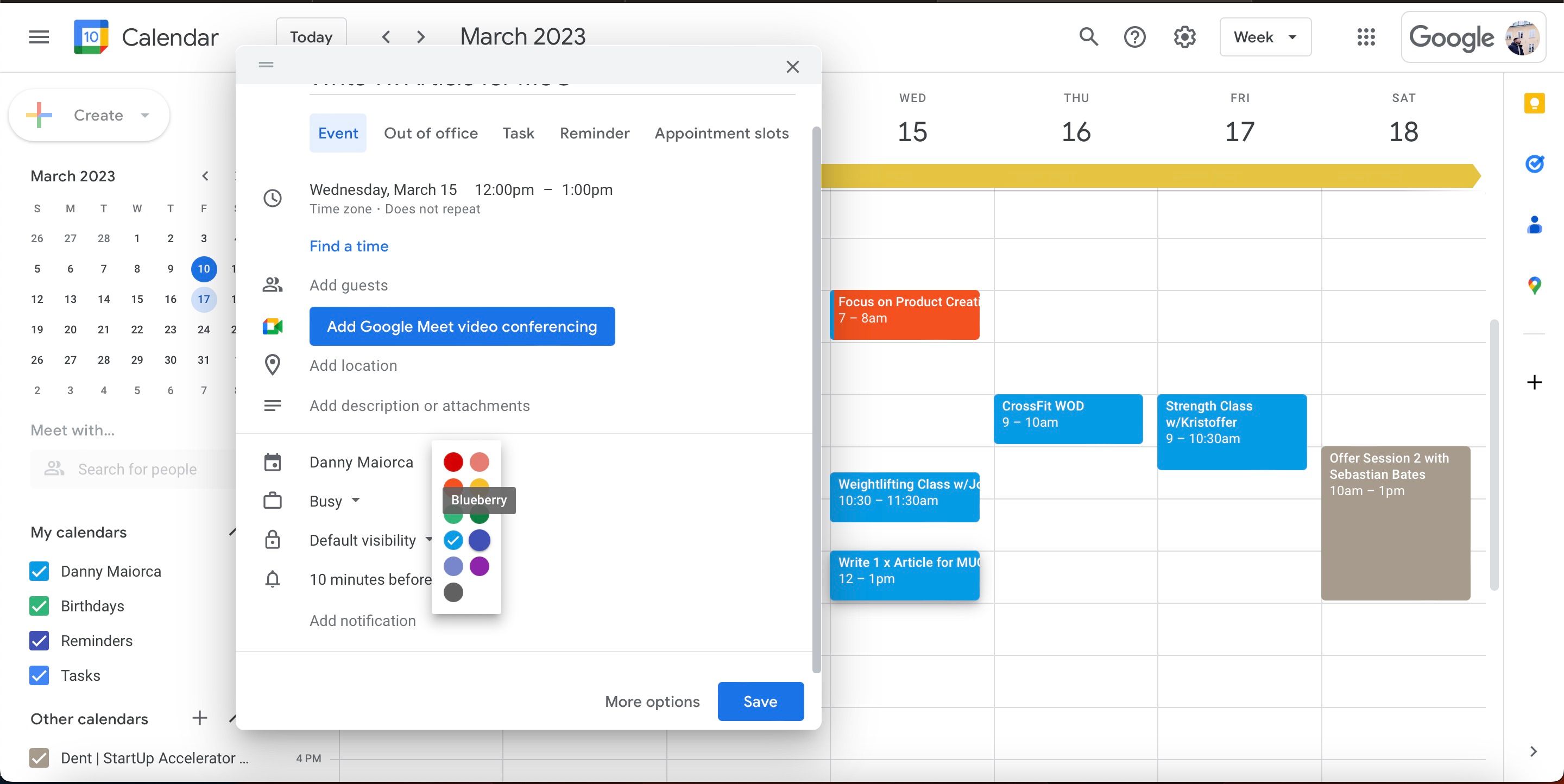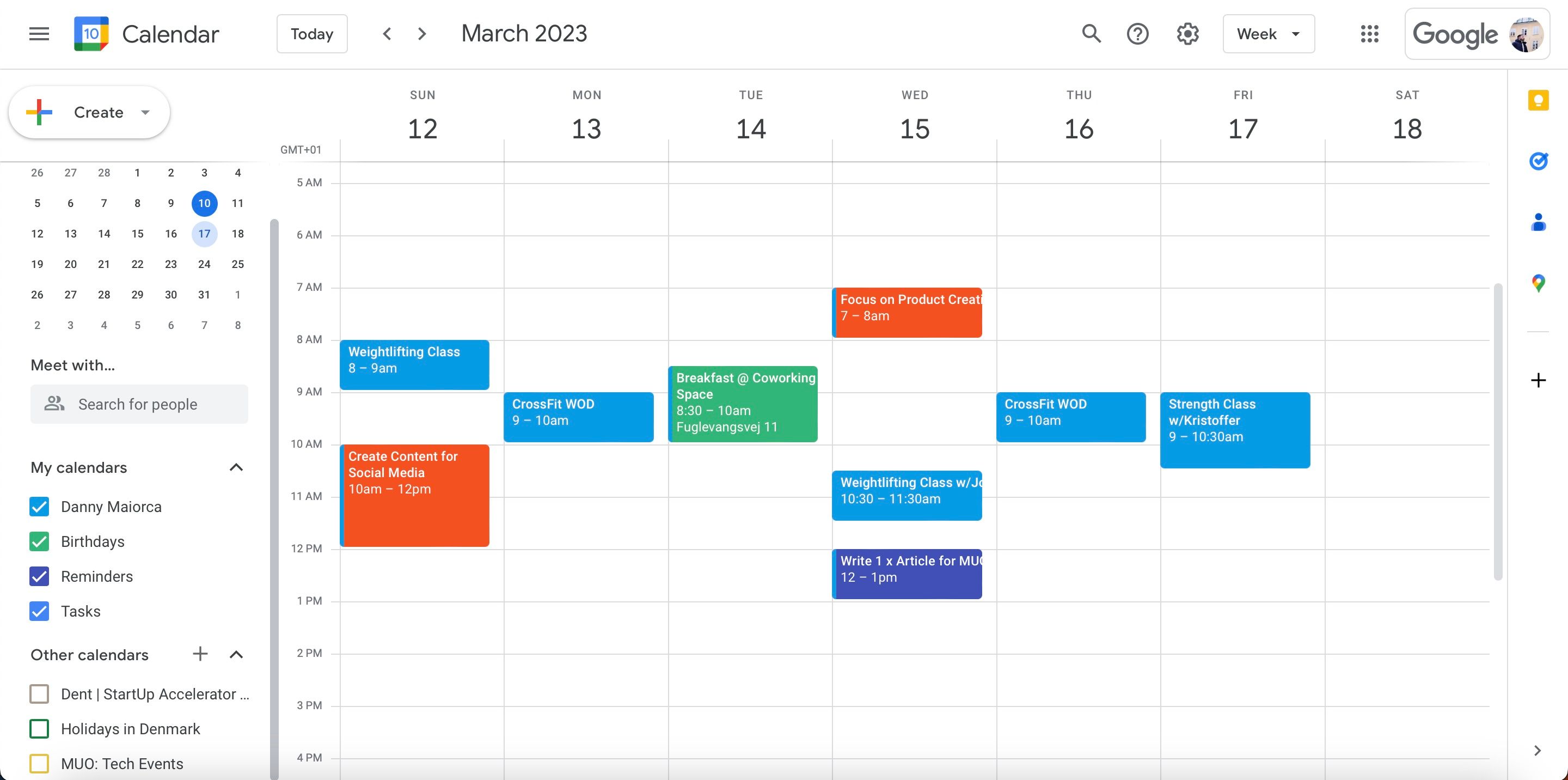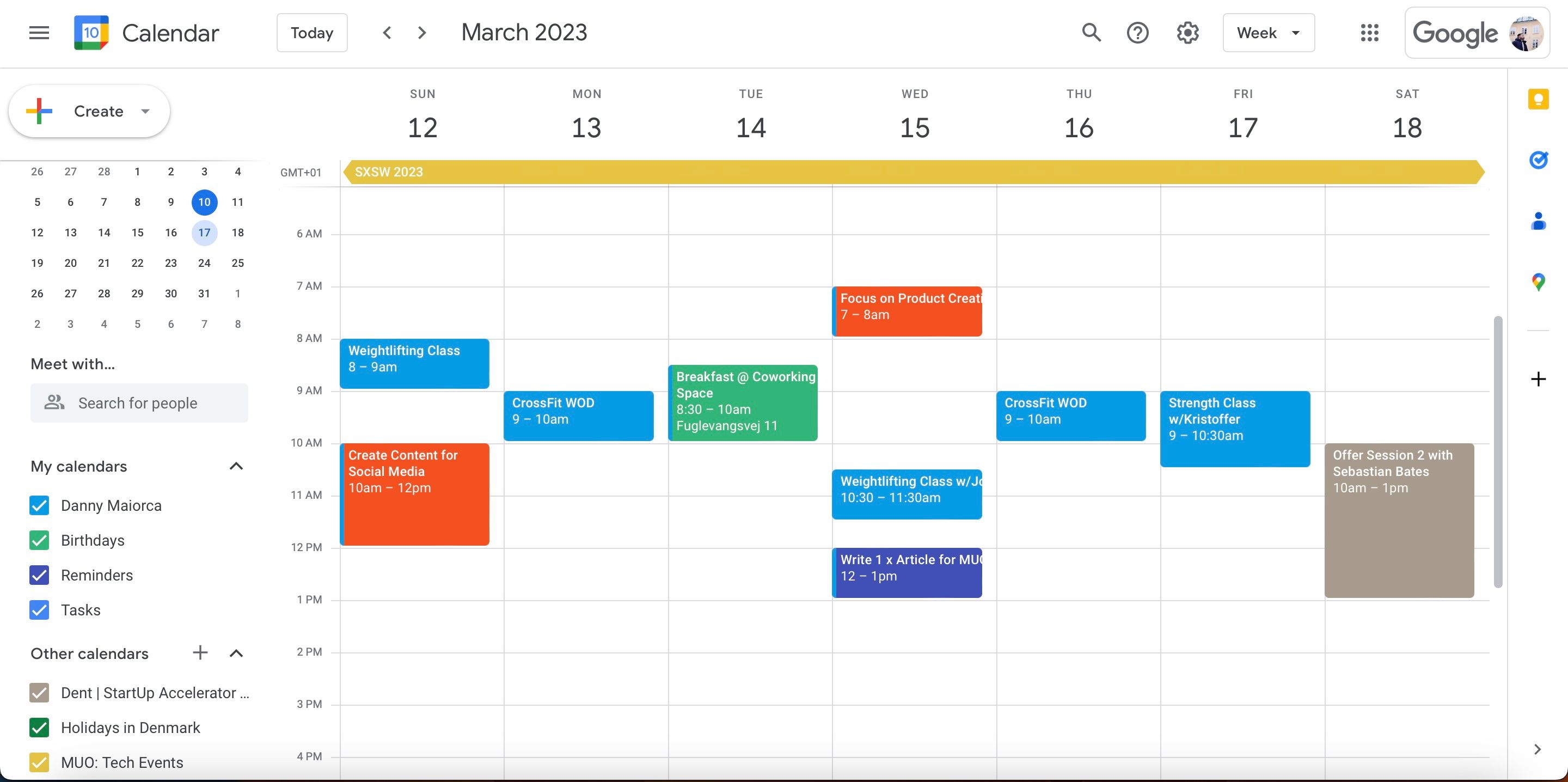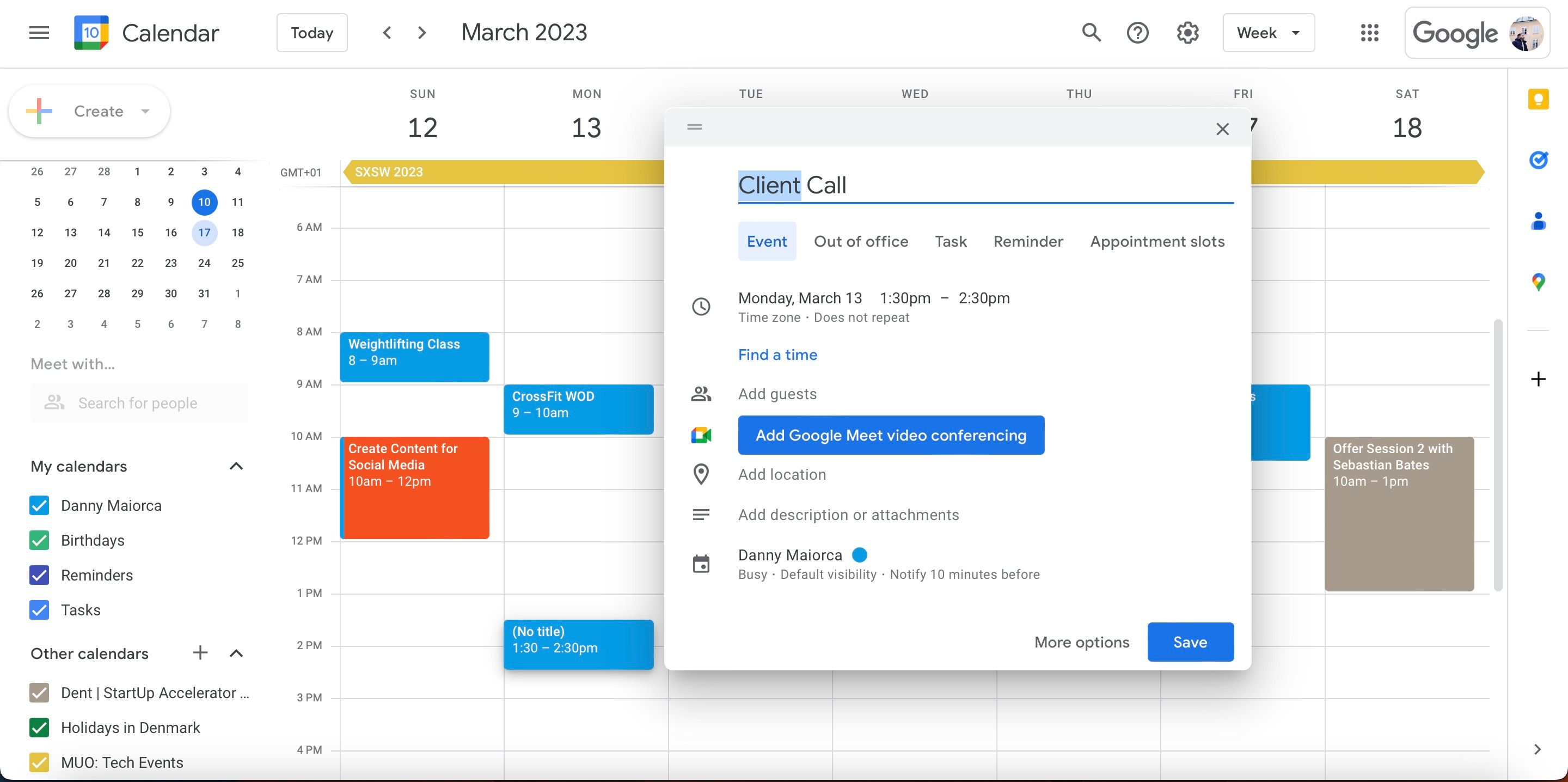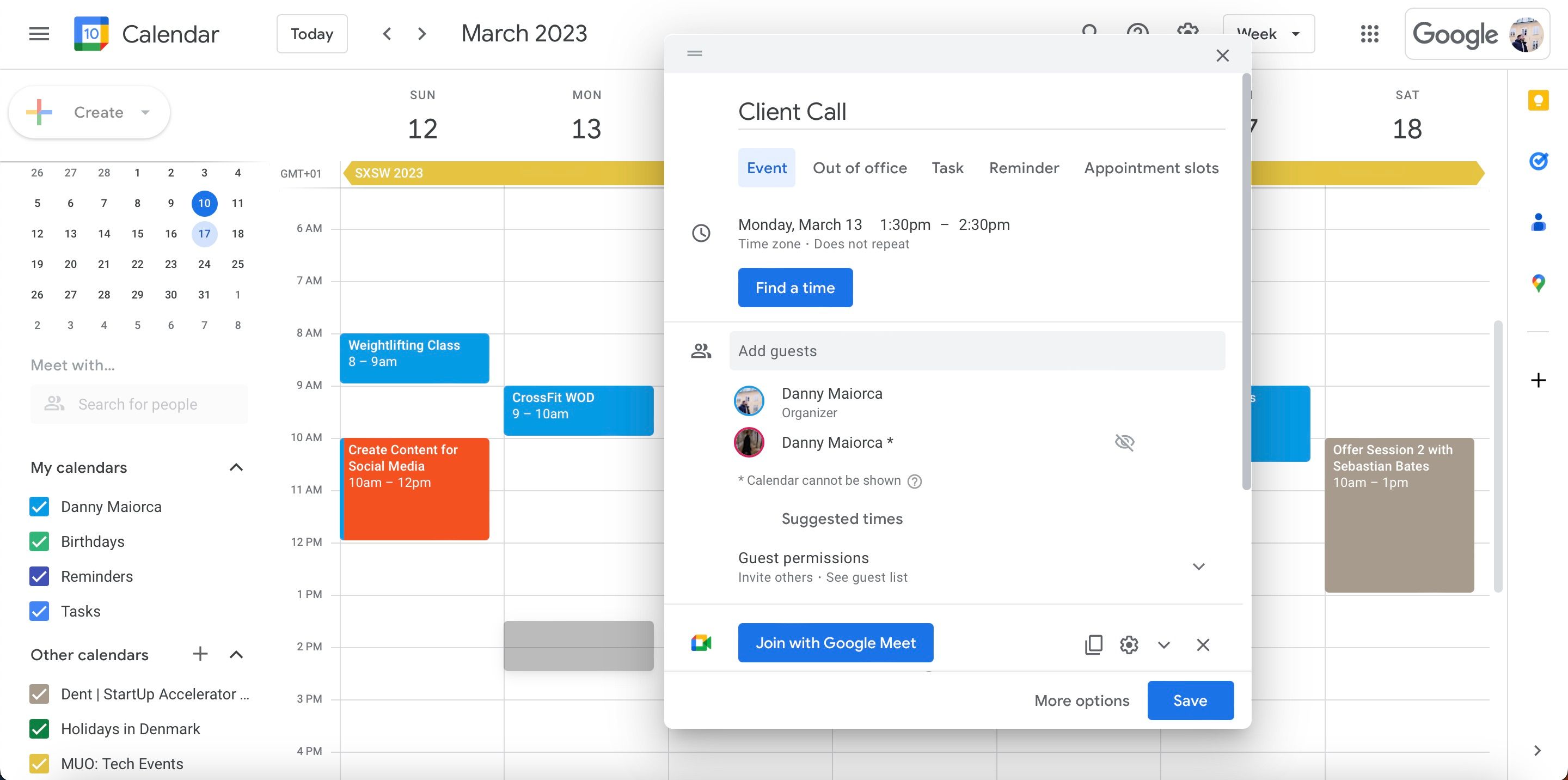If you aren’t an Apple user, there’s a high chance you use Google Calendar to track important things in your life. And even if you use an iPhone, iPad, or Mac, you might still prefer using the Google version to keep up with what’s going on.
Planning your week in advance is an excellent way to ensure that you don’t get distracted by tasks that aren’t important, enabling you to continue working toward your goals. Moreover, you’ll find it much easier to avoid overplanning your schedule and overwhelming yourself.
In this guide, you’ll receive a walkthrough on planning your week more effectively in Google Calendar.
1. Blocking Time in Your Schedule
When you first become interested in productivity, you’ll probably experiment with time-blocking. Some people use this tactic to schedule every hour of their day, but you might find that a bit too much. And if something unexpected occurs, you may struggle to fulfill your remaining tasks.
But while scheduling your entire day isn’t always the best idea, you should carve out some time for important tasks that require more cognitive energy. For example, if you’ve got to write a thesis for university, giving yourself a couple of hours each day to focus intensely on that one thing may help you produce higher-quality work and complete your assignment faster.
Scheduling time for periods of focus is easy in Google Calendar. First, click on the rough time slot you’d like this task to begin. When the next window appears, enter the name of your task. You can change the time and date if necessary, along with adding descriptions and attachments.
When you’re happy with everything, hit the Save button. Repeat this step for every activity you’d like to block a specific time for in your week.
2. Color-Coding Your Tasks
When planning your week in Google Calendar, you may quickly realize that you have a lot of commitments. Once you’ve added all of these, you might find that everything looks overwhelming. Luckily, you can fix this issue by color-coding your tasks.
You can choose from over 10 different colors in Google Calendar, giving you a decent level of customization. Determining what you’ll use for each category is up to you; as you can see from the calendar below, we’ve kept the default blue for workouts and chosen orange for business tasks unrelated to client work.
For courses, the color is light brown. Meanwhile, social events are coded in sage. To color-code your tasks, click on the event you want to change. At the bottom, you’ll see a color icon; select this.
Choose the color you want to change your event to. Then, click on the Save button.
Unless you’ve received special access, you can’t customize colors for events that others have invited you to. Your event color will change immediately, as you can see in the screenshot above.
3. Making All of Your Calendars Visible
When you first use Google Calendar, you’ll receive a default calendar that allows you to add all your important tasks for each week. However, the app is also great for collaborating with others—especially if you work remotely or as part of a hybrid agreement. You can get other people to invite you to their calendars, and these will become visible within your interface when they do.
If you want to gain a full overview of your week in Google Calendar, making all of your calendars visible is a good idea. Doing so can also help to ensure that your events don’t clash with others that you’ve already committed to joining.
Making all of your calendars visible in Google Calendar is simple. On the left-hand side, you’ll see two sections that are relevant right now; one is called My calendars, and the other is named Other calendars.
To make your calendars visible, all you need to do is tick the box next to them.
4. Adding Events That Require Your Presence
Besides blocking time in your week for important projects, you might also have set events that require your presence. If you’re studying at university, for example, you’ll have lectures and seminars. And if you’re employed or self-employed, you might have to join meetings with your other team members.
For events that recur weekly, your boss or educational institution will probably invite you to integrate these into your calendar—reducing your manual work. But if that doesn’t happen, or you’re required to set up individual events, you can easily include these in your calendar.
Like you did when blocking time in your schedule, click on the time slot you need to book. Then, enter the name of your event.
You can add people to your event by going to Add guests. In the section beneath that, you can set up a conference call in Google Meet. Google Calendar also allows you to add locations, and you can choose from suggested times if you don’t know when you should schedule the meeting for. Moreover, you can change the permissions that guests have to adjust to the event.
You can choose Save once you’re ready to set up the event.
5. Adding Work and Non-Work-Specific Events
Adding the main tasks you need to complete for your work or studies is crucial when planning your week in Google Calendar. But when organizing their schedules, many people forget to set time aside for their hobbies.
Having something fun to do in your spare time can significantly enhance your well-being. If you don’t currently have a hobby, consider trying these exciting hobbies for tech lovers. Another benefit of incorporating hobbies into your weekly schedule is that you might—due to Parkinson’s Law—find yourself completing tasks sooner.
You should also schedule time in your calendar for spending time with your friends and family. Doing so will not only ensure that you don’t forget things you’ve already planned, but it’ll also give you things to look forward to during the week.
When adding tasks not specific to work in your schedule, you can follow the same procedure that you would when blocking time for other things. Select when you want to create these tasks, and set it up to repeat if needed. You can color-code and even invite others.
Improve Your Time Management With Google Calendar
Planning your week in advance will give you more clarity on what you need to do, and Google Calendar is a great place to bring everything together. You can add tasks related to work, along with scheduling your hobbies and other commitments.
Google Calendar gives you several customization options to help you manage your time better. For example, you can color-code each task category—making everything easier to follow. Moreover, you can add multiple calendars to ensure that you don’t miss anything.