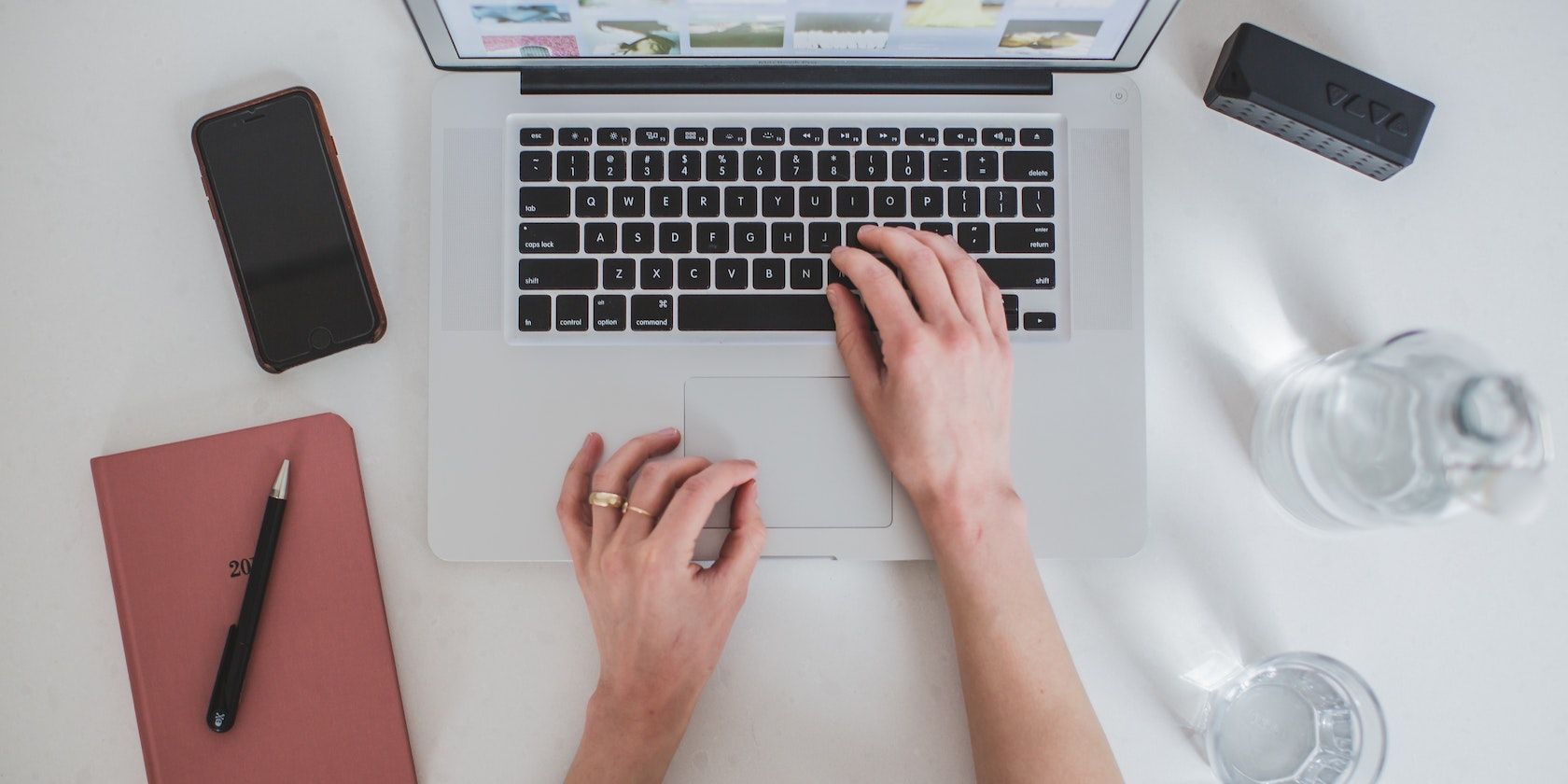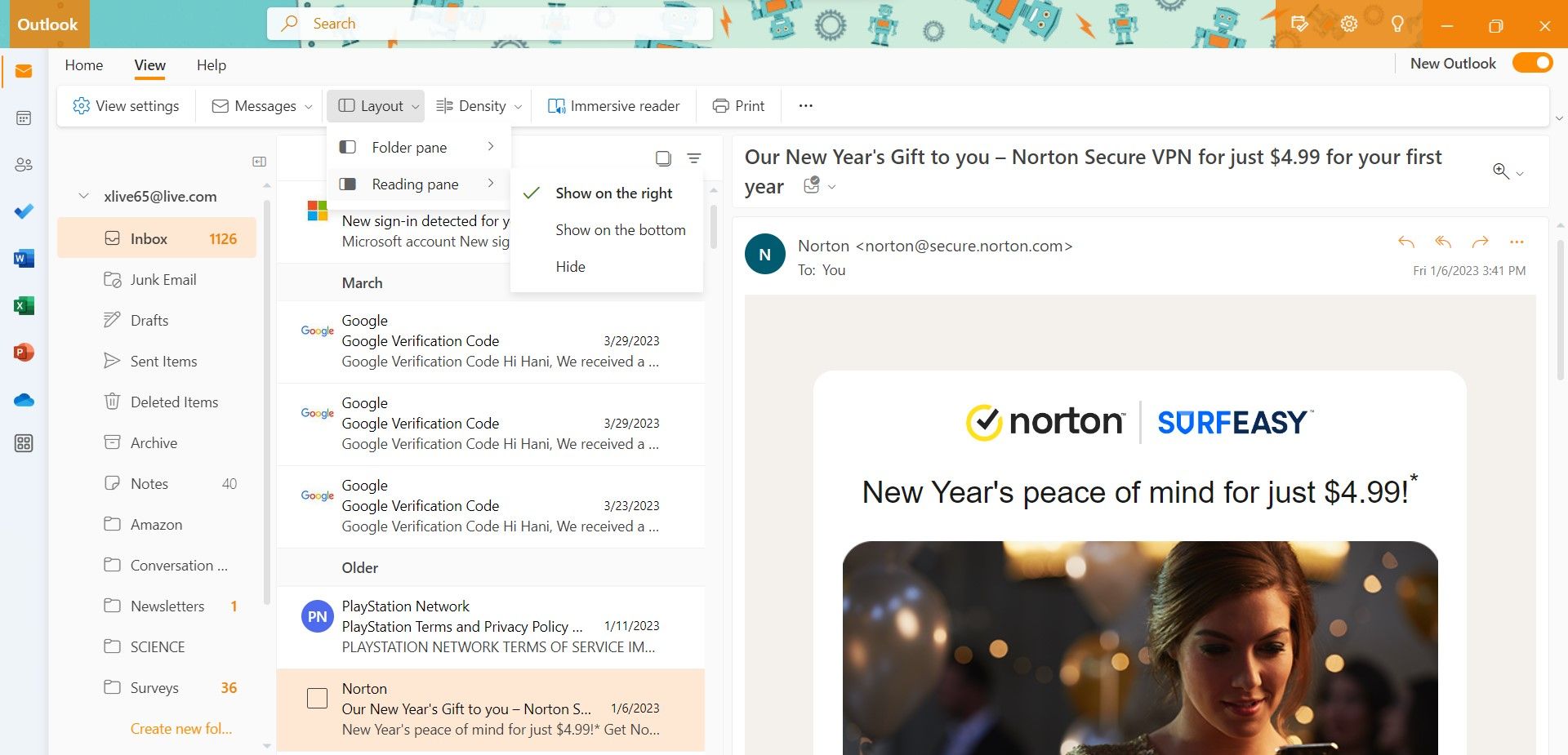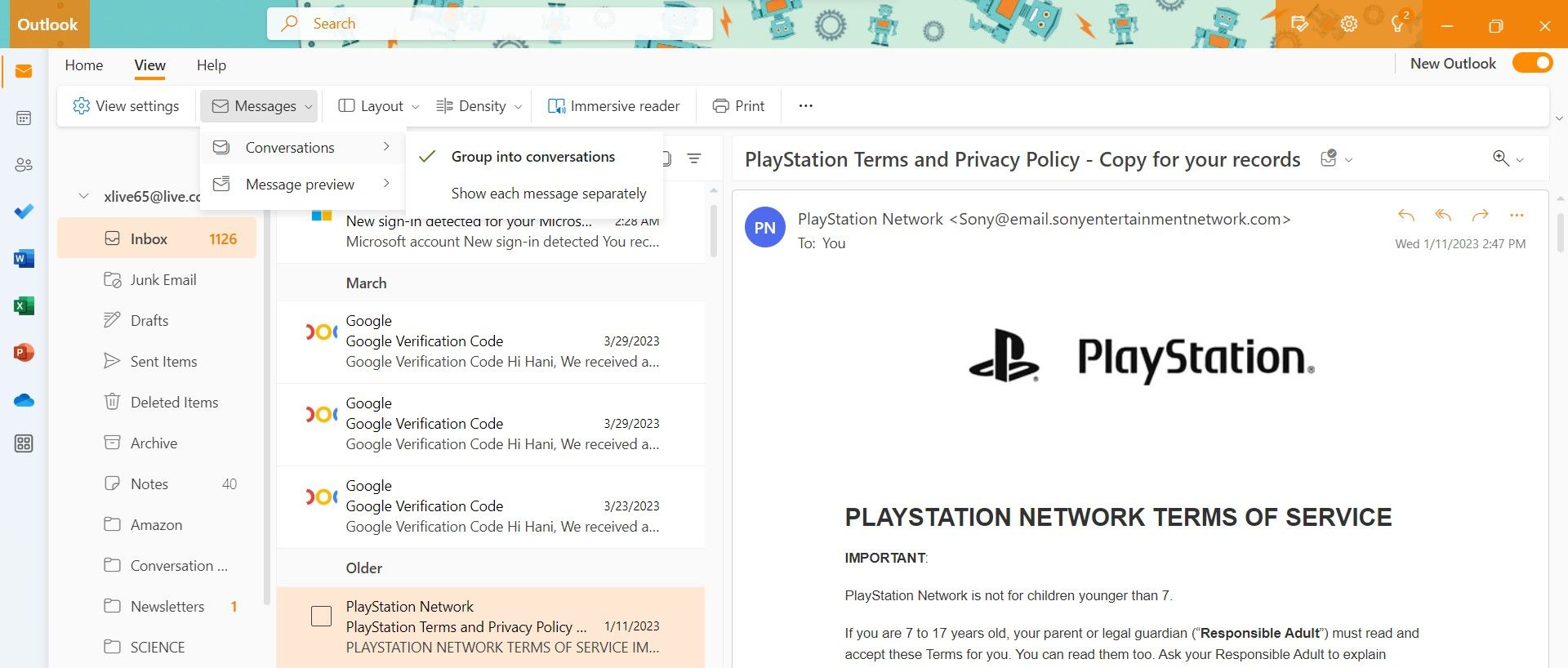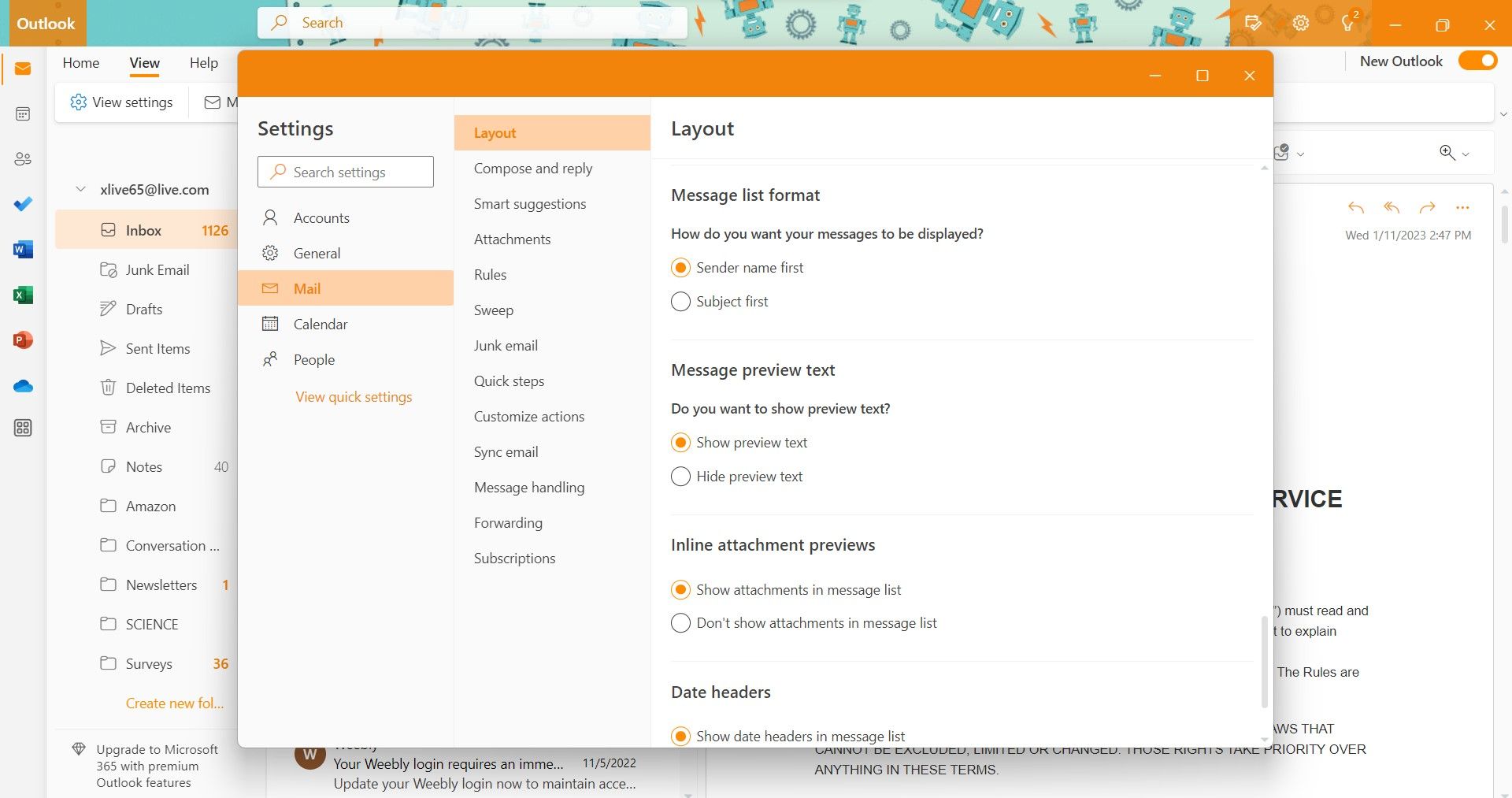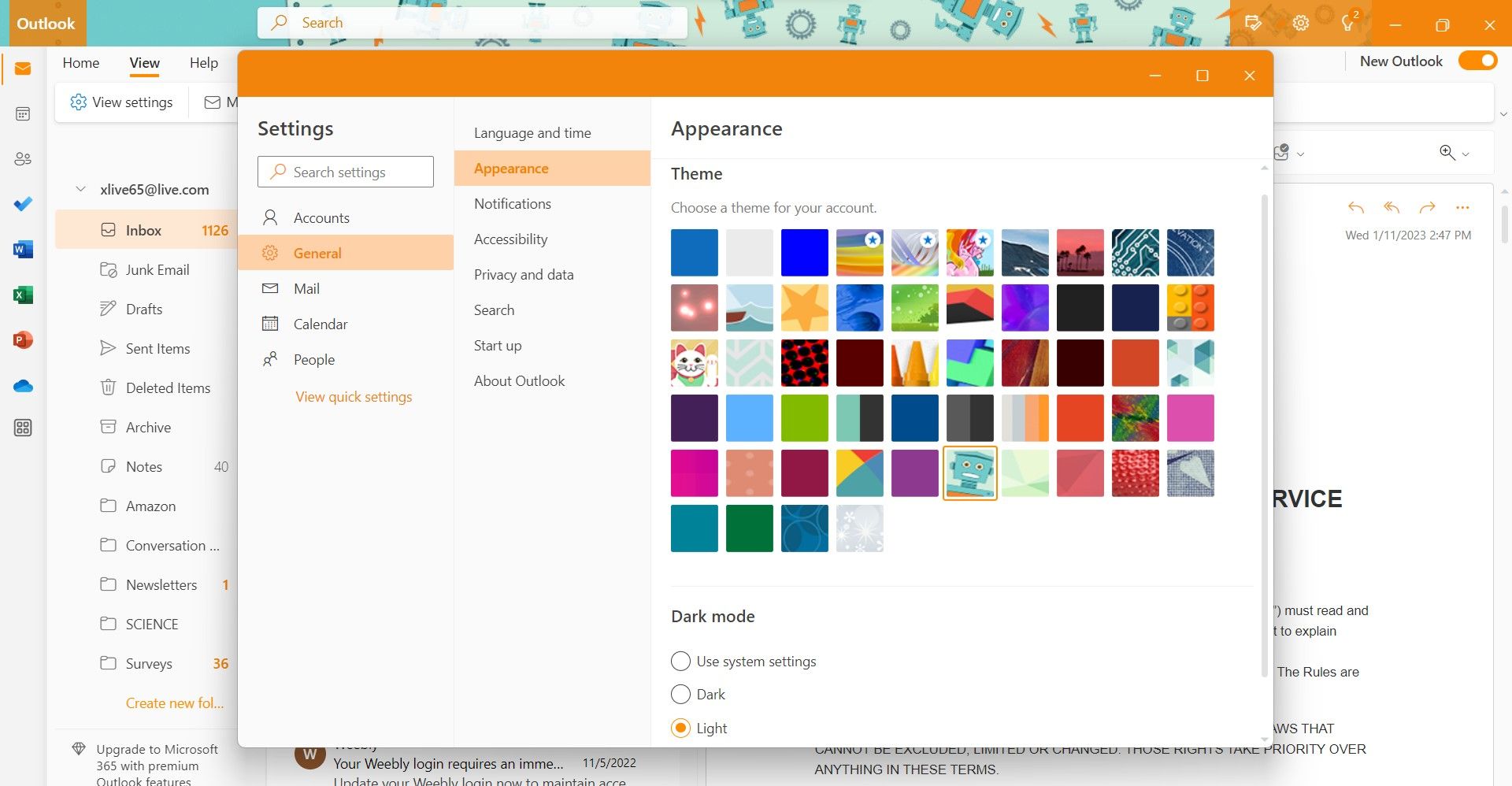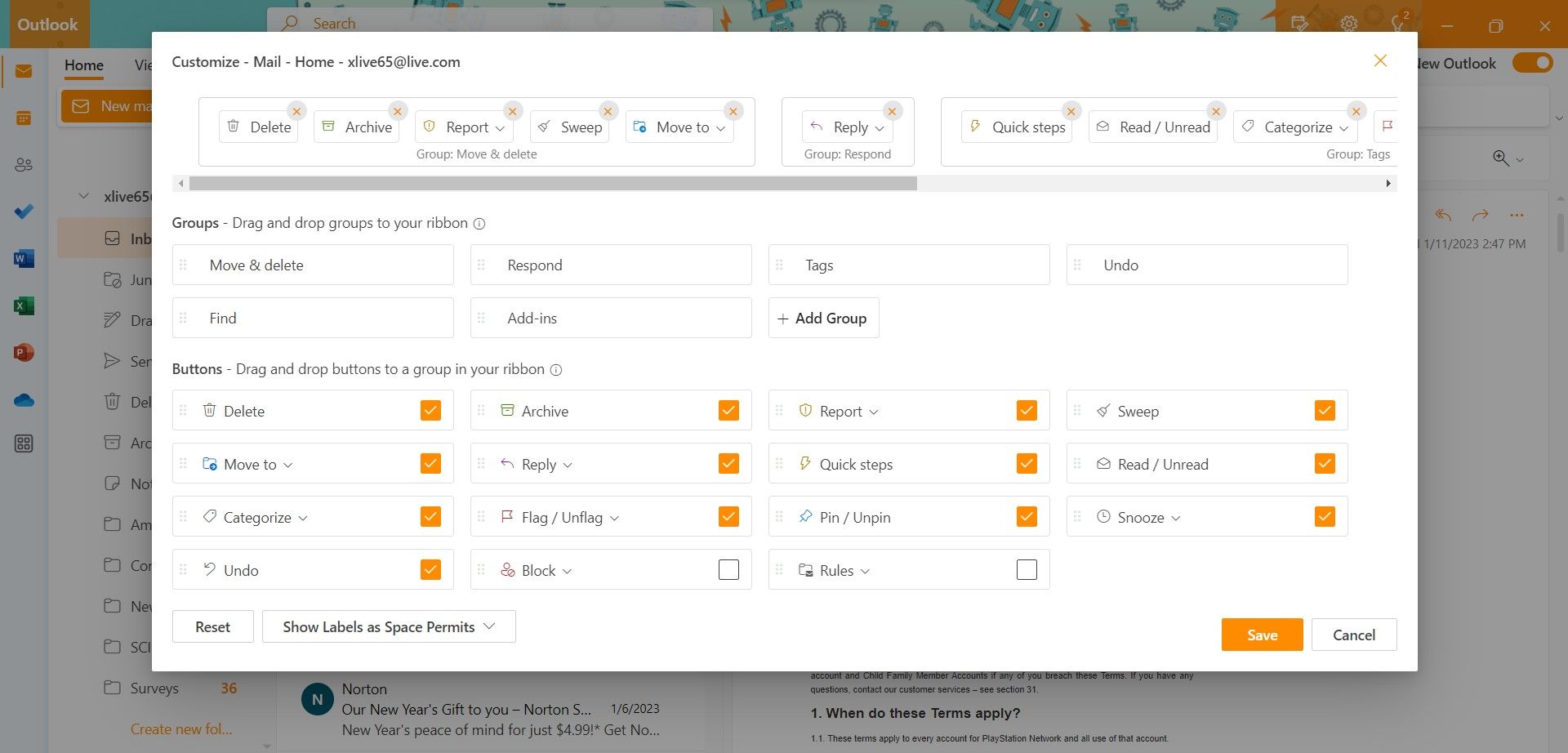In contrast to the typical desktop version of Microsoft Outlook, the Outlook for Windows preview app offers many customization options for users to personalize their experience. Outlook users can customize the user interface colors, how messages appear in their Inboxes, and much more.
So, check out how you can personalize Outlook to your taste on Windows 10 and 11.
How to Get the Outlook for Windows Preview
The Outlook for Windows preview app is available to Microsoft 365 Insider program participants. As a Microsoft 365 Insider, you get a sneak peek into the next major version of the Microsoft 365 suite (including Outlook).
If you're a licensed Microsoft 365 user, you can sign up for the Insider program and get access to the latest updates of the Microsoft 365 suite. The feedback you provide on your experience helps Microsoft improve its products. You can visit the official site to sign up for the Microsoft 365 Insider program and get Outlook for Windows preview.
On the other hand, you can also access the Outlook for Windows Preview app for free on Windows 10 and 11 through the Windows Mail app. Here's how to switch to Outlook for Windows app:
- From the Start menu, launch the Microsoft Store.
- Search for Mail and install the app if you don't already have it.
- Launch the Mail app and set it up with an email account.
- On the top-right corner, enable the Try the new Outlook toggle button.
- The app will then reload to the new Outlook preview app.
How to Adjust Layout for Better Readability
One of our favorite Outlook features is the ability to personalize the layout. You can tweak many settings to get your Outlook mail app to suit your preferred style. In addition to adjusting the width of the mailbox and reading panes, you can also change the app's overall density (compact or roomy).
To get started with personalizing the Outlook for Windows layout:
- Launch the app through the Start menu.
- Select an email account from the left pane to view emails associated with the particular mailbox.
-
To see the different layout options in the Outlook for Windows preview app, select the View tab from the Ribbon.
- To change whether the Folder pane (left pane containing mailbox folders) is visible, navigate to Layout > Folder pane and select the required visibility.
- Similarly, to change the position or visibility of the Reading pane (right-pane that previews an email), navigate to Layout > Reading pane and select between positioning it on the right side or the bottom of the screen. You can also disable it by choosing the Hide option.
- If you want to reduce or increase the overall spacing of the app, you can do that through the Density option of your Outlook app. You can choose Compact, Cozy, and Roomy as your preferred layout.
How to Personalize Message List in Outlook
Outlook users can personalize many aspects of the Outlook for Windows preview app, including the ability to customize how emails are organized in their inboxes. You can choose how related conversations appear in your Inbox and even hide message previews.
To personalize message views in the Outlook for Windows preview app, select an email Inbox from the folder pane and click on the View tab from the Ribbon.
-
To change how email conversations appear in the Inbox, click on Messages and then Conversations. If you want multiple emails in a thread grouped, select the Group into Conversation option; otherwise, choose to Show each message separately.
-
You can also enable or disable message previews (shown as a subtext under each message tile) by navigating to Messages > Message preview and selecting the required option between Show preview text or Hide preview text.
- Additionally, to enable or disable if a sender's image is displayed in the message list, select View Settings, click on Mail from the left menu, and then select Layout. Scroll to find the Sender image preferences and change its visibility accordingly. Finally, click on Save to let your changes take effect.
- To change whether the sender lists emails or the email subject, navigate to View Settings > Mail > Layout and then scroll to find the Message list format and update it accordingly. Click on Save to confirm your changes.
- Similarly, you can change how Outlook displays attachments in the message list by updating the Inline attachment preview option in the Layout settings.
How to Change Outlook Theme on Windows 10 and 11
The web version of Outlook that we typically use to access the inbox of a Microsoft account has had display themes for a long time. In the Outlook for Windows preview app, Microsoft has finally brought colorful themes to the desktop version too. Users also have the choice to turn on dark mode in the Outlook app or turn on dark mode on Windows 11.
You can choose from several themes that alter Outlook's primary and accent colors. To update Outlook's theme and inject color into your Outlook for Windows experience:
-
From the Outlook preview app, select the View tab from the Ribbon and then select View settings.
- Click on General from the left pane, select Appearance, and choose a theme you like.
- If you scroll, you'll see the Dark mode preferences for Outlook. You can choose between a Light mode, Dark mode, or Use system settings.
- Once you've made your changes, click on Save to confirm.
How to Customize Ribbon Actions in Outlook
Another productivity-boosting feature in the Outlook for Windows preview app is the ability to customize what actions or buttons appear in the Ribbon. To suit your workflow, you can add or remove options such as Reply All, Archive, Report, etc., from the Ribbon.
To customize the Ribbon buttons of the Home tab, click on the three-dot menu on the far right. Select Customize from the dropdown menu that appears. Here are some of the different Ribbon customizations you can do:
- You can remove an action by clicking the red cross next to the item label.
- You can also rearrange the options by dragging.
- Outlook also lets you create a new action group or update buttons within a group.
- Change the visibility of a button by enabling or disabling it through the check mark.
All these customization features let you change Outlook to suit your taste. All these settings are one of the reasons why you should use the new Outlook app for Windows.
Outlook for Windows Is Exciting
The Outlook for Windows preview has brought new features to boost productivity and enhance user experience. One of our favorite features is the improved Google account integration.