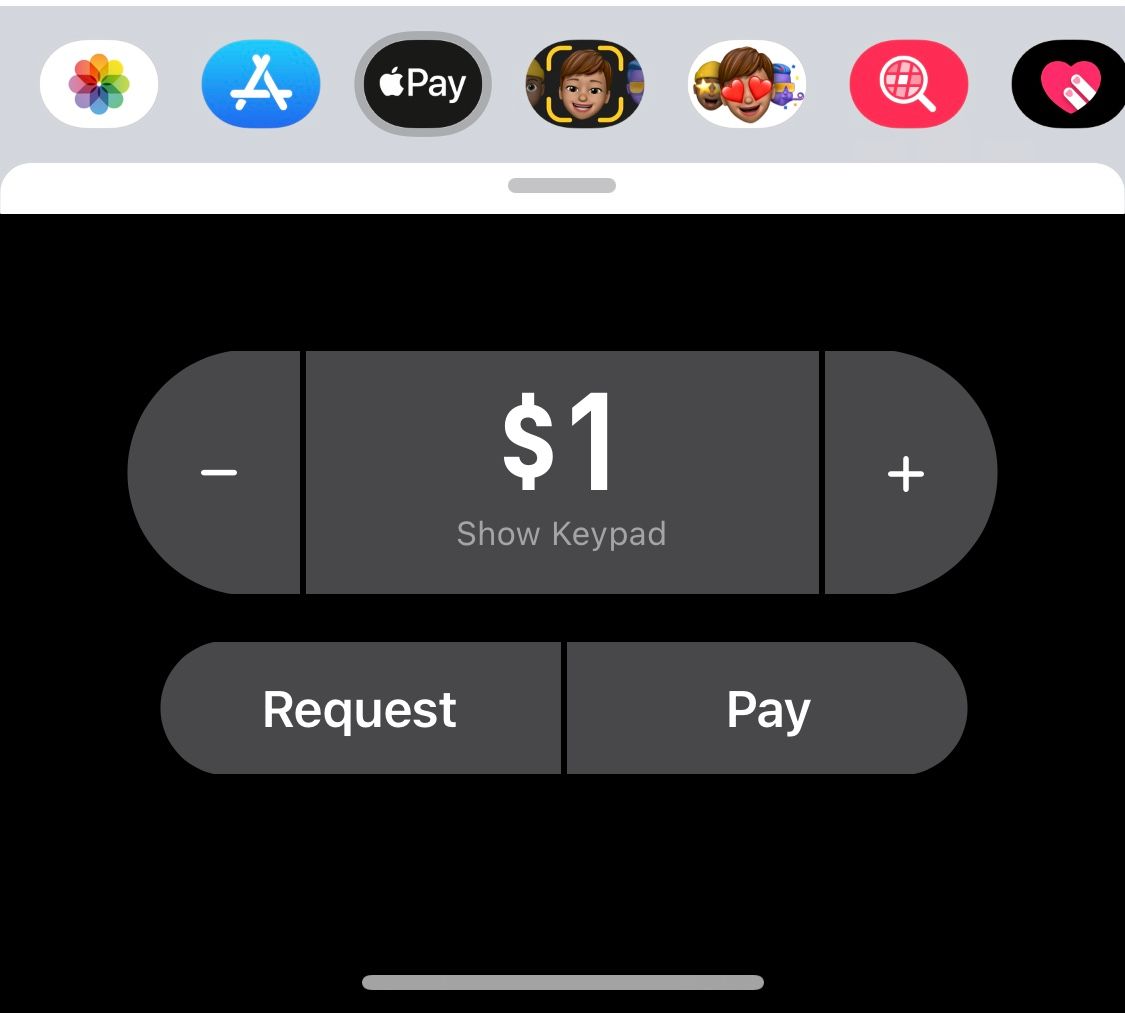Since so many people have an iPhone, sending them money or requesting cash through Apple Pay could be useful. But how do you pay someone with Apple Pay?
If you haven’t sent a payment this way before, it can seem confusing. However, once you set it up, future payments and payment requests are easy. This guide will show you how to use Apple Pay if you haven’t before.
Note: Paying friends and family members through Apple Pay is only available to those in the US.
1. Make Sure You Have Apple Wallet Installed
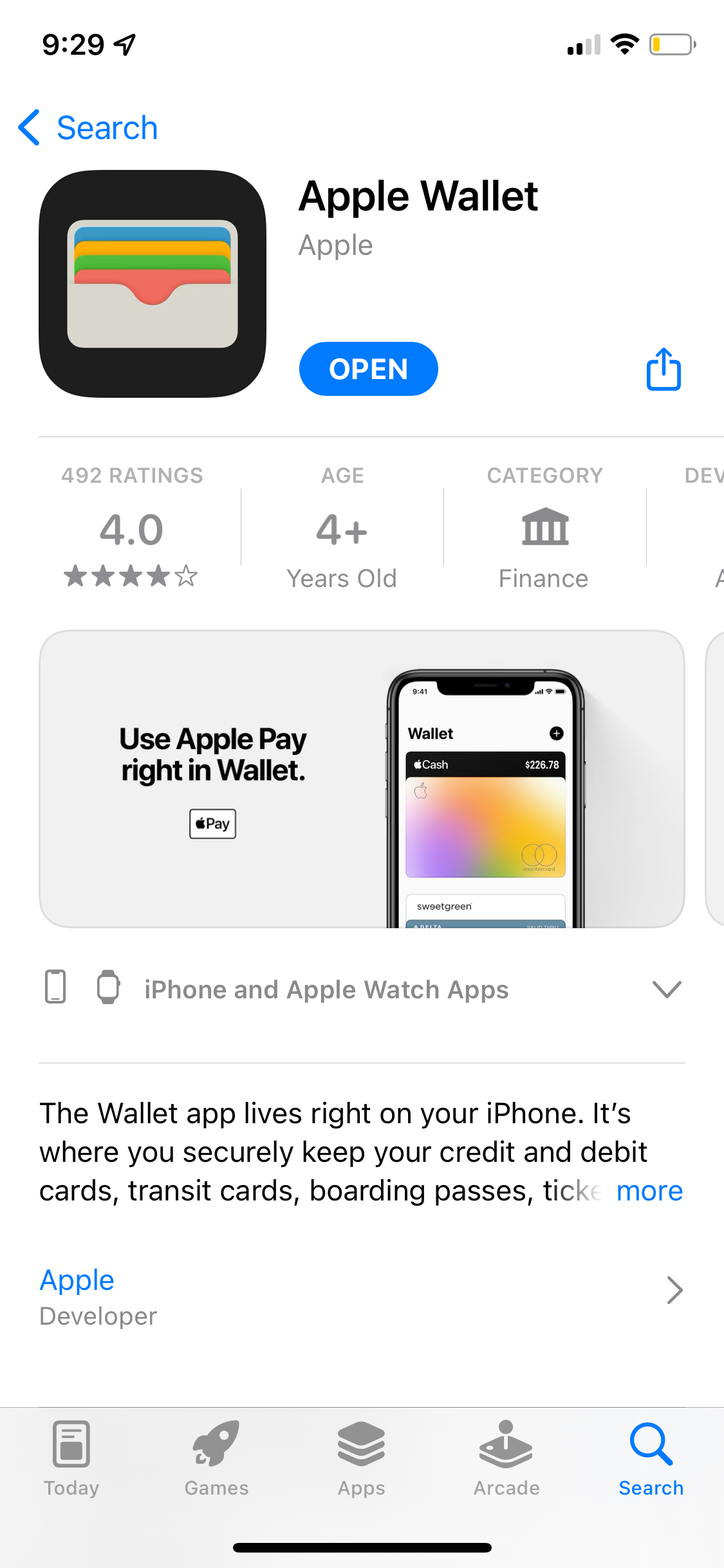
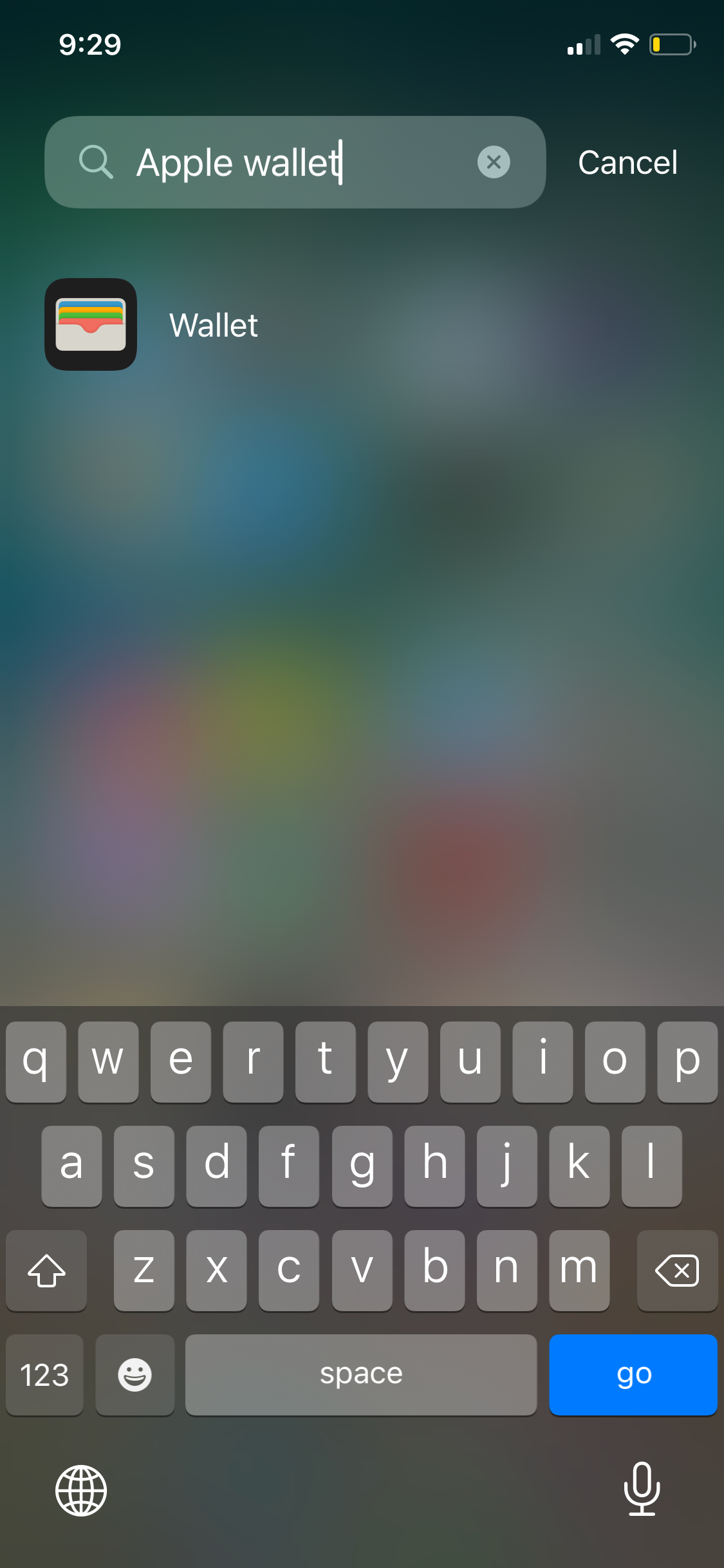
To use Apple Pay, you need to have the Apple Wallet app installed on your iOS device. After iOS 10 came out, it became possible to remove preinstalled Apple apps, and the Apple Wallet is no exception. Many people unknowingly remove the wallet app from their device before they even use it.
We all know there are a lot of preinstalled apps that we never use, but this one is actually handy and can make payments easy.
If you removed the Wallet app, you can download and install it from the App Store. It is also important to note that with Apple Pay, you can only send money to other Apple users, and they will need to have the Wallet app installed as well.
Download: Apple Wallet (Free)
2. Add Your Payment Method
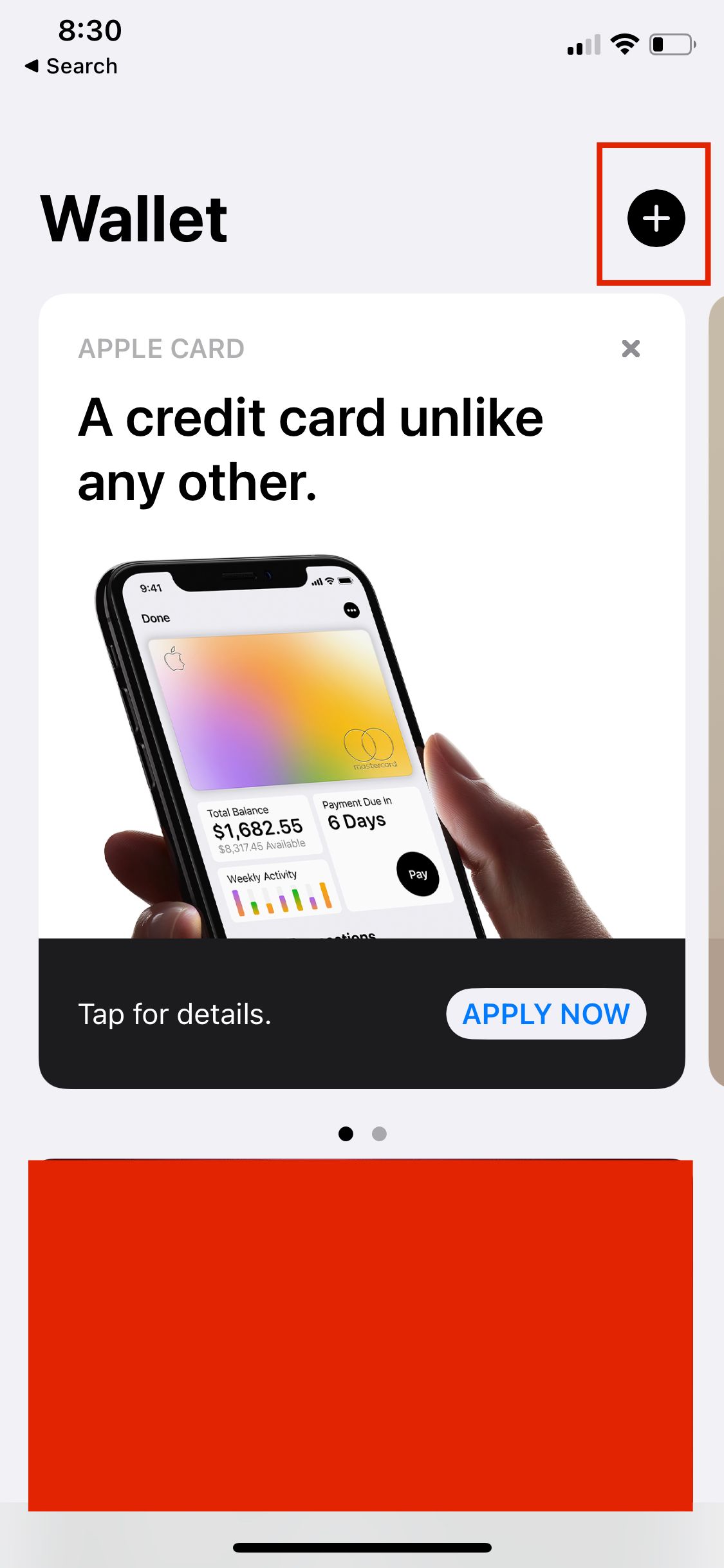
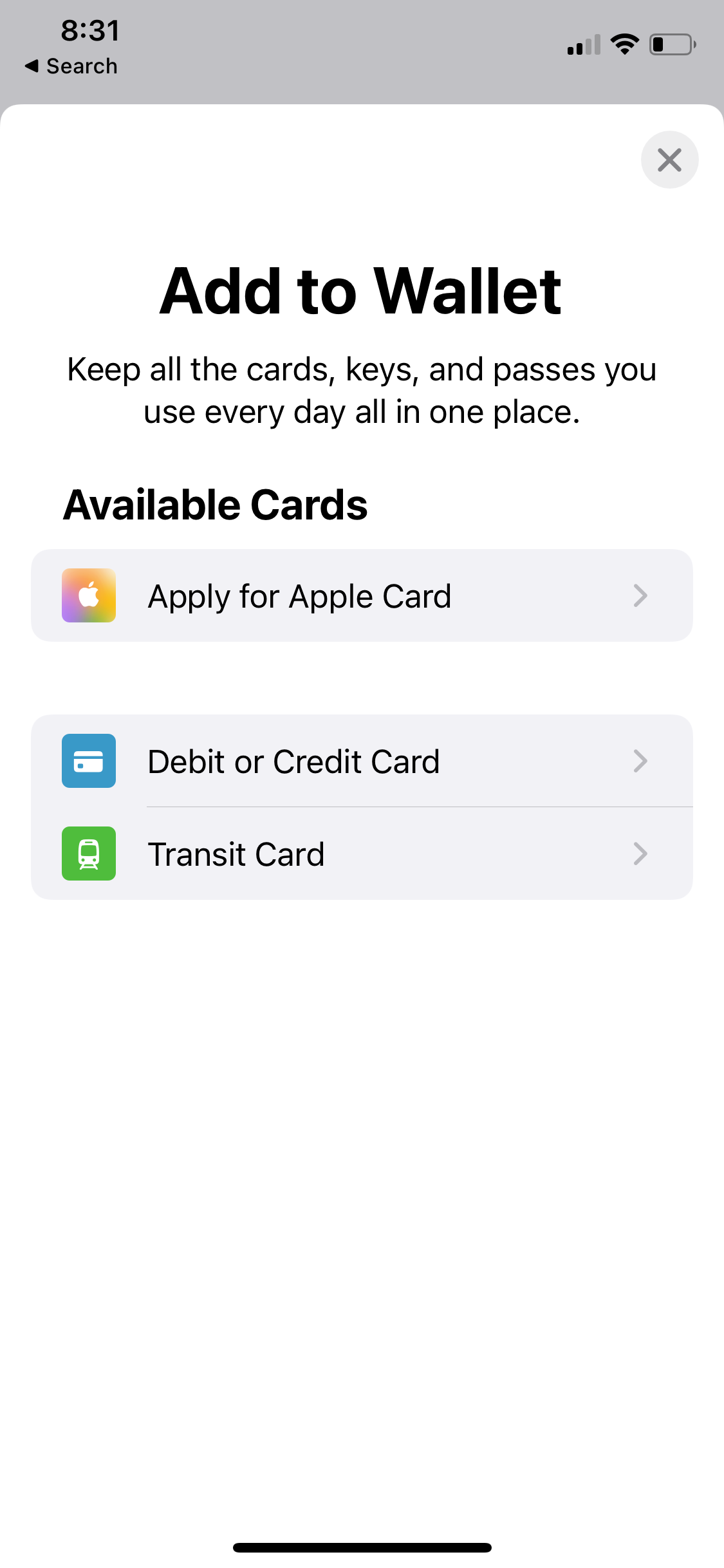
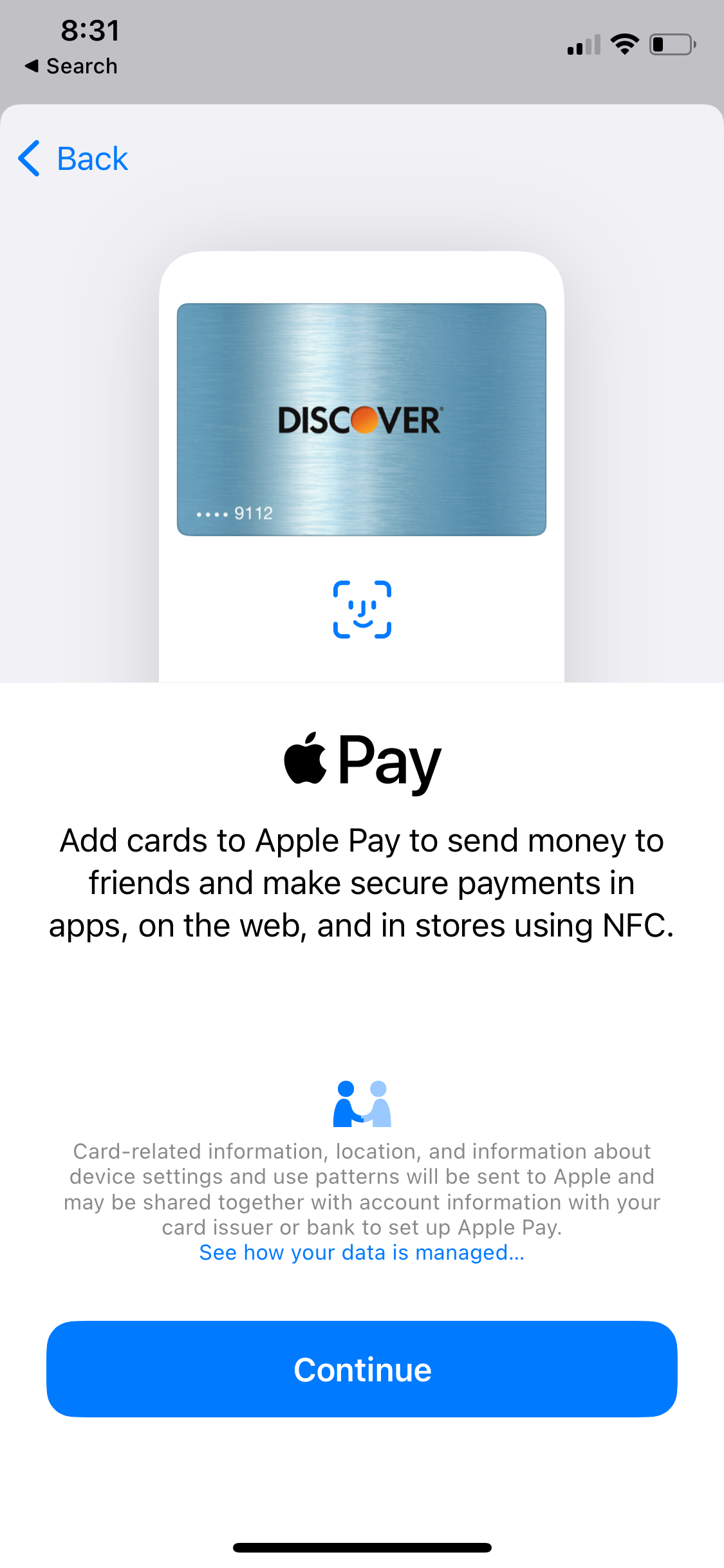
In order to use Apple Pay, you will need to have a payment method in your account. Thankfully, adding a payment method is easy.
Once you’re in the Wallet app, you’ll see a black circle with a plus (+) sign. Tap this to add new payment methods. Once here, tap Continue to add a new card. The Apple Wallet app allows you to quickly scan a debit or credit card and it will input the information automatically, so you don’t need to type out each number individually.
You also have the option to apply for the Apple Card in the app. The Apple Card is a credit card with a variable interest rate issued by Goldman Sachs. You will need good credit to apply, and some fair credit scores are accepted.
3. Pay Merchants With Apple Pay
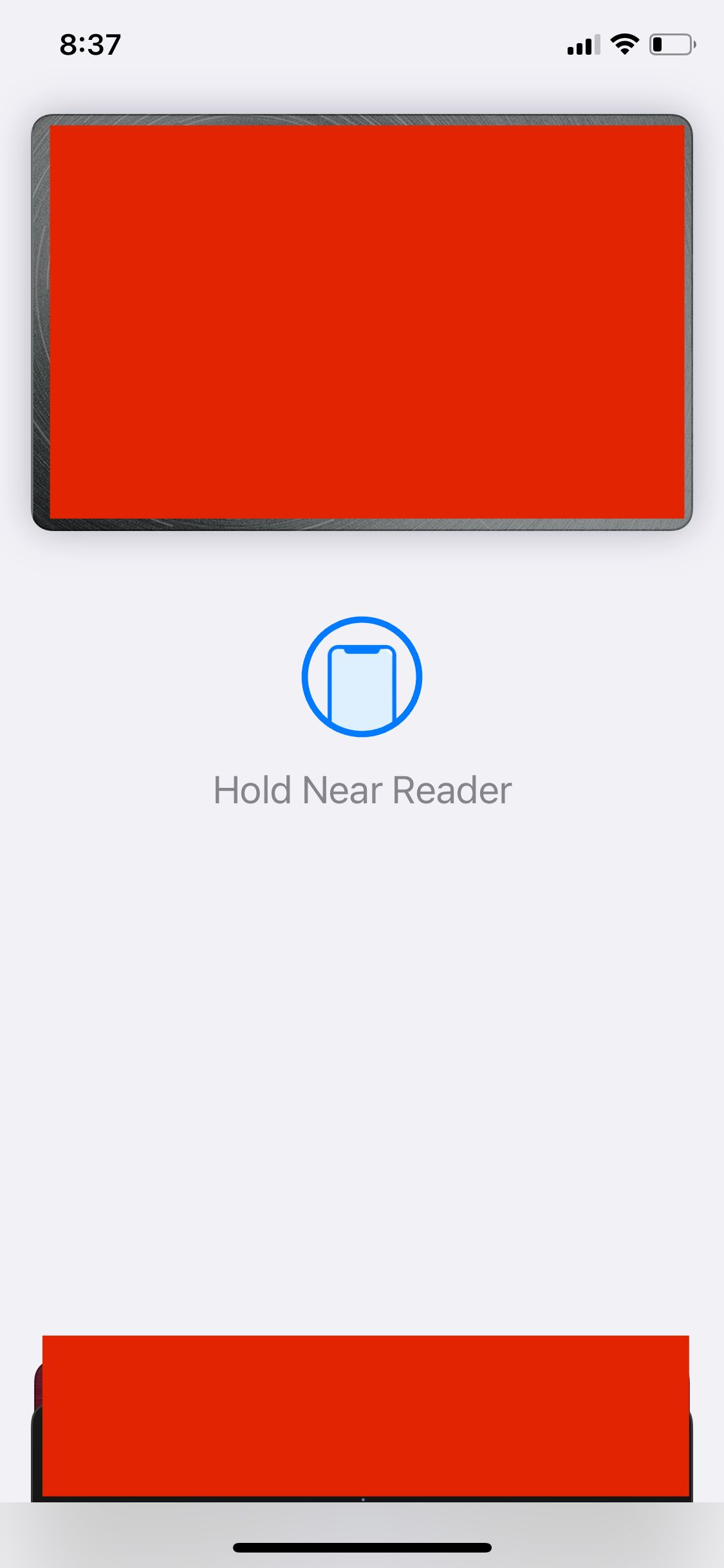
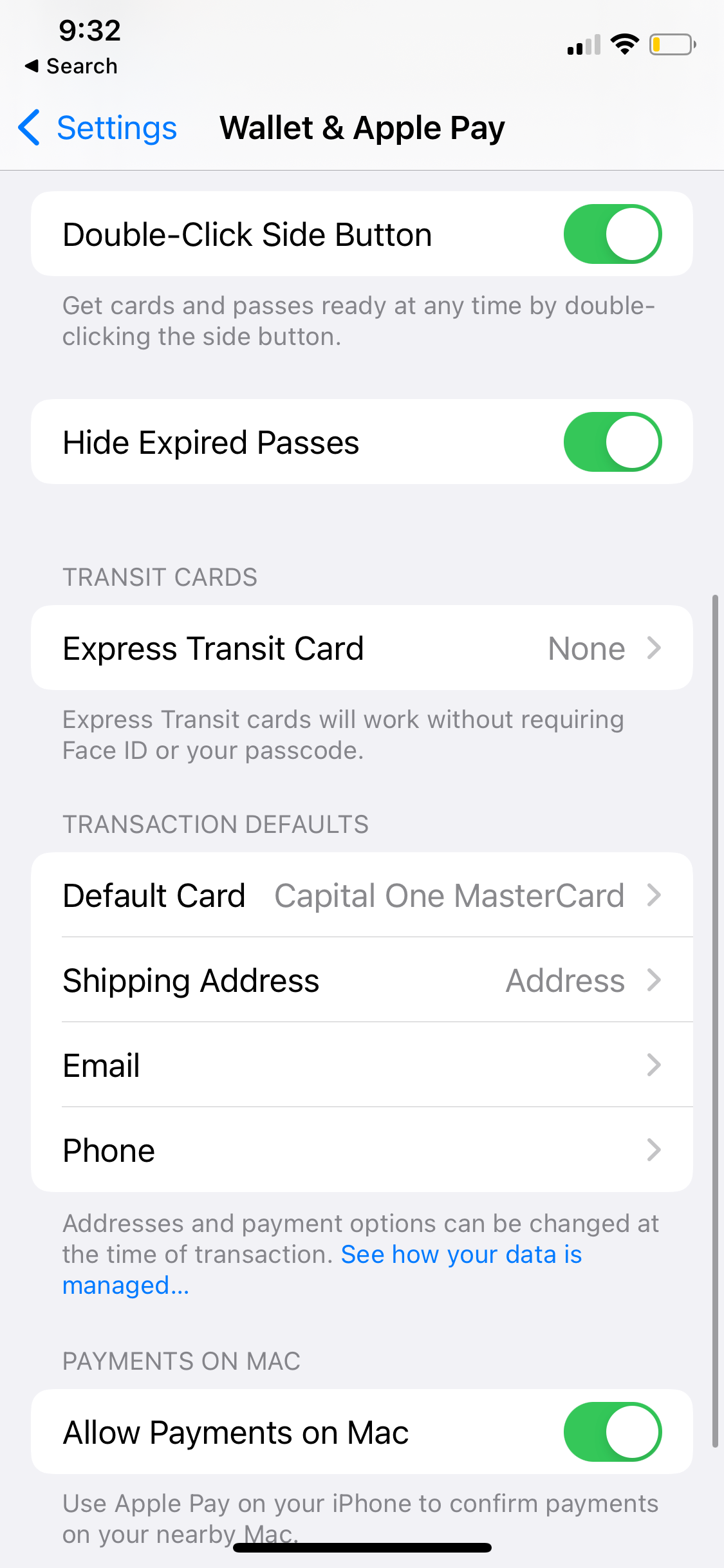
Once you’ve added a payment method or two, you are ready to start paying merchants. Many merchants and even vending machines have Apple Pay integration. You can quickly pay with your phone without having to pull out a card.
To pay a merchant with Apple Pay, simply double-tap the Side button on your iPhone near any Apple Pay reader device. This will pull up your Apple Pay cards. You can select the card you want to pay with and it will move to the top.
You will then be asked to confirm your payment, and you will hear a ding once the payment has been sent.
Note: If double-clicking the side button doesn’t work for you, be sure this option is enabled. To enable it, go to Settings > Wallet & Apple Pay and enable Double-Click Side Button.
4. Set Up Apple Cash to Pay Someone With Apple Pay
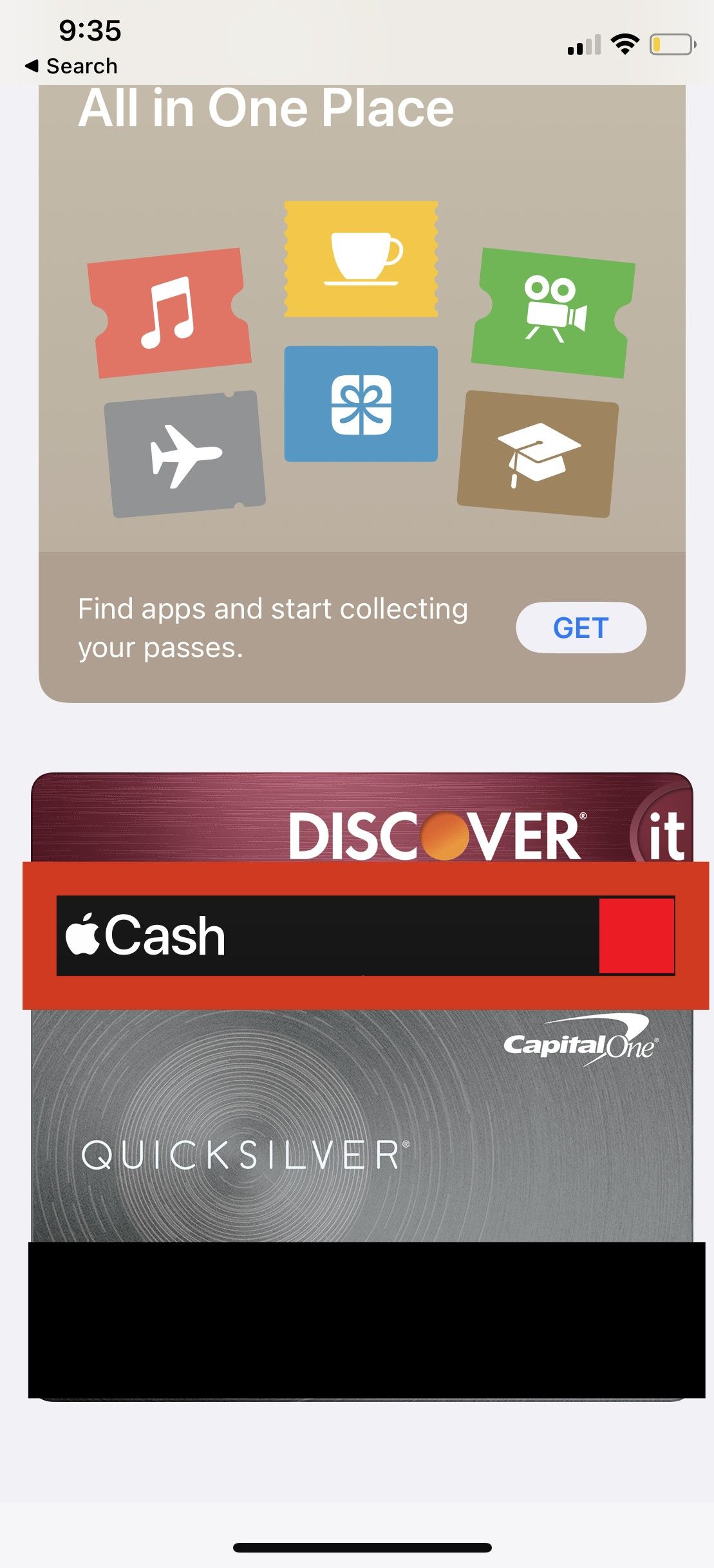
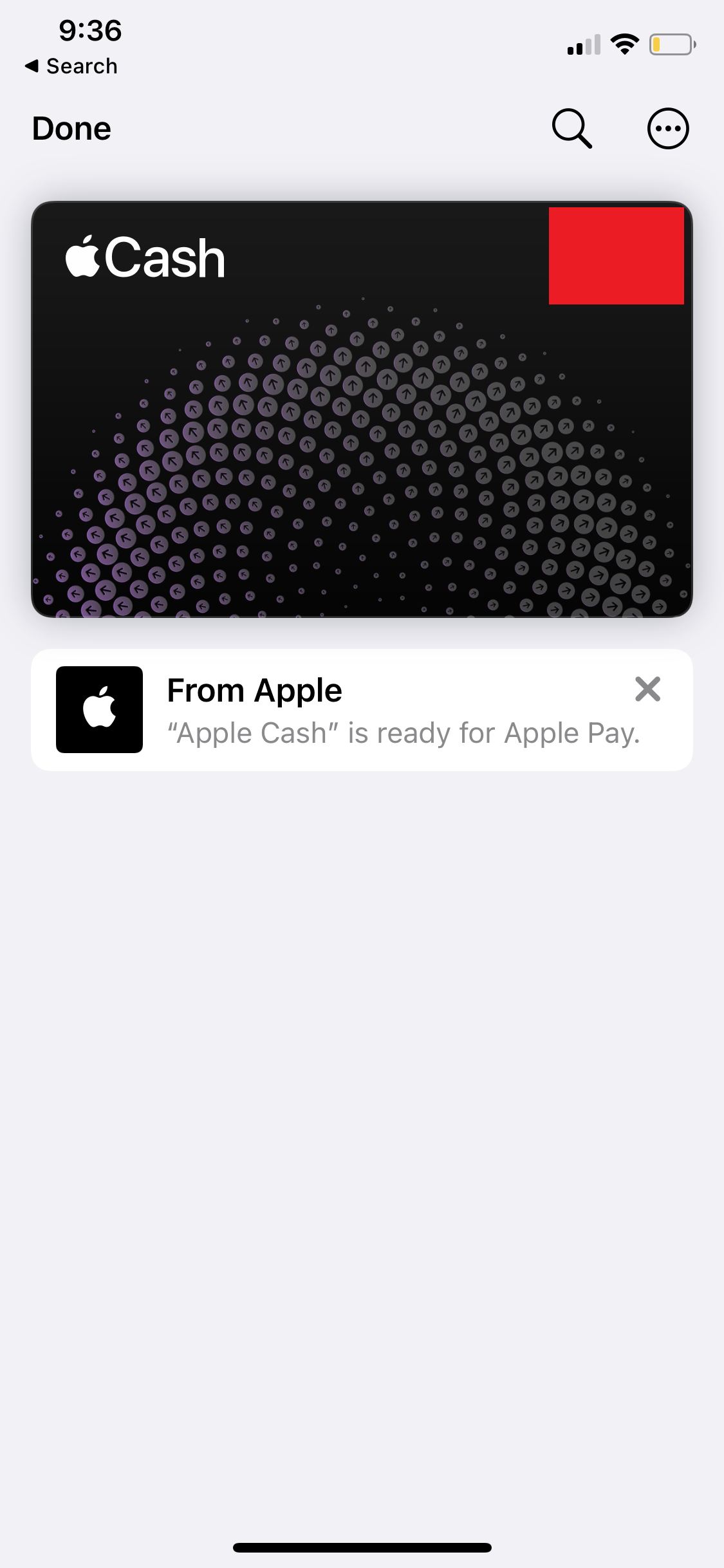
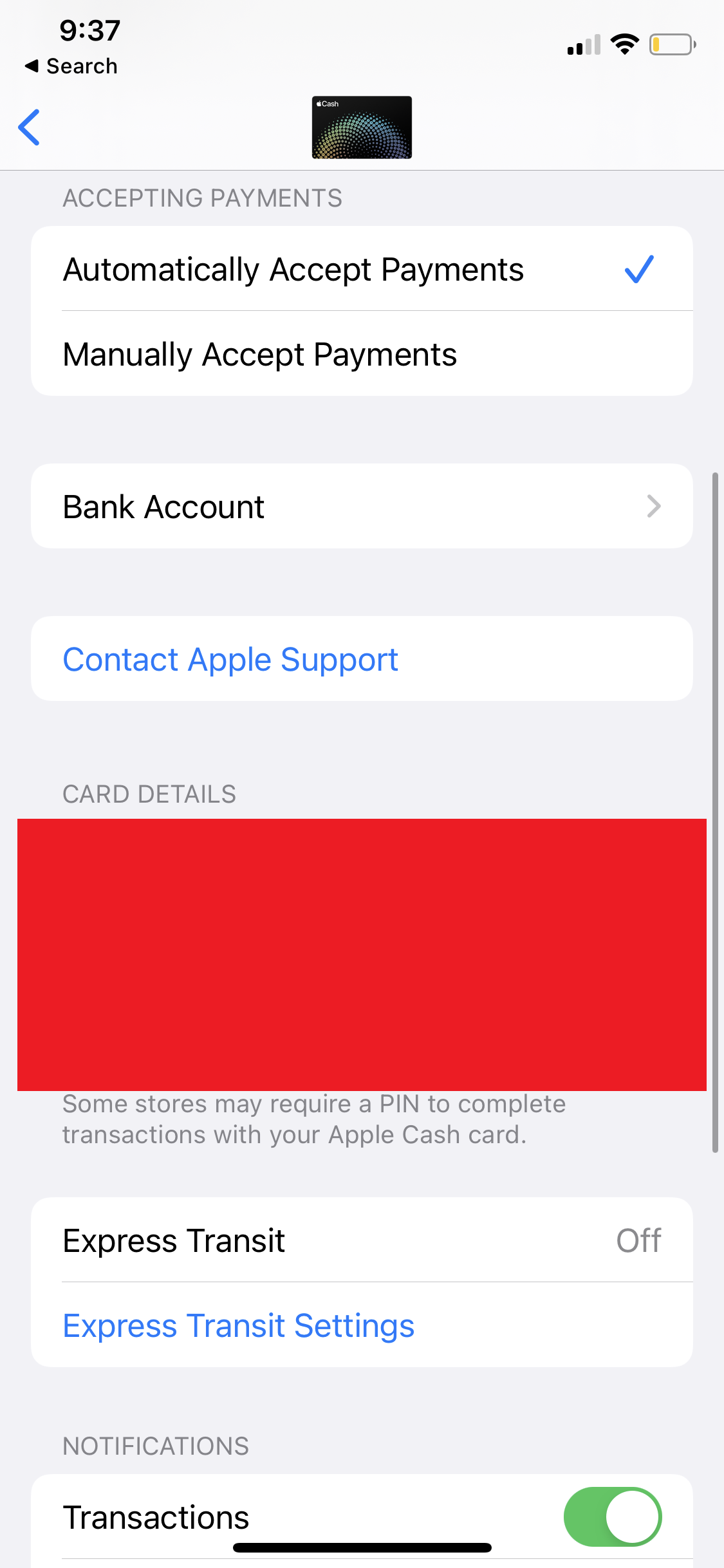
If you want to send money to friends and family using Apple Pay, you can! It is important to note that they must be in the US and they must also have an Apple Wallet. You currently cannot send money to other bank accounts or other payment apps (such as CashApp or Venmo) with Apple Wallet.
To send money to friends and family, you can do so through the Messages app.
However, in order to get this option, you will need to do one more thing—set up Apple Cash. This is essentially a cash wallet within your Apple Wallet. You can fund this wallet and also get payments sent to you by others with Apple Pay. Please note that all recipients of your payments will also need to have Apple Cash.
To set up Apple Cash, head to the Wallet app. In the Wallet app, you’ll see a black card that just says Cash. Tap on this to set up your Apple Cash account. This takes less than one minute in most cases. You just need to confirm some basic information.
5. Send a Payment to Someone With Apple Cash
Now that you’re all set up, you can start sending and receiving money. There are no more settings you will need to implement and everything should be working from here on out.
To start sending and receiving payments, all you need to do is use iMessage. Open the Messages app and tap on the person you want to pay. On top of the keyboard, you will see an Apple Pay icon. Select that and you can request or send money with an iMessage.
You can input the price you want to send or request, and just send it like a normal message. Once this is sent, the recipient will be notified. If there is an issue, you will be notified and the payment or request will be canceled, so there is nothing to worry about on your end.
For those with an Apple Watch, you can also use that to request and send payments. To do so, just open up the messages app on your watch and select the Apple Pay icon. You can get to this setting by swiping on the Messages app, it will be in the same place as all the other Messages options once it is set up.
Please note, you won’t be able to set up Apple Pay on your watch at the moment, so you’ll need to do those steps on your iPhone or iPad.
For those who frequently use Siri, you can use that to send or request payments quickly and hands-free. Just say “Siri, send [contact name] five dollars” and it will confirm your payment before it is sent. Requesting money is no different.
6. Withdraw Your Cash
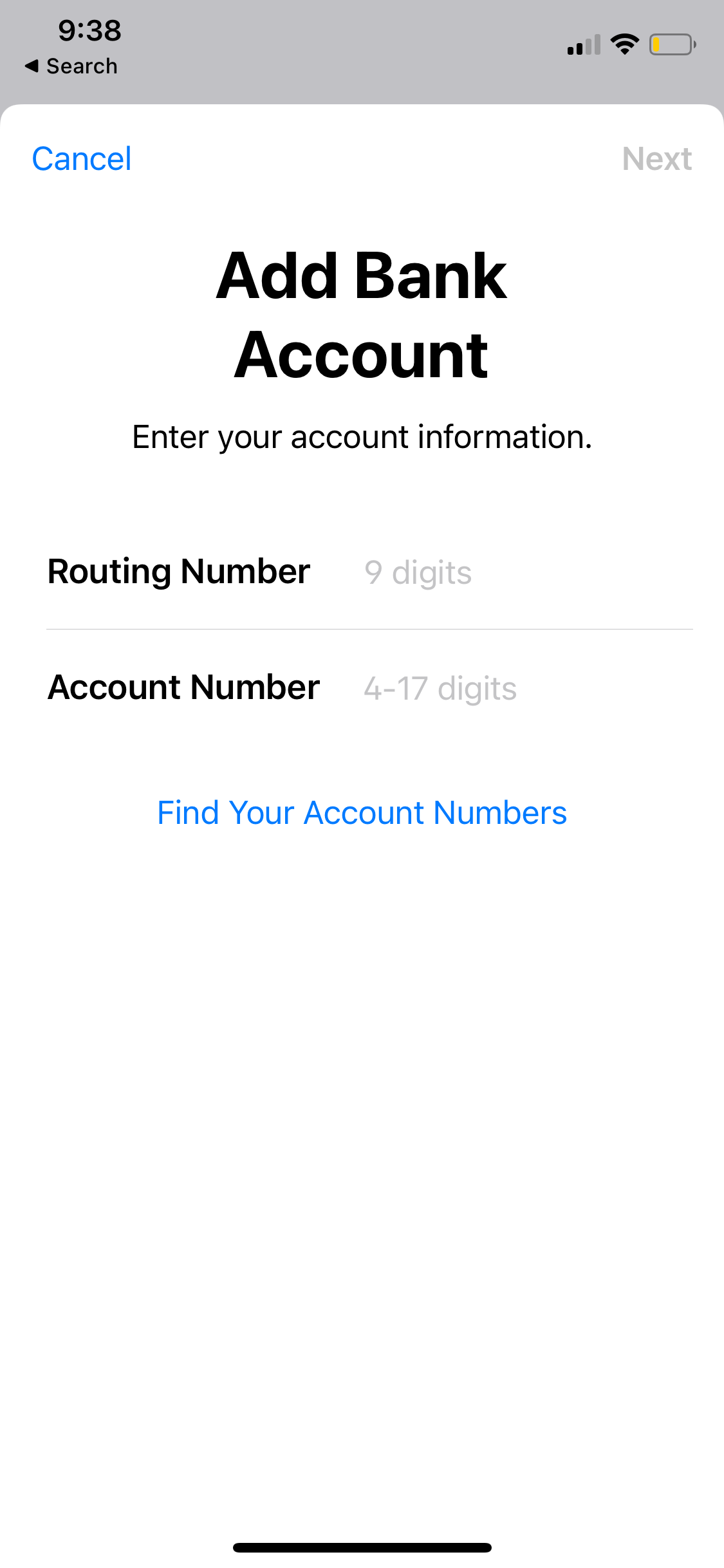
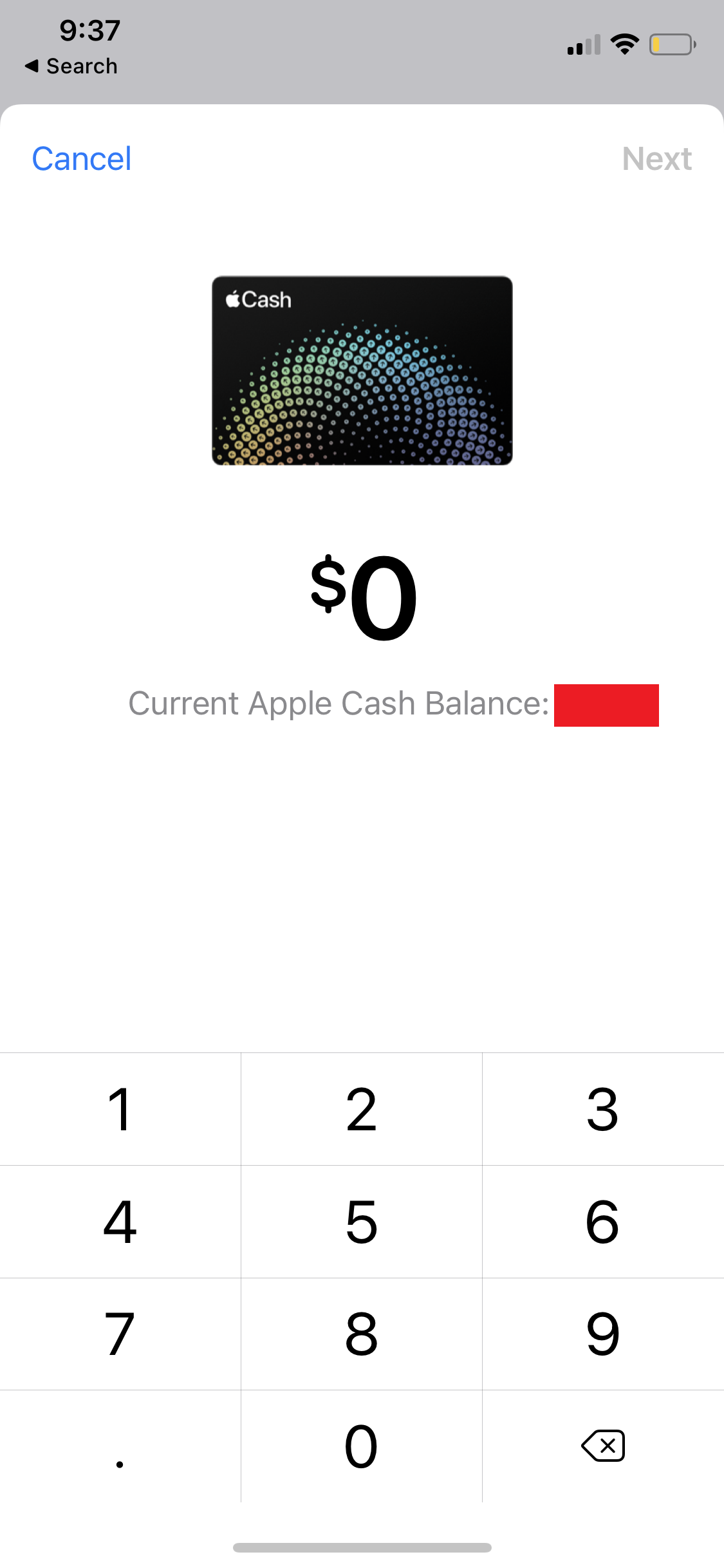
In the Apple Wallet app, you can withdraw your Apple Cash to any bank account, or keep it in the app for when you need to send it to somebody else. After all, Apple Cash is FDIC insured, like any normal bank, so it is safe to keep some cash there.
To withdraw your funds, head to the Apple Wallet app. Once here, scroll down and tap on the black Apple Cash card. Here, you will see your Apple Cash balance. If you’d like to withdraw, tap the circle with the three dots in the upper right-hand corner.
These are your Apple Cash settings. On this page, you will see a setting that says Bank Account. Tap here to add your bank account by entering your routing and account number.
Once you have added a bank account, and everything is verified, you can select Transfer to Bank at the top of the Apple Cash settings. Enter the amount you want to transfer and hit Next to submit the transfer. This process takes one to three days, depending on your bank.
Apple Pay Made Easy
Once you set up your Apple Wallet, you can easily make payments to others over iMessage, as long as they also use iMessage and are in the US. Sending money to friends or requesting money can now be done within text conversations. If you get money sent to you, withdrawing it to your bank account can make it easy to spend your funds outside of Apple Pay.
Apple Pay is an incredibly convenient tool that is being more widely accepted around the world, and setting it up now can make life easier in the future.