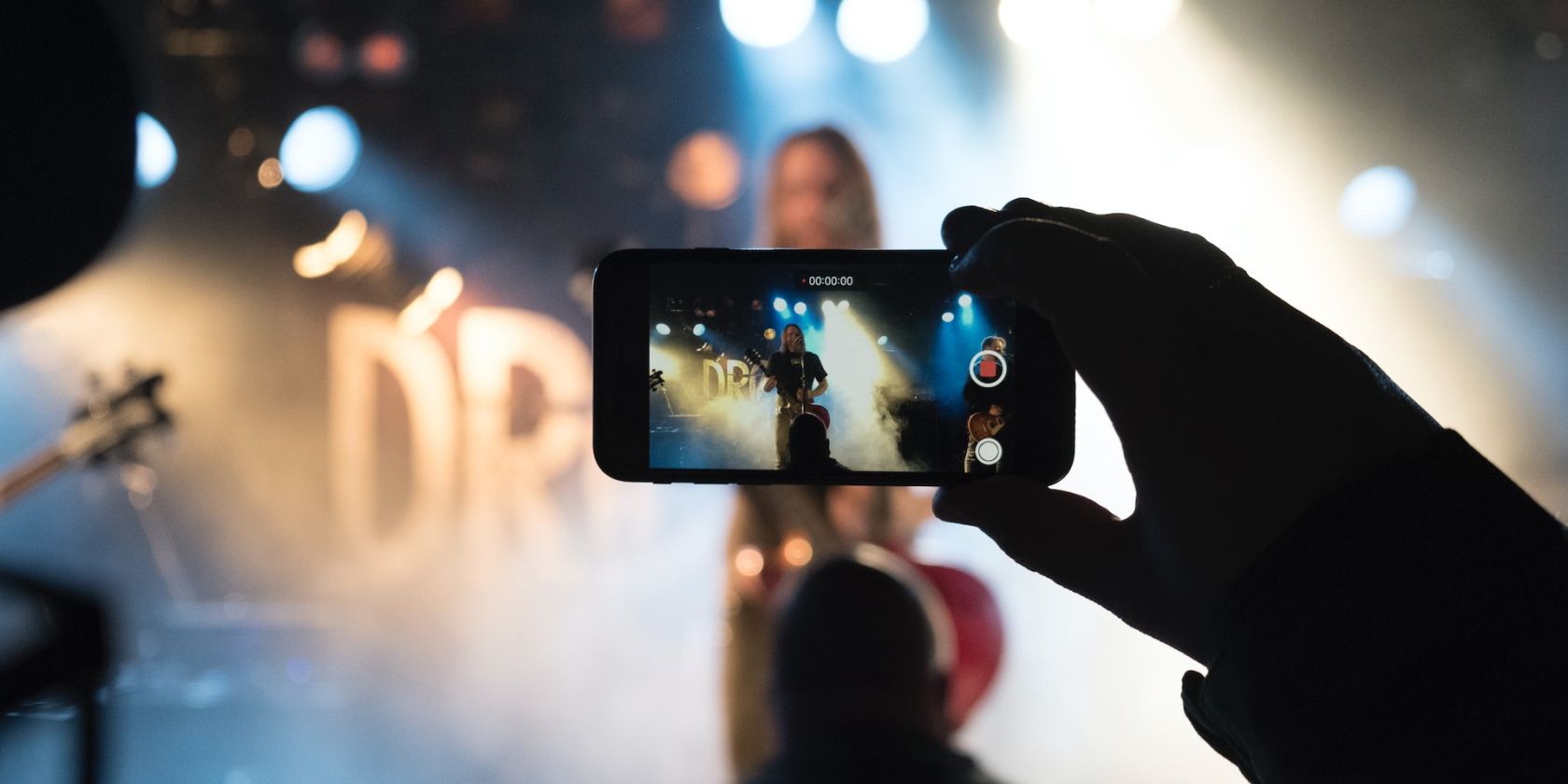One of the many things iPhone and iPad users love about their devices is the video quality. Newer models come up to par with some professional filmmaking tools; you can find many videos shot on iPhones by content creators on sites like YouTube.
While iPhones are great filmmaking tools, one major downside is that you can't pause and resume video recording at will. However, there are workarounds to this limitation.
We'll show you how to pause a recording on your iPhone with third-party apps and some ways to combine recordings using default iPhone features, like Photos slideshow.
How to Pause a Recording on an iPhone
Pause a video recording on your iPhone, and resuming it anytime allows you to capture many different scenes in a single continuous video.
Not only does it save time, but it's also useful when you want to free up storage space on your iPhone. You won't waste excessive storage space for separate, lengthy videos when you pause the iPhone recording to capture a specific shot.
So far, the ability to pause a video recording on an iPhone and resume shooting is still unavailable. You can only "pause" a recording on your iPhone by hitting the stop button to stop recording altogether and begin a new one—such a tedious task.
While Apple has yet to add the feature to the latest version of iOS, you can try third-party apps to help solve your problems in the meantime. We'll recommend several apps for this purpose, but let's first walk through the simplest one: PauseCam.
How to Use PauseCam to Pause an iPhone Video Recording
PauseCam is a popular video recording app for iPhone users looking for a way to pause and resume video recording on their devices.
Download: PauseCam (Free, in-app purchases available)
If you're ready to go, here's how to pause a video recording on your iPhone using PauseCam:
- Open the app, then tap Enable Camera and Enable Microphone and follow onscreen instructions to grant it access to your device's mic and camera.
- Tap the large, red Record button in the center to enter the app's recording mode. By default, the app uses your back camera. To switch to your front camera, tap the Eye icon.
- To start recording, tap the Record icon at the bottom. Tap the Pause icon to pause your recording at any time. To resume recording, tap the Record icon again.
- Once you're done, tap the Checkmark icon in the top right to stop recording altogether.
- You'll be shown a preview of your video recording. If you're satisfied with the result, tap the Share button (the icon is an arrow pointing to the right) to proceed. Take note that your video will contain a watermark if you're on the free plan.
- Next, select the video quality—the app only allows Low quality for free users, which is decent if you don't want to compress a large video file on your iPhone later. Unlocking Medium, High, and Original video qualities, as well as watermark removal, requires a $1.99 in-app purchase.
- Select how you want to save your video file—tap Save in Photos to save it to your library or More to view other options. You can also opt to share it straight to YouTube or Instagram.
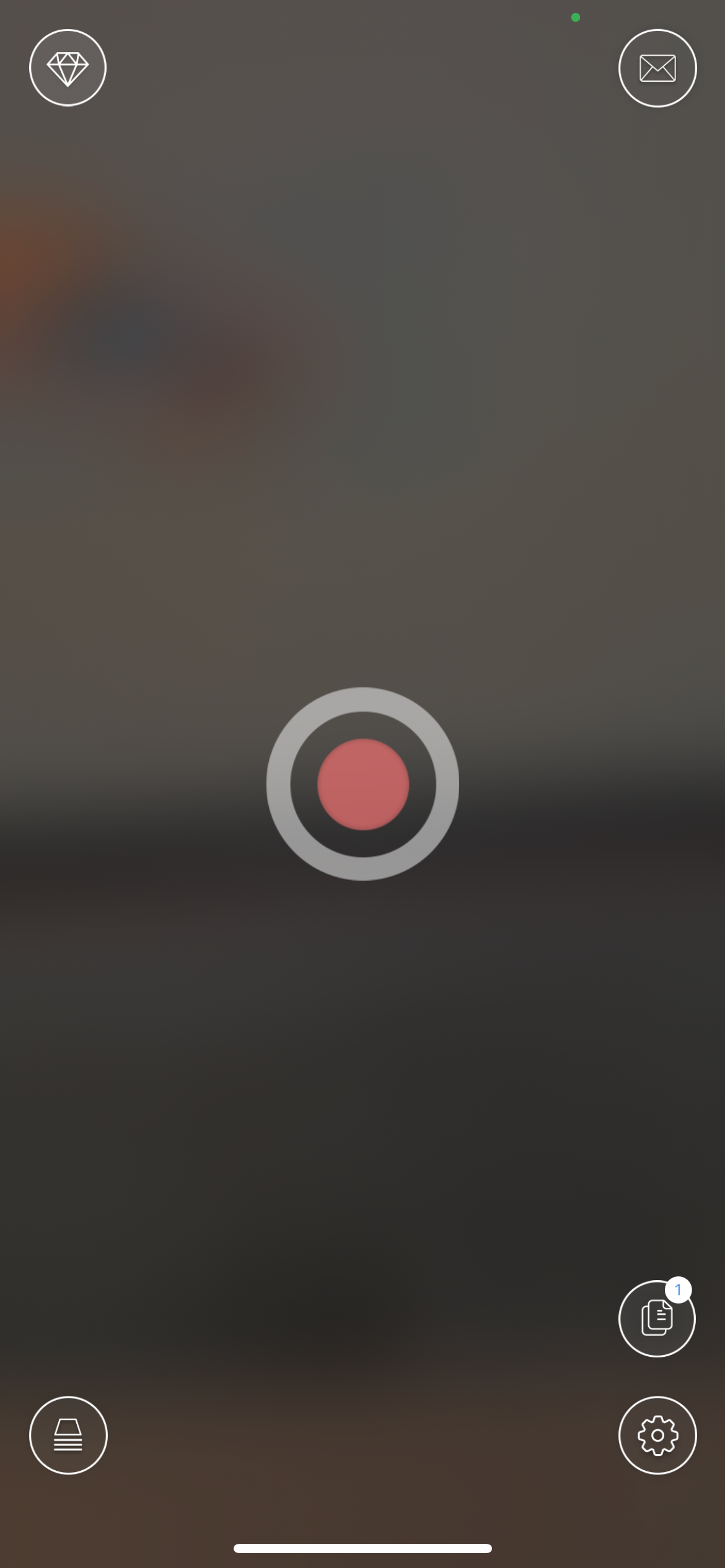

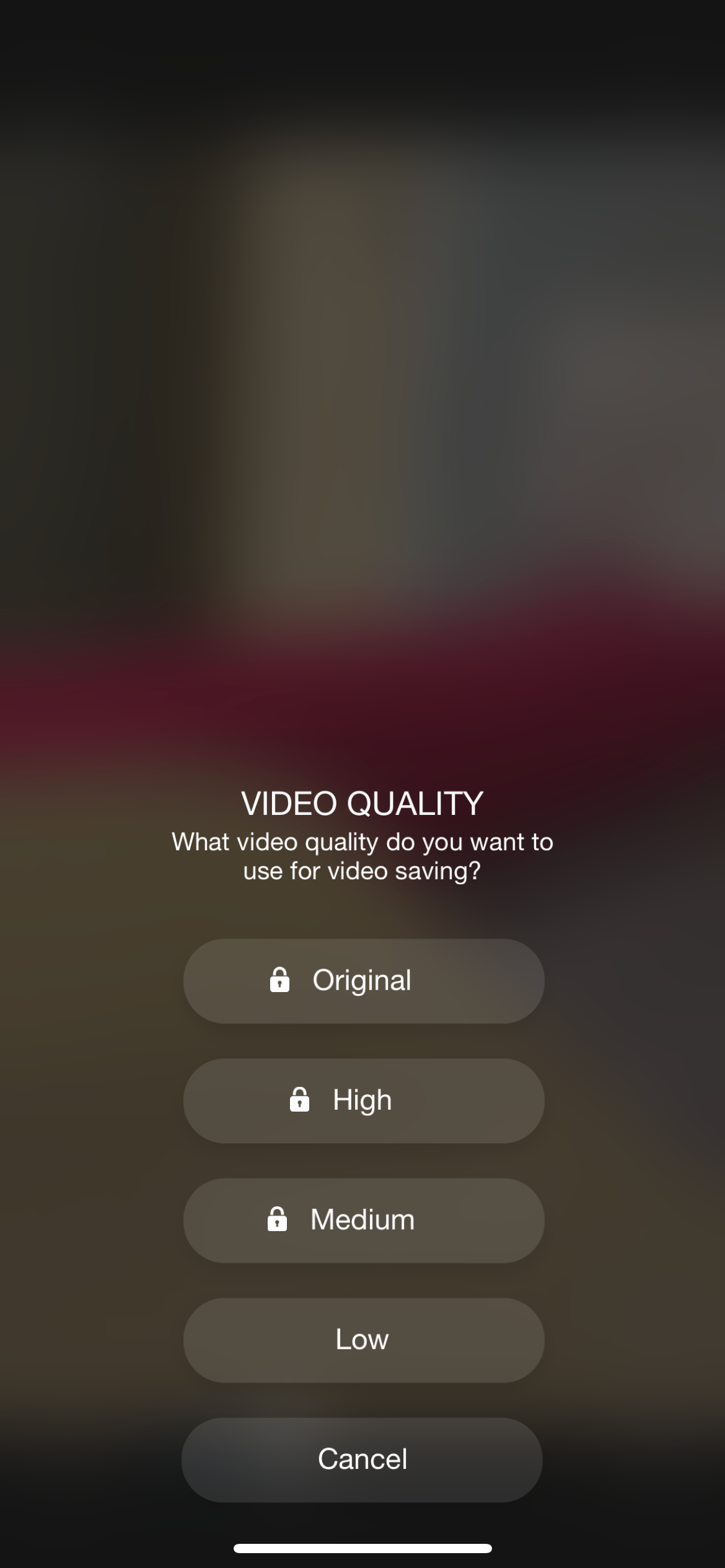
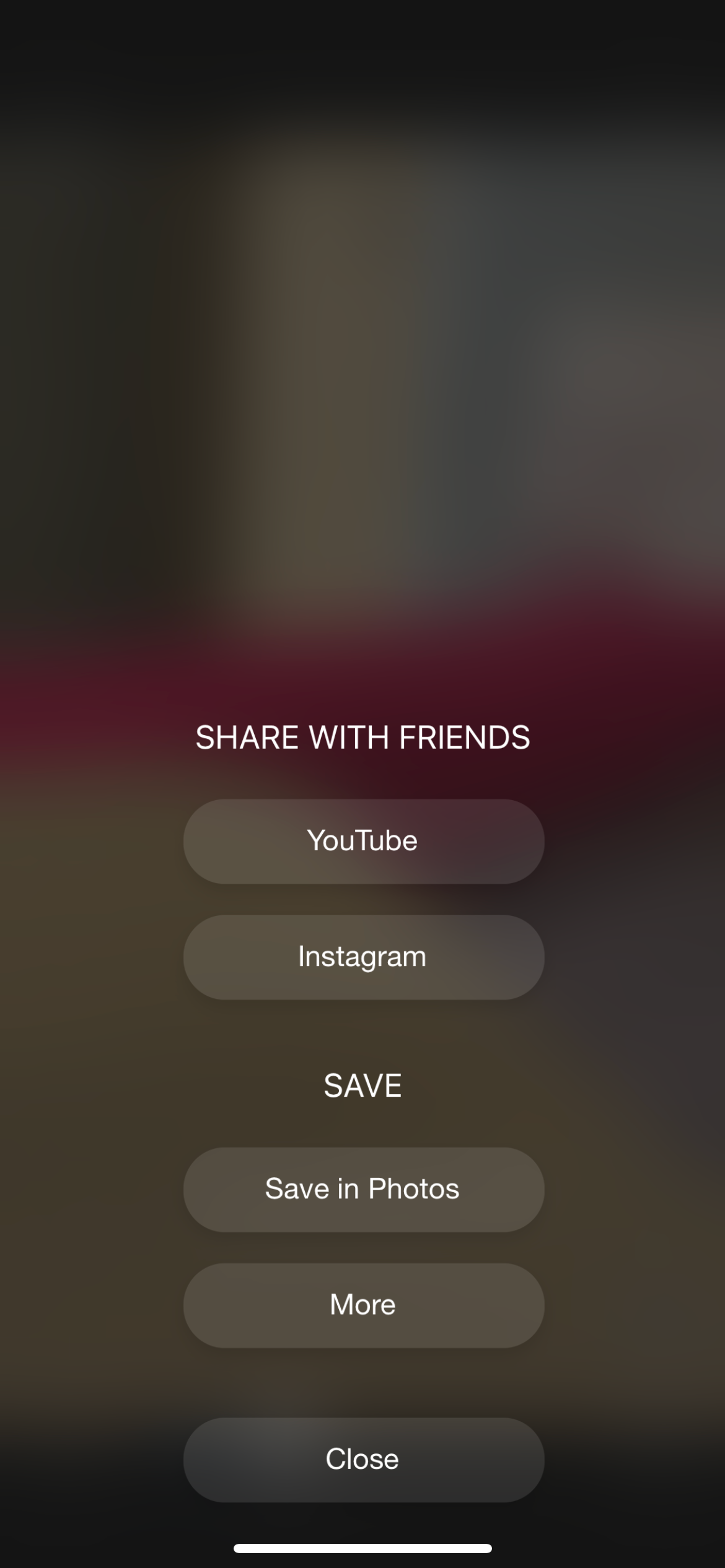
The app has other useful functions. One of its paid features allows you to upload videos from your photo library and edit them with the app's cutting or trimming tools.
PauseCam also has a mix of free and paid filters that you can use. And it supports various social media sites, like YouTube, Facebook, Instagram, and cloud services like Evernote and Dropbox, for easy uploading and downloading.
Note that the video quality may be less than what you get from the iPhone's native Camera app. Moreover, since this is a third-party app, you'll likely see many ads—unless you decide to purchase an upgrade that removes all of those for you.
Other Third-Party Apps to Pause a Recording on Your iPhone
Aside from PauseCam, you can use other apps that let you pause a recording on your iPhone. For example, VideoCam+ is similar to PauseCam but offers more editing features. Its premium plan enables you to add texts and GIFs, hide faces in your video, and reorder your recorded clips easily.

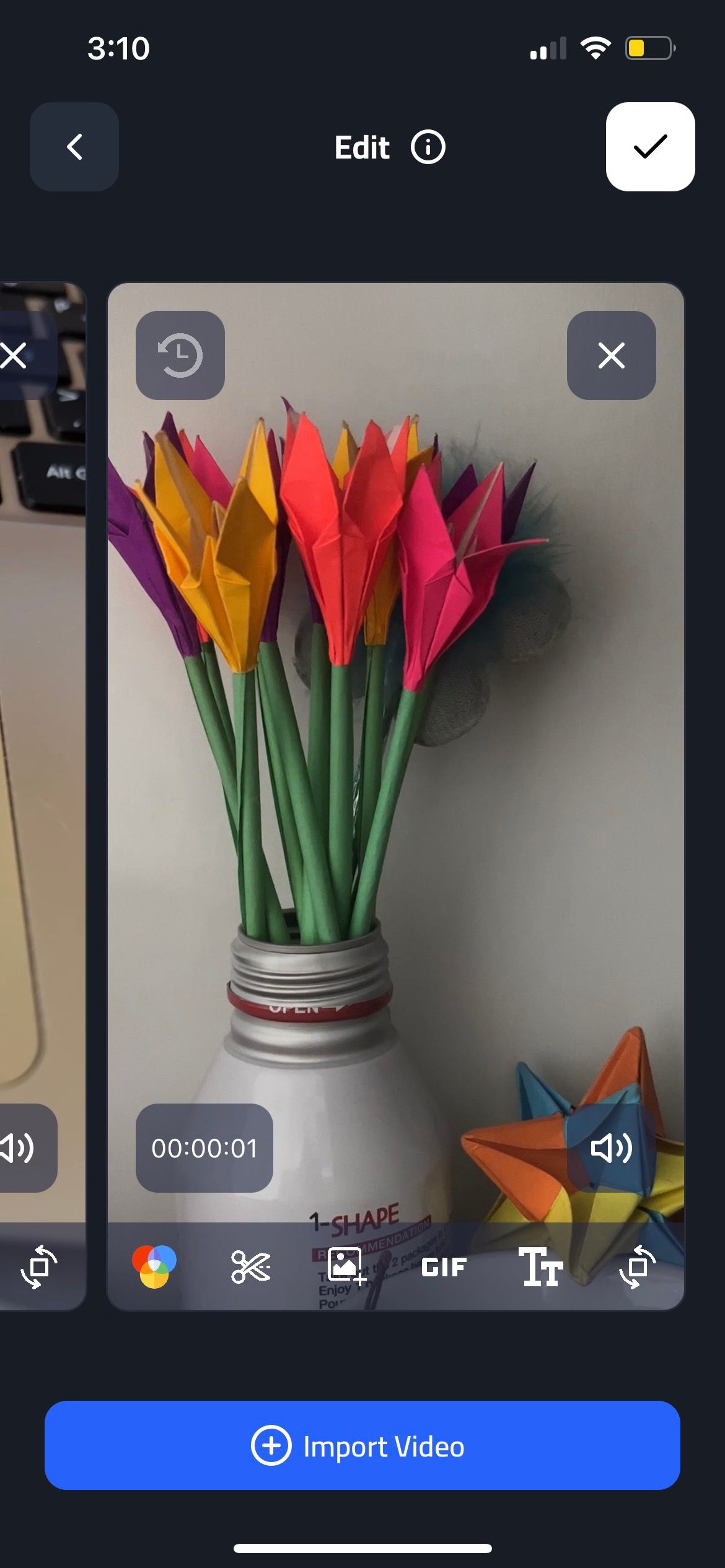
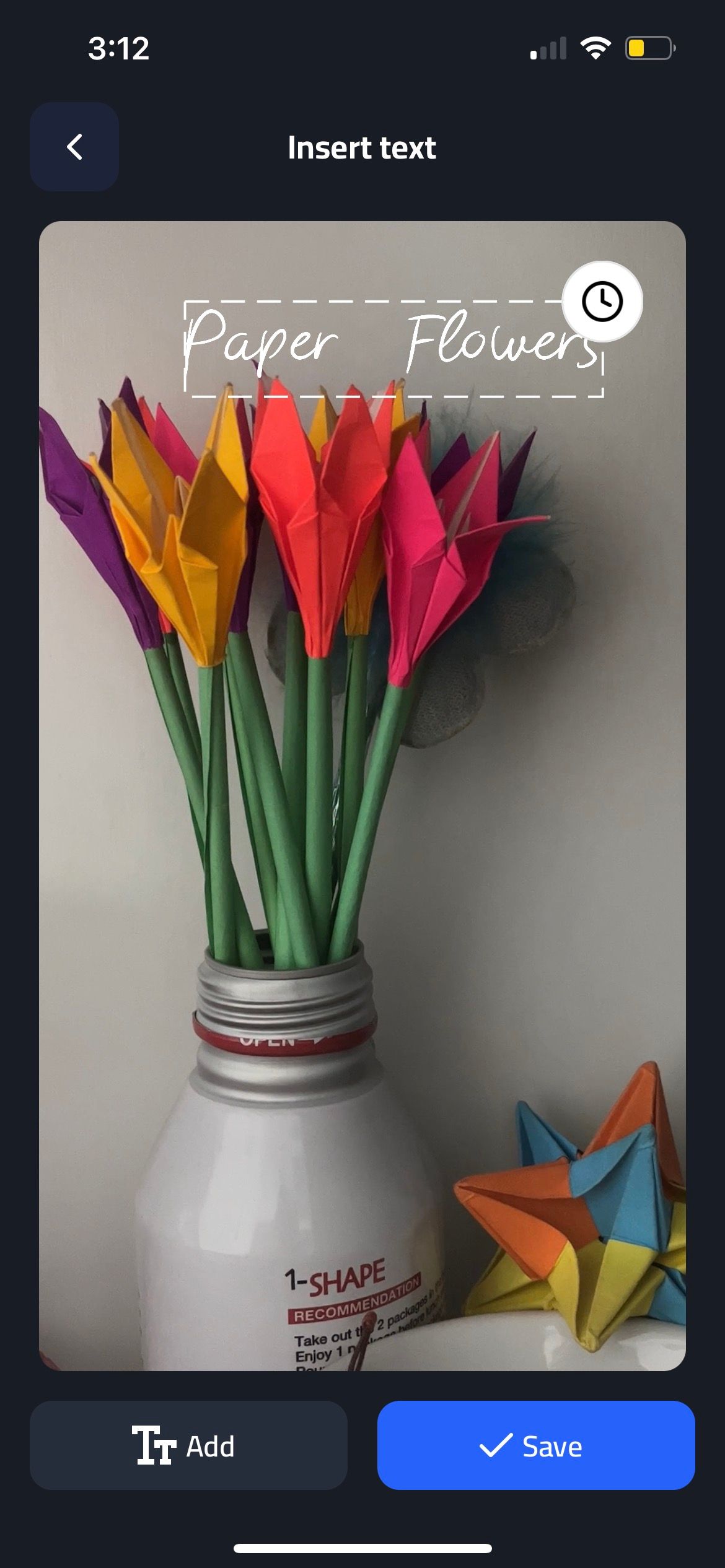
Another more dynamic app is Spark Camera, which is a top-rated vlogging app that lets you conveniently pause a recording on your iPhone. Where apps like PauseCam and VideoCam+ only allow you to record one video at a time, you can record multiple videos by creating different video projects in Spark Camera.
For instance, let's say you're making a cycling vlog. You can pause and exit a video recording you're creating about your cycling trip, start another vlog on a concert you attended along the way, then go back to your cycling vlog any time to resume recording and add new material.
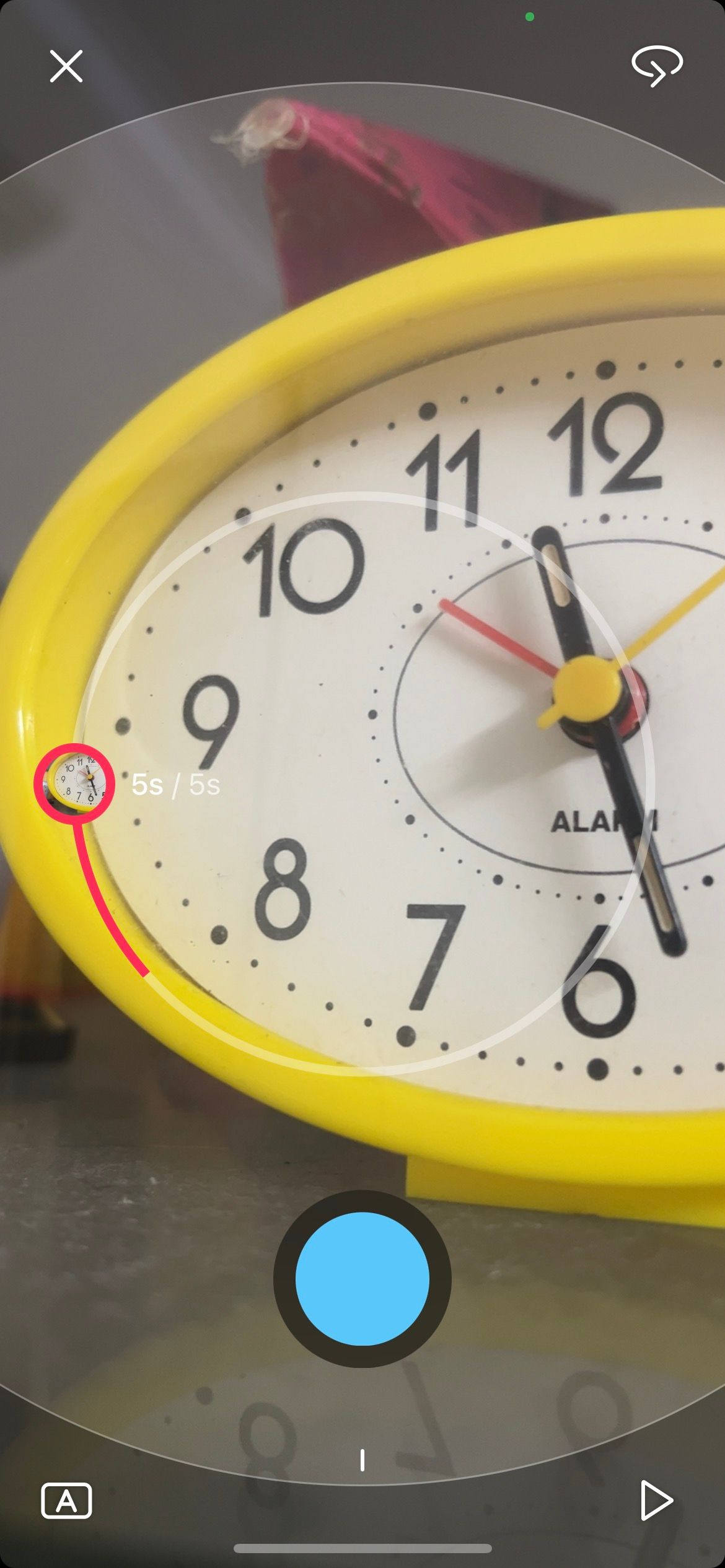

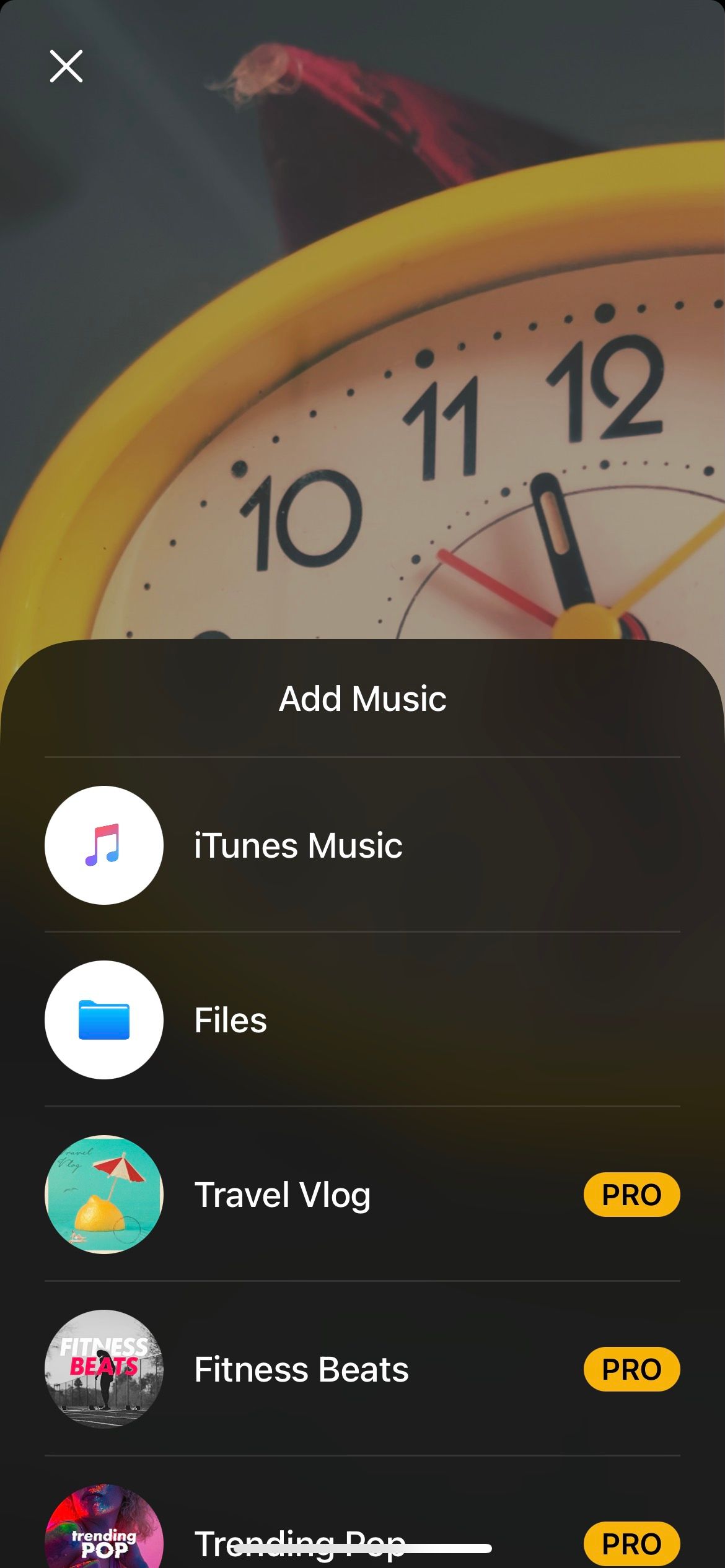
Besides the handy project feature, Spark Camera offers a greater variety of editing options. You can add voiceovers to your video and access the app's license-free music library on its Pro plan. However, we'd like to point out that Spark Camera is only available for iPhones and not iPads, at the moment.
Use Your iPhone to Combine Video Recordings
If you don't want to download third-party apps, you can simply take separate video clips and merge them into a single video using iMovie. iMovie is Apple's free, built-in video editing app.
Alternatively, you can transform these clips into customized Memories on your iPhone. This turns your recording into a slideshow which you can then share with your family and friends.
If your goal is to record lots of brief footage for a vlog, know that some apps can help you combine video clips in an aesthetic way automatically, allowing you to easily create a vlog using nothing but your iPhone.
Easy Workarounds to Pause a Recording on Your iPhone
The iPhone has come a long way and has adopted many features since its first release. For whatever reason, though, Apple still doesn't offer the basic functionality of pausing a video recording and picking up where you left off without creating two separate files.
Until that happens, we'll need to rely on third-party apps. The Spark app should serve you best if you're an aspiring vlogger and content creator. But if you don't want to navigate through extra features, you can choose PauseCam or VideoCam+ for simplicity.