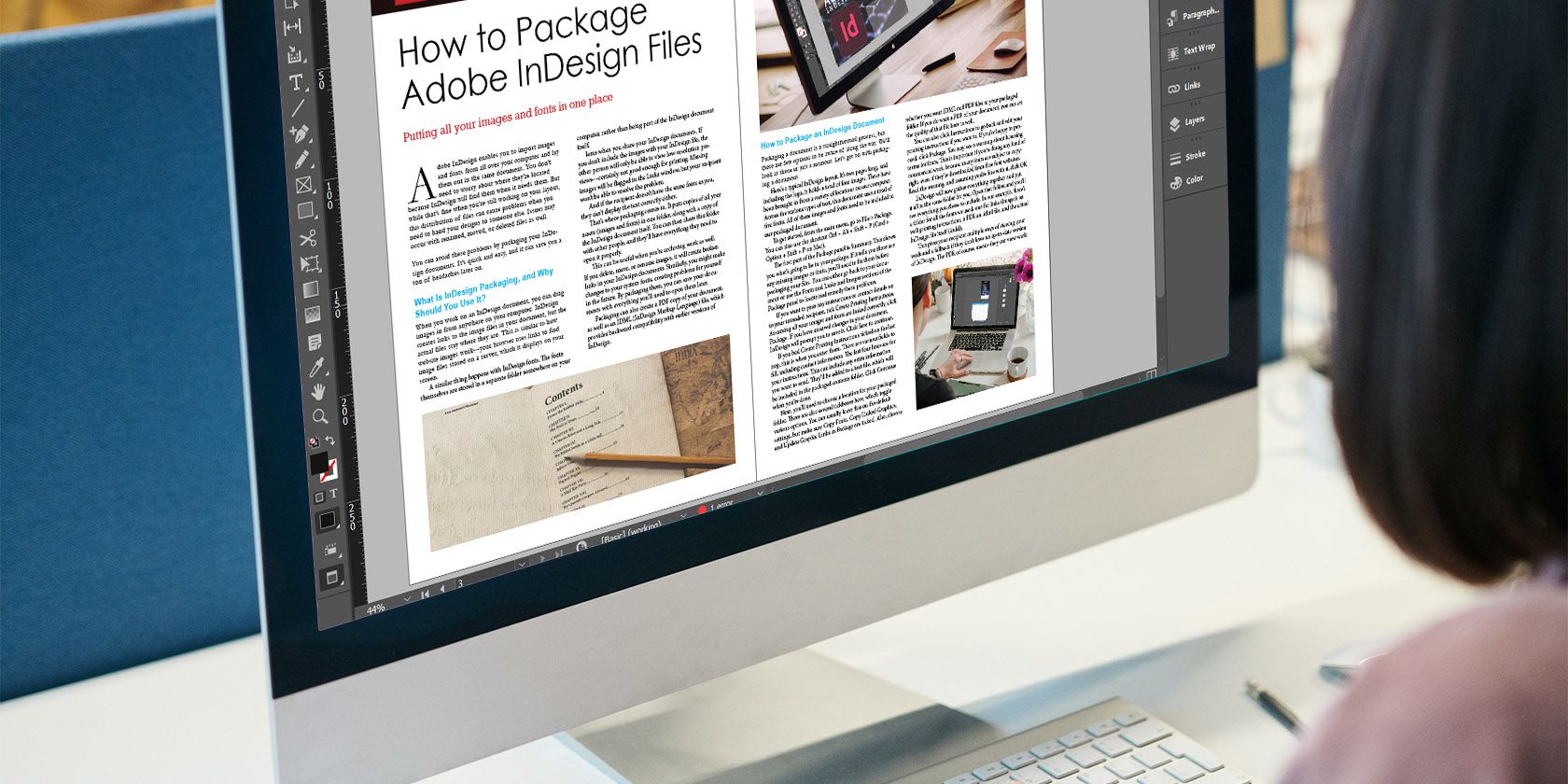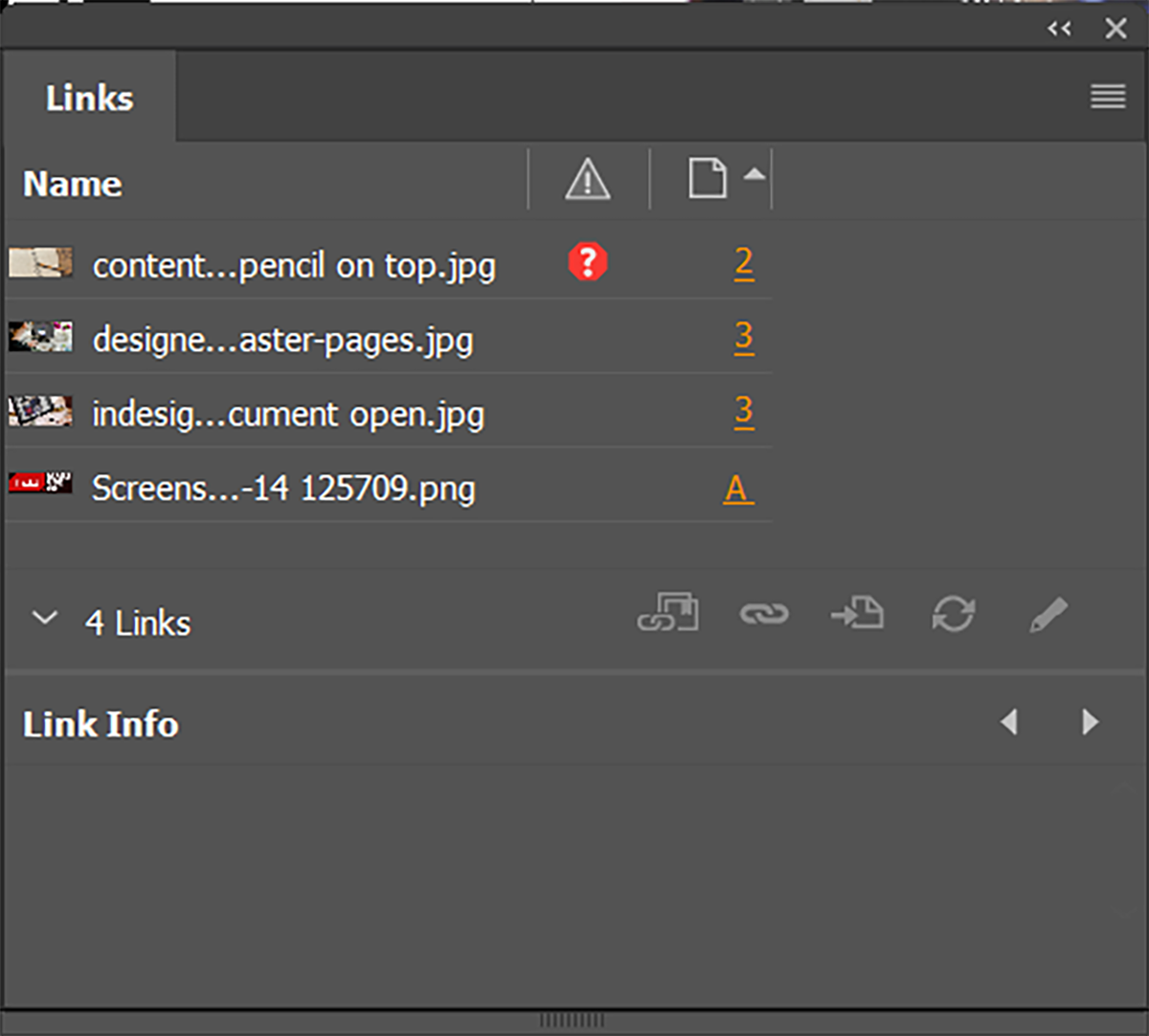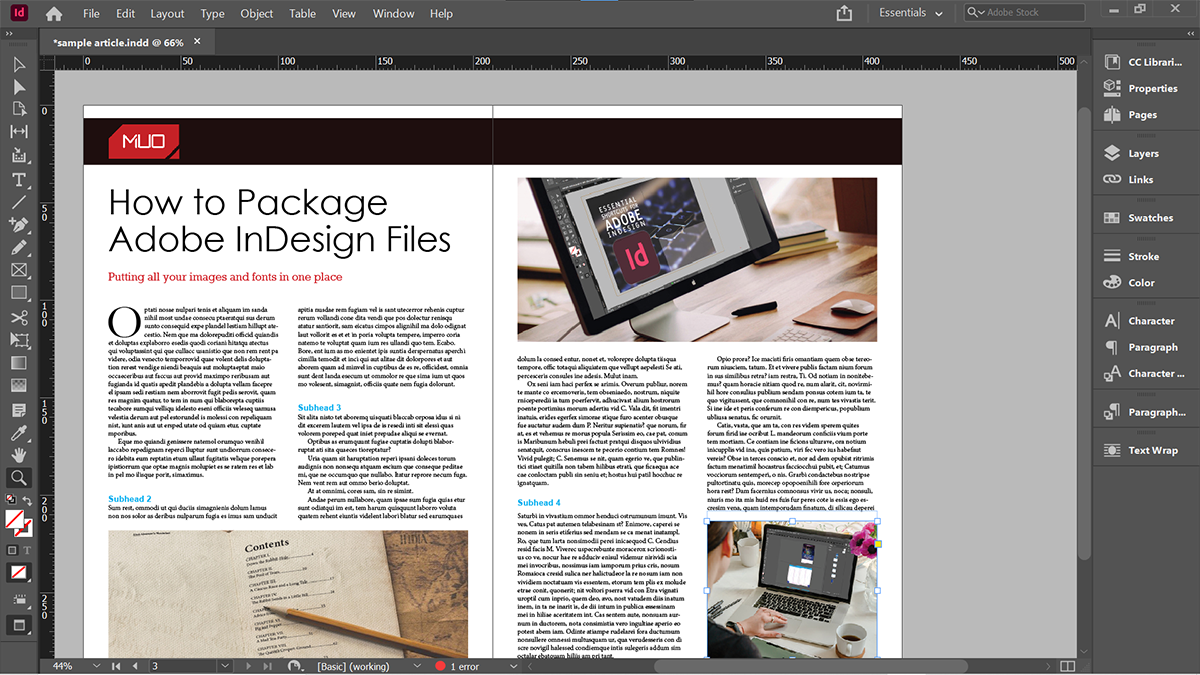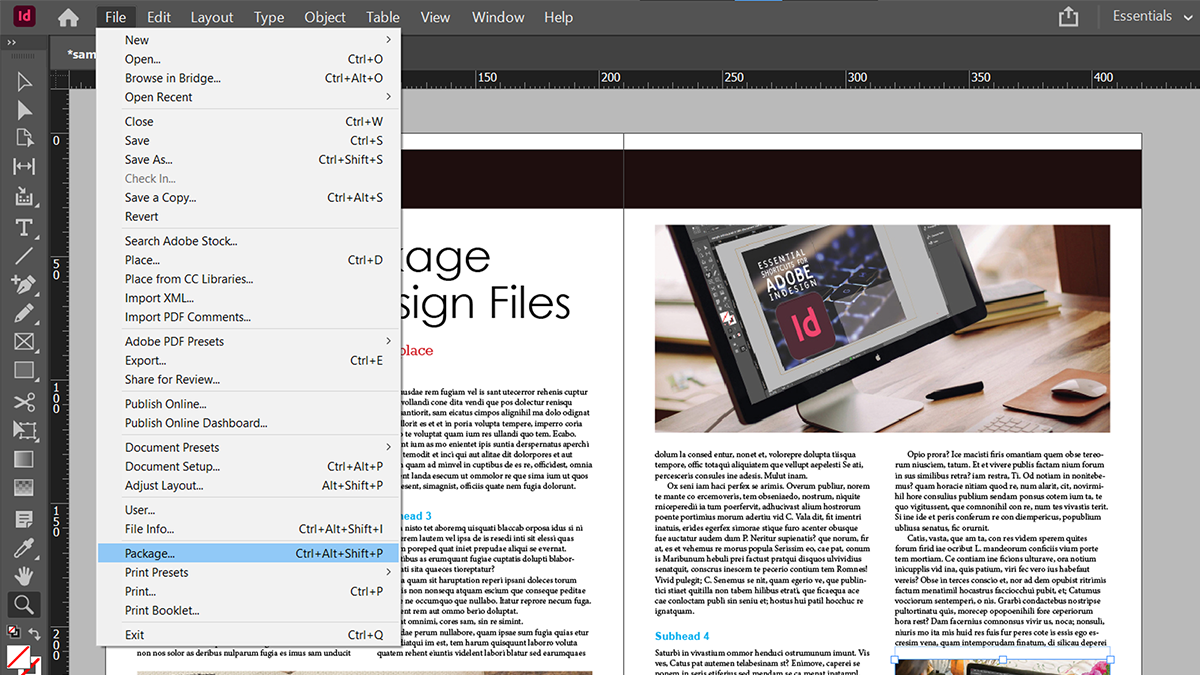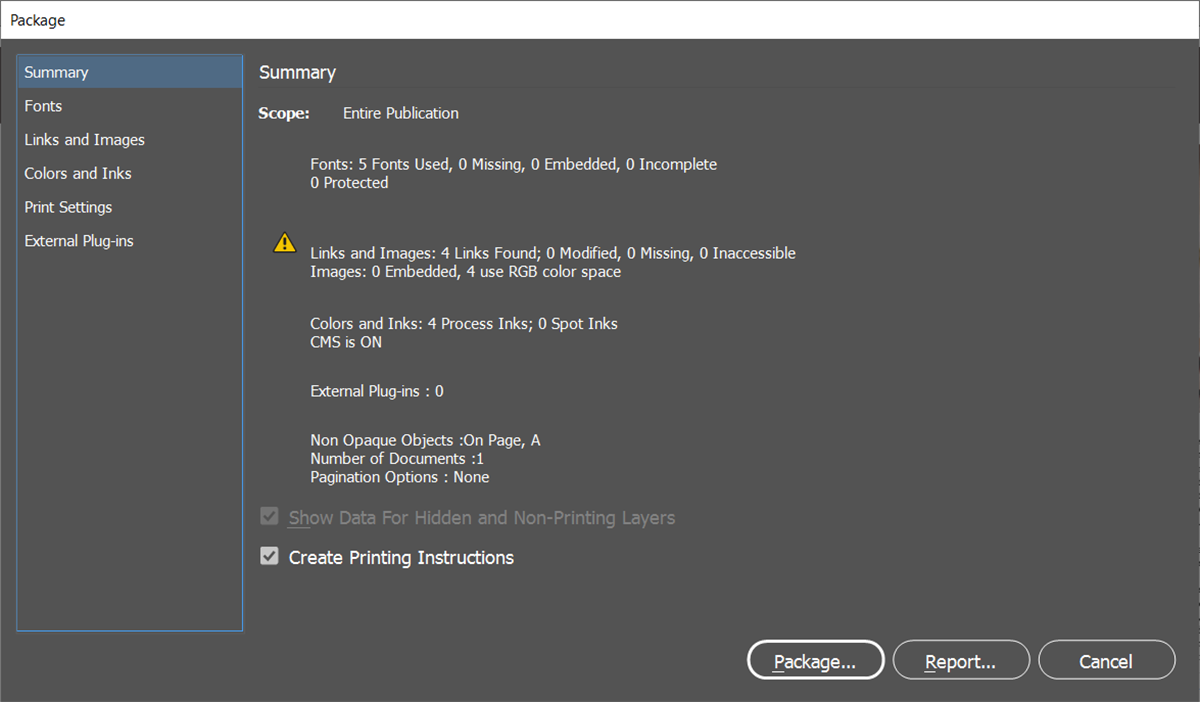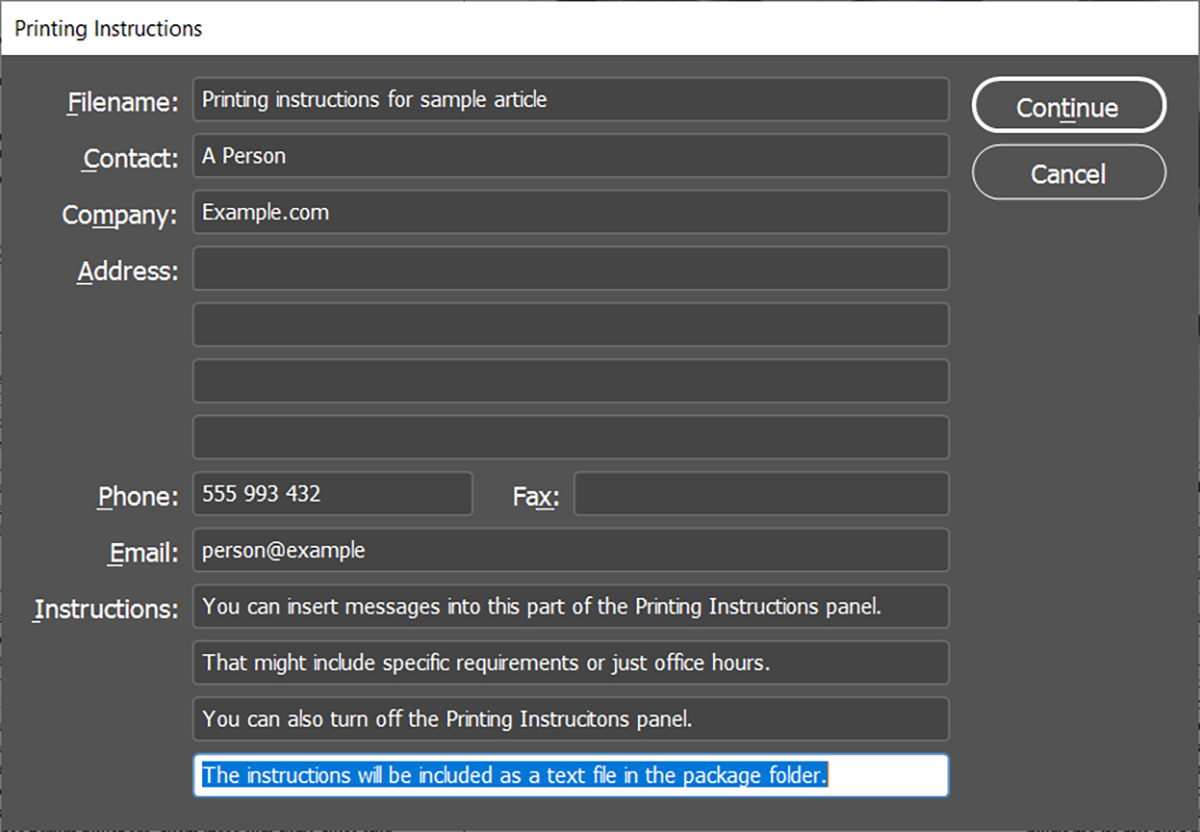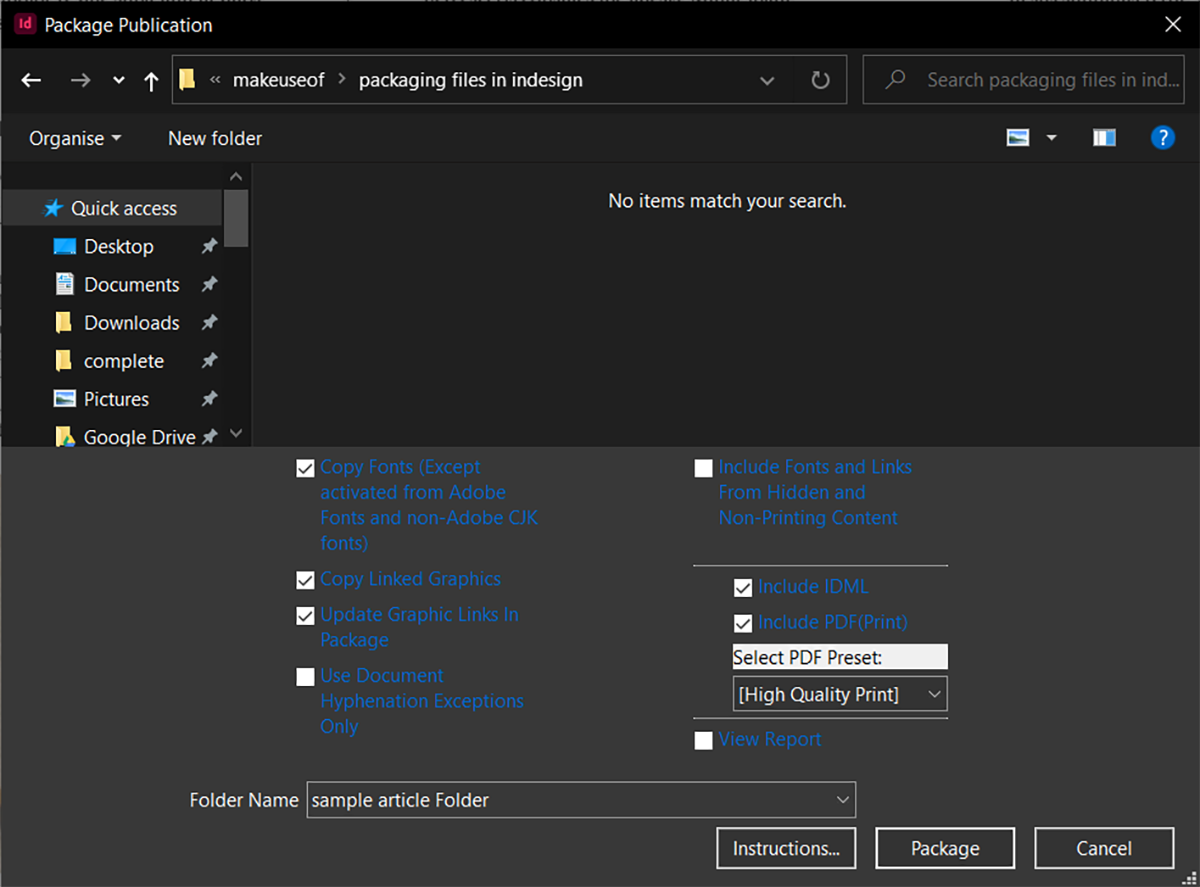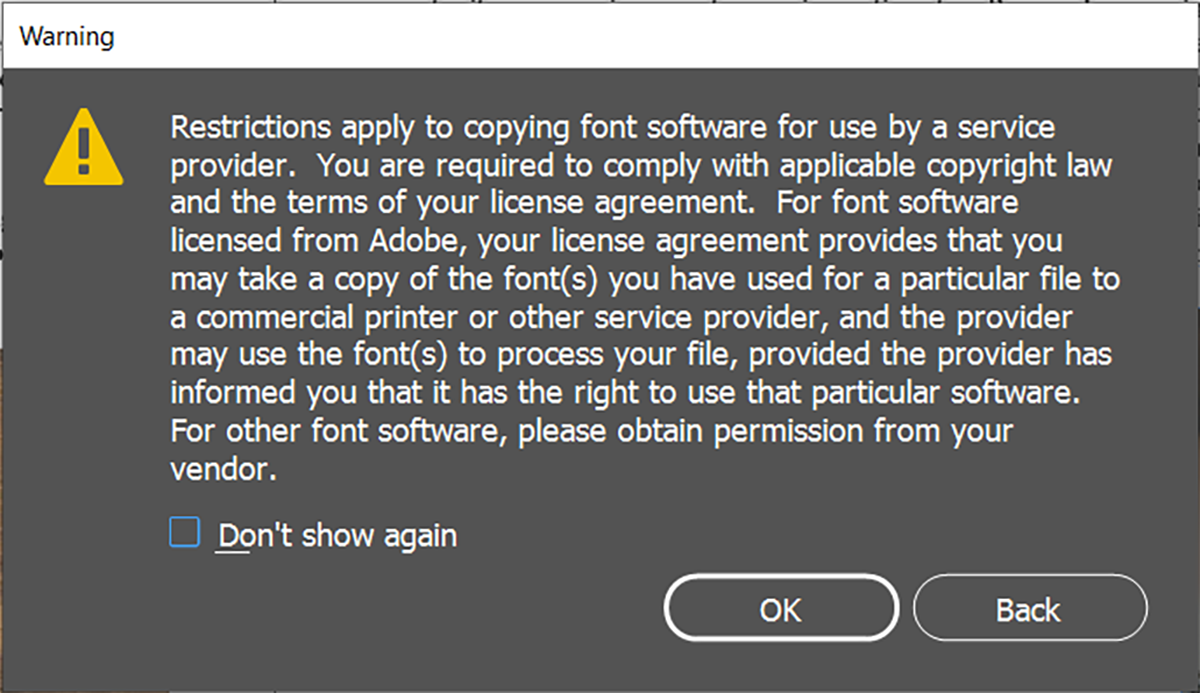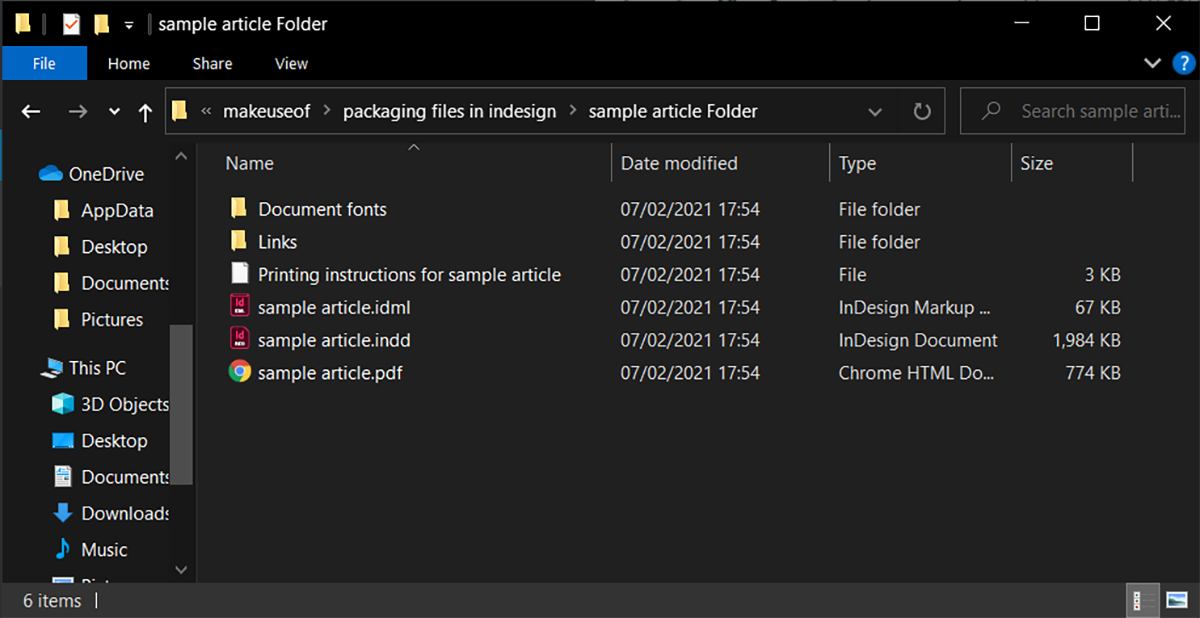Adobe InDesign enables you to import images and fonts from your computer, and lay them out in the same document. You don't need to worry about where they're located, as InDesign will find them when it needs them.
But while that's fine when you're still working on your layout, this distribution of files can cause problems when you need to hand your designs to someone else. Issues may occur with renamed, moved, or deleted files as well.
You can avoid these problems by packaging your InDesign documents. It's quick and easy, and it can save you a ton of headaches later on.
What Is InDesign Packaging and Why Should You Use It?
When you work on an InDesign document, you can drag images in from anywhere on your computer. InDesign creates links to the image files in your document, but the actual files stay where they are. This is similar to how website images work—your browser uses links to find image files stored on a server, which it then displays on your screen.
A similar thing happens with InDesign fonts. The fonts themselves are stored in a separate folder somewhere on your computer, rather than being part of the InDesign document itself.
This can cause problems when you share your InDesign documents. If you don't include the images with your InDesign file, the recipient will only be able to view low-resolution previews—certainly not good enough for printing.
Missing images will be flagged in the Links window, but your recipient won't be able to resolve the problem. And if the recipient doesn't have the same fonts as you, they can't display the text correctly either.
That's where packaging comes in. It puts copies of all your assets (images and fonts) in one folder, along with a copy of the InDesign document itself. You can then share this folder with other people, and they'll have everything they need to open it properly.
This can be useful when you're archiving work as well. If you delete, move, or rename images, it will create broken links in your InDesign documents. Similarly, you might make changes to your system fonts, creating problems for yourself in the future. By packaging them, you can save your documents with everything you'll need to open them later.
Packaging can also create a PDF copy of your document, as well as an IDML (InDesign Markup Language) file, which provides backward compatibility for older versions of InDesign.
How to Package an InDesign Document
Packaging a document is a straightforward process, but there are few options to be aware of along the way. We'll look at those in just a moment.
Let's get on with packaging a document.
Here's a typical InDesign layout. It's two pages long, and including the logo, it holds a total of four images. These have been brought in from a variety of locations on our computer.
Across the various types of text, this document uses a total of five fonts. All of these images and fonts need to be included in our packaged document.
To get started, from the main menu, go to File > Package. You can also use the shortcut Ctrl + Alt + Shift + P (Cmd + Option + Shift + P on Mac).
The first part of the Package panel is the Summary section. This shows you what's going to be in your package. If it tells you there are any missing images or fonts, you'll need to fix them before packaging your files.
You can either go back to your document or use the Fonts and Links and Images sections of the Package panel to locate and remedy these problems.
If you want to pass any instructions or contact details on to your intended recipient, tick Create Printing Instructions. Assuming all your images and fonts are linked correctly, click Package.
If you have unsaved changes in your document, InDesign will prompt you to save it. Click Save to continue.
If you ticked Create Printing Instructions on the last step, this is when you'll enter them. There are various fields to fill, including contact information. The last four lines are for your instructions.
This can include any extra information you want to send. They'll be added to a text file, which will be included in the packaged contents folder. Click Continue when you're done.
Next, you'll need to choose a location for your packaged folder. There are also several checkboxes here, which let you toggle various options.
You can usually leave this on the default settings, but make sure Copy Fonts, Copy Linked Graphics, and Update Graphic Links in Package are ticked.
Also, choose whether you want IDML and PDF files in your packaged folder. If you do want a PDF of your document, you can set the quality of that file here as well.
You can also click Instructions to go back and edit your printing instructions if you want to. If you're ready to proceed, click Package. You may see a warning about licensing terms for fonts.
This is important if you're doing any kind of commercial work, because many fonts are subject to copyright, even if they're downloaded from free font websites. Read the warning, and assuming you're fine with it, click OK.
InDesign will now gather everything together and put it all in the same folder for you. Open that folder, and you'll see everything you chose to include. In our example, there's a folder for all the fonts we used, including one for links (images), as well printing instructions, a PDF, an IDML file, and the actual InDesign file itself (INDD).
This gives your recipient multiple ways of viewing your work, and also works as a fallback in case they don't have an up-to-date version of InDesign. The PDF, of course, means they can view work without opening InDesign at all.
When to Package Your InDesign Documents
It's important to note that packaging InDesign documents basically takes a snapshot of your work. If you make any changes to the original version of your document, those won't be reflected in packages you've already made. It makes the most sense to package your documents when they're finished and ready to go to print.
Of course, things don't always go to plan, and you may need to make alterations to your design after you've packaged it. That's fine, but if you want them to be reflected in the copy you share with others, you should repeat the steps in this guide to create a new package.