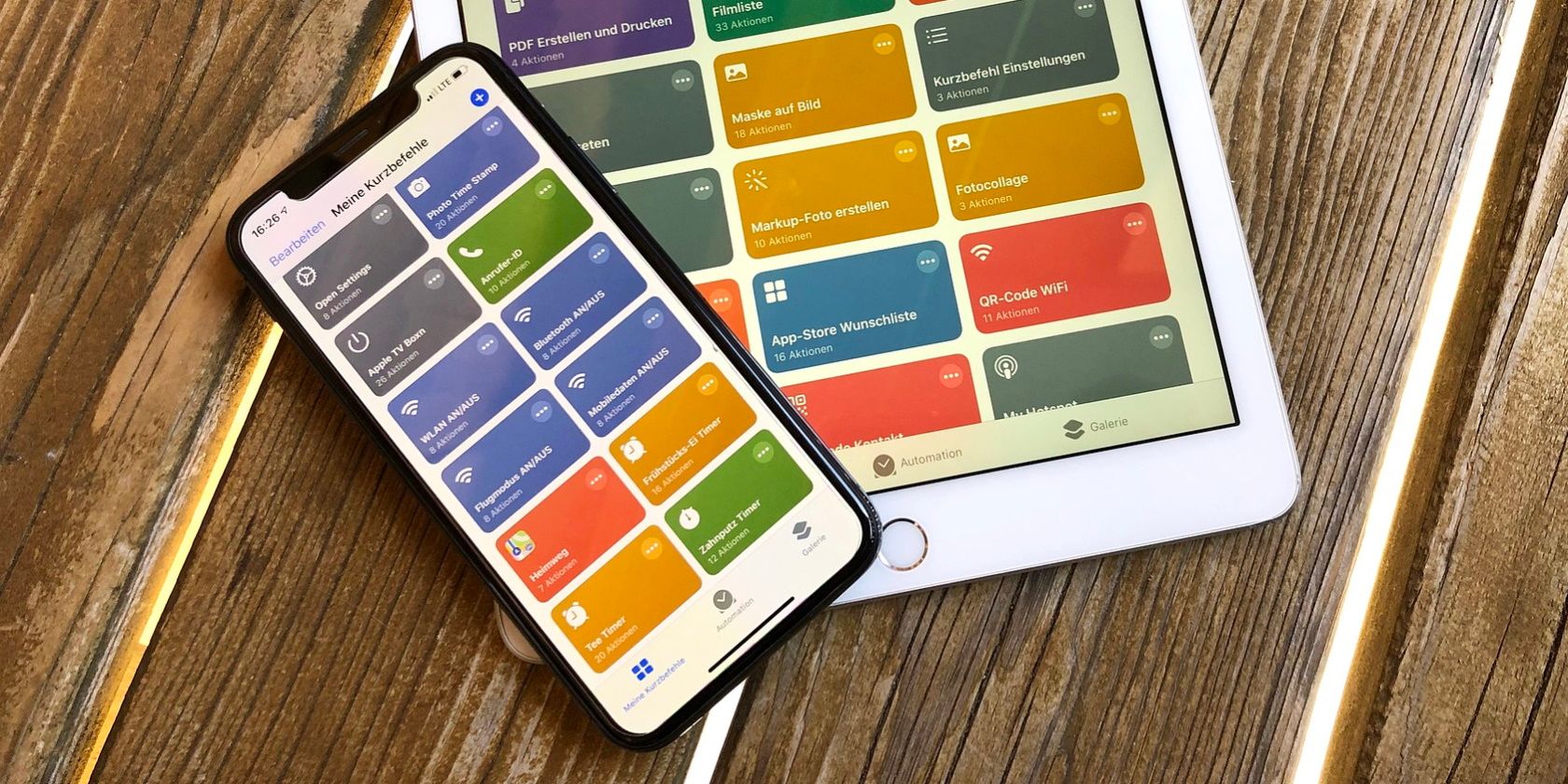From increasing iPhone efficiency to performing everyday tasks, we've lost count of the excellent shortcuts available in the Shortcuts app. If you're a frequent user, you know it can get messy quickly when you begin downloading tons of shortcuts.
Luckily, the Shortcuts app provides a feature that conveniently allows you to sort all your shortcuts into custom folders of your choice. Here, we'll show you how to create custom folders and how to add shortcuts to them.
How to Create Custom Folders in the Shortcuts App
Fortunately, it's a quick and easy process that barely takes a minute. Here's what you need to do to create custom folders:
- Launch the Shortcuts app and head over to Shortcuts tab from the bottom menu.
- In the top-left corner, you will see a back button with Shortcuts next to it in blue. Tap on it.
- Select the blue folder icon in the top-right corner of your screen.
- Enter your desired name and choose an icon for your folder. Then, tap Add.
Your new folder will appear under Folders. An example of a folder you can create can be "Shortcuts for iPhone," which includes shortcuts to improve your iPhone experience.
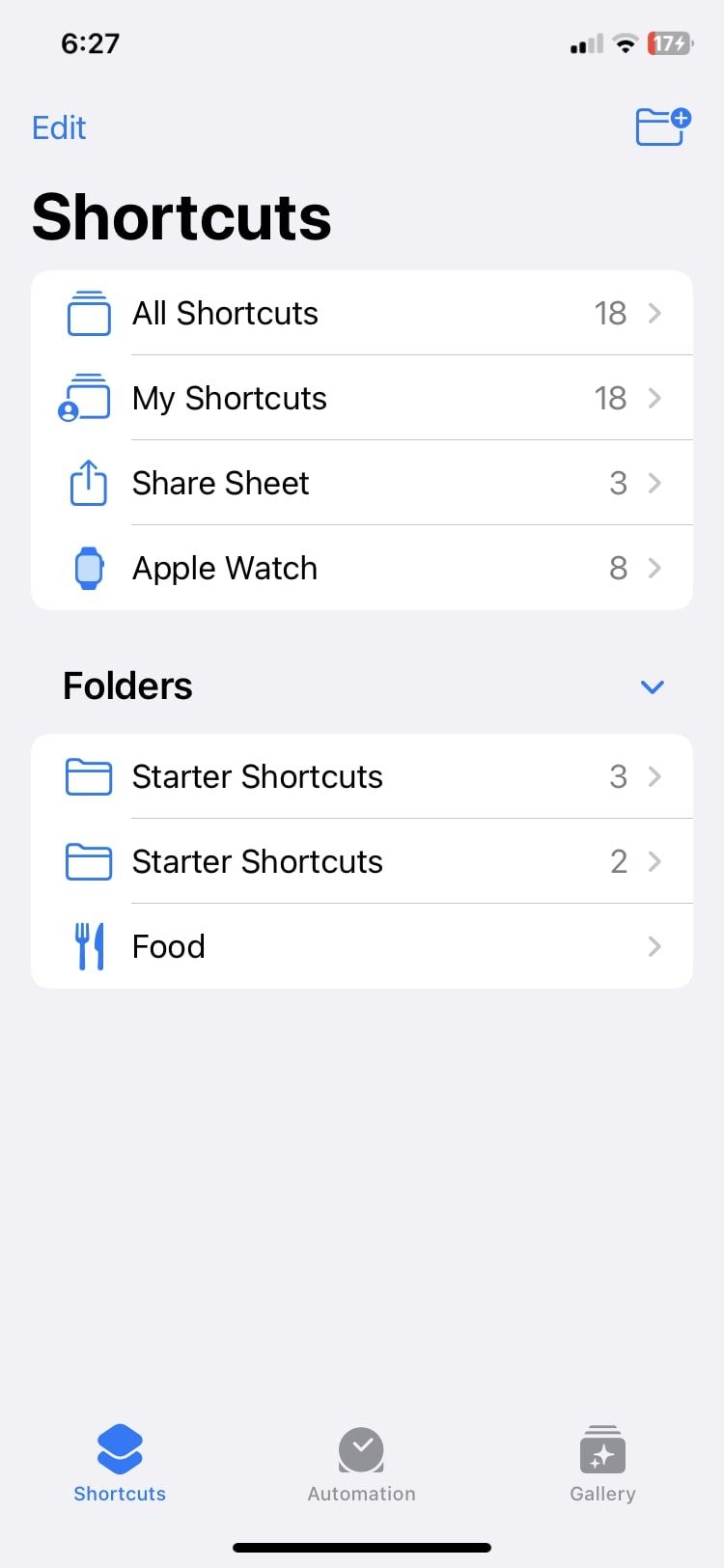
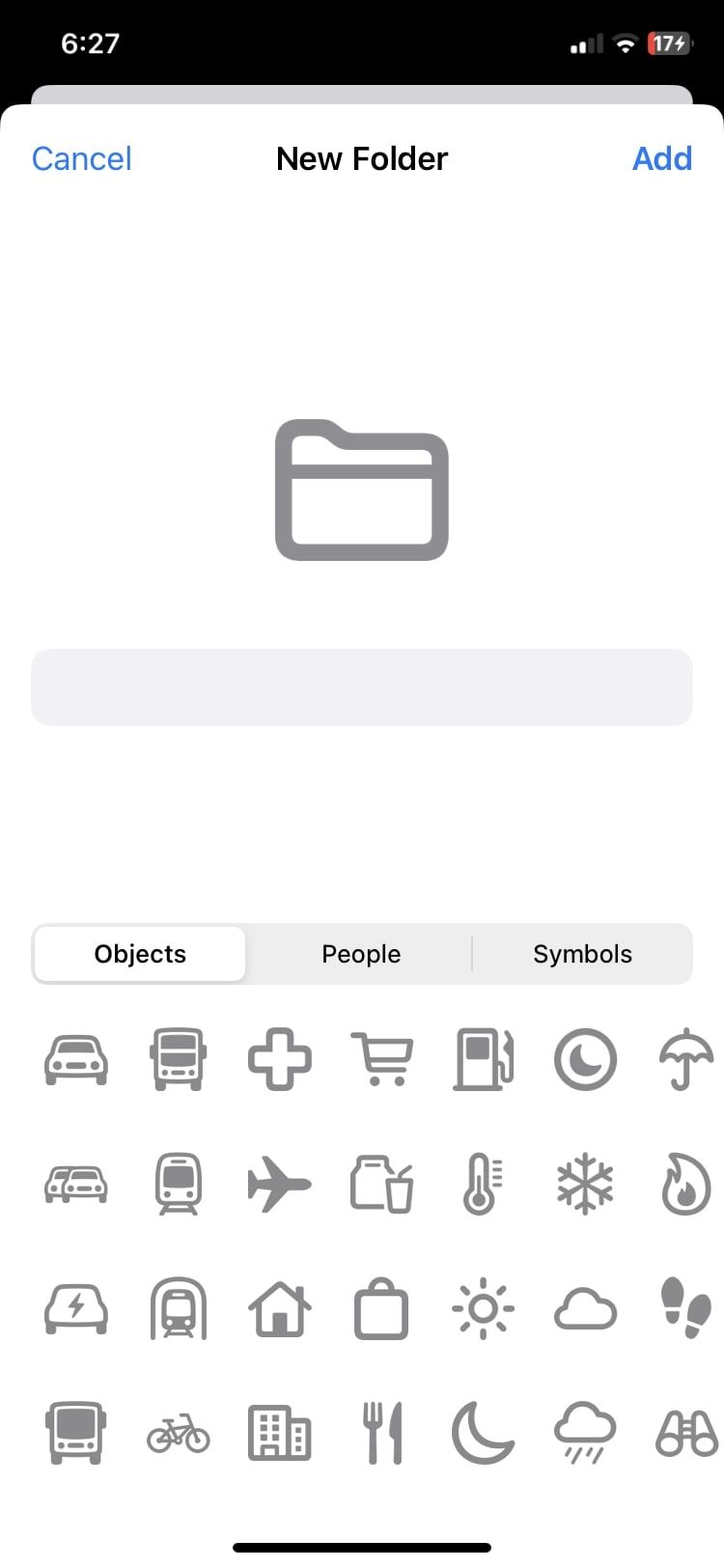
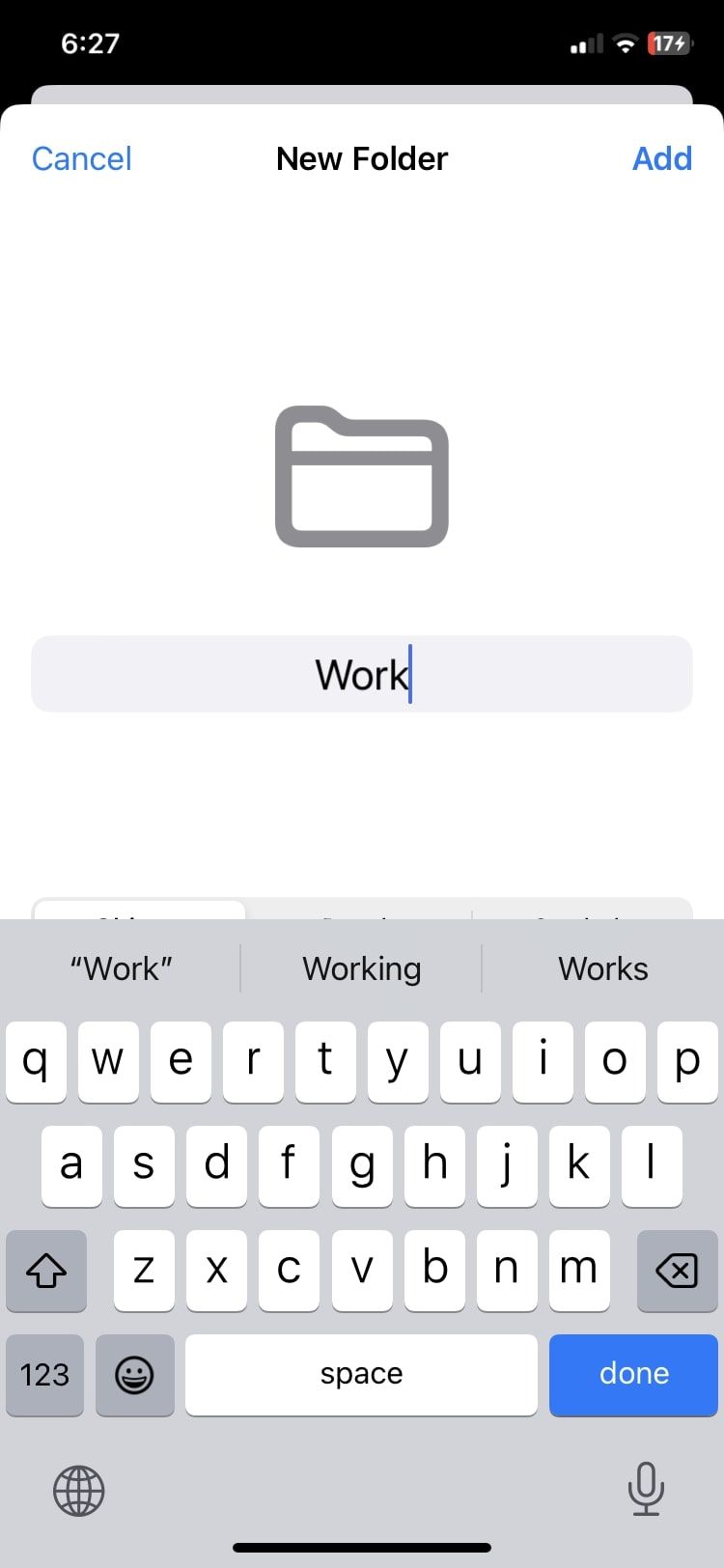
How to Add Shortcuts to Folders
Now that your folders are set and ready to use, it's time to move in your shortcuts. However, if you're unsure how to navigate around the app, you can read our detailed guide on the Shortcuts app.
To move one shortcut at a time, follow these steps:
- Head over to the Shortcuts tab in the app.
- Long-press on the shortcut you want to move.
- Select Move from the context menu.
- Select the folder you want to move it into.
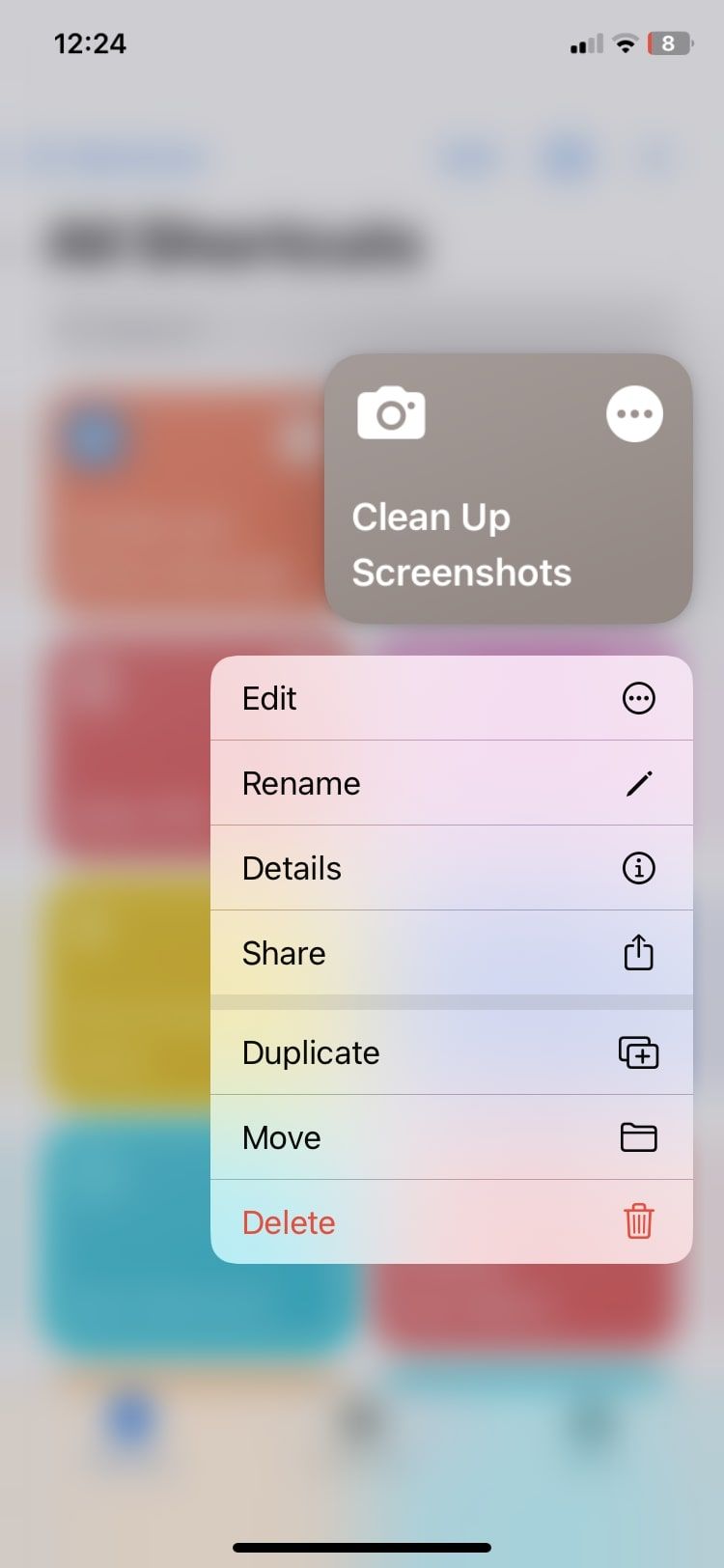
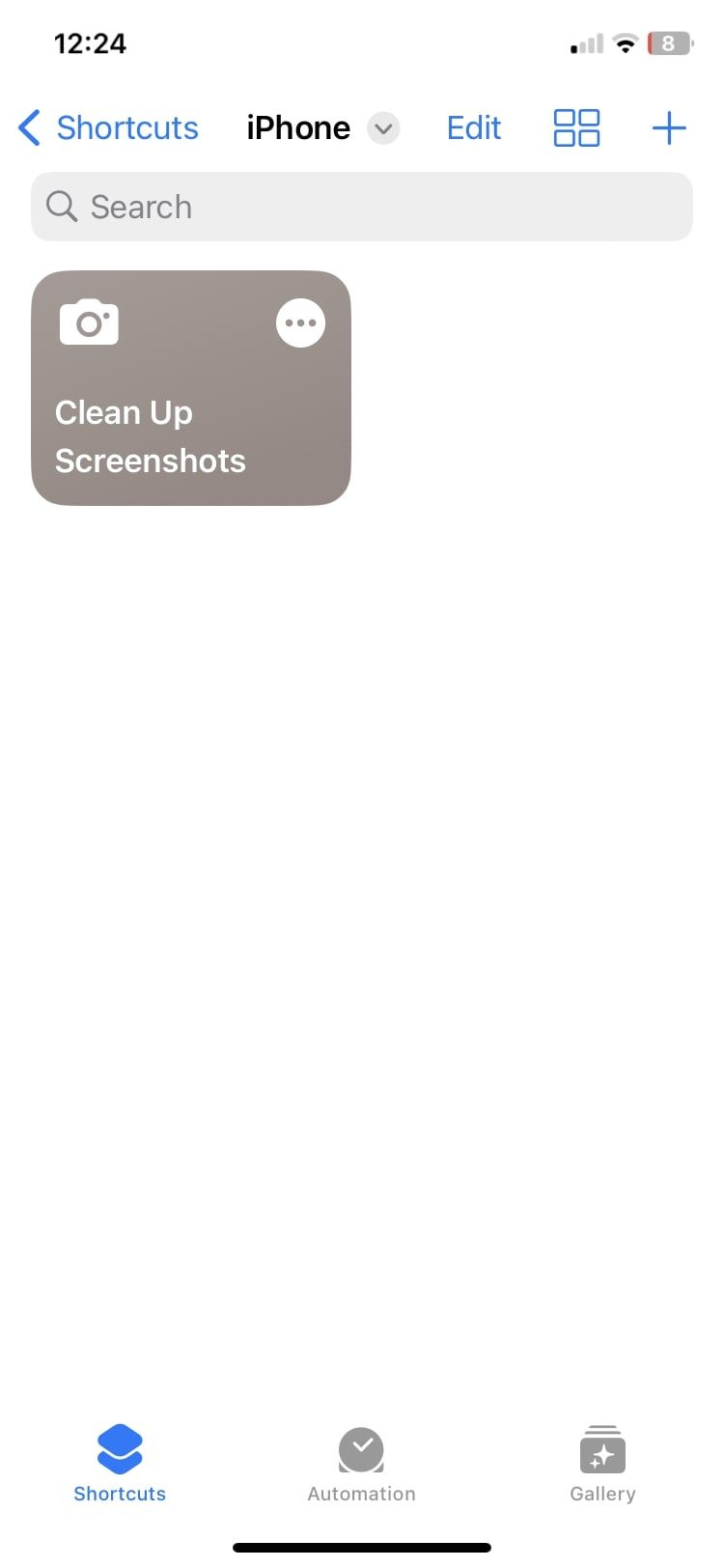
To move multiple shortcuts at the same time, you can opt for this method instead:
- In the Shortcuts tab, select Edit at the top-right corner.
- Tap on the shortcuts to select them.
- Tap on Move at the bottom of the screen and select your desired folder.
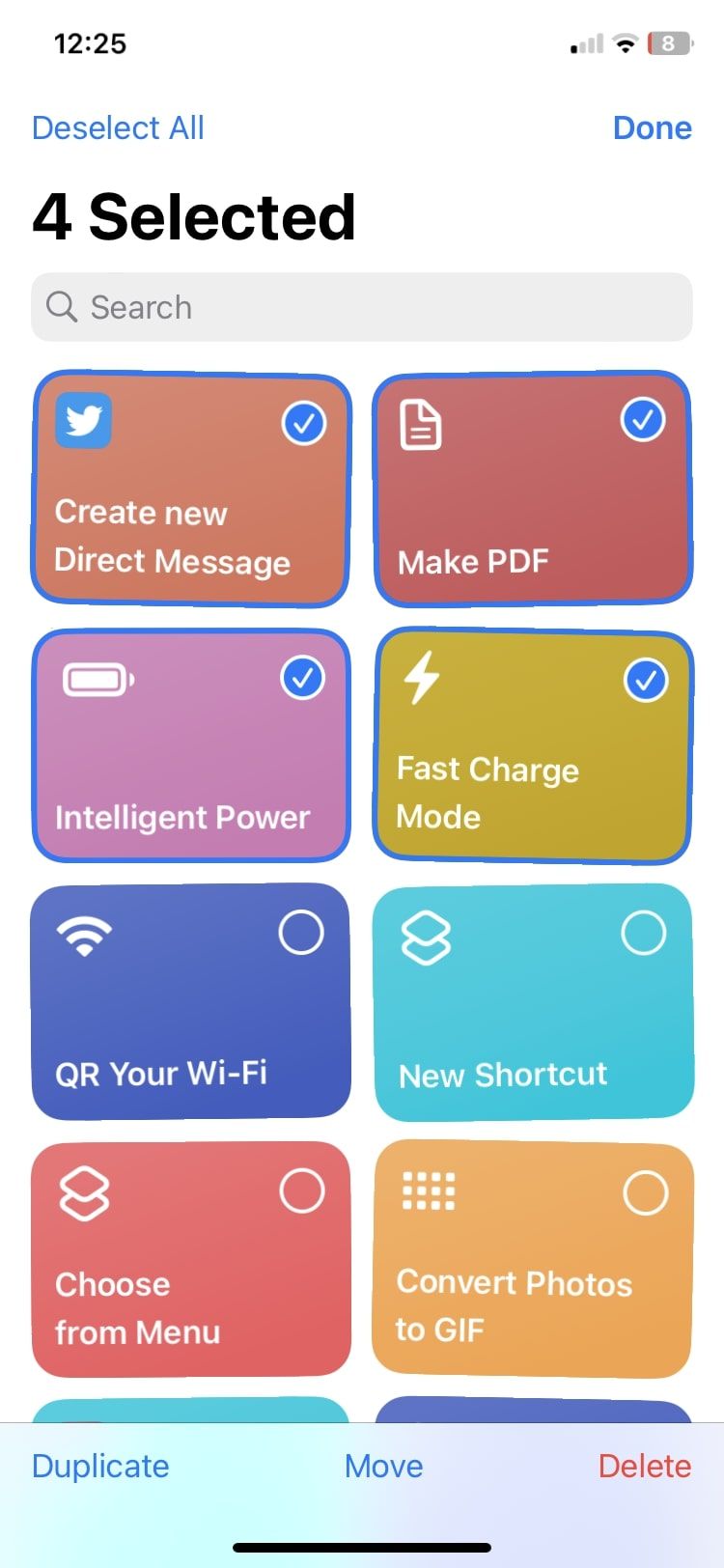
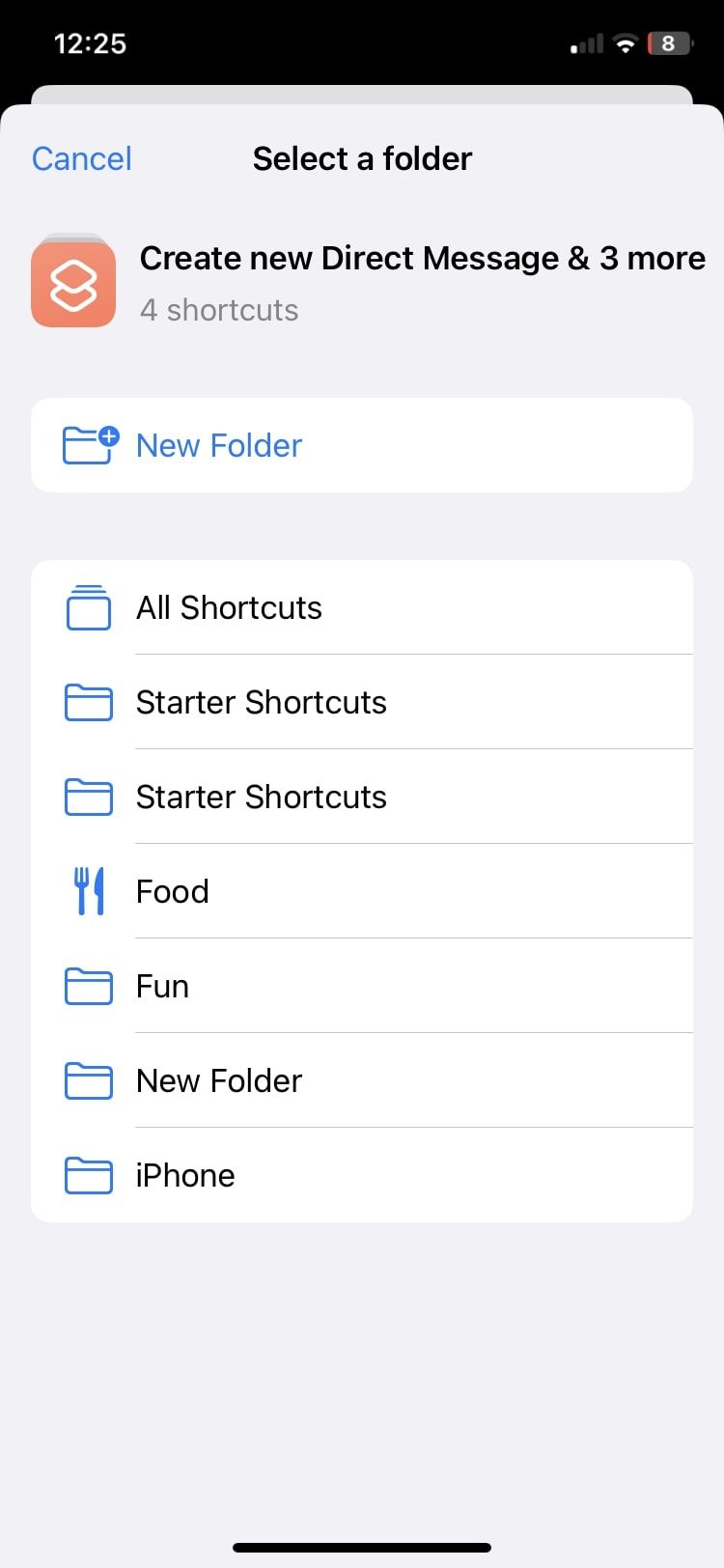
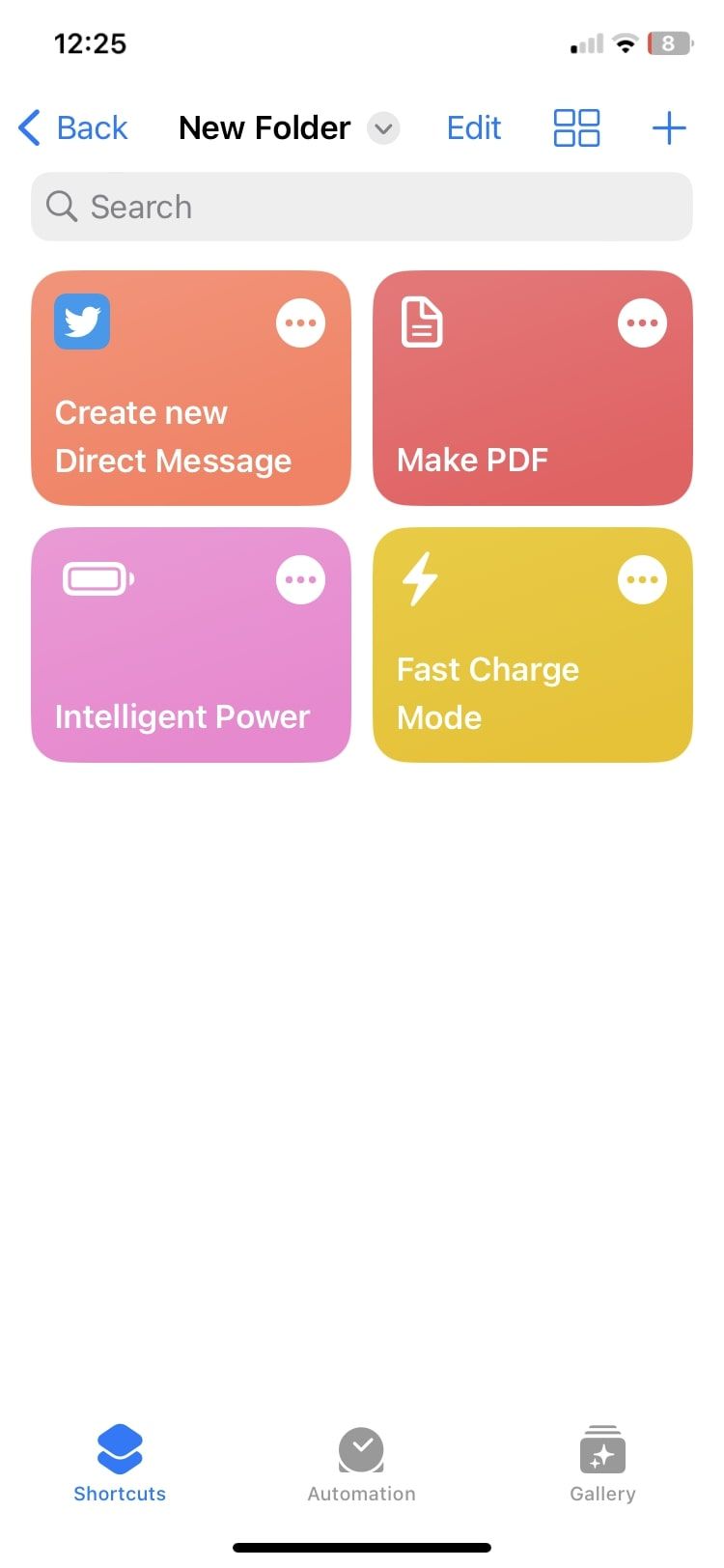
How to Delete Custom Folders in the Shortcuts App
The Shortcuts app allows you to delete unwanted folders pretty easily. You can also delete the shortcuts in the folder or keep them even after you've deleted the folder. Here's how:
- Once you're in the Shortcuts tab, hit the back button in the top-left corner to see a list of all your folders.
- Swipe left on the folder you want to delete and tap Delete.
- You will see an option to Delete X Shortcuts or Keep X Shortcuts. Choose your preferred option.
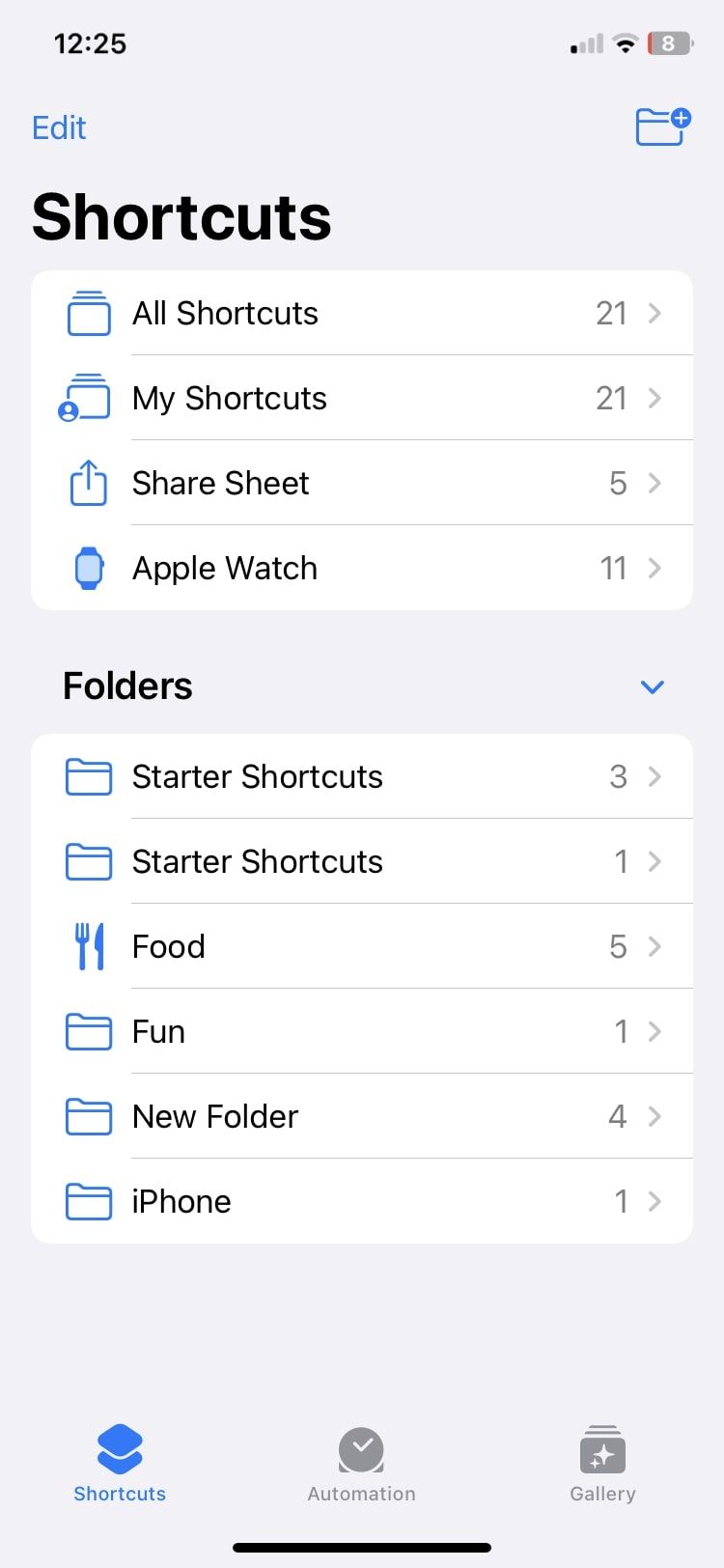
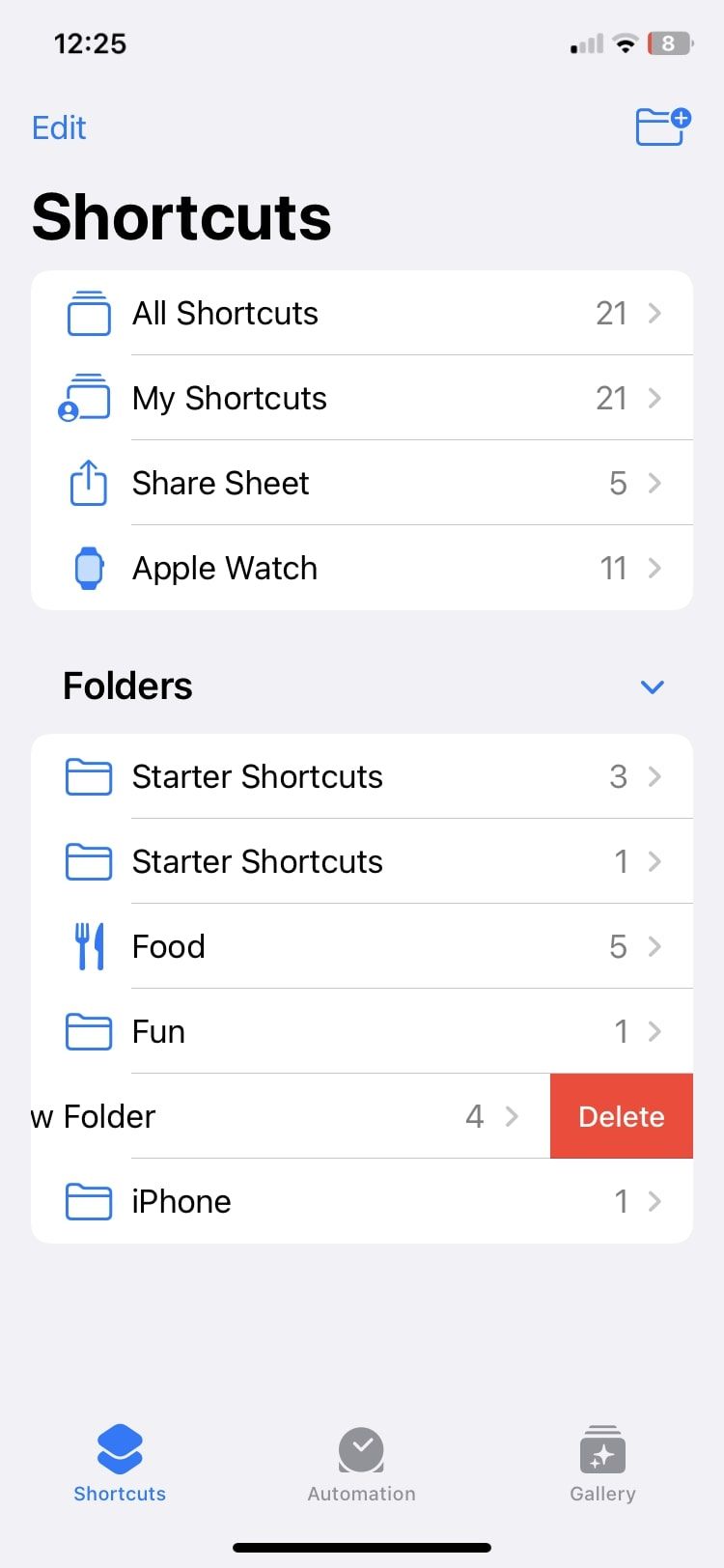
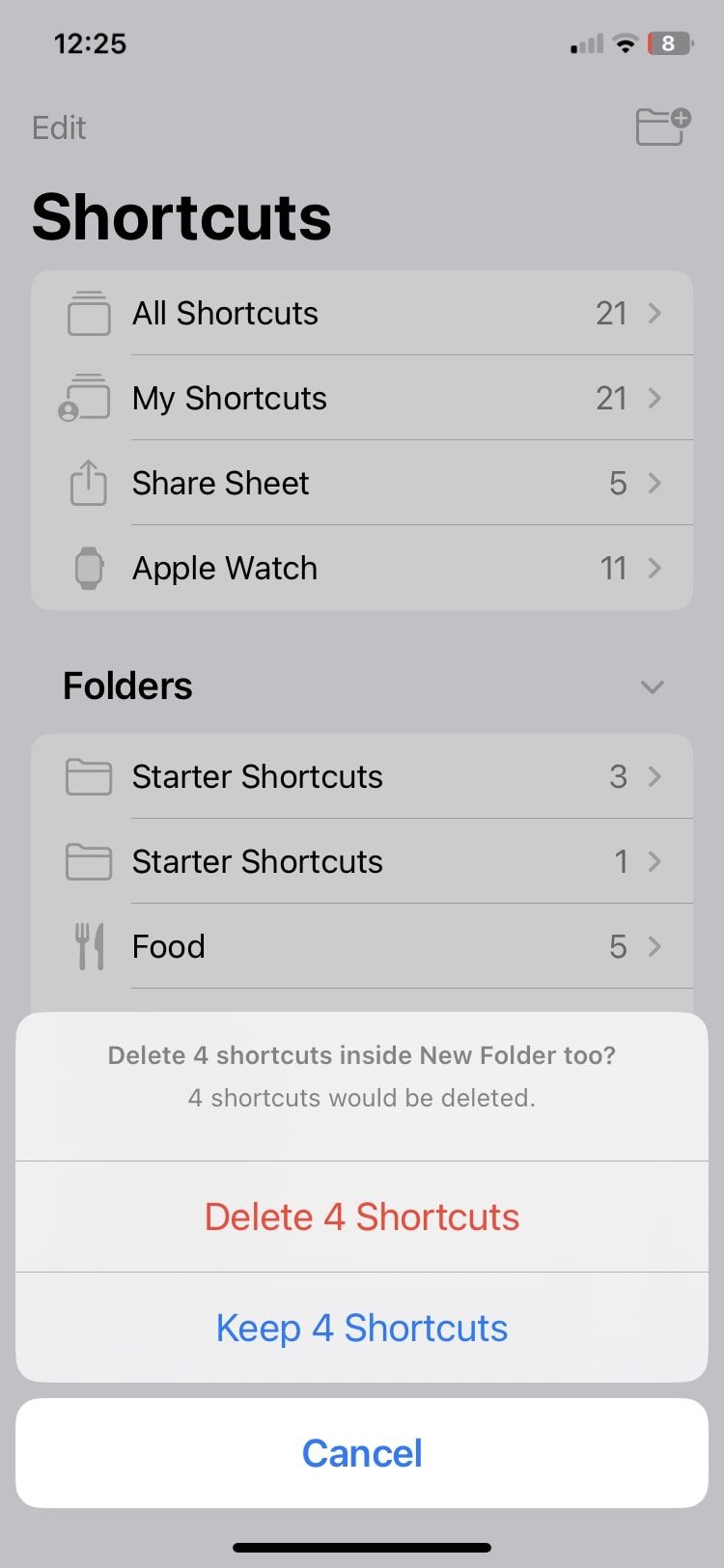
Keep All Your Shortcuts Organized
The iPhone strives to excel in the efficiency department, and Apple has perfected its apps to ensure they are not a nuisance for its users. Custom folders are a feature you will find in many other iPhone apps, including Photos and Notes, and you can use them across all your apps to keep an organized and easily accessible device at all times.