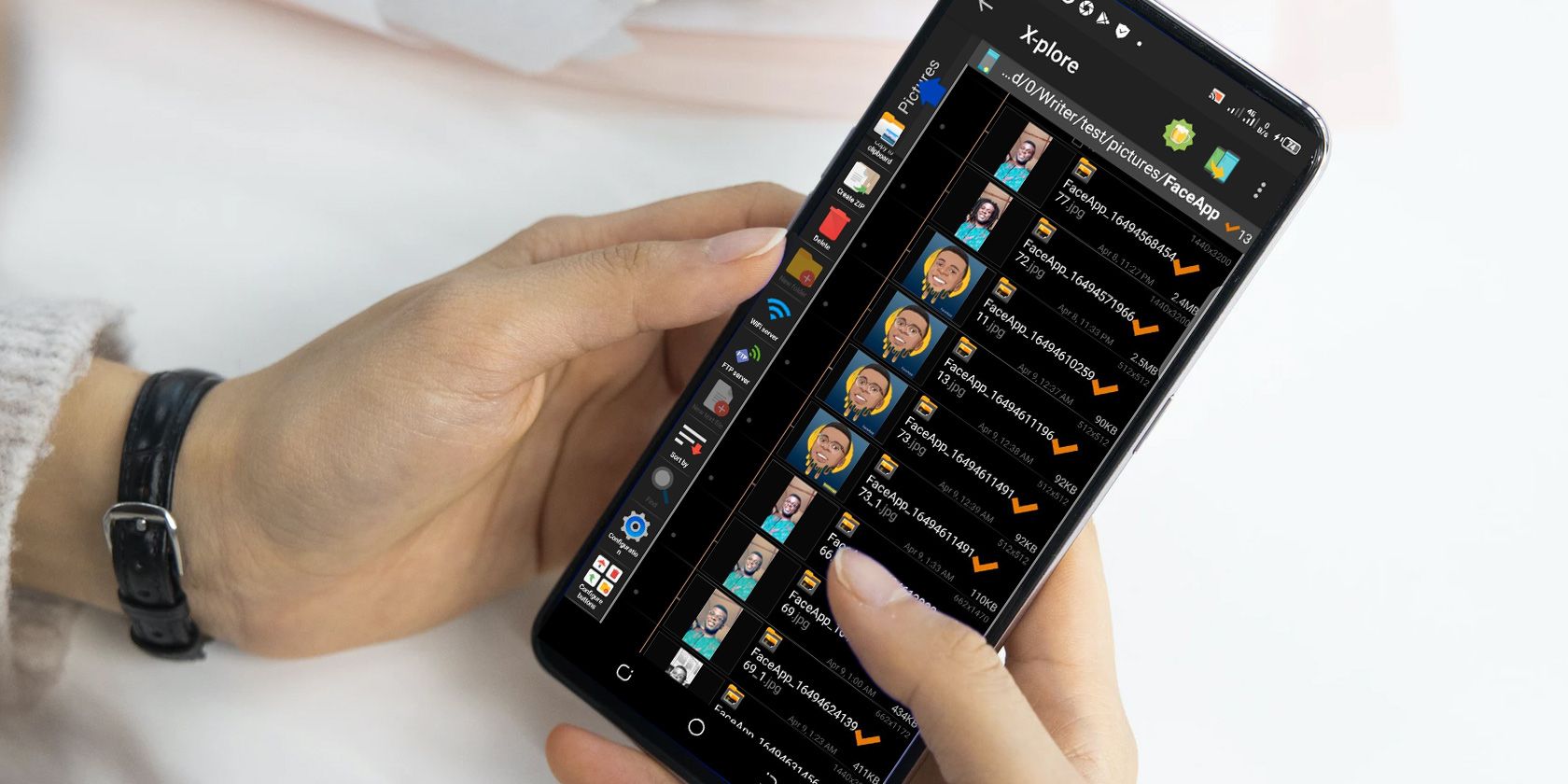If you deal with a lot of files on your Android smartphone, keeping them organized can be a hassle. Unlike when using a PC, sorting and organizing multiple files into labeled folders on your smartphone can be quite daunting.
Your Downloads folder probably features everything from spreadsheets and PDFs, to documents and video files. Many of your other folders might not be any different. How can you keep them organized with a few taps without breaking a sweat? Curious? Let's show you how.
How to Automatically Organize Files on Android Using X-plore File Manager
X-plore is among some of the best file manager apps for Android. It is quite powerful and can get much of your file management tasks done with great ease. It might not be as popular as the likes of Total Commander and ES File Explorer, but it isn't any less powerful.
X-plore features a powerful file organization tool that could easily fly under the radar, even for people that use the app. Simply called Rename, X-plore's rename feature can automatically sort files into labeled folders based on the type of file, the date they were created, or even the artist behind a song or the album it belongs to, with just a few clicks.
It doesn't require a lot of technical knowledge, and you can automatically sort, move, and label thousands of files in seconds. It is an app you should consider if you're looking for how to declutter your Android smartphone. To get started, download X-plore from the Google Play Store.
Download: X-plore File Manager (Free, subscription available)
How to Use the X-plore Rename Feature
Before we delve into the details of how to organize your files, here's how to access the X-plore rename feature:
- Launch the X-plore app and tap on Internal shared storage or select your memory card.
- Tap on the folder containing the files you want to organize.
- Select all the files you want to organize.
- Long-press on any of the selected files and tap Rename.
- A Batch rename menu should come up. Tap the edit icon on the row labeled Name.
- Type a common name that will be used for all your files and hit OK.
- Scroll down to locate Rename and tap on it. Your files will be renamed, with numbers added to the name to differentiate each file.
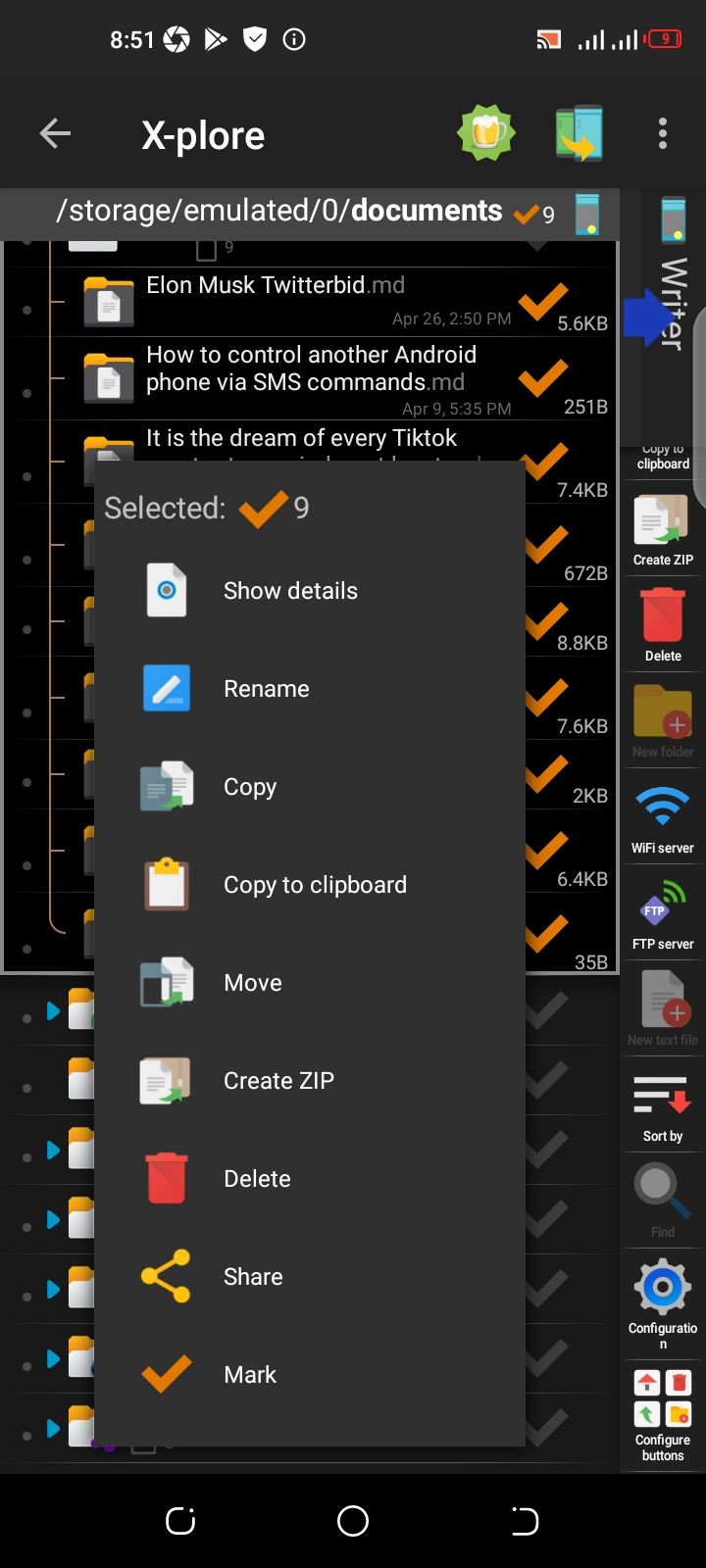
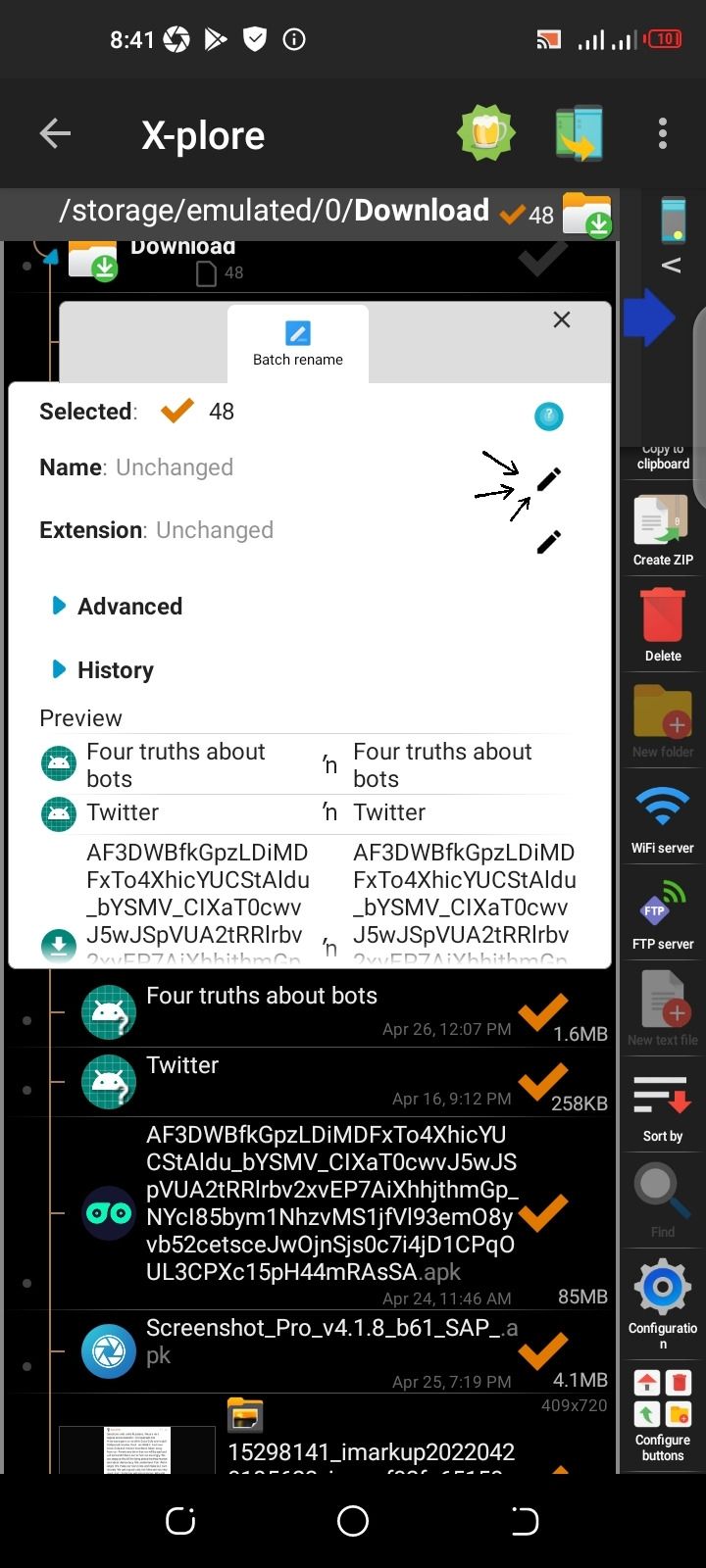
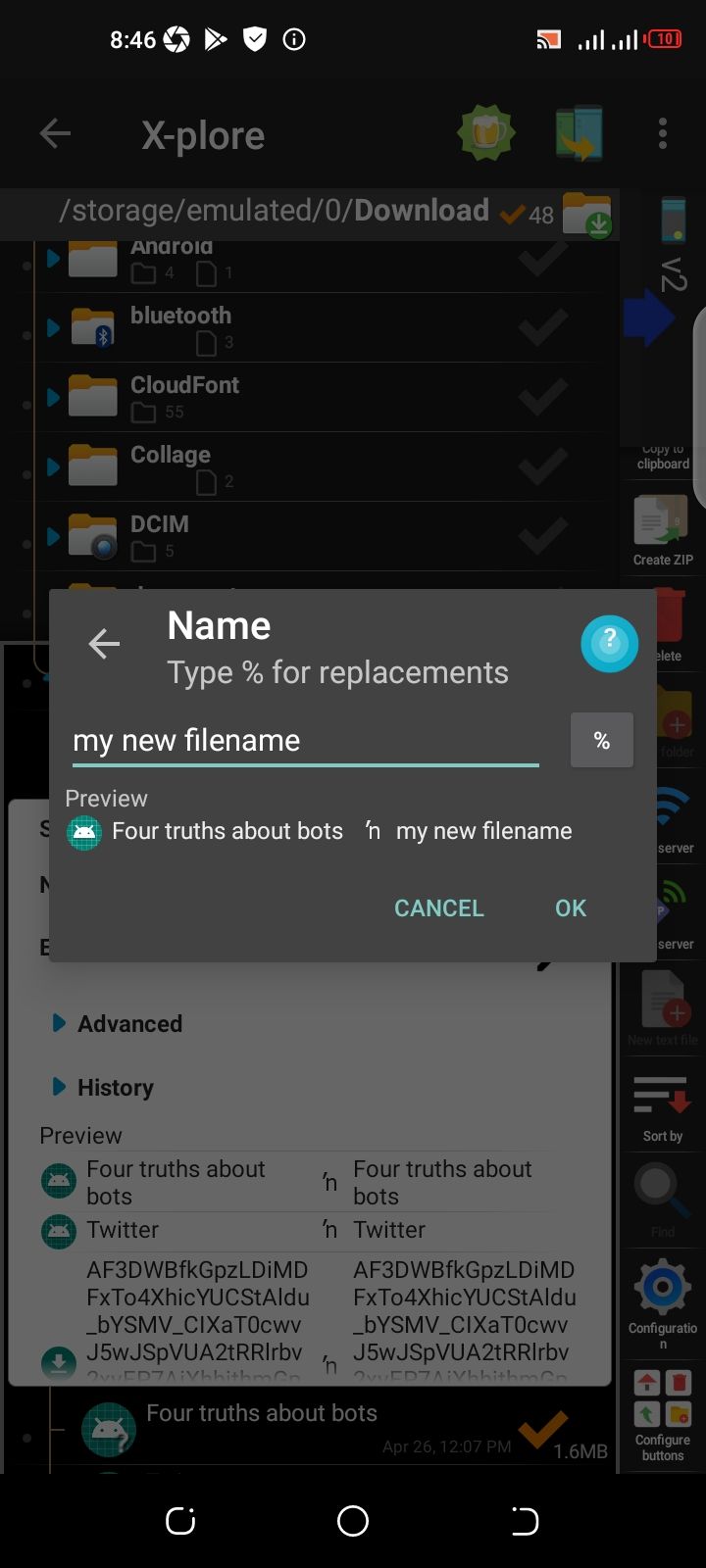
However, it wouldn't make sense to give all the files on your phone the same name. We wouldn't need an article to explain that. Also, your files won't be organized, they'll remain in pretty much the same disorganized form. That's where X-plore's naming template comes in.
Automatically Rename Files With X-plore's Naming Template
X-plore's naming template is what turns the simple rename feature into a powerful organization tool. Below are some of the most useful naming templates you can use on X-plore.
- / creates a new folder
- %YYYY renames your files to the year they were created or last modified
- %MM renames your files to the month they were created or last modified
- %ext renames your files to their file extension
- %time renames your files to the time they were created or last modified
- %DD renames your files to the day they were created or last modified
- %date renames your files to the date (e.g 2022-04-14) they created or last modified
- %[a-b] e.g %[0-5] renames your files to the first six characters of their original file names
- %artist renames your music files to the name of the artist
- %album renames your music files to the name of the album
- %track renames your music files to the track number of the current song
You can find more naming templates on the X-plore app by typing % into the name input prompt. But how do you put the naming template to use?
Batch Rename and Organize Your Documents
If you have different types of documents littered around your smartphone across different folders, X-plore can help you bring sanity to them. It can do lots of things, depending on how you use the naming template and how you want to organize your files. Here's an example of how to organize your documents by the type of file and the year they were created.
- Launch X-plore and locate the folder containing your documents.
- Select all the files you wish to organize.
- Long-press on any of the selected files.
- Tap the edit icon on the row labeled Name.
- On the Name input prompt type %YYYY/%ext/%name.
- Hit OK and then scroll down and tap on Rename.
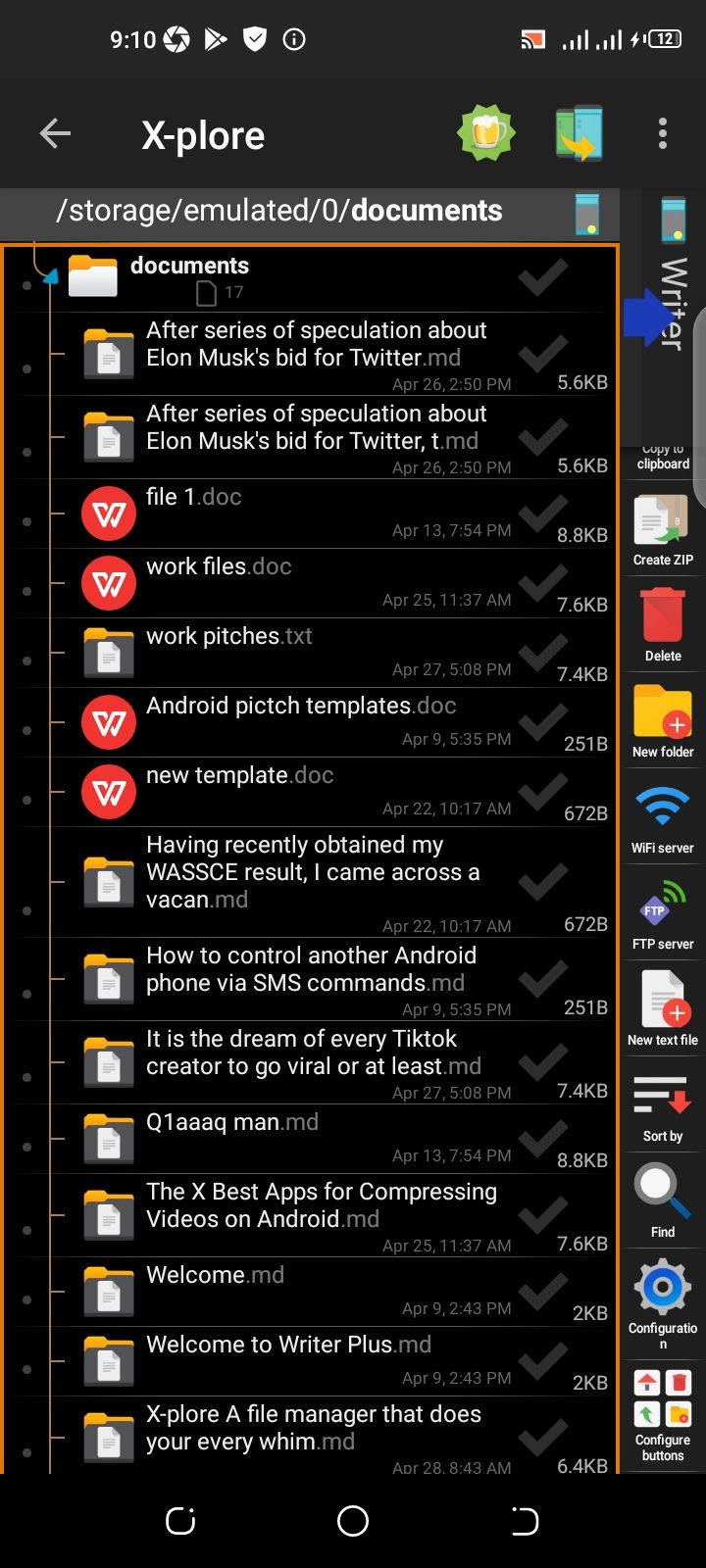
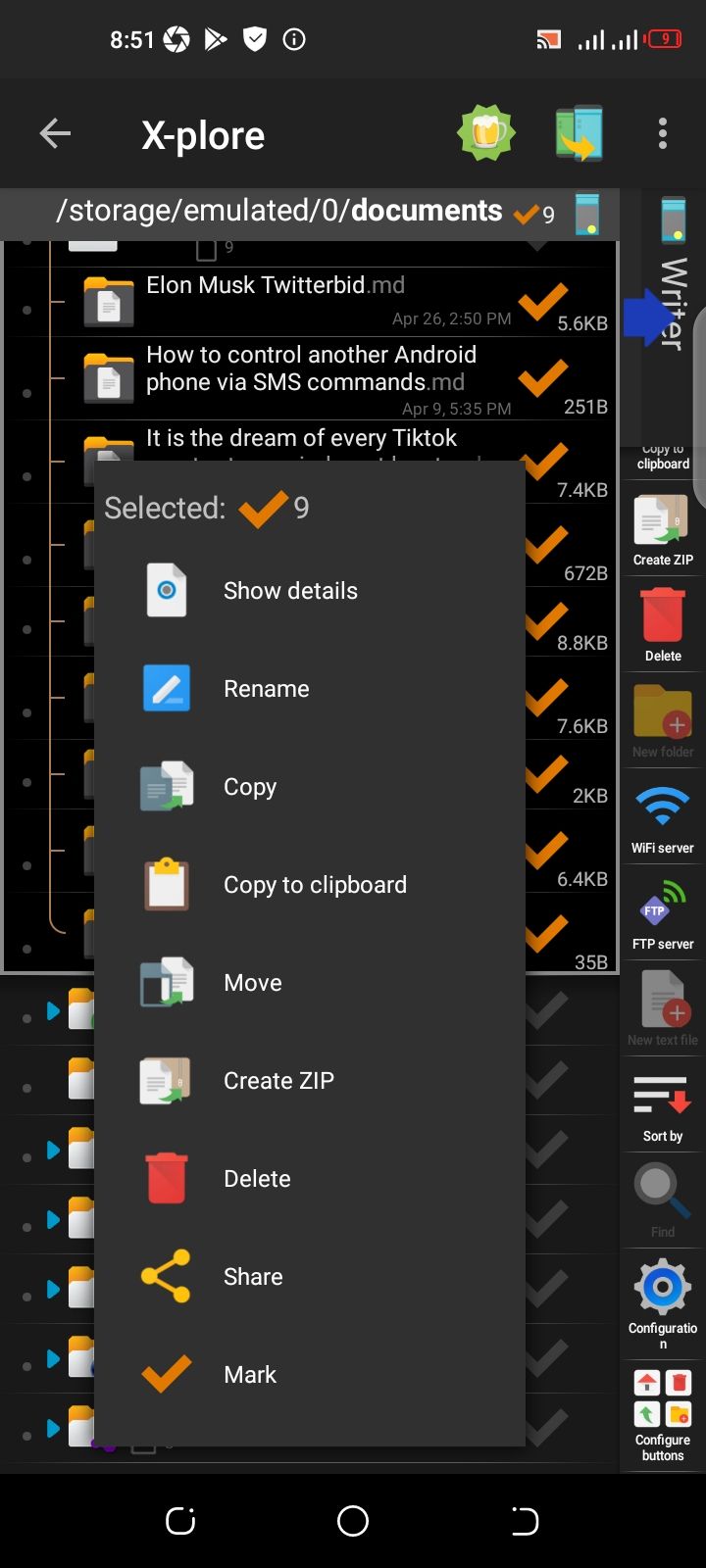
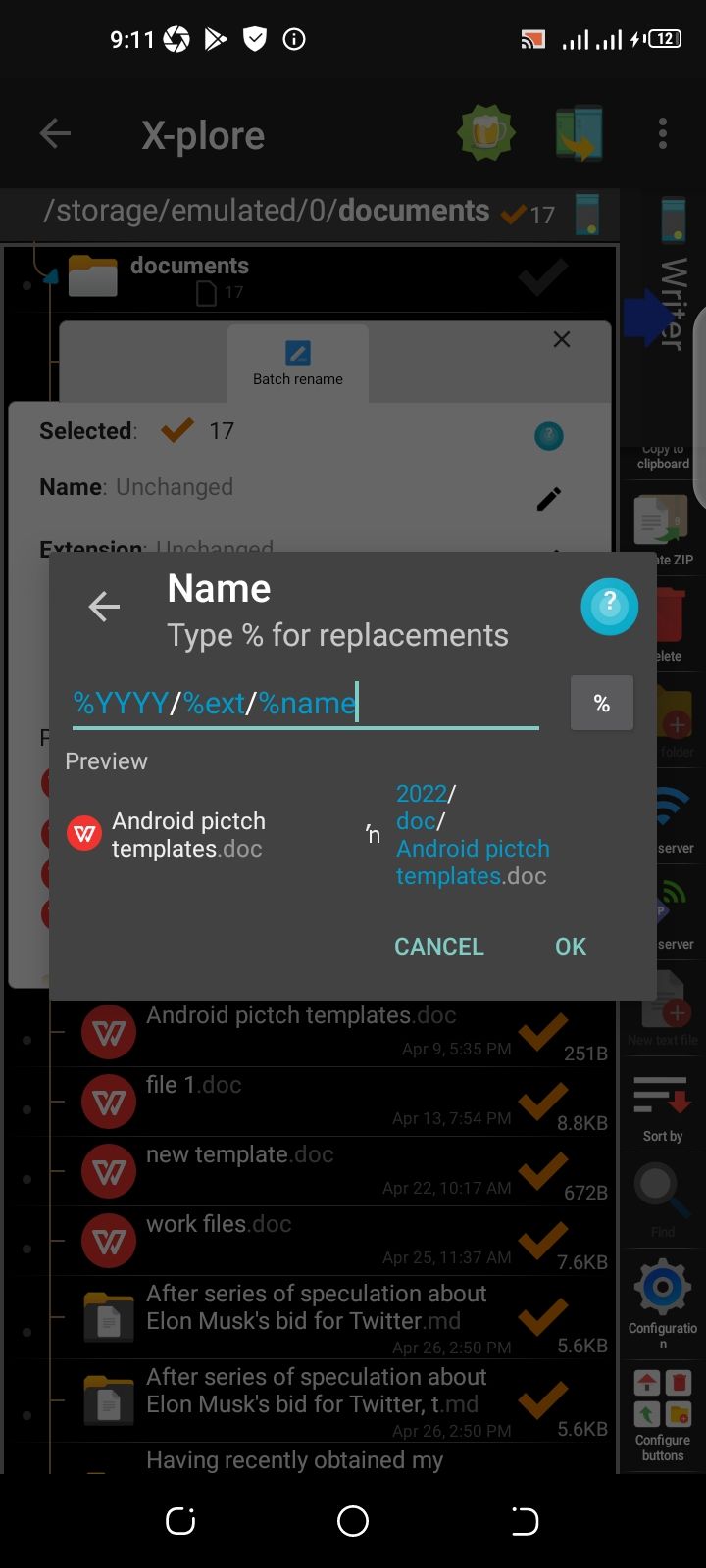
This naming template should rename and organize your files to a root folder labeled with the year, a sub-folder labeled with the file extension, and move all corresponding files into the right folders and subfolders.
Depending on the creation dates of your files, they should be organized into folders looking like the screenshots below:
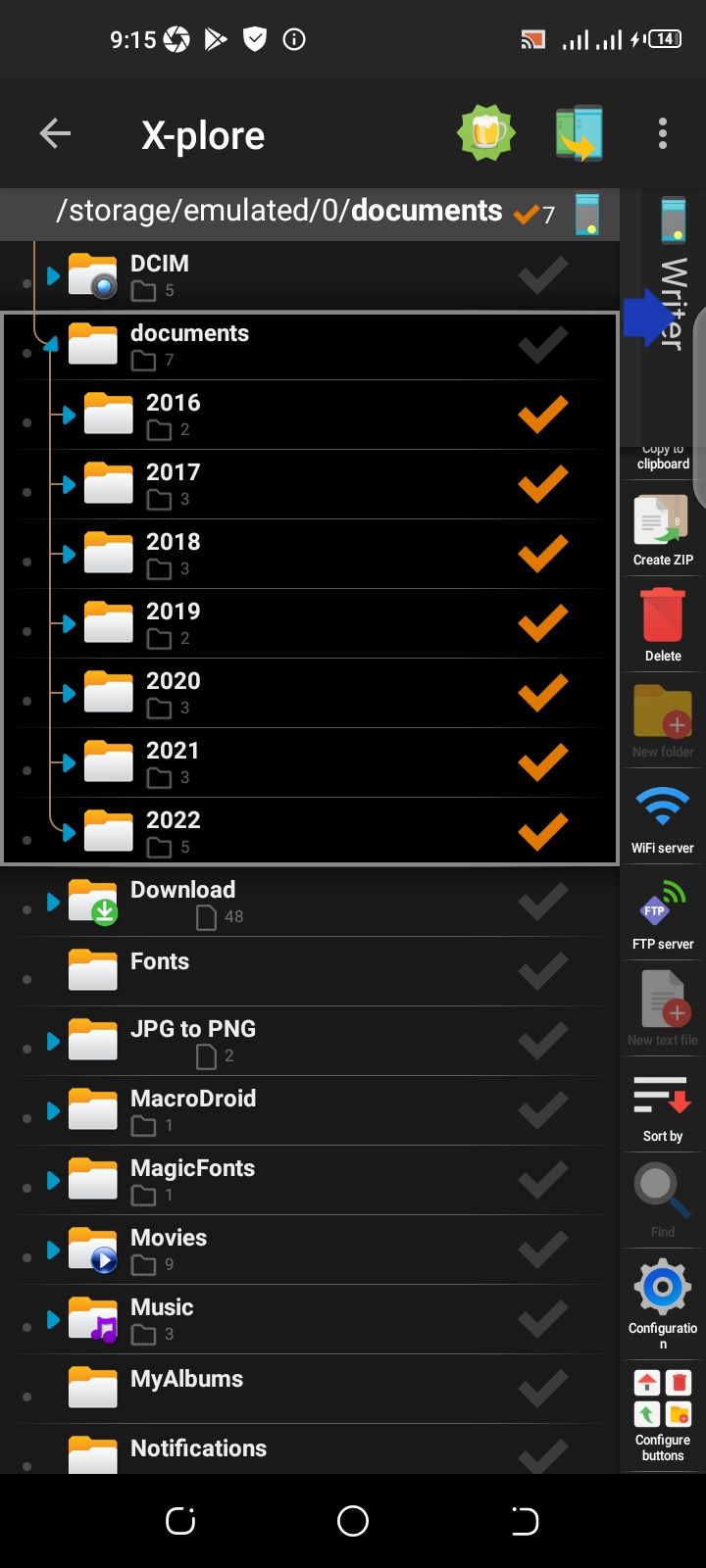
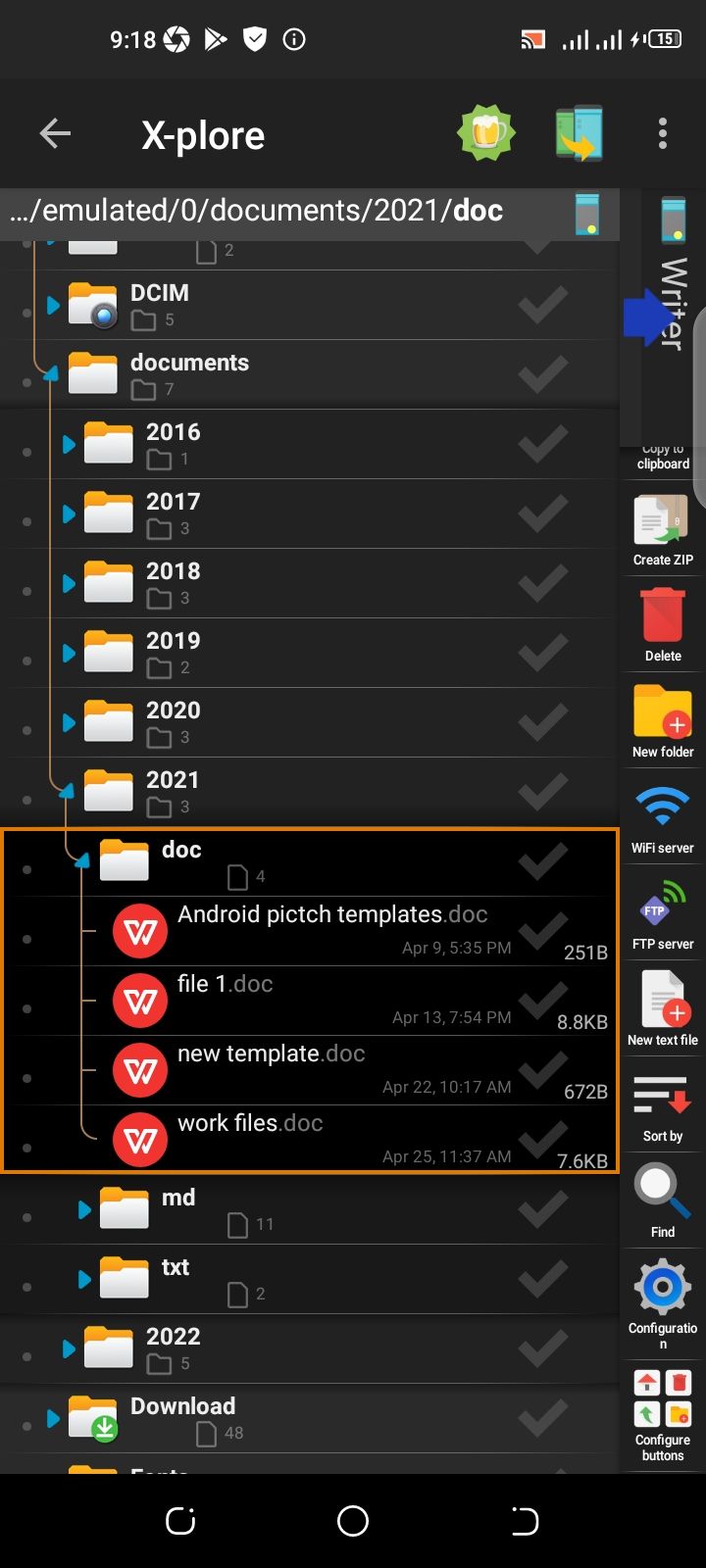
For example, all PDF and doc files created in 2021 will be moved to a root folder labeled 2021 and subfolders labeled PDF and Doc respectively.
The %YYYY followed by a / creates a folder with the year the file was created. The %ext placeholder followed by a / creates a subfolder with the file extension of the files. The %name placeholder (not followed with a /) simply renames the file to the current file name.
If you wanted to rename all your files to their original names plus the date they were created, you could use %name-%date. The "-" in-between both naming templates can be any legal filename character. You would then have all the files renamed to something like "NewFileName-2022-04-14."
Batch Rename and Organize Your Music Files
If you have music files on your device and would love to get them organized based on their album, artist, track number, or title, X-plore can also do that for you. Following the steps in the previous instructions:
- Select all the music files, long-press on any of the selected files, and tap Rename.
- Type %artist/%album/%title into the Name input prompt.
- Hit OK and then scroll down and tap Rename.
This naming template should rename and organize your music files into a root folder labeled with the artist name, a sub-folder labeled with the album, rename the file to the title of the song and move all corresponding files to the right folders and subfolders.
Of course, you can try different combinations of the naming template. %album/%title or %artist/%track-%title work as well.
Batch Rename and Organize Your Pictures and Videos
Apart from music files and documents, you can also automatically rename and organize your pictures and videos. To do this:
- Launch your X-plore app and select all your pictures or video files.
- Long-press on any of the selected files and tap Rename.
- On the Name input prompt, type %YYYY/%date/%name.
- Hit OK and then scroll down and tap Rename.
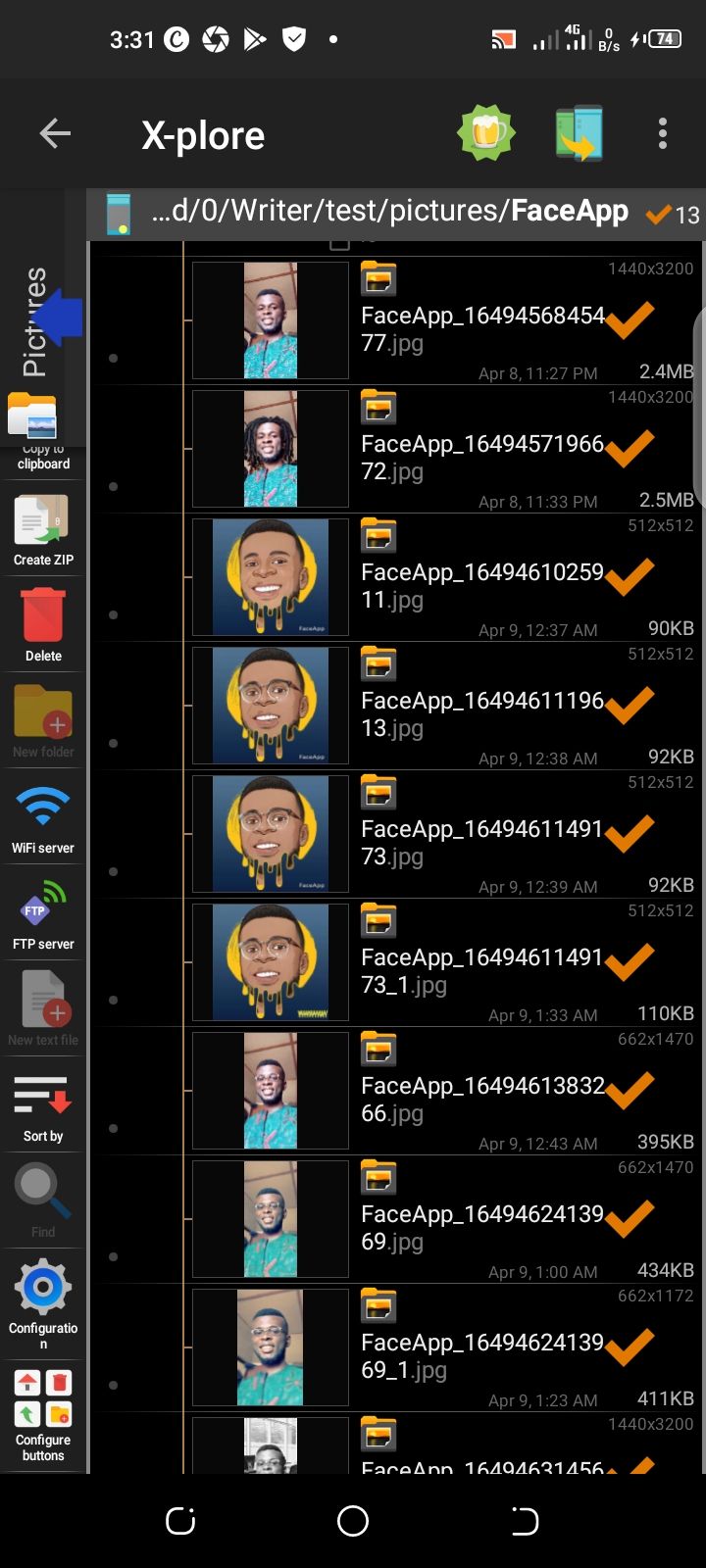
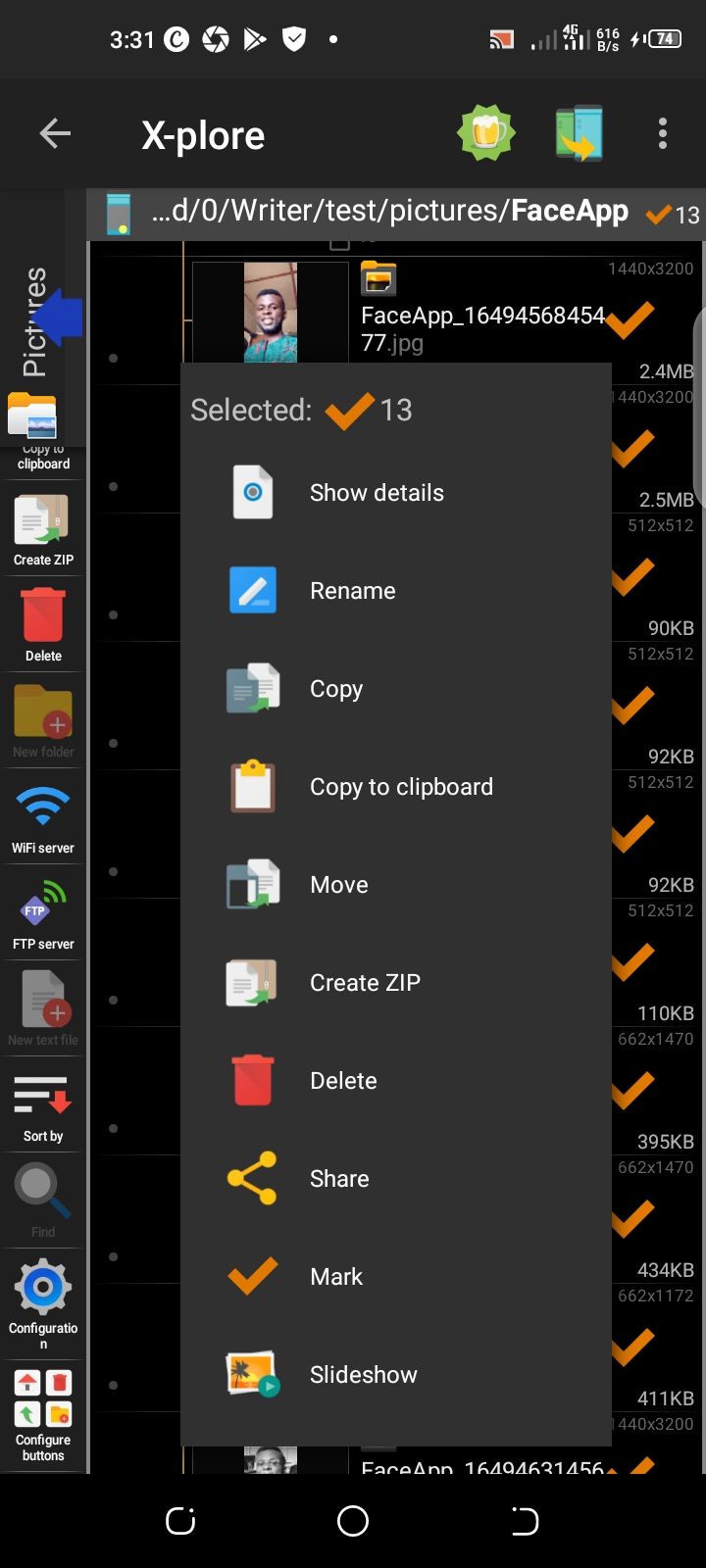
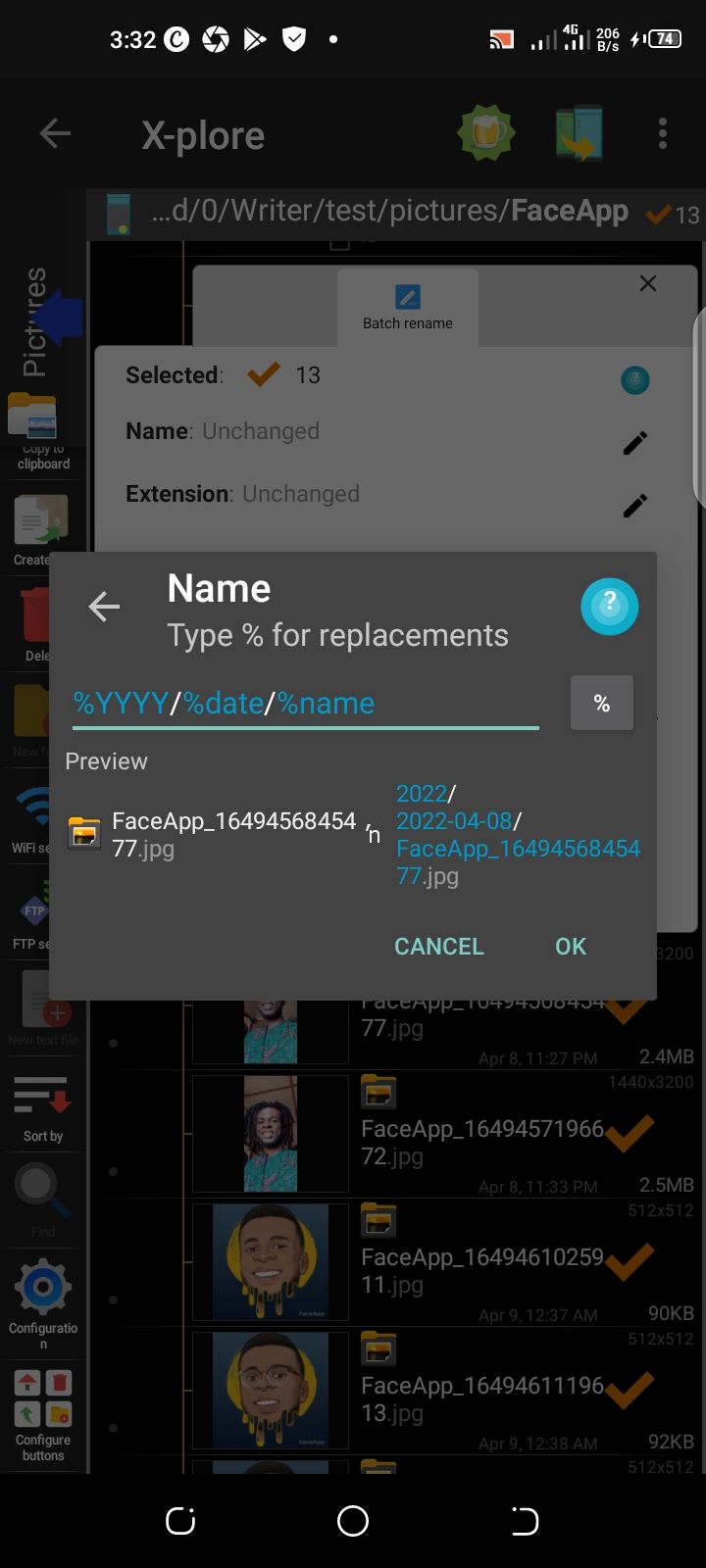
This template should organize your pictures and videos into a root folder labeled with the year your files were created, a sub-folder labeled with the date they were taken, and retain their original names. Your reorganized folders and files should look like this:
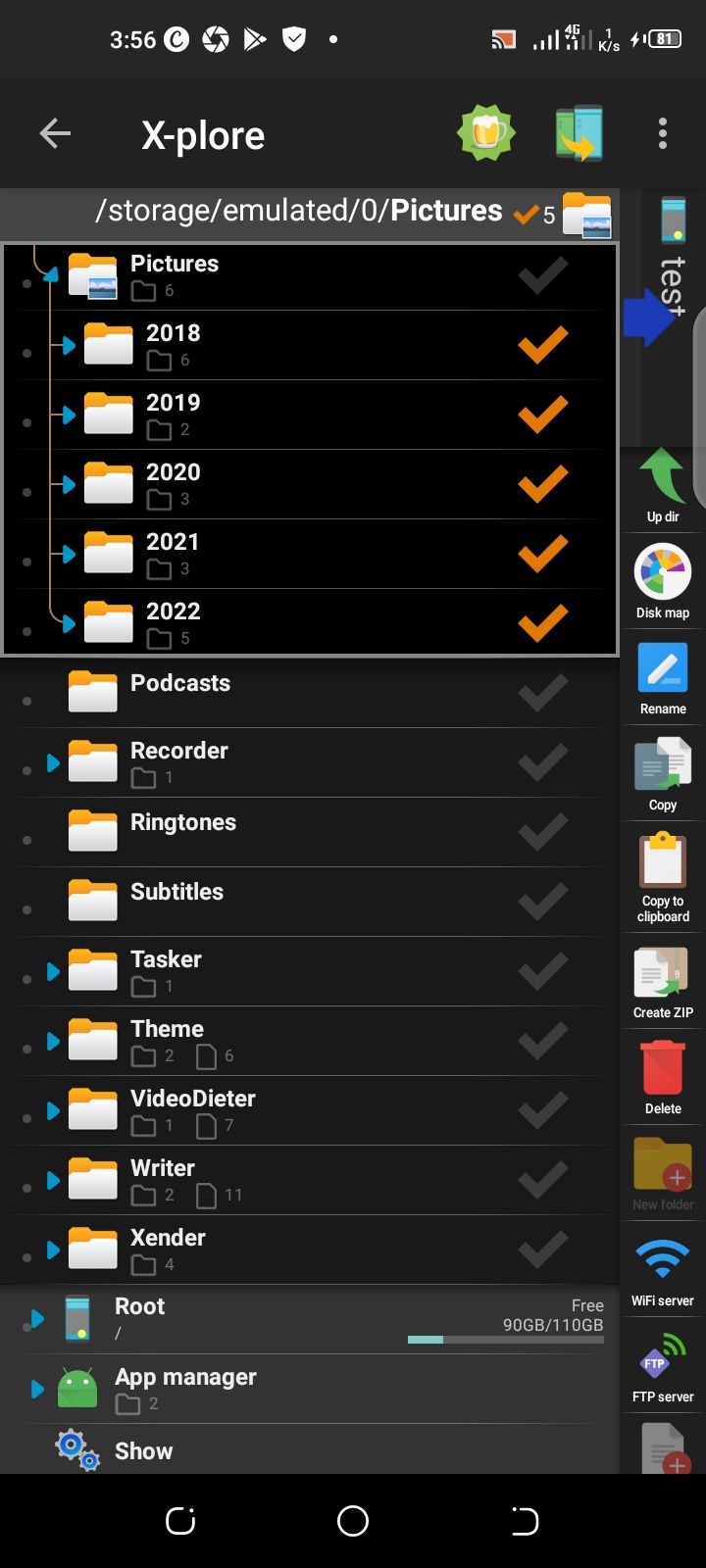
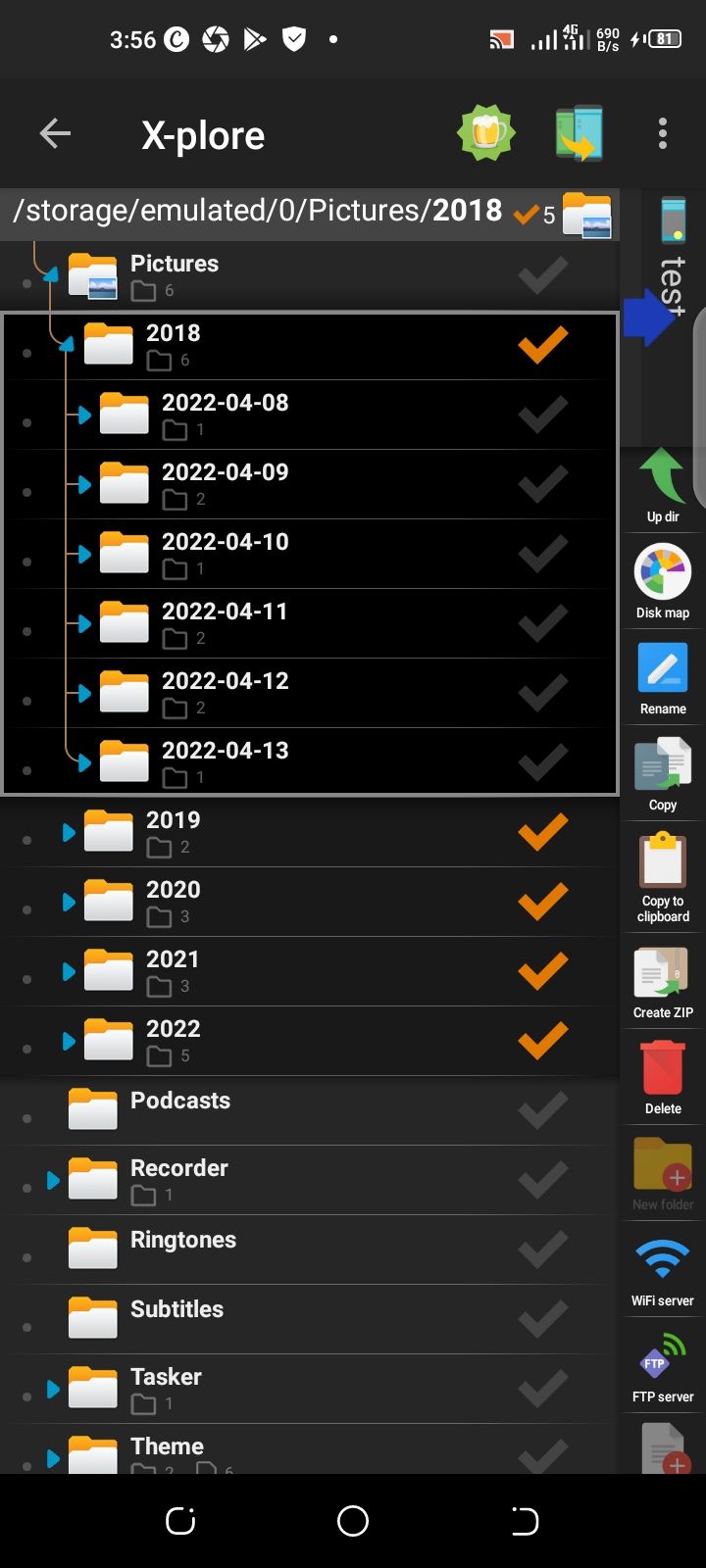
There Is More to X-plore
Organizing your files can be fun if you try out different combinations of the naming template to see what works for you. Also, you can rename and organize folders in batches, using the naming template. You don't have to organize your files folder-by-folder, you can select one root folder and automatically organize all the files in all the sub-folders it contains.
Apart from organizing files and folders, X-plore has a lot of features you'll find very useful. Don't hesitate to explore more.