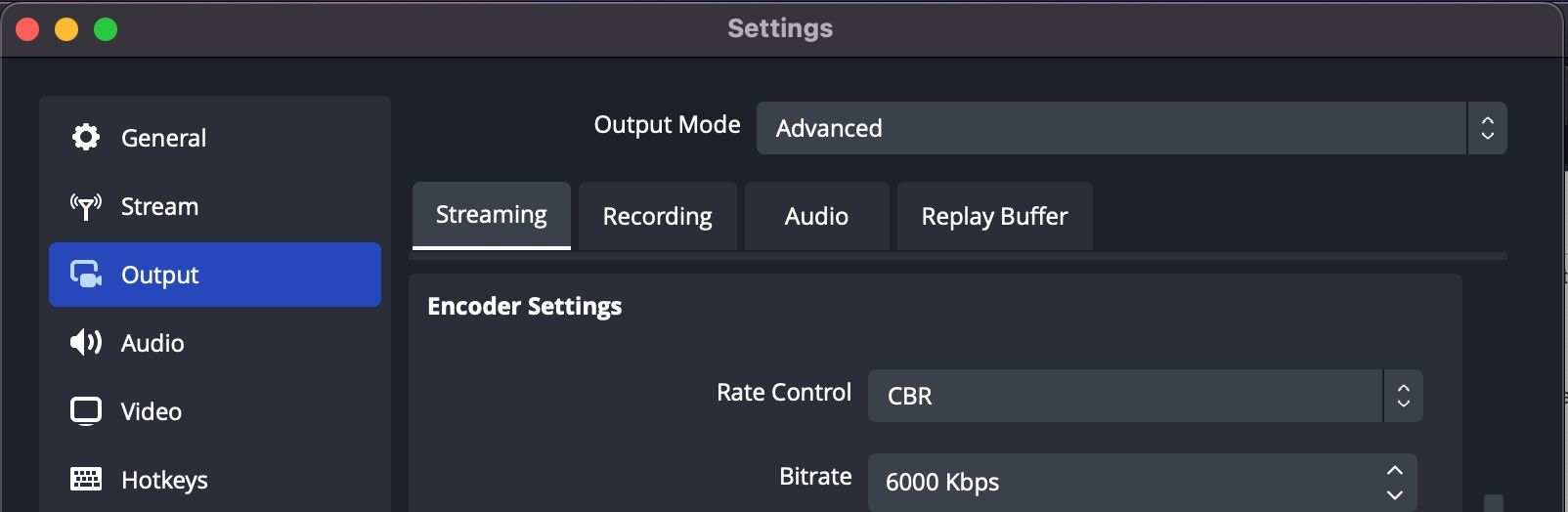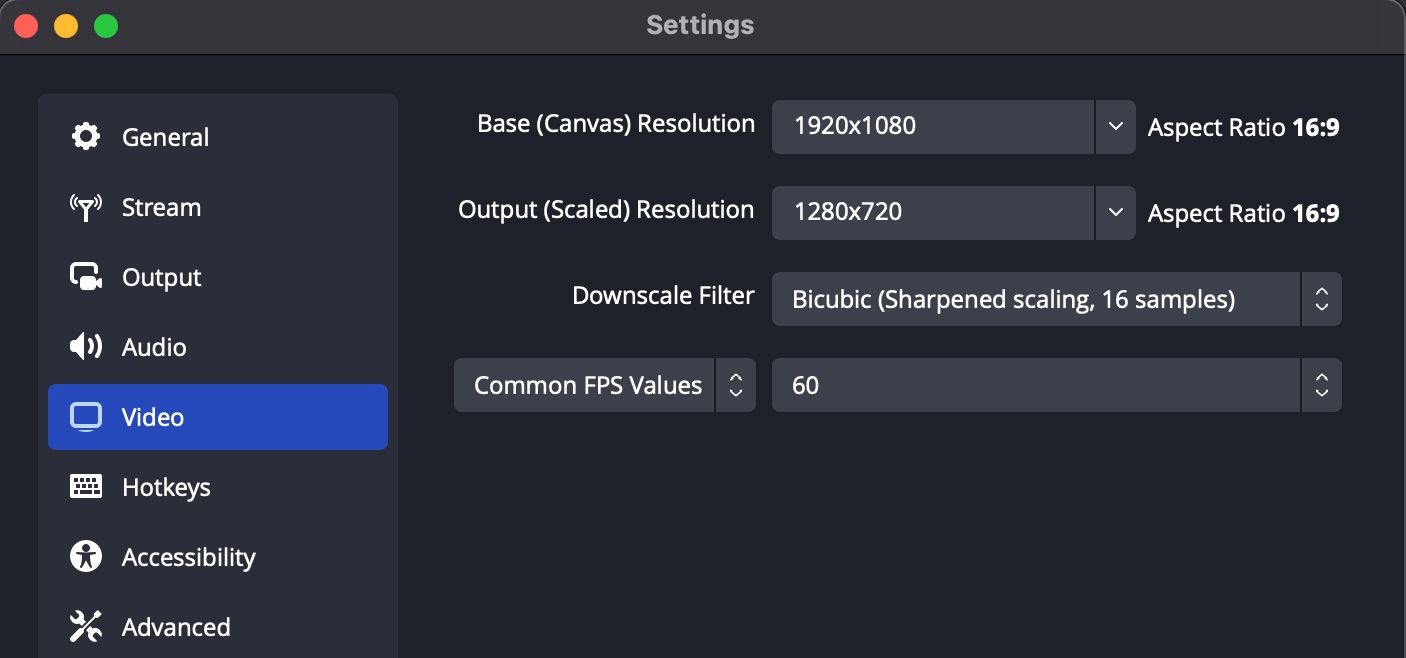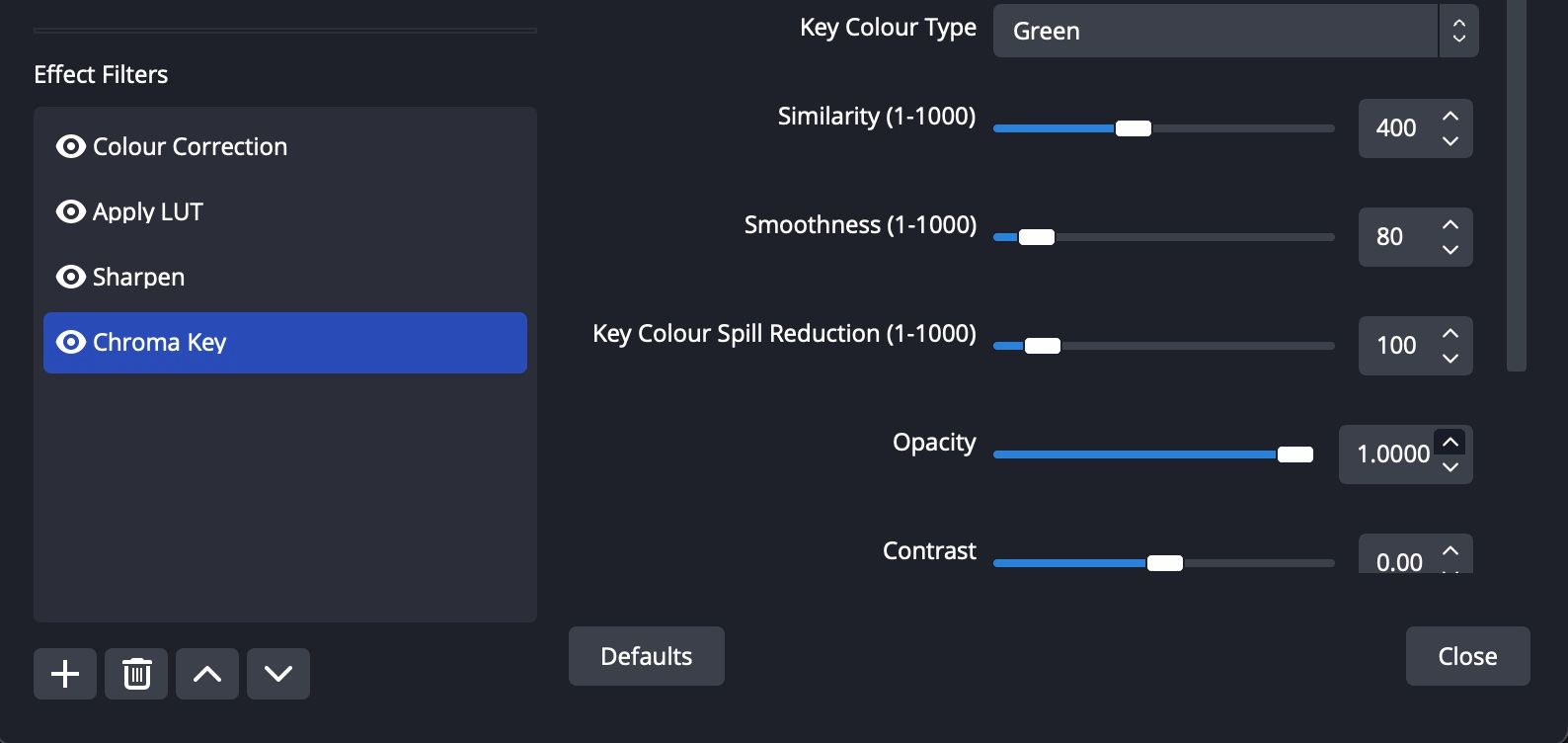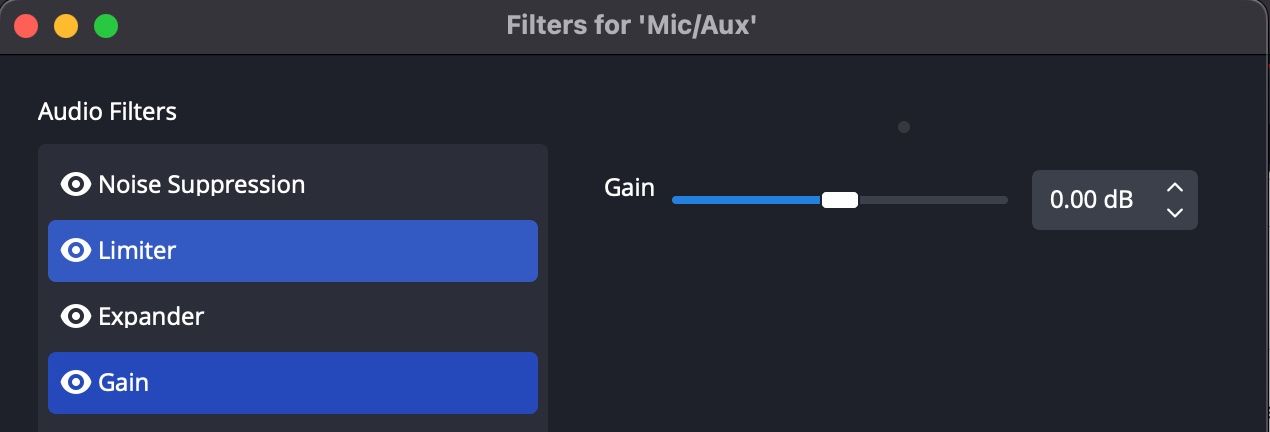OBS Studio has made it possible for anyone and everyone to start streaming themselves playing video games at the click of a button.
However, whether you are new to the software or have been streaming for a while, you need to ensure that you have optimized your settings to get the best performance out of OBS Studio. So, in this article we explain how to do so with minimal impact to your gaming experience.
Use GPU Encoding
The first thing to do is use GPU encoding. Newer NVIDIA graphics cards feature an onboard hardware encoder that can almost exactly match the quality of the x264 encoder, whilst moving a large bulk of processing onto the graphics card itself.
This can improve the visual quality of your stream without impacting your computer’s performance and possibly even release resources for your gameplay to hit peak frames-per-second (FPS) once again if you were struggling with lower frame rates when streaming. We have previously covered more about hardware acceleration if you're interested.
On a side note, AMD graphics cards may not benefit as strongly from the below as they feature an AMF encoder rather than a true onboard hardware encoder. Have a look at our guide for screen recording with AMD Radeon.
To enable GPU Encoding, follow the steps below:
- Open OBS Studio and click on Menu > Settings.
- From the settings window, select the Output tab.
- Change the Output Mode dropdown to Advanced and select the Streaming tab.
- Change the Encoder option to NVENC (for NVIDIA GPUs) or H264/AVC (for AMD GPUs).
- Change the Rate Control dropdown to CBR.
- Set the Bitrate to 6000 Kbps if streaming to Twitch or 10000 Kbps if streaming to YouTube.
- Change the Preset dropdown to Quality.
- Change the Max B-Frames option to 2.
Run OBS Studio in Administrator Mode
Running OBS Studio in Administrator Mode can resolve certain permission issues, as well as ensuring Windows allocates sufficient resources for the software to run properly. This can have a huge impact on the number of dropped frames you may be facing, either totally eliminating or substantially reducing them.
To ensure that OBS Studio launches in Administrator Mode every time you open it, follow the steps below:
- Right-click on your OBS Studio application shortcut.
- From the context menu, select Properties.
- In the new pop-up window, select the Compatibility tab.
- Inside the Settings group on this tab, enable the Run this program as an administrator option.
- Click Apply to ensure this change is saved and then OK to close the properties window.
Limit Your Scene and Source Count
To minimize the processing required by OBS Studio, it is best to limit the number of scenes you are using for your streaming setup and the number of individual sources inside these scenes. You can reduce both of these using a couple of tricks outlined below.
1. Use a Single Browser Source for Your Overlay
If you are using several source elements to build your overlay, StreamElements can be used to combine and replace your multiple source overlay with one browser source. This has the added benefit of tidying up your scene structure.
Additionally, StreamElements can handle your stream alerts, such as a new follower or subscriber on Twitch.
2. Use Nested Scenes to Reduce Repeat Components
If you have set up your scenes for streaming, you probably have a Just Chatting scene and a Gameplay scene that both have a version of your webcam, resulting in processing your webcam video twice.
To improve this, you can create a new intermediate scene, add your webcam capture into this scene, and then use this scene directly inside your Just Chatting and Gameplay scenes, processing your webcam only once. To add a scene as a source inside another scene, just select the Scene option when adding a new source.
Downscaling and Frame Rate
Whilst everyone wants to stream at the highest quality possible, trying to stream at too high a quality can actually have a severe impact on the visual fidelity of your stream. Here are a couple of tips to help resolve that.
1. Don’t Use 1080p 60FPS
There are two problems introduced by broadcasting at 1080p 60FPS: 1. OBS Studio is having to use more resources to capture your gameplay and 2. the bitrate required to stream at this quality is approximately 12,000 Kbps, currently twice the limits imposed by Twitch.
As a result, Twitch will introduce compression artifacts on the stream end and reduce the visual fidelity of your stream. Whilst YouTube does not have any bitrate limits, the secondary need for OBS Studio is an internet upload speed capable of transferring at the necessary bitrate and if the upload speed is not sufficient, the quality of your stream will be further reduced.
2. Use 1080p 30FPS or 720p 60FPS
If your internet upload speed supports it, streaming at 1080p 30FPS will require approximately 6,000 Kbps, conveniently Twitch’s upper bitrate limit. Alternatively, you can stream at 720p 60FPS which will require approximately 5,300 Kbps. The reduced bitrate will also support viewers with a slower connection, as a higher bitrate may cause buffering on their end.
To alter your streaming resolution and frame rate with OBS Studio, follow the steps below:
- Open OBS Studio and click on Menu > Settings.
- From the settings window, select the Video tab.
- Change the Output (Scaled) Resolution to either 1920x1080 or 1280x720.
- Change the Common FPS Values to either 30 (if streaming at 1080p) or 60 (if streaming at 720p).
Use Filters to Improve the Quality of Your Streams
Applying various filters to both your video and audio sources may have a smaller impact on the fidelity of your stream but can help with emulating studio-level quality.
1. Video Filters
The webcam is perhaps your strongest tool as a game streamer. This is the capture that presents you to your audience, as well as being used to see your reactions to in-game events and chat interactions. It is important, therefore, that your webcam capture is as good as it can be.
The Color Correction filter can be used to tweak the color output by your webcam, to make a feed seem warmer or cooler based on the colors used. The Apply LUT filter can be used to apply a LUT (Lookup table) to color grade your webcam input further; see how LUTs work with color grading to master this.
The Sharpen filter can be used if you have a lower resolution webcam to try and clean up any artifacts introduced by scaling your input. The Chroma Key filter can be used if you are using a green-screen, removing the green color.
To apply a Video Filter in OBS Studio, follow the steps below:
- Open OBS Studio and right-click on your Video Source.
- In the context menu, select Filters.
- In the bottom left of the new window, click the + icon and then select your desired filter.
- Give the filter a name (the default is usually fine) and fine-tune your settings.
2. Audio Filters
Although you may be focusing on improving the visual fidelity of your stream, a good sounding audio input goes a long way to retaining viewers. Since we don’t all own a studio-quality microphone, you can utilize the audio filters in OBS Studio to improve your audio.
The Noise Suppression filter processes the incoming audio and attempts to remove the unwanted background noise, such as a desk fan or a loud noise outside your control. The Limiter filter prevents your microphone from going above a specified audio level, which can prevent your viewers from being deafened if you spontaneously yell into your microphone.
The Noise Gate filter stops your microphone input from being picked up until your audio reaches a specified minimum threshold. This can prevent background noise from being picked up, but once you start talking into the microphone, all the audio is processed, so this should be used in combination with the Noise Suppression filter.
The Expander filter acts as a combined Noise Gate and Noise Suppression, only opening your microphone at a specified threshold and performing a suppression on background noise. Finally, the Gain filter can be used to apply an increase to your audio level if you are finding your microphone particularly quiet.
To apply an Audio Filter in OBS Studio, follow the steps below:
- Open OBS Studio and right-click on your Audio Source.
- In the context menu, select Filters.
- In the bottom left of the new window, click the + icon and then select your desired filter.
- Give the filter a name (the default is usually fine) and fine-tune your settings.
To hear the changes that your filters make to your microphone, be sure to Monitor your audio.
- Open OBS Studio and right-click on your Audio Source.
- In the context menu, select Advanced Audio Properties.
- In the new window, change the Audio Monitoring dropdown to Monitor and Output for your microphone.
Using OBS Studio to Improve Your Game Streams
Following the steps presented here should help improve both the visual and audio quality of your game streams on Twitch or YouTube. You can stream any game you want to these platforms using OBS Studio, and can even use secondary devices, such as a PS5, Xbox Series X|S, Nintendo Switch, or mobile phone, to really expand your viewers' gaming horizons.