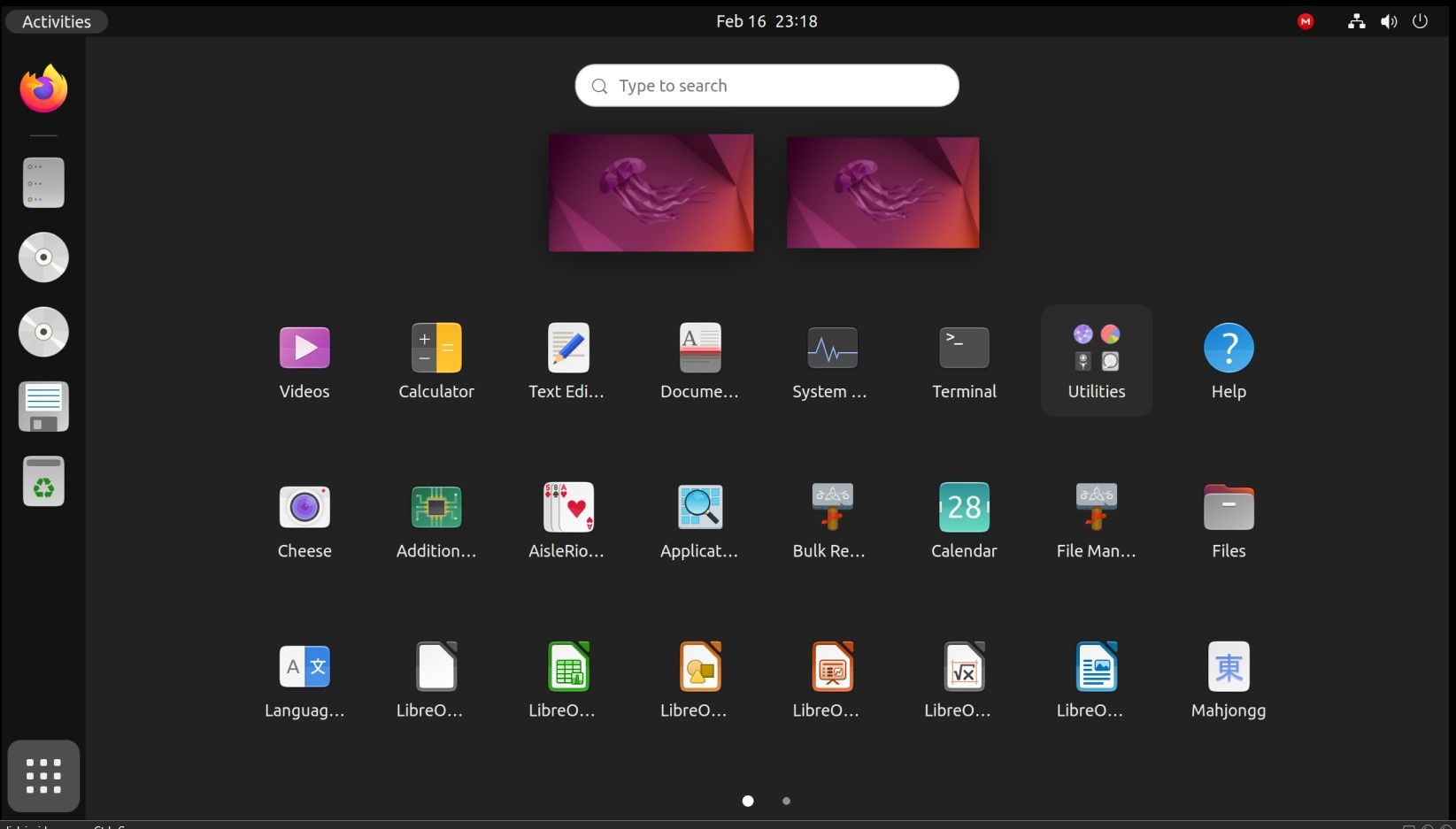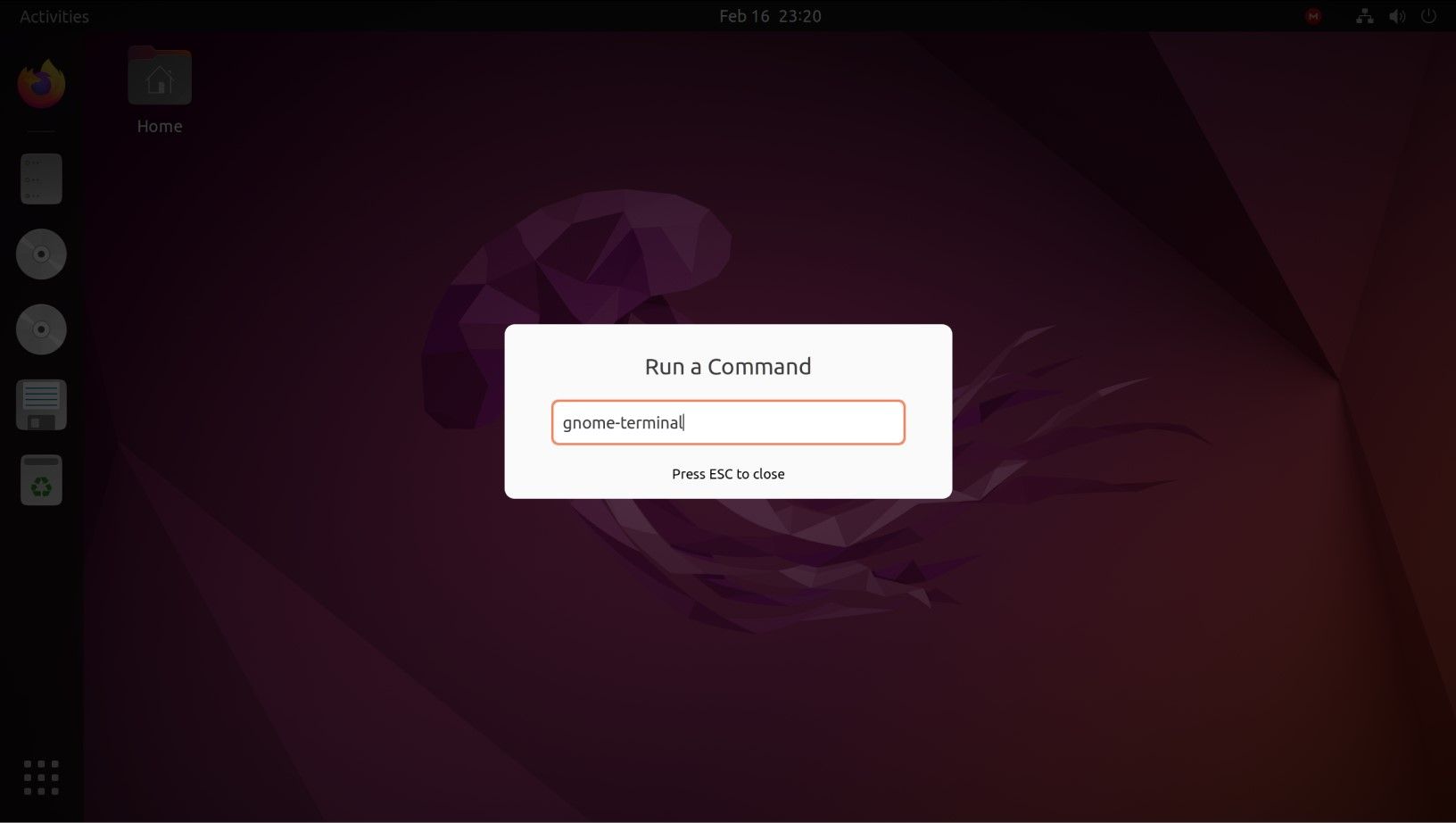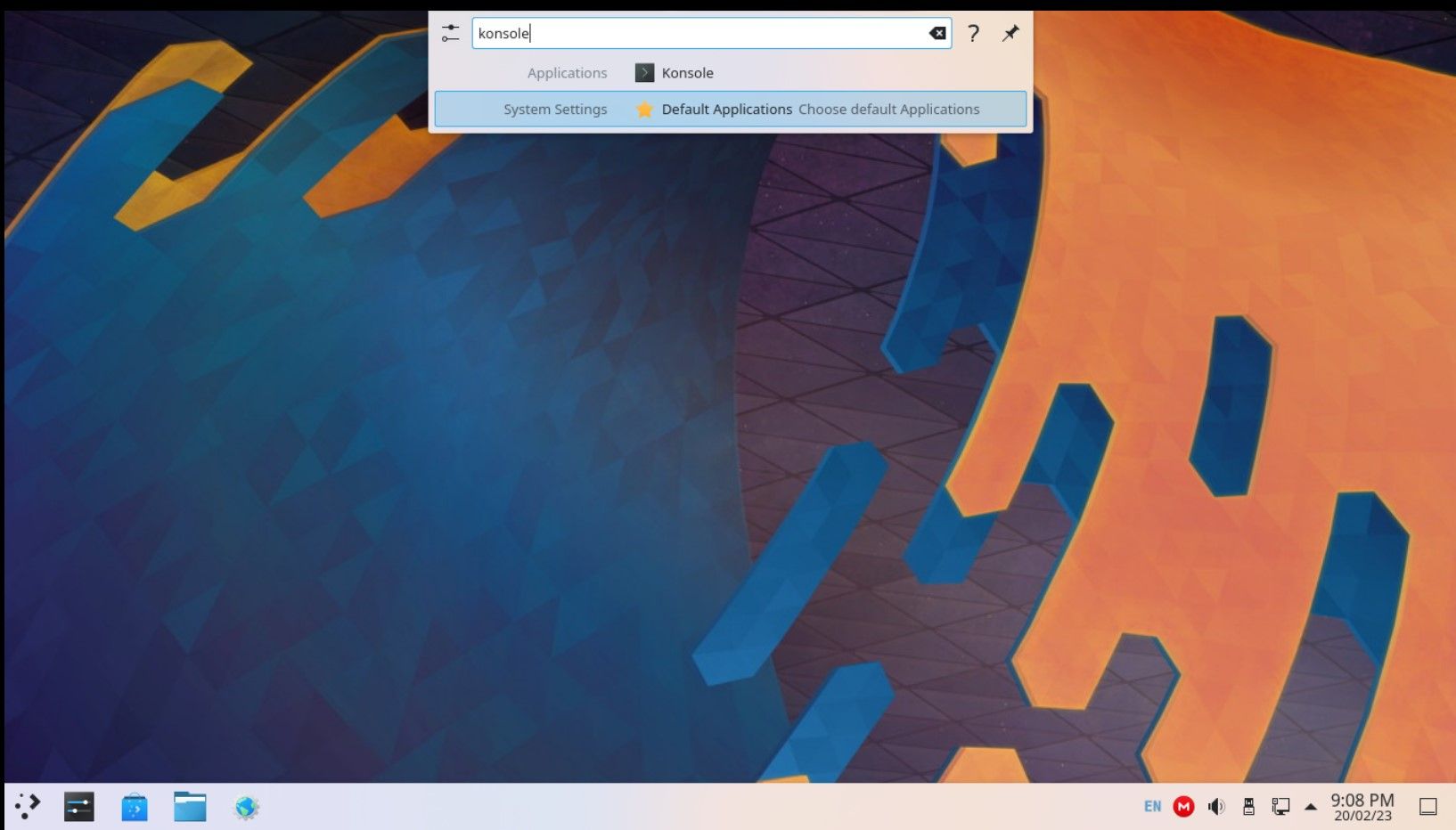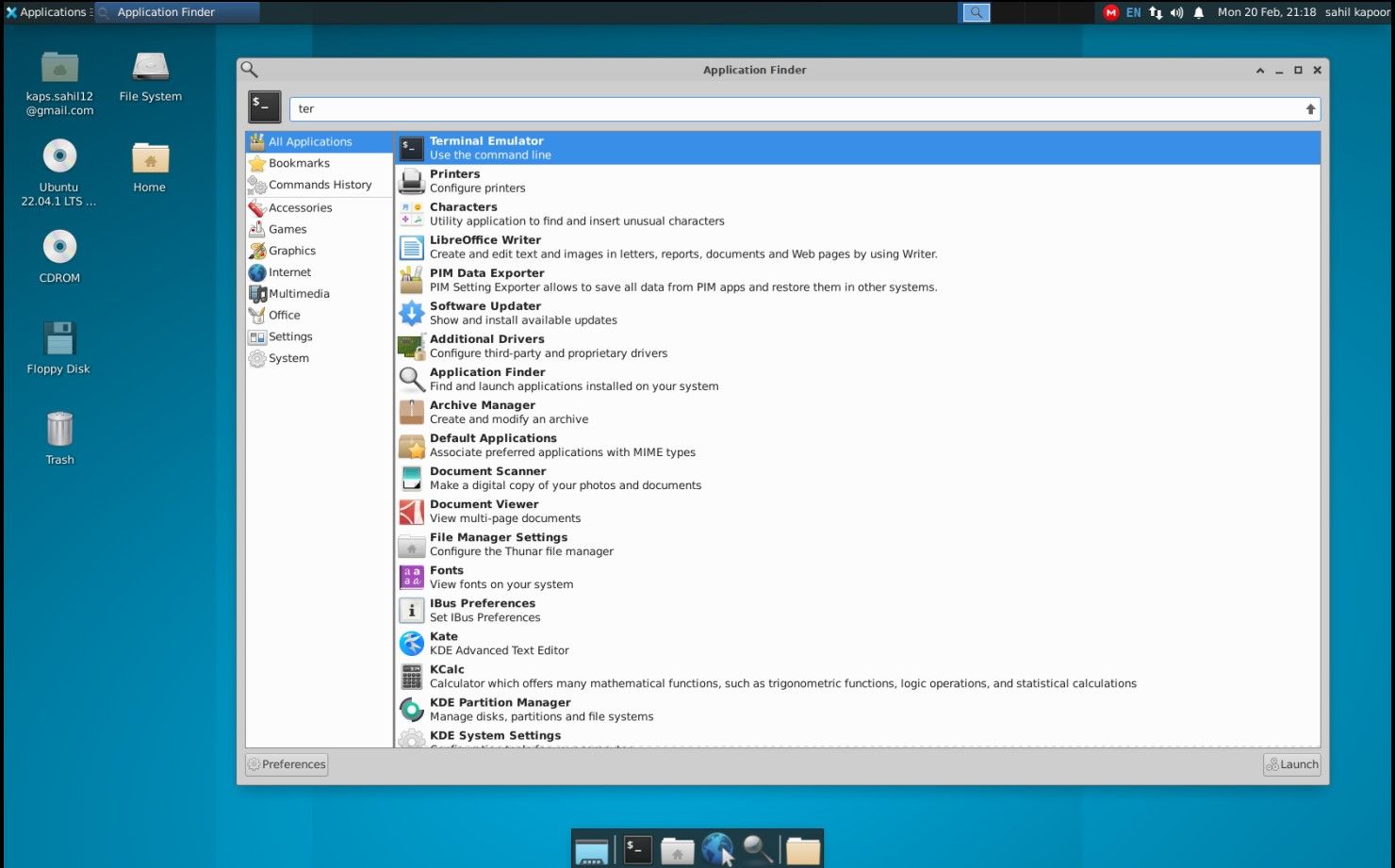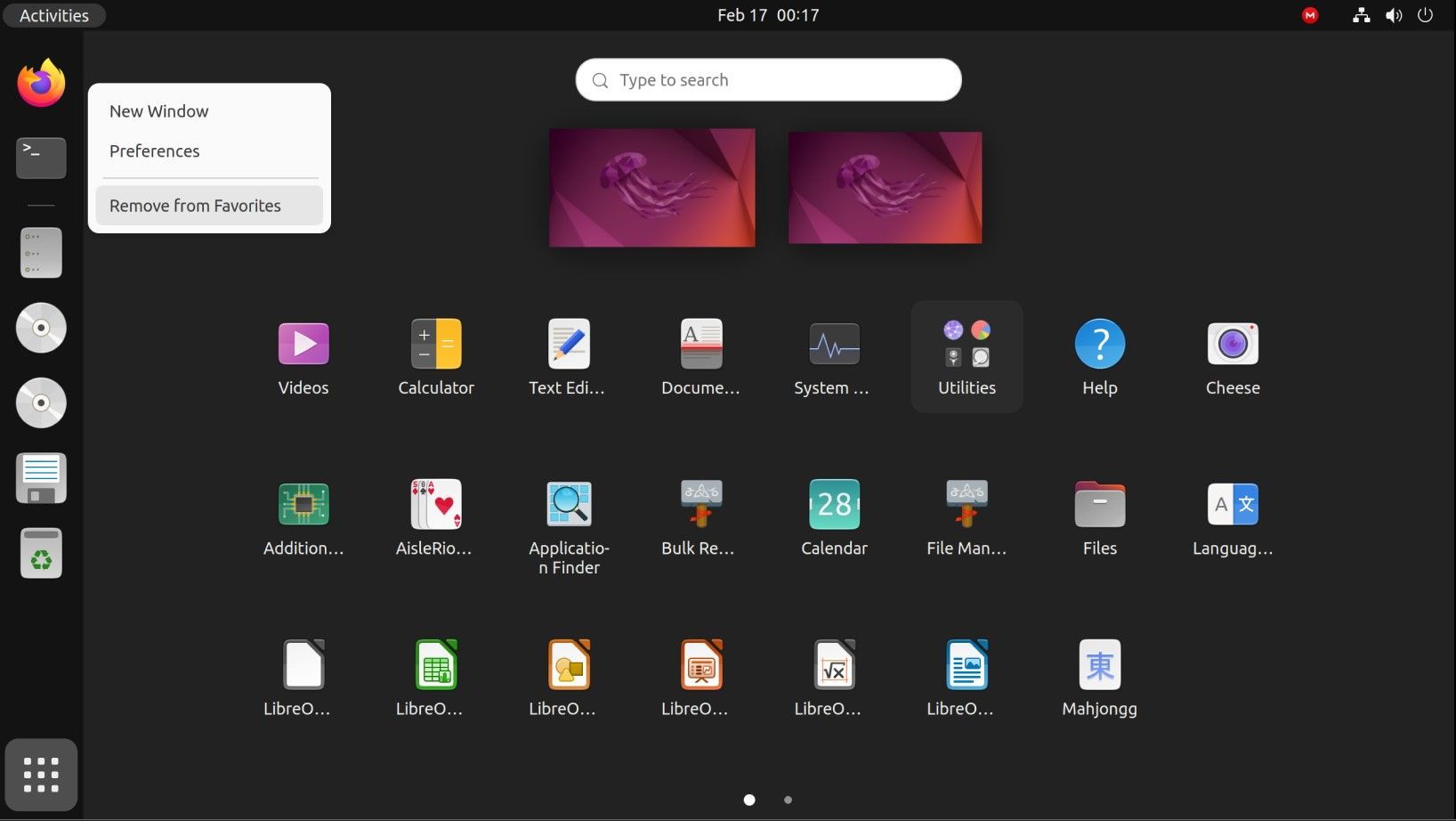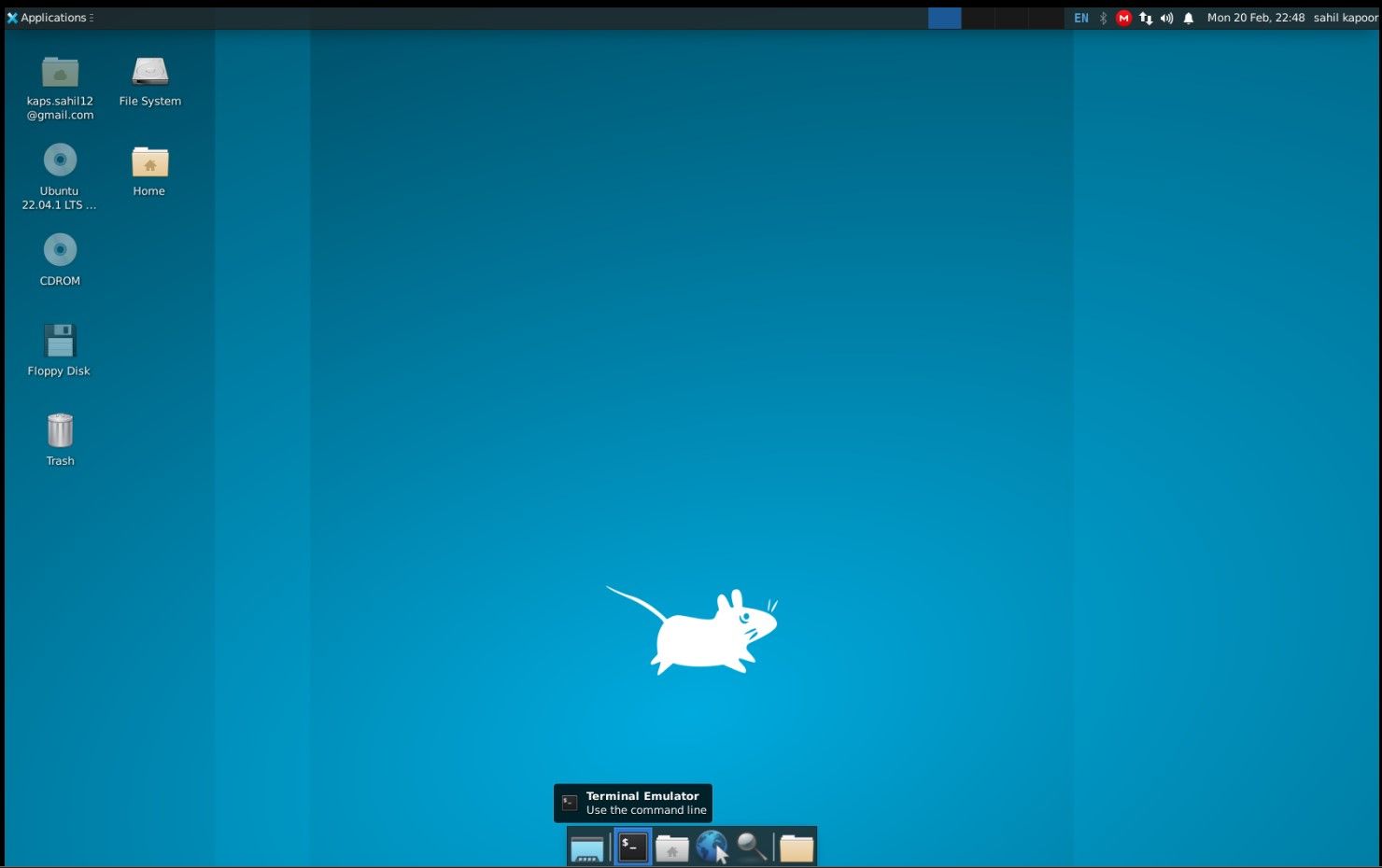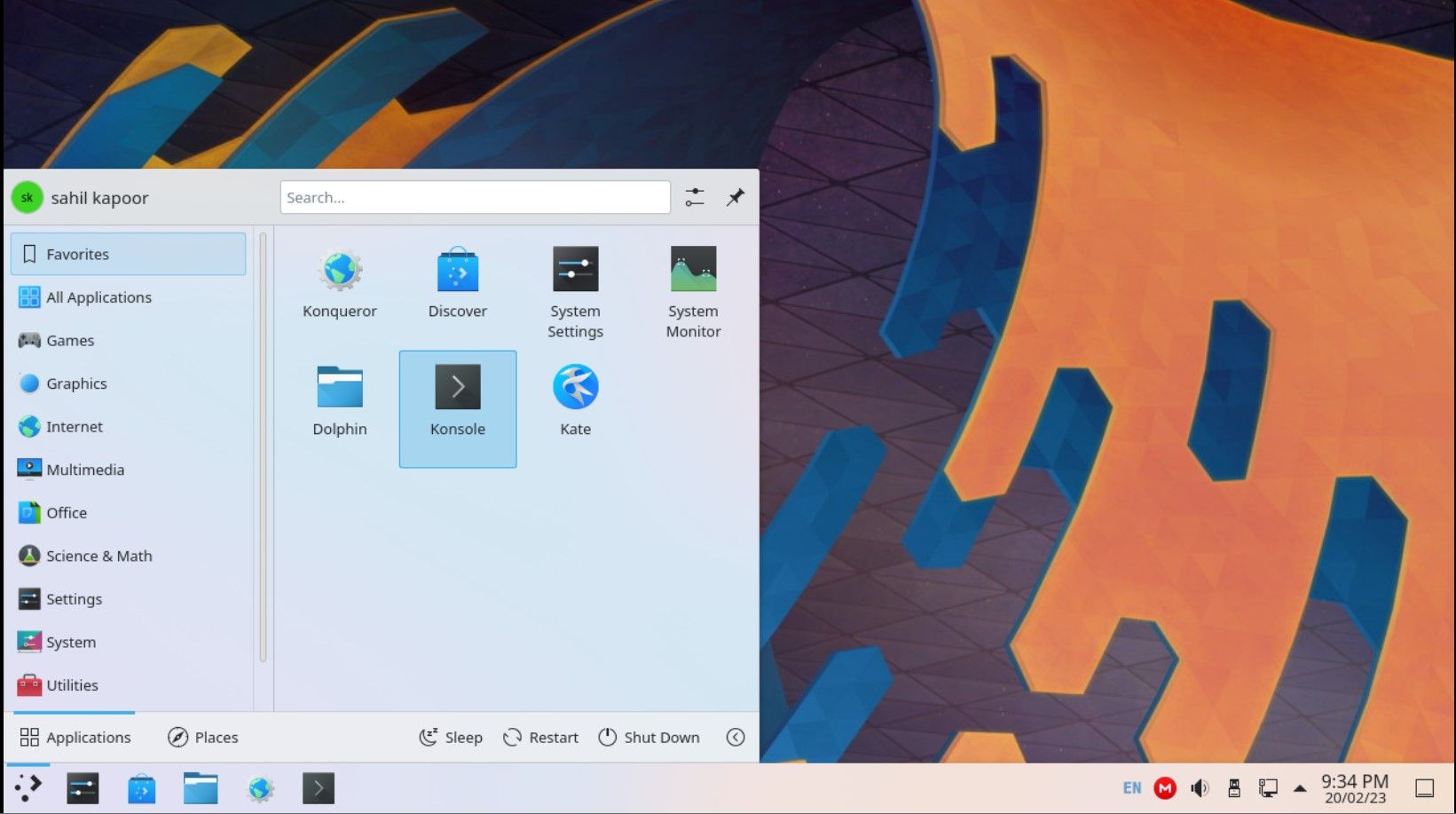The terminal is one of the most widely used Linux tools, using which you can control almost every part of your Linux machine. You can do almost everything, from updating your package repositories to installing and running programs seamlessly.
But how do you access the Linux terminal in a few clicks? No one wants to spend too much time opening up their terminal. Here’s what you need to know about opening the Linux terminal on different desktop environments.
Various Ways to Open the Linux Terminal
There are a variety of Linux desktop environments. Still, GNOME is one of the most used desktop environments, which is easy to use and offers some of the best utilitarian options for the end-user.
Believe it or not, there are plenty of reasons to love the terminal, considering the series of options it presents its regular users. To open the Linux command line (CLI) on your machine, you can use any of the following options:
1. Open the Terminal From the Applications Menu
Since you want to launch your favorite terminal with a few clicks, you can directly open it from the menu option at the bottom of your screen. Go to your Linux applications menu, navigate to the terminal icon, and click to launch it.
Alternatively, you can press Super (the Windows key) to open the application launcher on your desktop. These steps are more or less standard for all famous Linux desktop environments.
2. Use Keyboard Shortcuts to Open the Linux Terminal
An alternate way to open the terminal window is to use keyboard shortcuts. If you are a fan of keyboard shortcuts, you can press the Ctrl + Alt + T key to fire up the terminal.
The best part about Linux is that there are many shortcuts you can use on your Linux desktop. From tweaking application shortcuts to managing and using handy keyboard shortcuts for Bash, you name it, and you have it.
3. Using the "Run a Command" Window
Another way to open a terminal is by pressing Alt + F2. In the Run a Command dialog box, enter gnome-terminal. The terminal command will work only on a GNOME desktop. Depending on the terminal you're using, there will be similar commands for other desktop environments.
You can trigger the Alt + F2 keyboard shortcut on KDE-enabled distros to open the native KRunner. Then, type in "konsole," KDE's terminal window, to open the terminal.
On Xfce, press the Alt + F2 key to open the Application Finder menu. Click on the downward arrow to open the drop-down menu. Type Terminal in the search box and click on the available result to open the terminal.
4. Set a Custom Keyboard Shortcut for the Terminal
There might be a situation wherein you need a pre-existing shortcut to open the terminal directly. But what if you want to avoid opening it via the default Ctrl + Alt + T shortcut? While the steps are somewhat similar for most Linux desktops, they might vary a bit on a few desktops.
In such a case, you can set a different keyboard shortcut by following the below steps:
- Press the Alt + F2 keys to open the Run a Command window. In the search field, type in the term "keyboard." This will bring up the keyboard settings.
- Click the + sign or the View and Customize Shortcuts option on the GNOME desktop. Alternatively, you can edit the keyboard shortcuts on Xfce by navigating to the Application Shortcuts tab and editing the Terminal Emulator shortcut.
- Follow the on-screen instructions to edit the desired shortcut.
5. Create a Taskbar Shortcut for the Terminal
On GNOME, you can create a terminal shortcut on your taskbar, by dragging the terminal icon from the main menu, onto your desktop's taskbar. Every time you click the icon, you can launch the terminal within seconds.
On Xfce, you get the terminal icon on the docklet by default, making it convenient for you to access the application quickly.
On KDE-enabled desktops, you can drag and drop the Terminal application from the Application Launcher menu to your taskbar, and launch it whenever you want to use it.
Making Your Linux Terminal Commands Efficient and Effective
Text editors form the backbone of a Linux terminal. A few famous options include the likes of nano, Emacs, Vim, and many more.
Nonetheless, a few other text editors help the end-users easily manage their terminal commands. You can choose various well-known and not-so-well-known options to work with your Linux terminal.