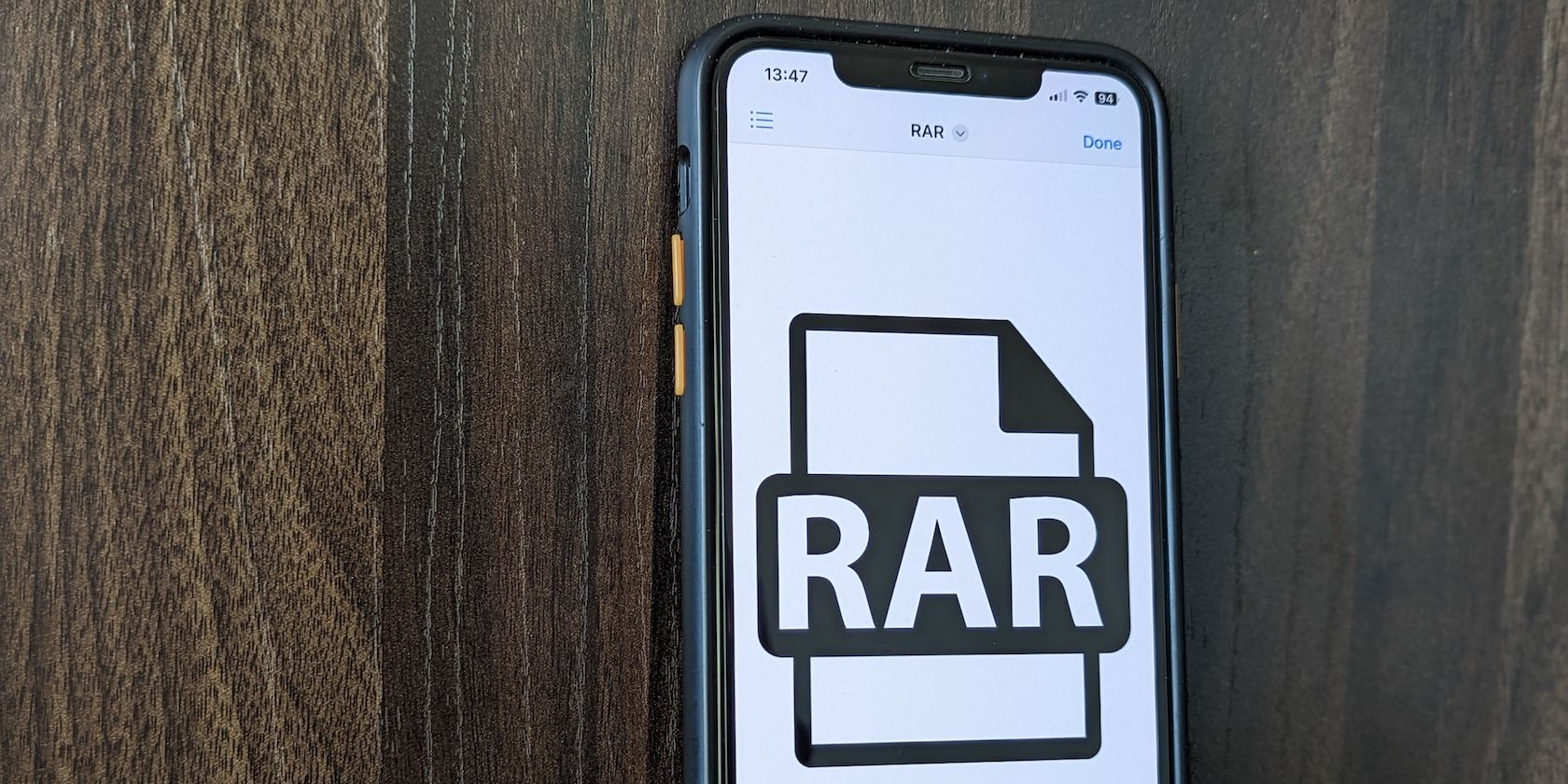An archive file saves space and facilitates file sharing. ZIP, TAR, and RAR are popular archiving formats, and you can easily archive files into them on any device.
However, archiving and unarchiving files have never been easy on iPhones. Although the Files app can open ZIP files, other popular archive formats, like RAR, aren't supported, necessitating alternative solutions.
If you've received or downloaded a RAR file on your iPhone and are wondering how to open it, here are two simple ways to extract and open RAR files on an iPhone.
How to Open RAR Files on iPhone Using the Documents App
Since the Files app on the iPhone doesn't support RAR files, using a third-party file archiver or file manager is the most obvious way to extract RAR files. Of the various apps available on the App Store that can do this, we recommend Documents.
Documents is a capable file manager for iPhone and iPad with an extensive feature set. It lets you view and manipulate various kinds of files, including PDFs and archives. In addition, you can even use Documents to access the internet and connect to a server, among other things.
Because of this varied feature set, we recommend Documents over any other file archiving app, as you can use it to not only unarchive RAR files but also perform other file manipulation operations on the iPhone.
Download: Documents (Free, subscription available)
Once installed, follow these steps to open a RAR file on the iPhone:
- Save the RAR file you want to unarchive to the Files app.
- Launch Documents.
- On the My Files tab, tap on Files to open the Files app and navigate to the folder that contains the RAR file.
- Tap on the RAR file you want to extract.
- When Documents asks you to pick a folder to save the extracted files, choose one and hit the Extract button.
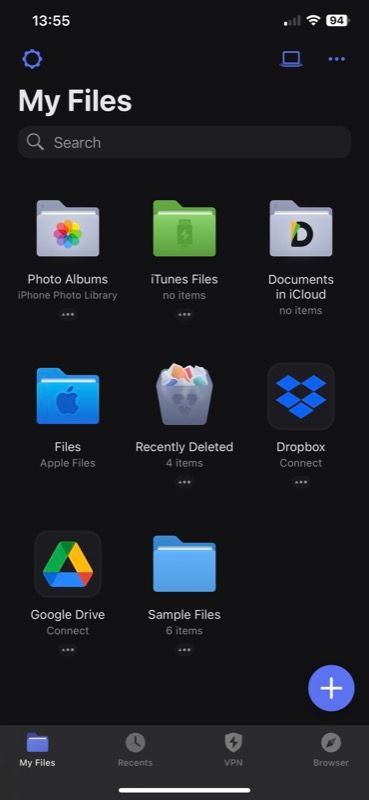
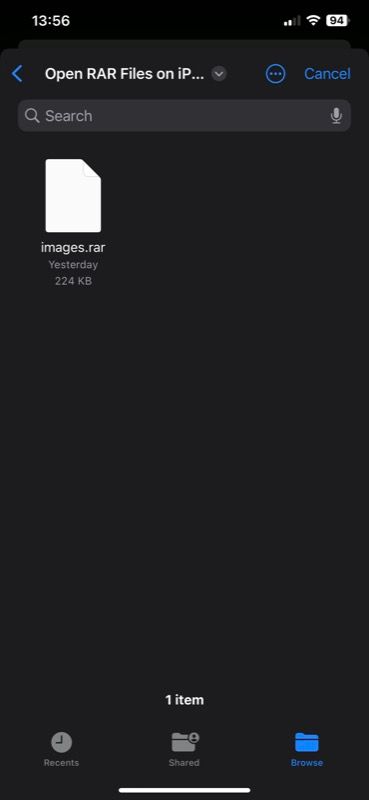
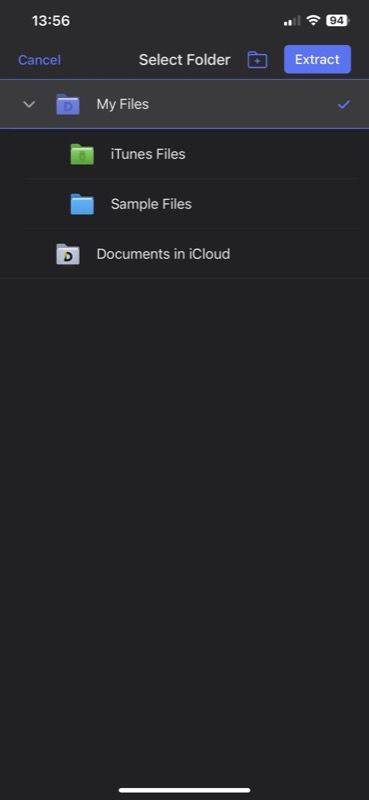
Documents will extract the RAR file into a new folder with the same name as the file. Tap on it to access all its contents. If you wish to access them from the Files app, open Files and tap on Documents under Locations.
How to Open RAR Files on iPhone With a Shortcut
Although the Documents app works well and lets you open RAR files on your iPhone quickly, there's a faster and more streamlined method to do this.
It involves creating a shortcut in the Shortcuts app, which you can run from anywhere on your iPhone, just like any other shortcut. And the best part is you can use this shortcut to unarchive and open other archive formats too.
Create a Shortcut to Extract Files on iPhone
First, create a shortcut to extract files using these steps:
- Open the Shortcuts app.
- Hit the plus (+) button in the top-right corner to create a new shortcut.
- Tap on New Shortcut at the top and select Rename. Give it an appropriate name and hit done.
- Likewise, tap on the icon beside the name and choose a symbol and color for the icon. Click Done to save the changes.
- Hit the Add Action button, and in the search bar on the following screen, search for the Select File action and tap on it to add it to the shortcut.
- Similarly, search for Extract and add it too. Tap on the Archive variable in Extract, choose Select Variable, and tap on the output file of the first action.
- Again, look up Save File and add it. Subsequently, tap on the File variable and select Files.
- Now, hit Done to save the shortcut.
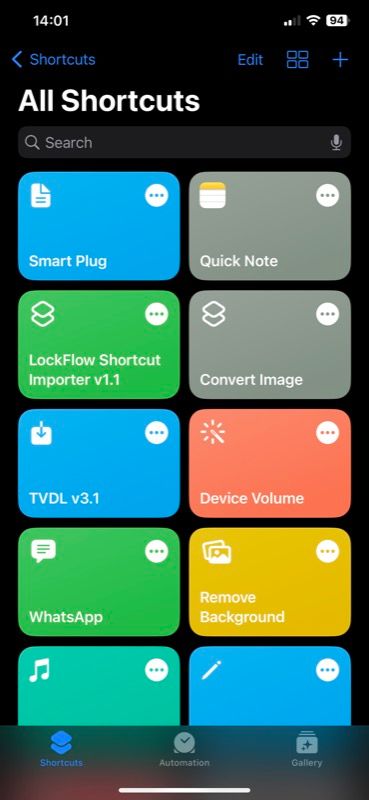
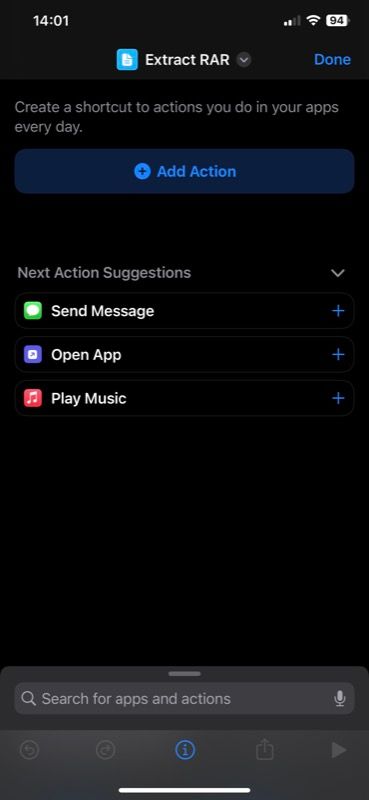
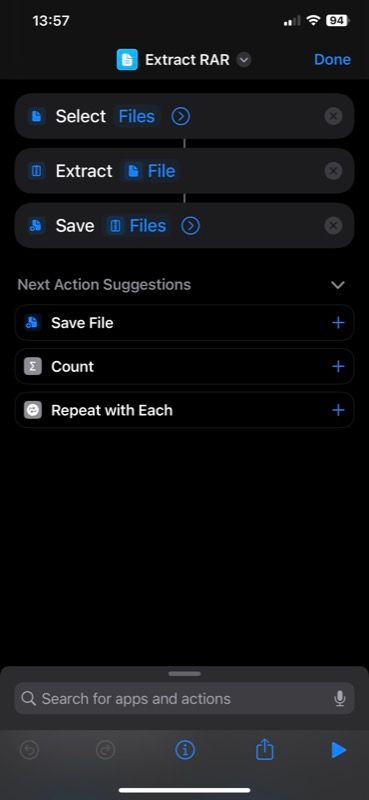
Run the Shortcut to Extract RAR files on iPhone
Once the shortcut is ready, using it is pretty easy. Simply open the Shortcuts app and tap on the shortcut you just created.
When it asks you to select the archive file, select the RAR file you want to open. After this, the shortcut will prompt you to choose a folder to save the extracted files. Navigate to the folder where you want to do this and hit Open.
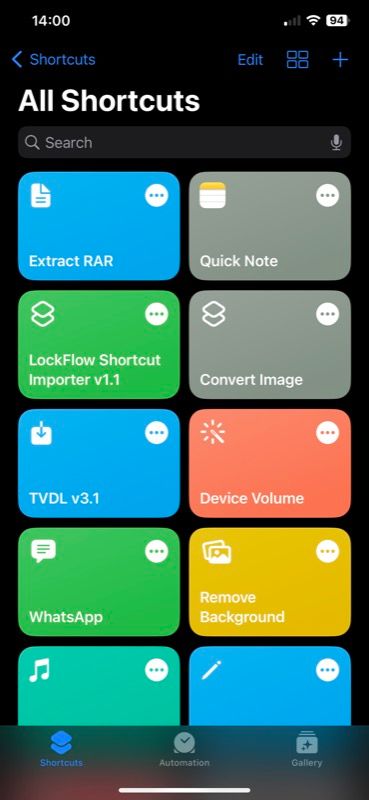
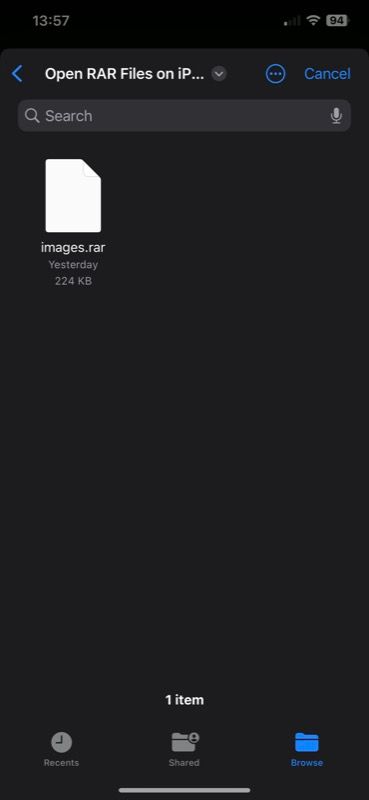
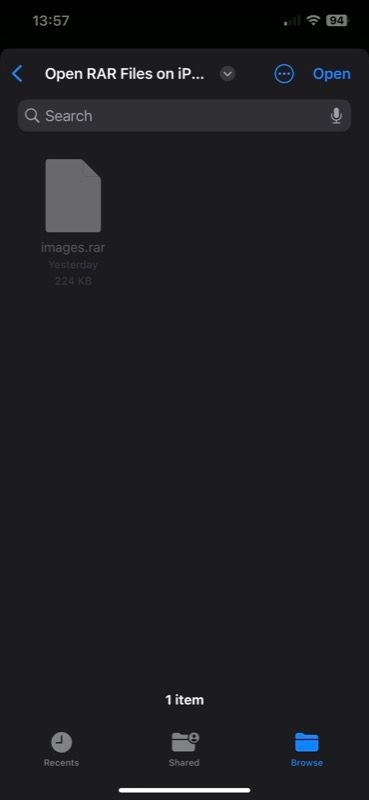
To access them, open the Files app and head into the directory where you just saved the files, and you should be able to see them there.
Open RAR Files on Your iPhone Easily
Extracting RAR files on an iPhone may seem like a challenging task at first. However, using the correct methods, you should be able to unarchive and open RAR files on the iPhone quite easily, as this guide explains. Both these methods also work on iPads.
Of course, picking a method entirely depends on whether you prefer using an app or a shortcut. If you want a quick and simple solution, use a shortcut, whereas if you don't mind installing an app, go with the Documents, as it also packs other utilities to help you with various tasks.