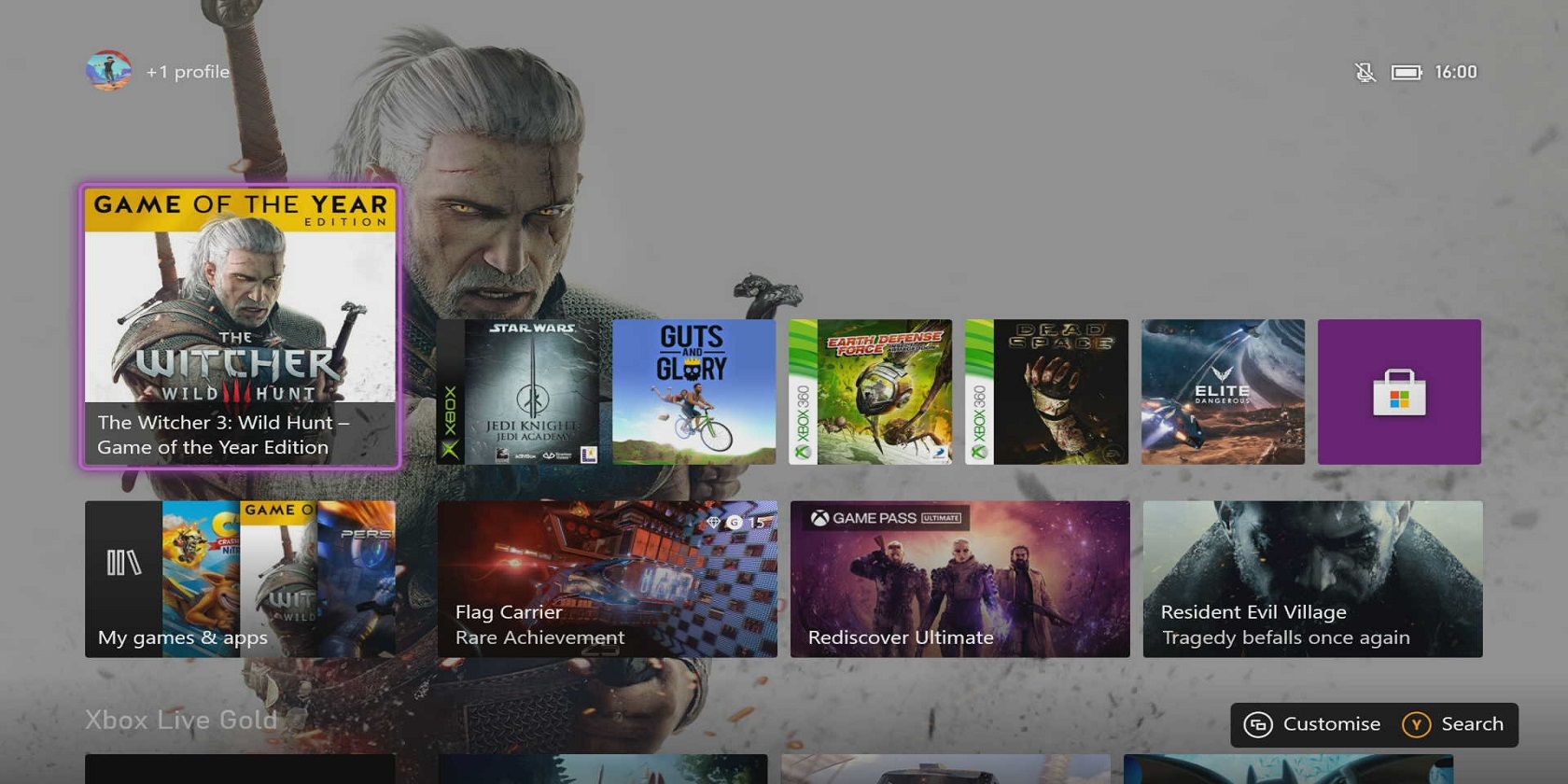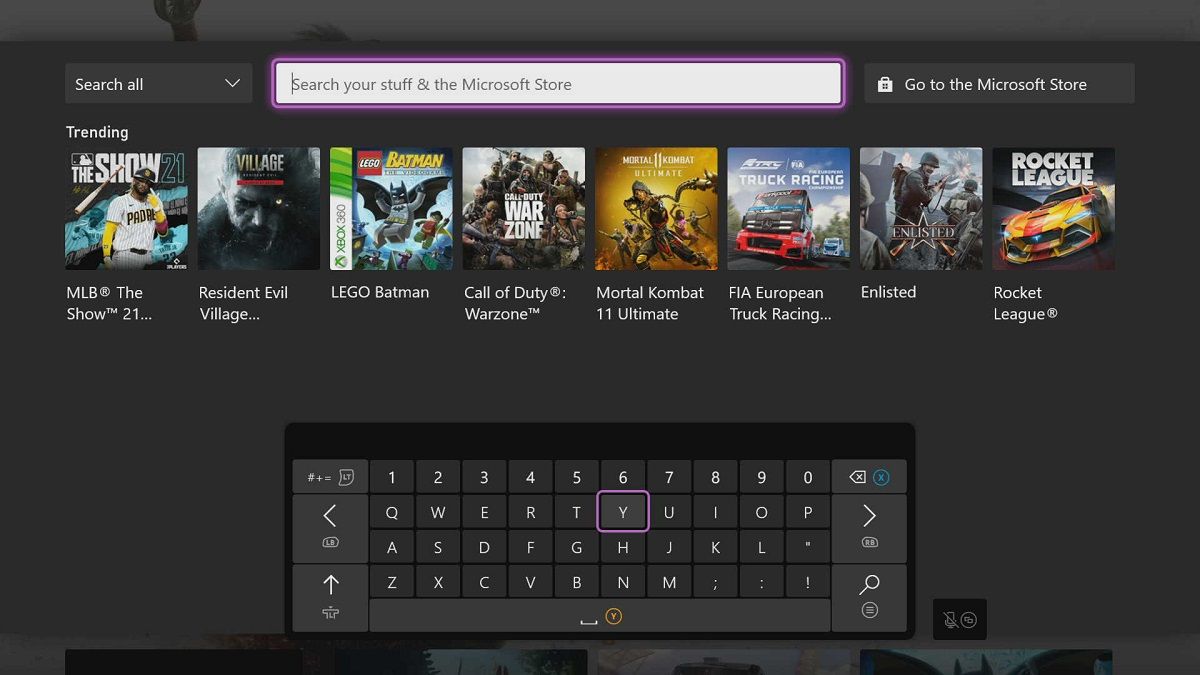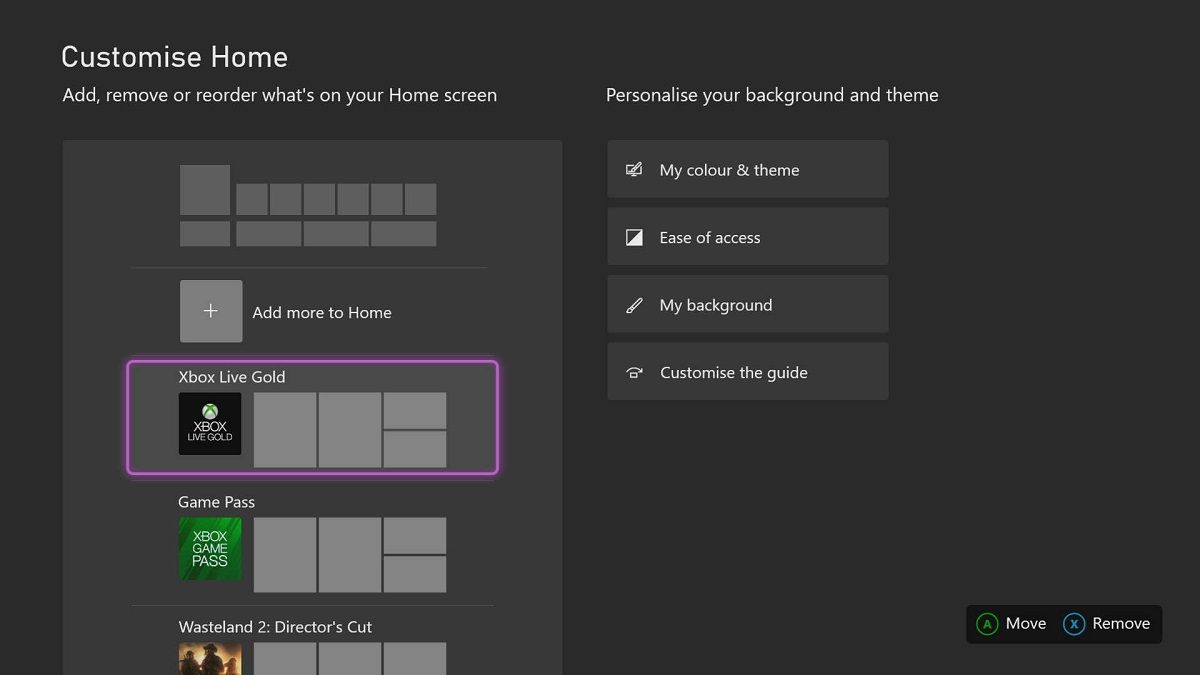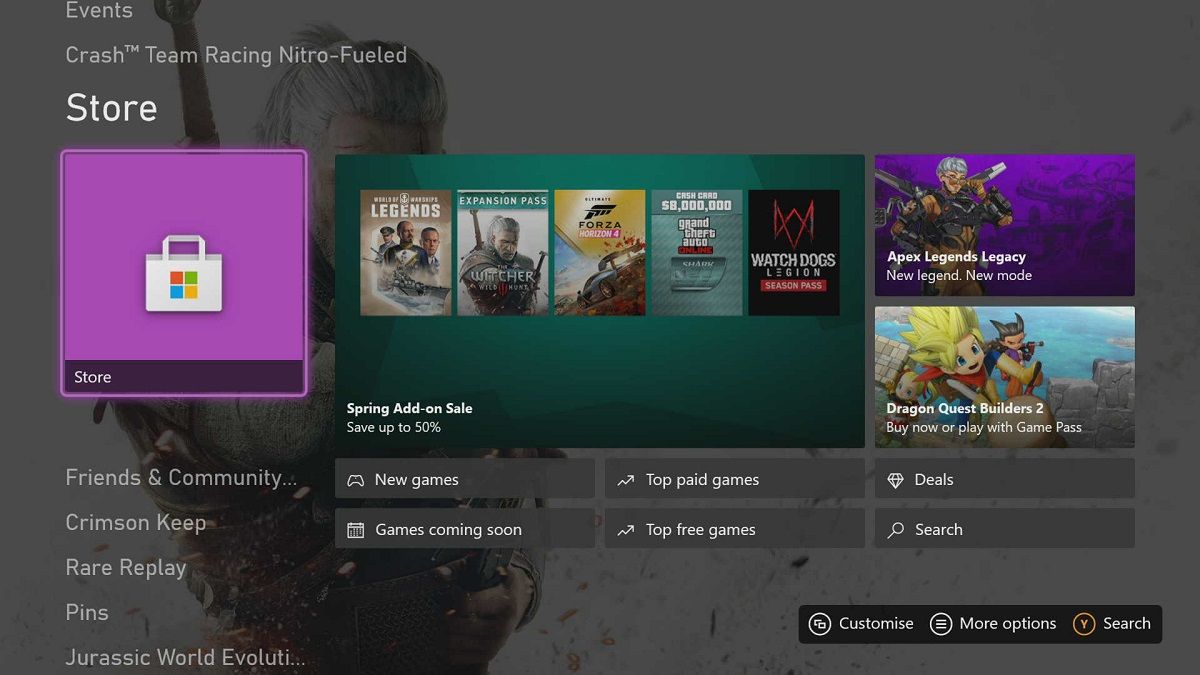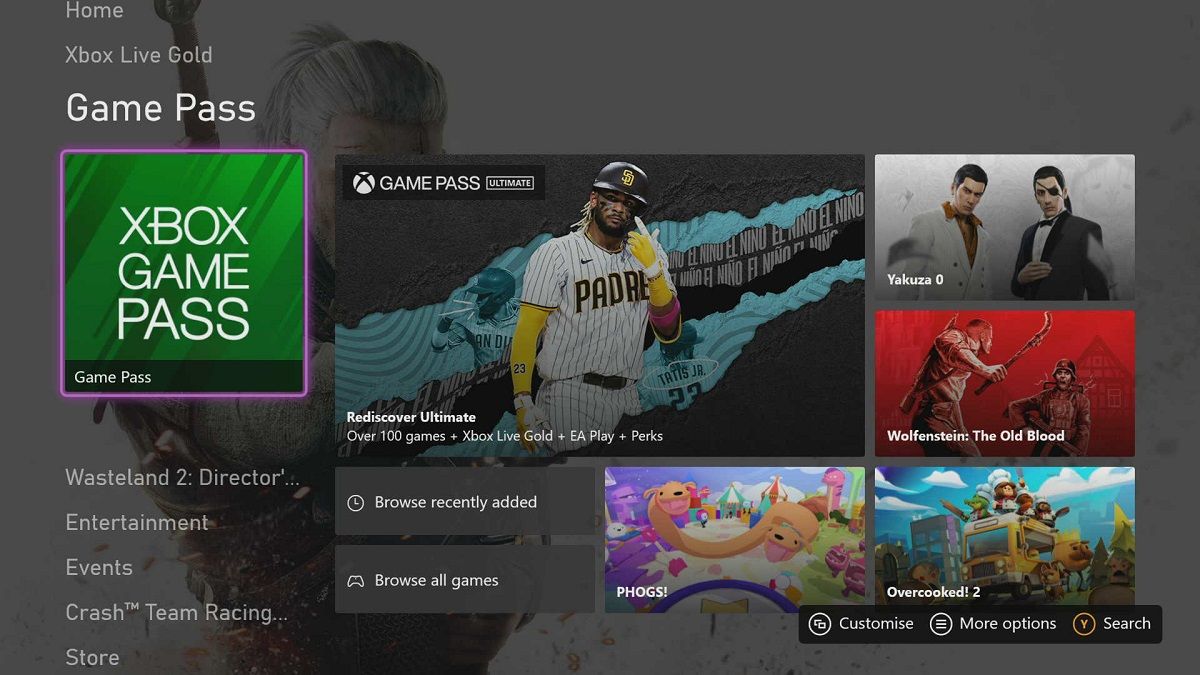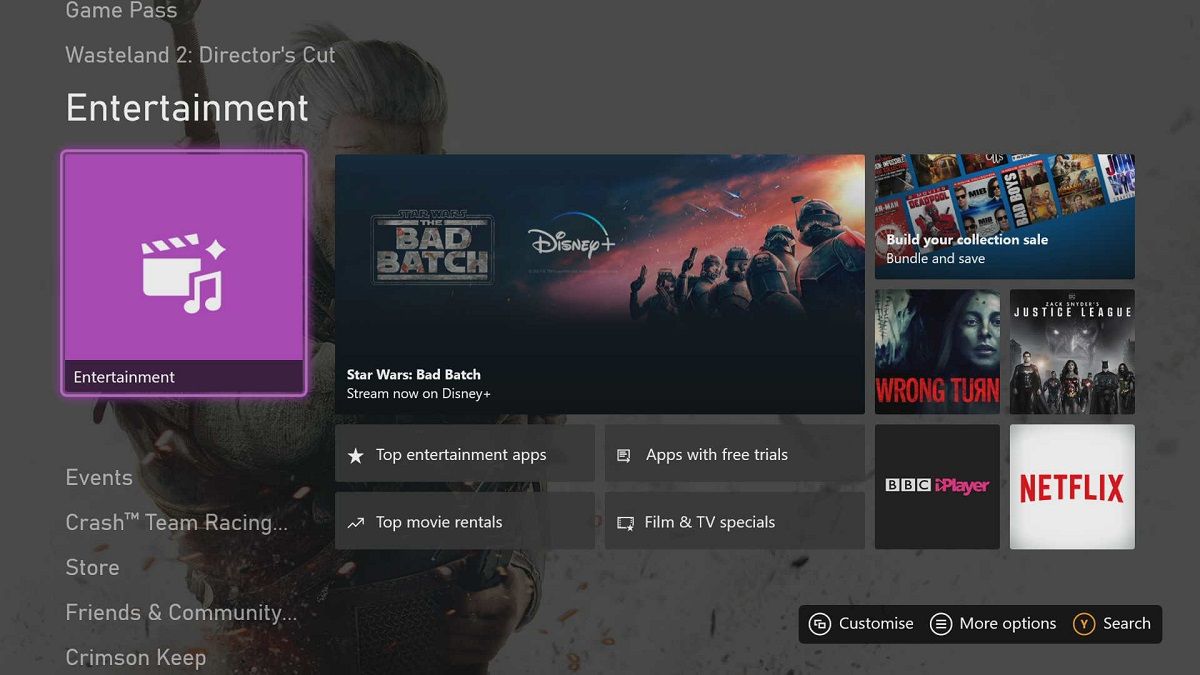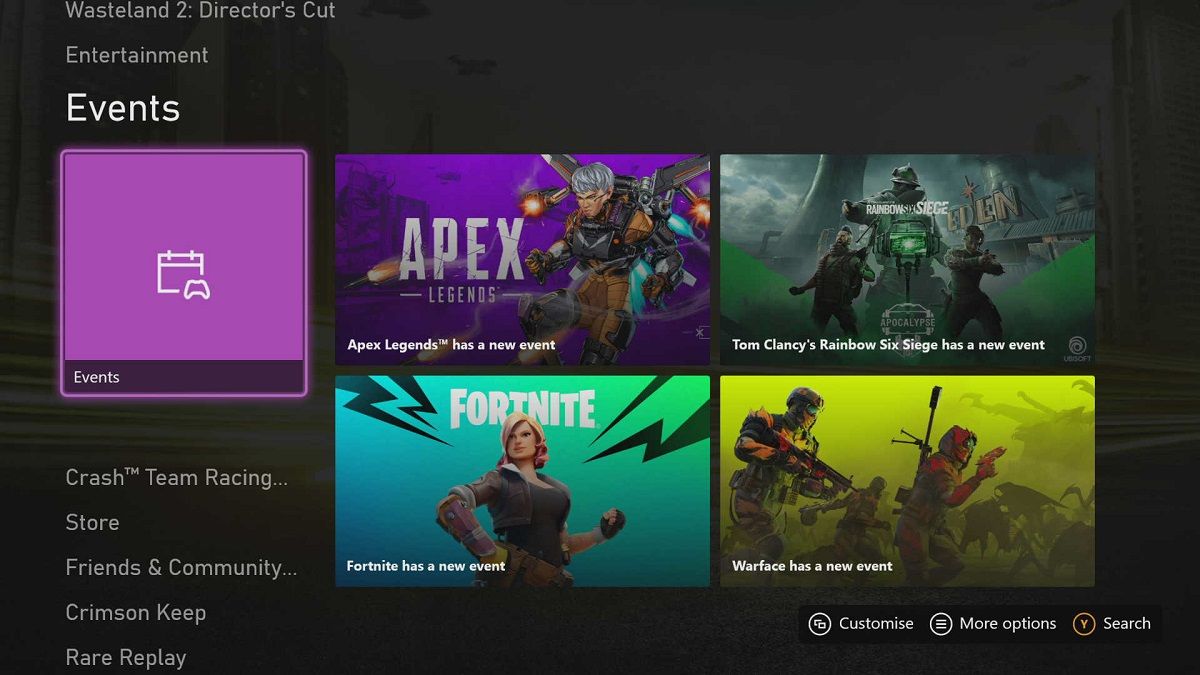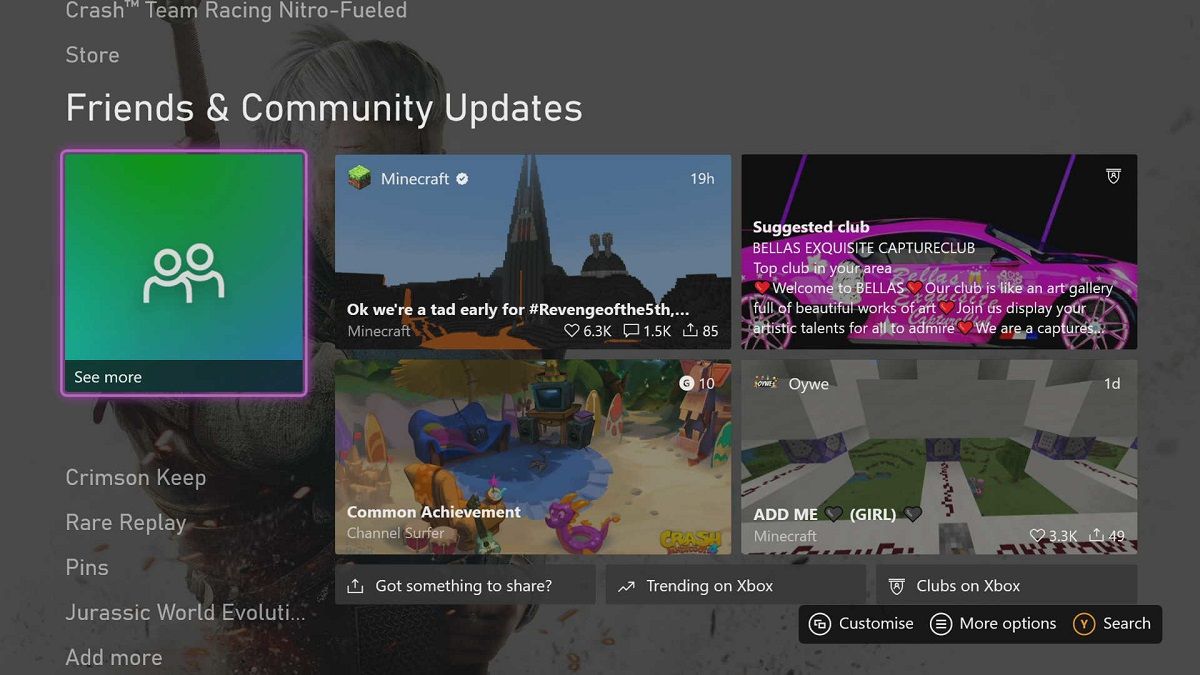Consoles like the Xbox One and Xbox Series X offer a broad range of experiences these days. In addition to playing games, you can watch films and stream music on them, plus much more.
More features, however, means a more complicated user interface. Getting the most out of your Xbox One or Xbox Series X requires understanding the Xbox dashboard. So, here's a tour of the Xbox dashboard and how to navigate it...
How to Navigate Sections and Make Selections
Your Xbox dashboard is the sea of colorful tiles that populate the screen when you first turn on your console. These thumbnails are navigated with either the directional pad or left joystick.
Start by moving up and down to scroll through the different sections of the Xbox dashboard. When you've reached the section you want to explore further, move right to enter and navigate within it.
Once you're done, move left to access the others again.
When the tile representing an app or menu option is selected, the box around it becomes brighter. Press the A button when a tile is selected to launch that app or menu, and press B to either navigate back or undo the action.
From anywhere on the dashboard, you can also press Y to search through either the whole console or a specific menu.
How to Make Your Xbox Dashboard Your Own
By default, the tiles at the top of your Xbox dashboard are for the apps that you have used most recently, as well as the disc currently in the machine---if there is one.
But if you want certain apps to always appear at the top of your dashboard, press the stacked squares button below and to the left of the Xbox home button to customize your homescreen menu.
Sections and Menus That Make Up the Xbox Dashboard
While the look of your dashboard can vary depending on how you use your console, the basic elements are always the same.
How to Use the Store to Browse and Buy Games
The Store is where you browse and buy games. Microsoft will always recommend games to you based on seasonal showcases, special events, and deals, or just what's new and popular.
You can explore many more titles than those initially presented. Filter results by selecting the icons for New games, Games coming soon, Top paid games, Top free games, or Xbox games specials. Alternatively, you can actually search for specific titles.
How to Explore Online Games and Purchases With Xbox Game Pass
Xbox Game Pass is an optional subscription service that gives Xbox users access to an ever-revolving library of online games, as well as deals on digital game purchases, DLC, and more.
This section of your dashboard showcases games currently available and trending on Game Pass, but you can also browse by popular and recently added titles.
How to Manage Entertainment Apps, Purchases, and Rentals
The Entertainment section of the dashboard centralizes any streaming apps and subscriptions you have downloaded on your Xbox and linked to your account. If you buy or rent media directly through and on your Xbox, that content appears here as well.
Don't know what to watch? This section will recommend titles for you, and there is a Top movie rentals button where you can see what other people are watching.
How to Find Out About Online Events
The Events section showcases special events taking place within online games, as well as the communities that surround them.
If you mainly play by yourself or with friends, you'll probably ignore this section. But if you like to feel connected with other gamers, these events can help nurture competition and the sense of community you're looking for.
How to Keep Up to Date With Friends and the Community
Friends and Community Updates is like your very own Xbox news feed. It brings together news and events, gaming conversations happening on social media, and recent achievements from your online friends.
Like the events section, you can let this settle at the bottom of your dashboard if you just have an Xbox for the single-player games. But if gaming is a more encompassing and social event for you, you could spend a lot of time here.
How to Browse and Add Apps
Suggested apps presents apps you might be interested in, based on other applications you download and use. Add more apps is where you search for apps you know that you want and don't already have on your Xbox dashboard.
These sections work a lot like the app marketplaces on other devices and operating systems. It can feel a little strange navigating them on an Xbox console if you aren't used to it, but they're nothing to be afraid of.
You Should Now Be More Comfortable With Your Xbox Dashboard
That rounds up our tour of the Xbox One dashboard and how to navigate it. If you stay in the top few apps, your Xbox remains solely a console. But the more you explore the tools and features lurking deeper in your dashboard, the more your Xbox becomes a true media management system.
And though seemingly daunting at first, navigating the Xbox dashboard isn't too difficult.