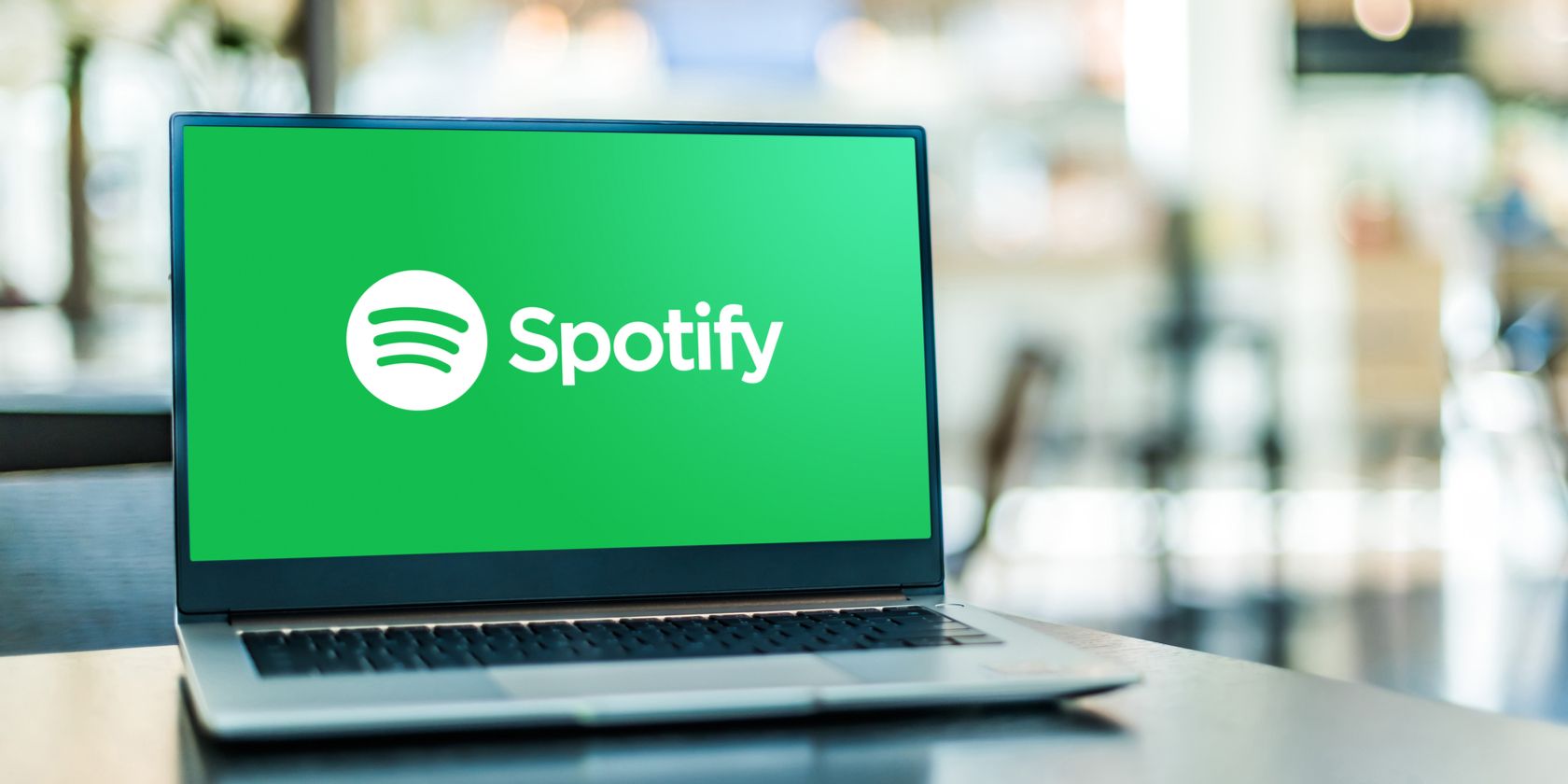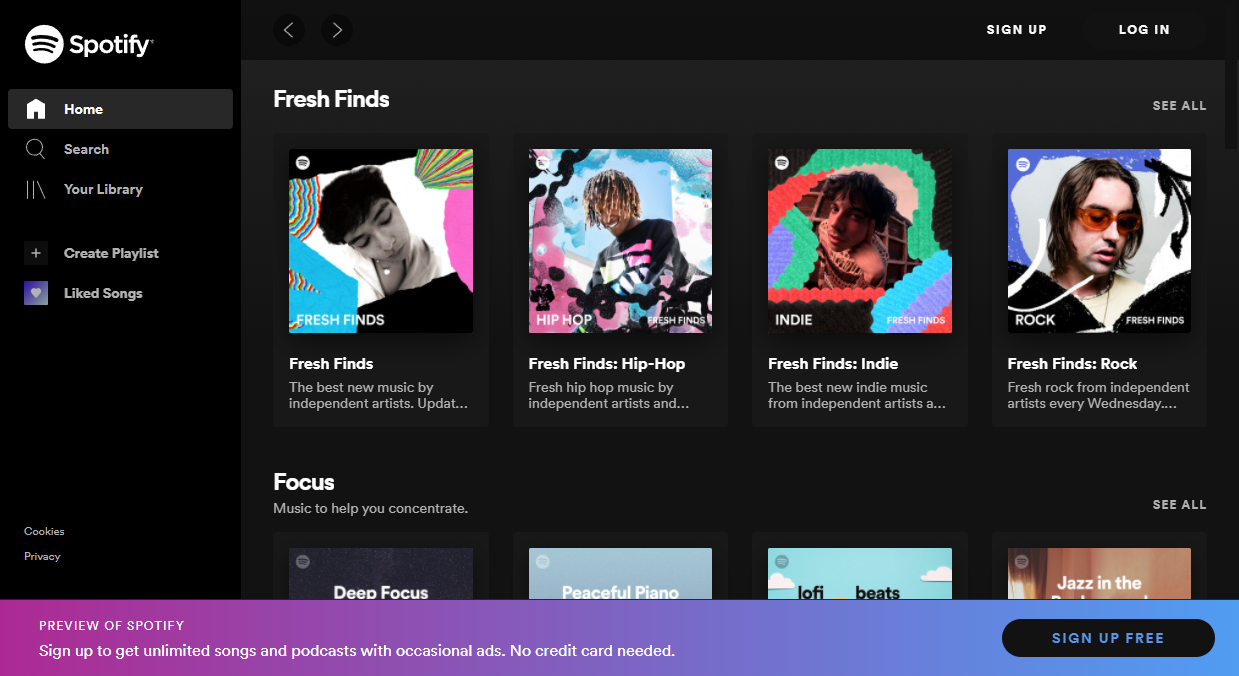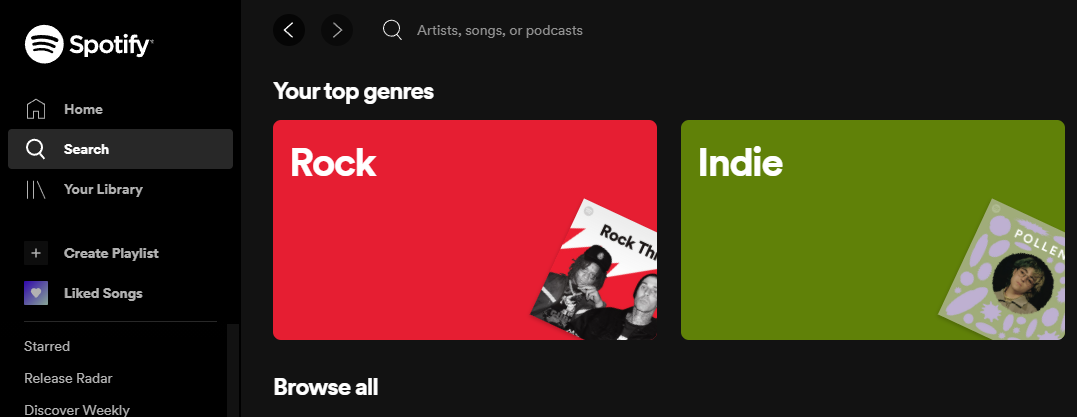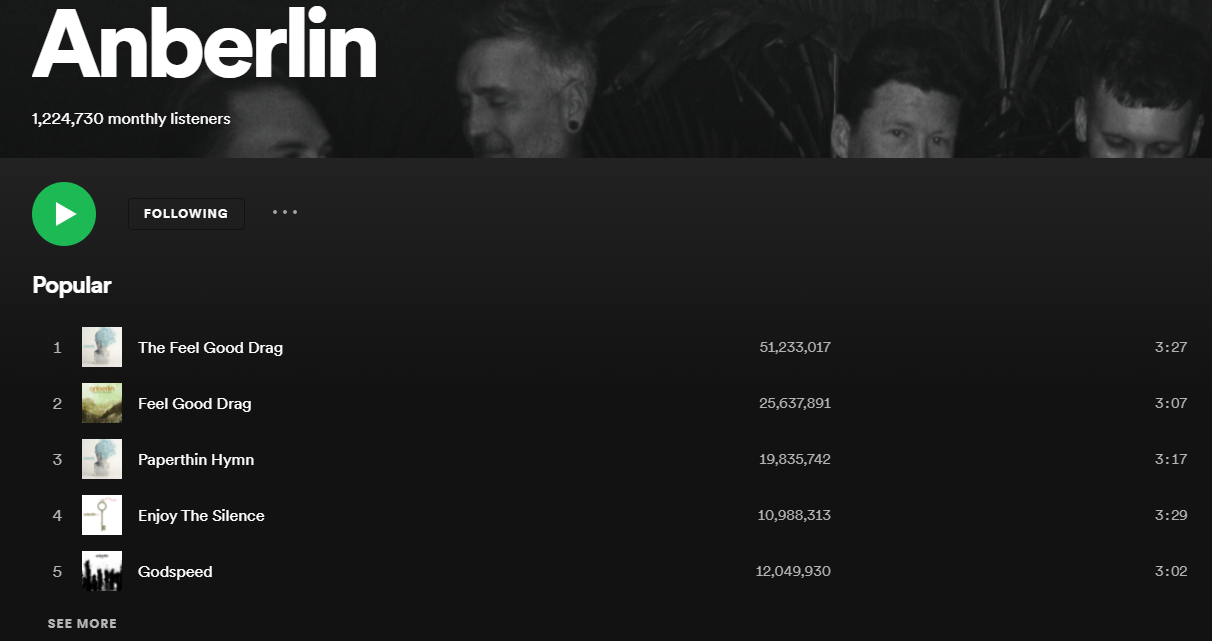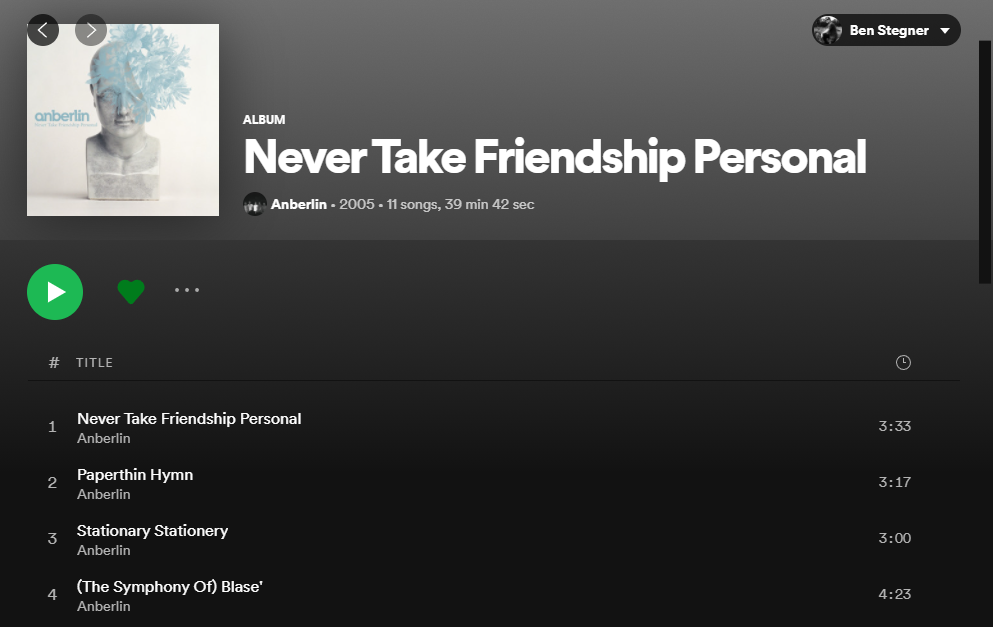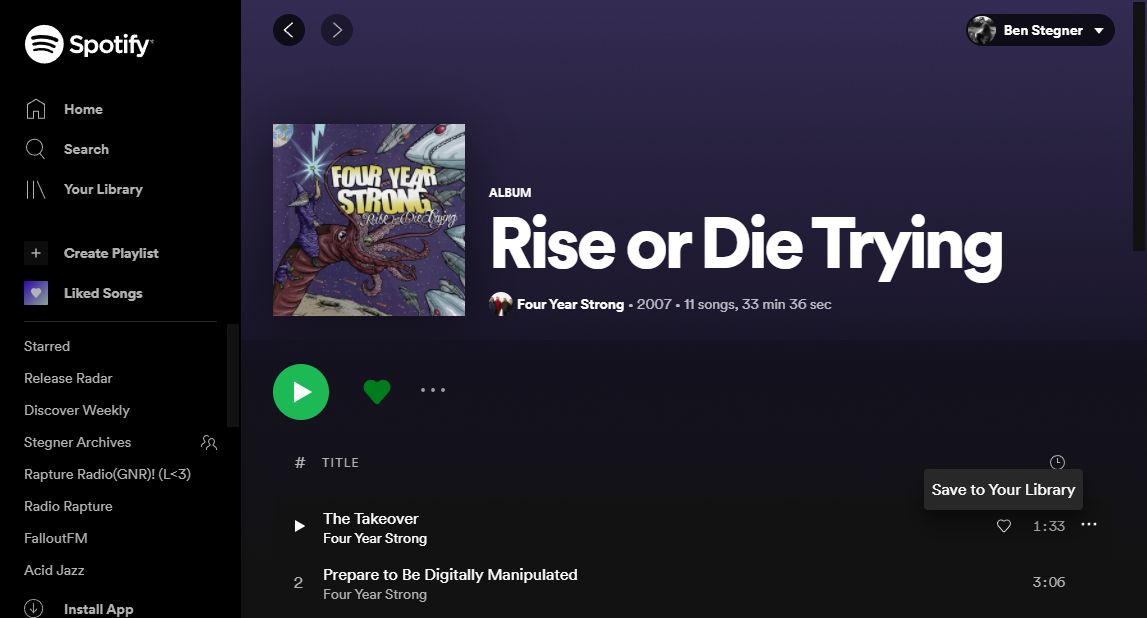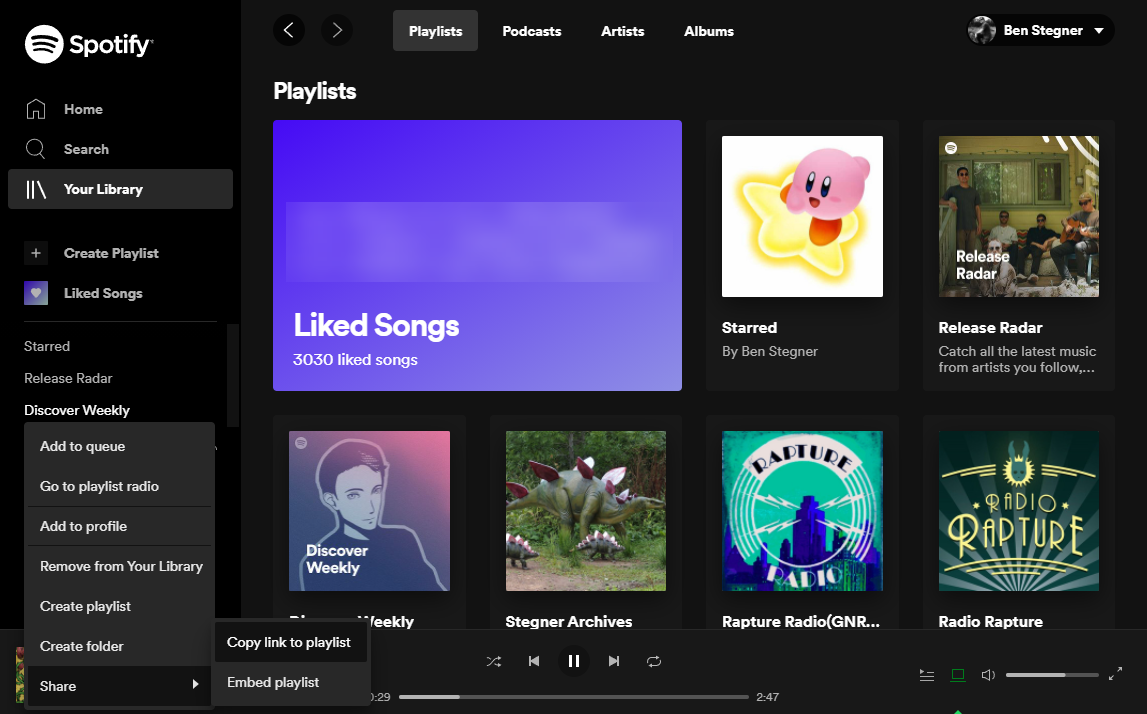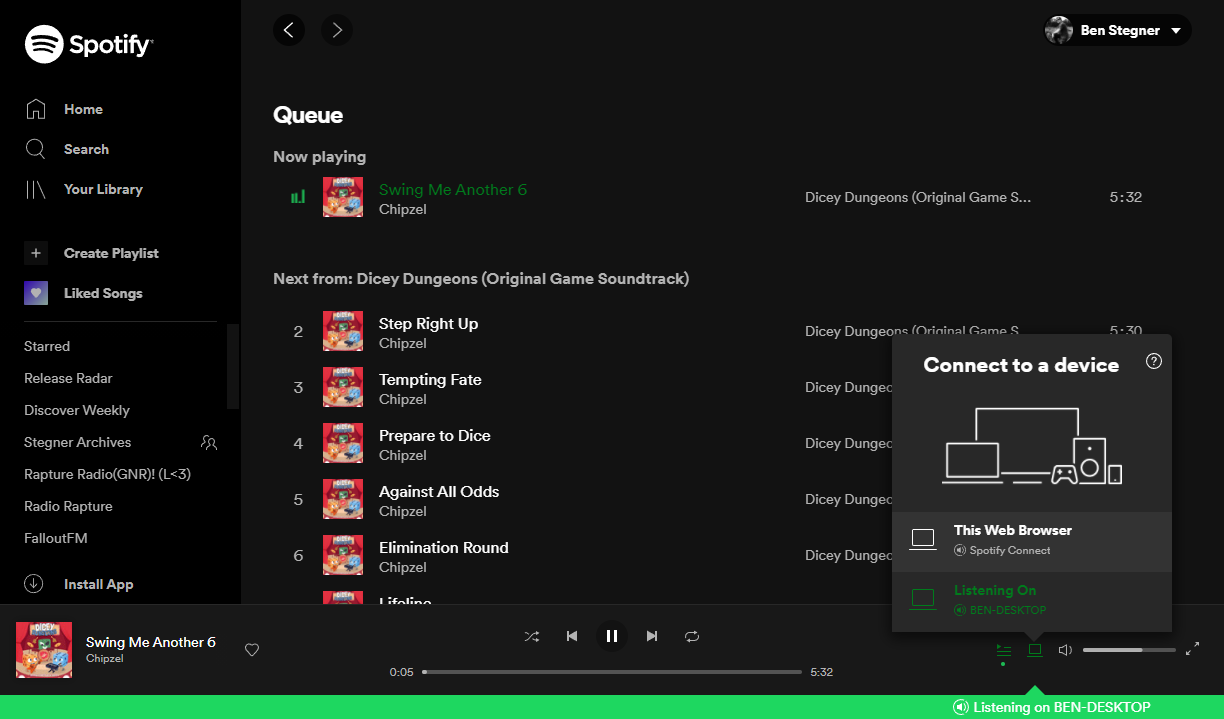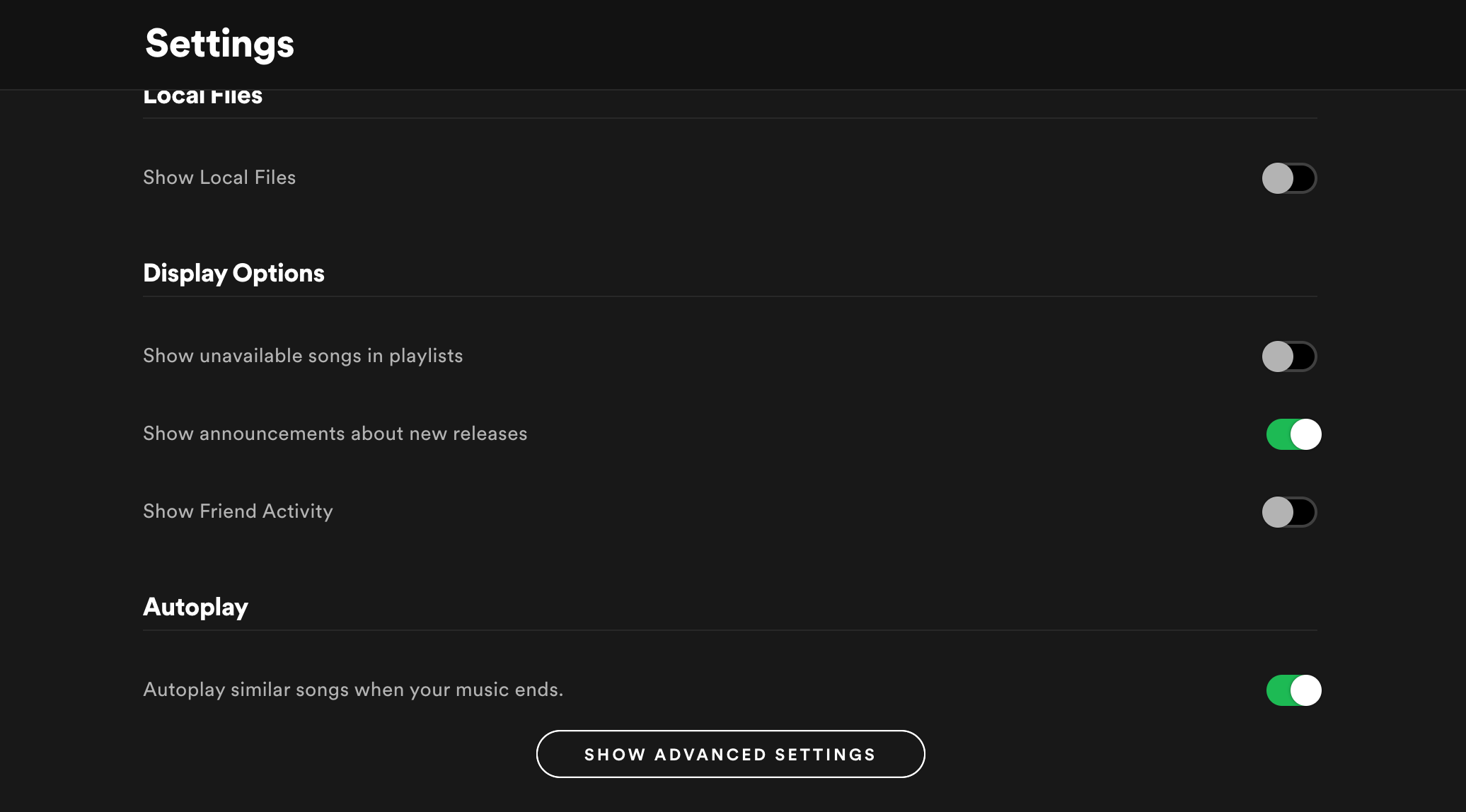While Spotify has native apps for almost every platform, it's easy to forget that the service also offers a web player. It comes in handy when using Spotify on a Chromebook, working with a computer where you can't install software, or if the Spotify desktop app isn't working.
If you're new to the Spotify web player, we'll show you how to navigate around and make the most of the interface.
How to Access the Spotify Web Player
You can open Spotify's web player in any modern browser. Simply go to open.spotify.com in Chrome, Firefox, Safari, or another browser to access it. If you're not signed in or don't have an account yet, you'll see a preview of the web player, but can't actually play music until you sign in.
Click Log In at the top-right of the window to sign into your Spotify account and start listening. If you're new to Spotify, click Sign Up instead and you can make a new account using your Facebook account or email.
From there, you're ready to get listening with Spotify. As it turns out, the modern Spotify web player is near-identical to the desktop apps, following a March 2021 update to streamline the interface. As a result, anyone familiar with the desktop apps will feel right at home in the web player.
In case you're new to Spotify overall, we'll walk through the key points. A lot of the advice in our guide to Spotify's desktop app will apply as well.
How to Find Music in Spotify Web
To find a cool playlist, look up your favorite artist, or browse genres, click the Search tab at the top of the left sidebar. Here, you'll see the Browse all section with dozens of genres, with Your top genres at the top. Select one to see featured playlists, new releases, related podcasts, and sub-genres.
Otherwise, use the top search bar to look up anything in Spotify's library. As you type, you'll see matching songs, artists, albums, playlists, and more. Click anything to jump to the relevant page.
As you use Spotify, the Home tab will fill out with handy links personalized to your tastes. You'll see recently played albums, Spotify playlist mixes made for you, recommended albums, artists similar to those you listen to most, and more. Give it a look when you're not sure what you want to listen to.
Artist and Album Pages in Spotify Web
Click an artist's name anywhere in Spotify and you'll land on its page. The most Popular tracks appear at the top, which is a great starting point if you're new to the band.
Below that, you'll see all its albums, with Popular releases first. Following that list are standard albums, singles/EPs, and compilations. Click See Discography on the right to expand any of these lists and see everything.
Further down, you'll find more on the artist, including playlists featuring it, bands that fans also like, biographical info, and merch.
Open an album page on Spotify (by searching or clicking one on an artist's page) to see all its tracks. You'll see the length of each track on the right side.
Saving Music to Your Library in Spotify Web
The Your Library feature lets you save the music you love and make it easier to access in one place.
To save an album or another user's playlist to your library, click the heart icon that appears above the tracklist on the album or playlist page. When you want to save an individual track, mouse over it and click the heart that appears next to the track length for the song.
Finally, to save an artist, visit its page and click the Follow button at the top. Since Spotify also features podcasts, you can add shows to your library in the same way.
Then, in the Your Library tab at the top-left of Spotify web, you can use the tabs along the top to see your saved Playlists, Podcasts, Artists, and Albums.
There's a separate entry for Liked Songs in the left sidebar above your playlists. You can save individual songs to your library without saving the full album, and vice-versa.
Managing Playlists in Spotify Web
Playlists are at the heart of any music service, and they're easy to manage in Spotify's web player.
Click Create Playlist on the left sidebar to make a blank one, then you can add songs to it by dragging and dropping them onto the playlist name from anywhere else in Spotify. Alternatively, right-click an item and choose Add to playlist > [Playlist name]. You can add individual songs or entire albums to a playlist.
Every playlist you've created or followed appears on the left sidebar. If they get messy, right-click in this list and choose Create folder to help you organize them into groups.
Right-click a playlist and choose Share > Copy link to playlist if you'd like to send it to a friend. We've covered many other Spotify playlist tips you should know, too.
Now Playing and the Queue in Spotify Web
When music is playing, you'll see the Now Playing bar along the bottom of Spotify web. This contains the standard controls like play/pause, skipping tracks, and repeat/shuffle.
On the left side, you can click the small arrow that appears over the album art to make it larger. There's also a heart icon to quickly add the current track to your liked songs.
On the right side, you'll see the volume slider, along with icons for the queue and Spotify Connect. The queue icon lets you see what's coming up next; you can rearrange or delete tracks from it. To make any song in Spotify play next, right-click it and choose Add to queue.
The Spotify Connect icon lets you play your Spotify music on another device. For example, if you're listening to Spotify with earbuds on your iPhone, you can choose to play the music on your phone while you control it from Spotify web. It's a handy way to manage playlists from any device connected to your Spotify account.
Differences Between Spotify Web and Desktop
When using the Spotify web player, there are a few features missing from the experience that are present in the desktop player. None are major, but you should be aware of them.
The biggest loss is that you can't sort playlists. In Spotify for desktop, you can order any playlist by title, artist, date added, track length, and similar. This isn't present in Spotify web.
In addition, Spotify web doesn't support multi-select. Thus, you can't press Ctrl + A to highlight all tracks in a playlist, or hold Ctrl while selecting multiple tracks to move them into a playlist. Combined with the above, this means you shouldn't rely on the web player for heavy podcast management.
Spotify's web player also lacks the keyboard shortcuts of the desktop version. For instance, you can't tap Ctrl + L to jump to the search bar or use Ctrl + S to toggle shuffle mode. To add these, you can try third-party browser extensions like Spotify Web Player Hotkeys for Chrome.
When using Spotify's web player, there's no options panel to configure. This means no tweaking settings to make Spotify sound better, such as crossfade or audio quality preferences. You also cannot download music to your computer (a Spotify Premium benefit) using Spotify web; this only works with the desktop app.
Two other minor omissions in Spotify web are the lack of the Recently played tab on the queue page, and play counts not appearing on album pages. Neither of these are deal-breakers, but it's a shame when the web version doesn't offer any explicit benefits like these over the desktop offering.
Enjoying Music Using Spotify Web
Now you know how to listen to and manage your favorite music in the Spotify web player. We'd recommend using the desktop app if you're able, since it doesn't have a handful of limitations like the web version does.
But if you prefer web apps or can't install desktop software, Spotify web does a solid job.