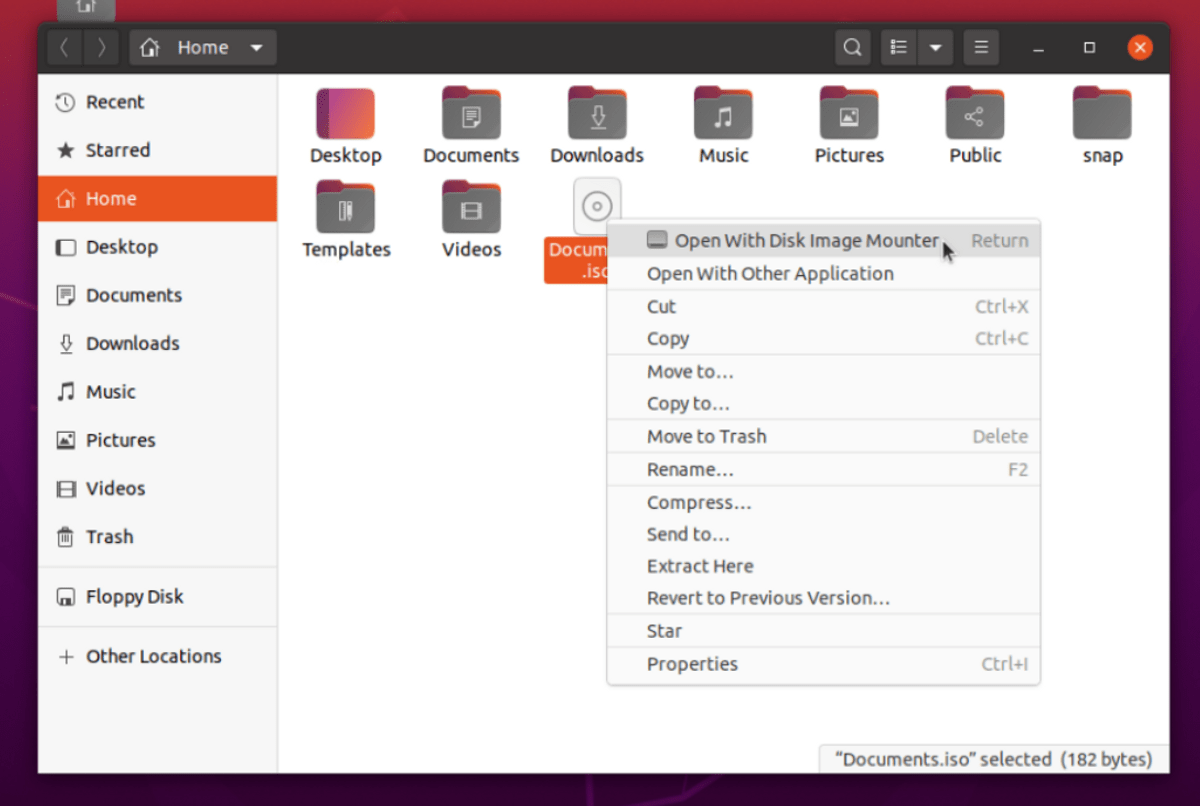An ISO file is a soft copy of the DVD or CD content, instead of a hard copy. Manufacturers use ISO files to save on shipping and hidden charges incurred in delivering CDs and DVDs.
On Linux-based machines, mounting ISO images might seem complex to beginners. Since Linux is a terminal-focused operating system, mounting and unmounting ISO files require special tools and commands.
You can mount and unmount ISO images on Linux using both command line and graphical methods. Here are the steps for mounting ISO images on Linux.
1. Using the Linux Command Line
If you are using a Linux-based operating system, there is no additional software required for mounting ISO files. Most Linux distributions ship with the mount utility that provides commands for mounting and unmounting an ISO.
But first, make sure to log in as a root user. You can also use sudo to run the commands as a superuser.
How to Mount ISO Files Using the Terminal
The mount command allows users to extract or attach ISO image files to a specific directory. Here’s how you can mount ISO files using the Linux command line:
Launch the terminal and create a mounting point using the mkdir command:
sudo mkdir /media/iso
Now, attach the mounting point to the ISO file using the mount command. Make sure to replace /ISOPath/Filename.iso with the location of your ISO file.
sudo mount /ISOPath/Filename.iso /media/iso -o loop
For example, if your file path is /home/test and the ISO filename is Random.iso, then the command will be:
sudo mount /home/test/Random.iso /media/iso -o loop
Once you have mounted the ISO file, head over to the directory /media/iso using the file manager or the terminal. The files will be in read-only mode by default, and thus, you won’t be able to modify them.
To list the contents of the ISO file, use the ls command.
ls /media/iso
How to Unmount ISO Files Using the Terminal
Similar to the mount command, the meta unmount command unmounts the ISO file. Before unmounting the contents of the ISO file, you need to know where you mounted the files in the first place.
To unmount the file, you need to enter the following command:
sudo unmount /MountLocation
You need to replace MountLocation in the aforementioned command with the file's mount location, specified while mounting the file.
In this case, it was in /media/iso. Specify the path in the command to unmount the ISO image.
sudo unmount /media/iso
This command will unmount the ISO image file on any Linux distribution. As a result, the contents of the ISO image will be completely unmounted.
2. Mount and Unmount an ISO Graphically
Some Linux distributions come with a file manager and archive manager application out of the box. If you are not comfortable with the Linux command-line interface, you might prefer this method.
Albeit, remember that not all Linux distributions will ship with a pre-installed file manager and archive manager.
GNOME Desktop Environment
To mount ISO files using the GNOME GUI, follow the steps mentioned below:
- Open the file manager application installed on your system.
- Navigate to the folder where you've stored the ISO file.
-
Right-click on the image file and select Open With Disk Image Mounter.
- A new device icon should appear on the left navigation pane.
- Double-click on the Disk option to list the contents of the image file.
Once you are done with your work, you may need to unmount the ISO image. To do that, right-click on the newly created disk on the left pane. From the listed options, click on Unmount.
The aforementioned steps were focused on the GNOME desktop environment. Note that although the option labels might be different in different desktop environments, the base functionalities are similar in all.
Working With ISO Files in Linux
You can mount ISO files in Linux using the methods mentioned above. It's easy to mount ISO files on Linux. The command-line method works flawlessly on every Linux distribution.
If the CLI is too complicated for you, you can also use graphical methods. While most of the distributions come with a pre-installed file manager, you can always install one manually if yours doesn't.