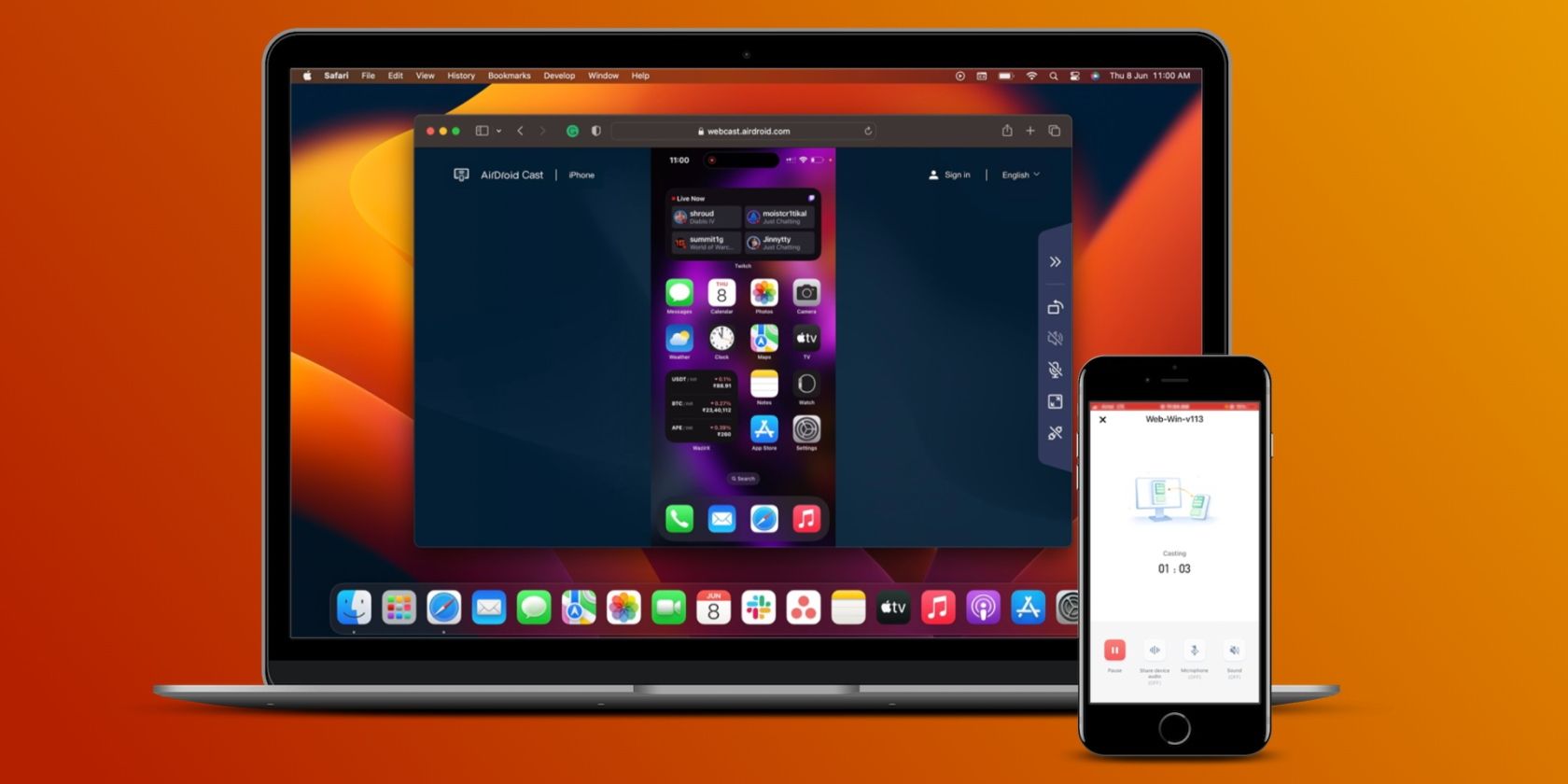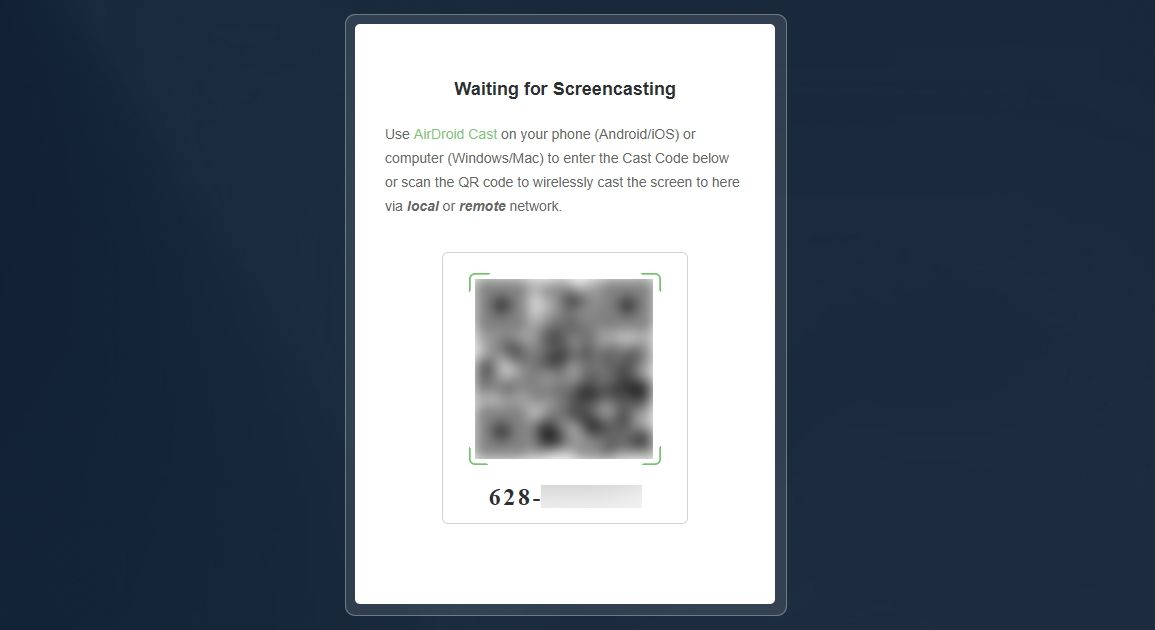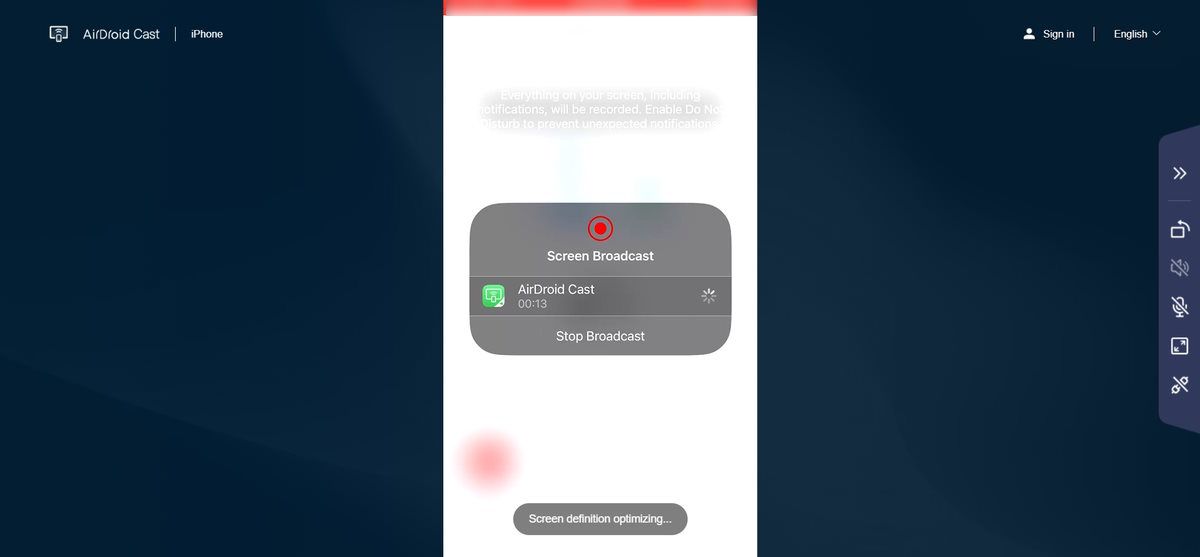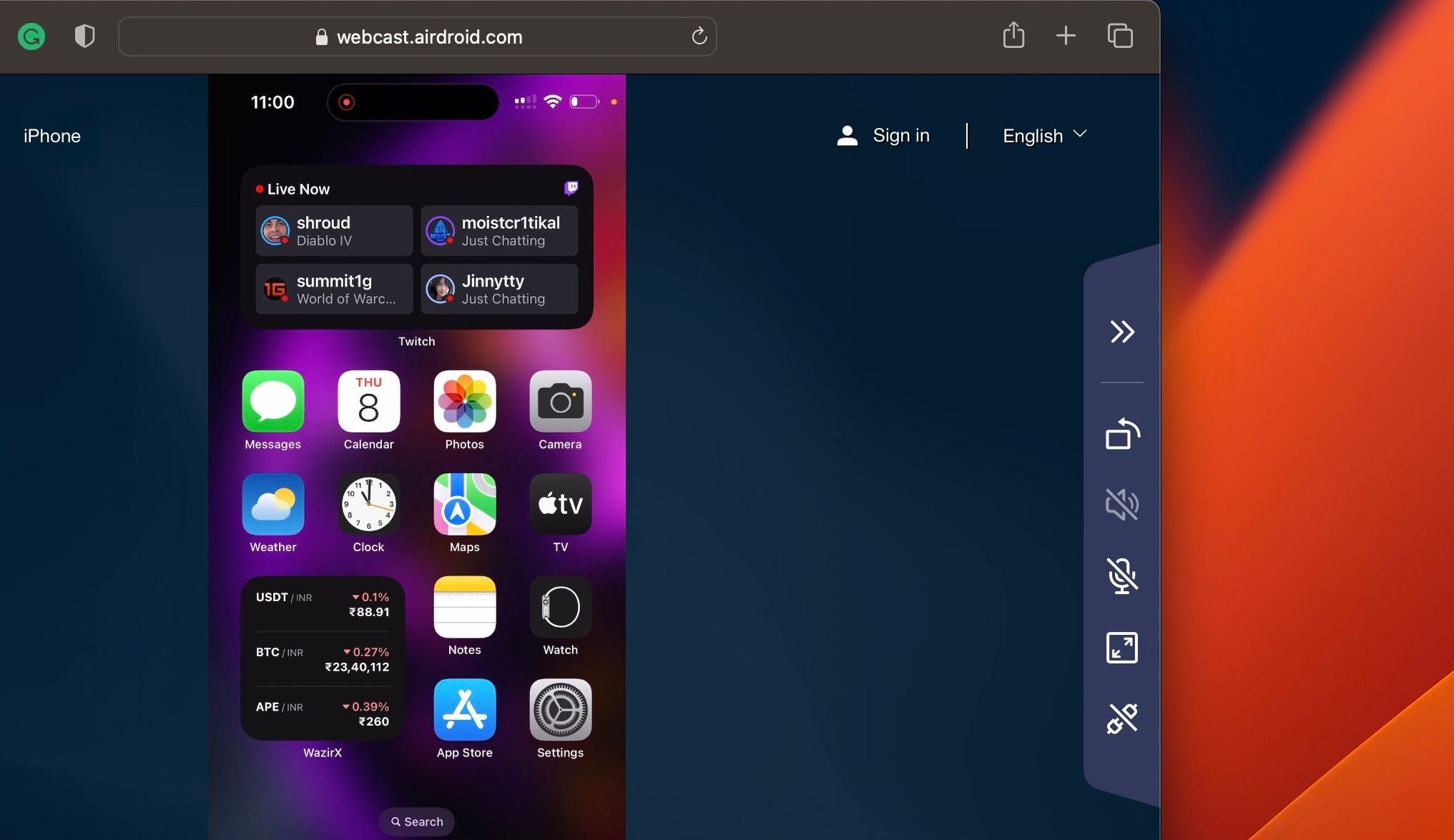Sometimes, viewing things on an iPhone's tiny screen just doesn't cut it. A good example that comes to mind is if you want to play media or a presentation for several people using your phone. It would certainly be more practical if you could do that on a bigger screen.
If using AirPlay isn't an option, you can easily mirror your iPhone's screen to any device with a web browser. And we'll show you how to do so using an app called AirDroid Cast.
Step 1. Download and Launch AirDroid Cast
Head to the App Store, download and install AirDroid Cast using the link below. Once AirDroid Cast opens, you will see a text box that says Enter the Cast Code.
Make sure your iPhone is connected to the internet throughout the process.
Download: AirDroid Cast (Free, subscription available)
Step 2. Open the Webcast Page on the AirDroid Website
Before you proceed, make sure you've updated the browser you're using, whether it's on your computer or TV, and double-check its internet connection.
Now, head over to webcast.airdroid.com on your browser. You'll see a page with a QR code and a nine-digit cast code below it.
Some TV browsers don't support mirroring with AirDroid cast, and if that's the case, there are several other ways to connect your iPhone to a TV wirelessly.
Step 3. Enter the Cast Code in the AirDroid Cast App
In the AirDroid Cast app on your iPhone, enter the cast code in the text box and tap Start Casting. The app will display a message saying it's waiting for confirmation from the browser, which is where you need to look to continue the process.
Alternatively, you can tap the square icon next to the text box to open your iPhone's camera and scan the QR code on the website.
Step 4. Start the Broadcast
In the browser, you will see a pop-up asking permission to allow the iPhone to cast to the browser, so choose Allow (you only have 60 seconds to do so).
Back in the AirDrod Cast app on your iPhone, tap the Start Broadcast button. When you get a pop-up, tap Start Broadcast again.
After a three-second countdown, your iPhone's screen should now appear in the browser window. On the right side, you will see a toolbar, which you can use to rotate the screen, turn on the sound and microphone, and enter full-screen mode.
You need to be aware of an important limitation as you screen mirror. Basically, while you can display content from apps in the browser, not all of them will show. Apps like Netflix and Amazon Prime Video have copyrighted content and will show a black screen instead.
However, while these apps don't support screen mirroring, they do support screencasting—yes, there is a difference between screencasting and screen mirroring.
Step 5. End the Broadcast
When you're done screen mirroring, it's time to disconnect. To do it in the browser, click Disconnect button at the bottom of the right-side toolbar. Then, select OK in the pop-up to stop casting.
Alternatively, you can go to the AirDroid Cast app on your iPhone and tap the X button in the top-left corner. Then, tap OK in the pop-up, and the screen mirroring will now end.
Cast Your iPhone's Screen From Anywhere
The iPhone's small screen offers a limited viewing experience, but transferring that to the bigger screen on your computer or TV can make it more enjoyable.
AirDroid Cast is just one of the many ways to achieve this. And unlike AirPlay, this method works no matter where you are, even over your iPhone's cellular connection.