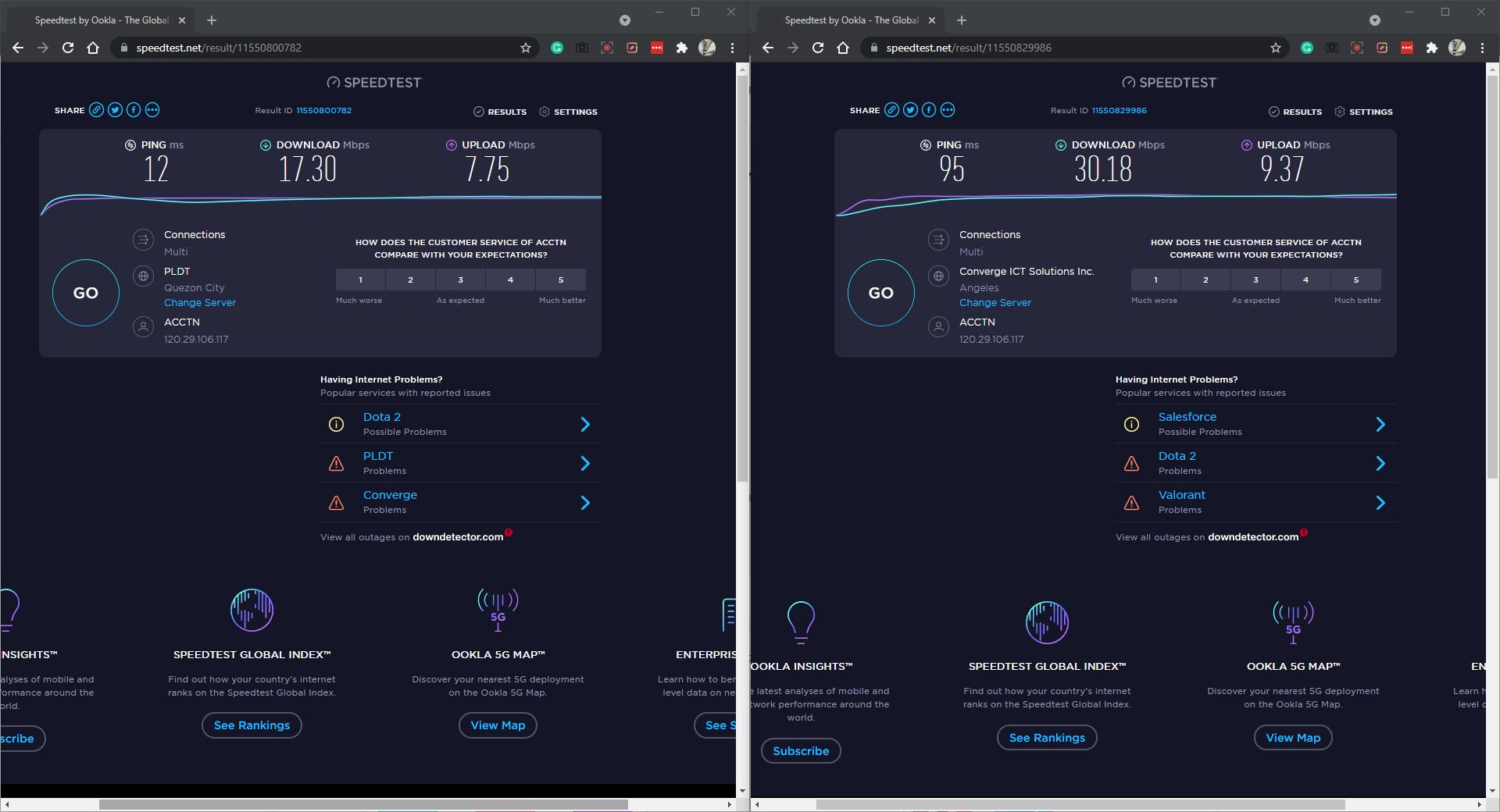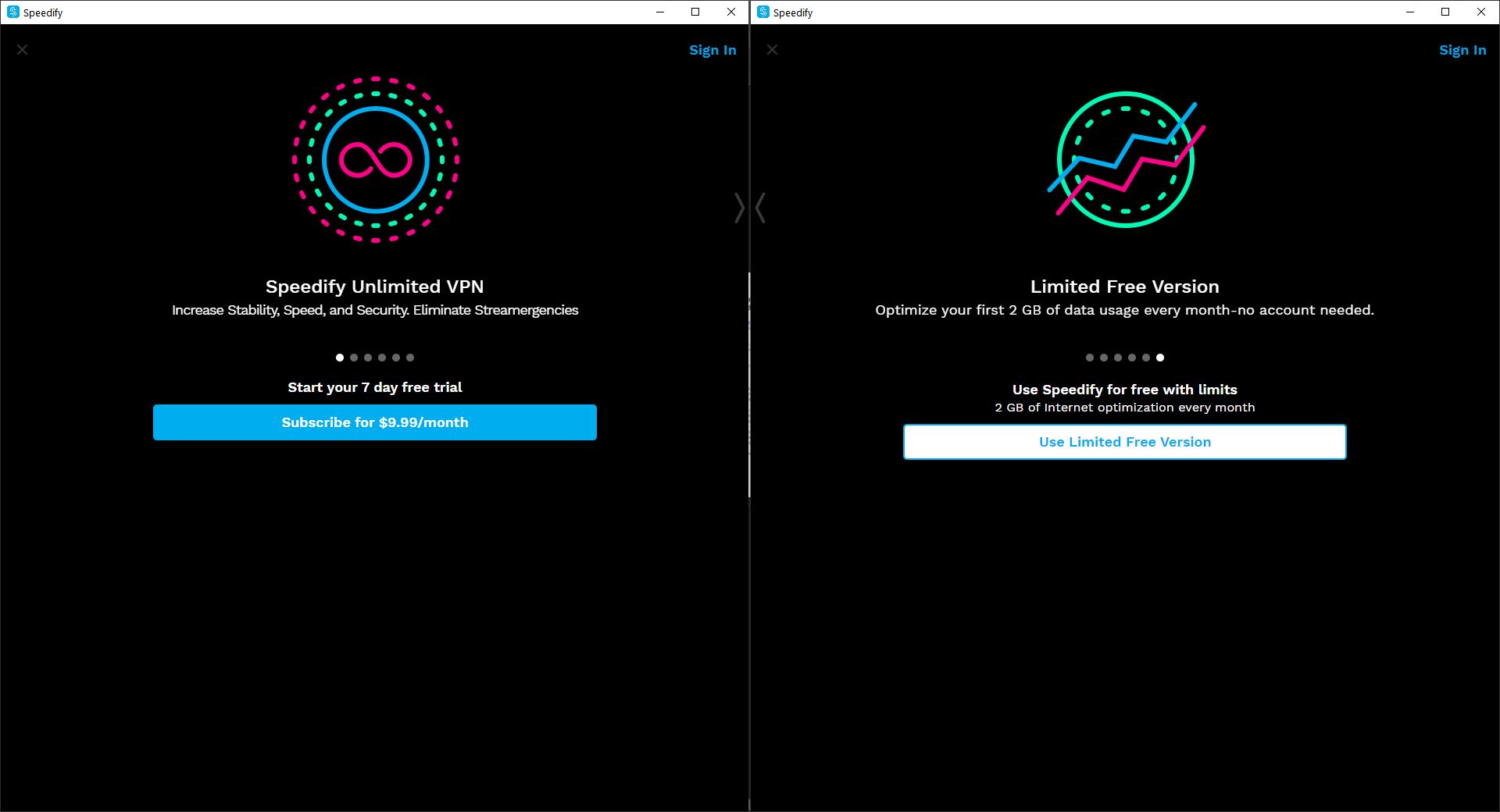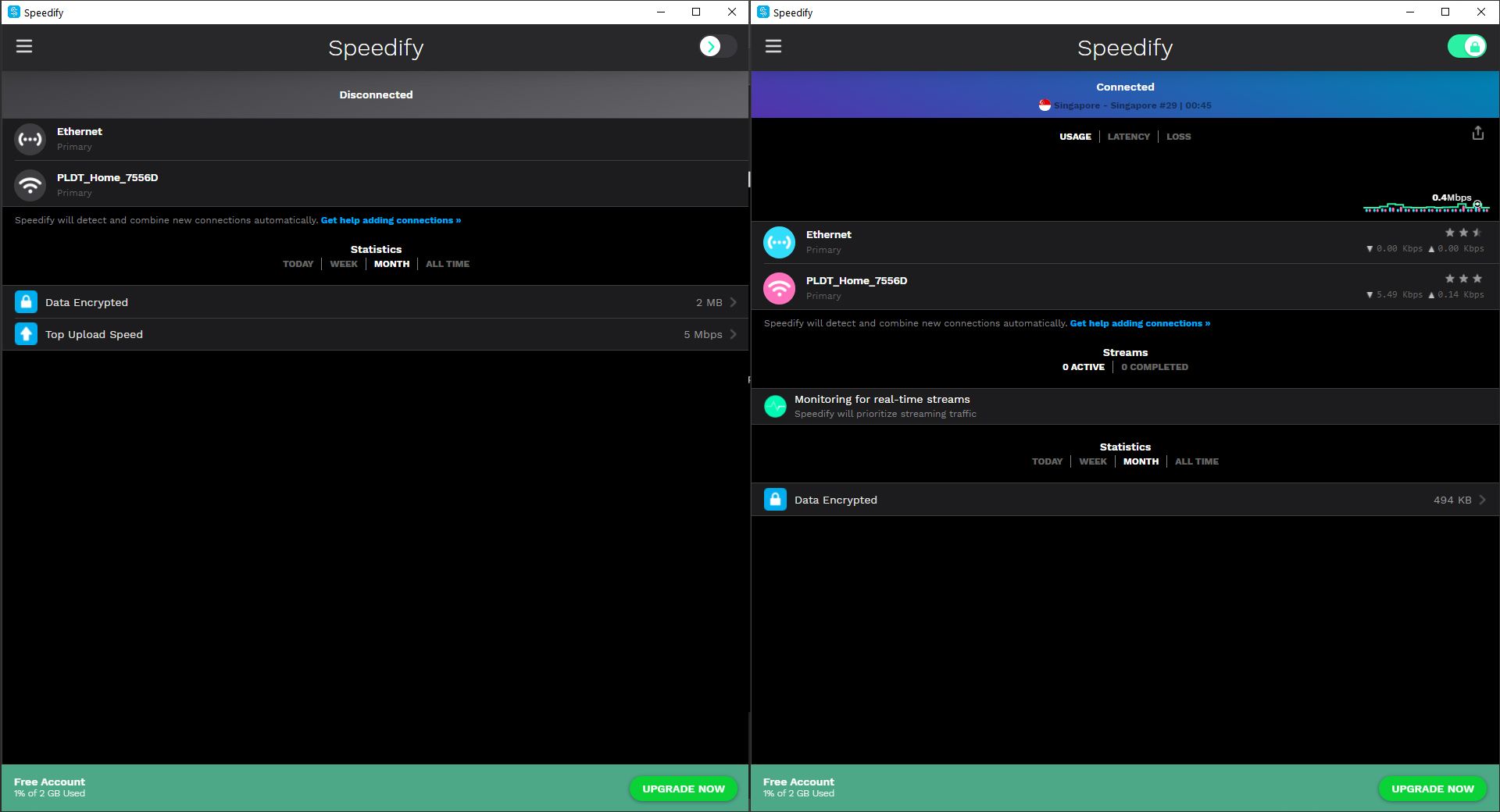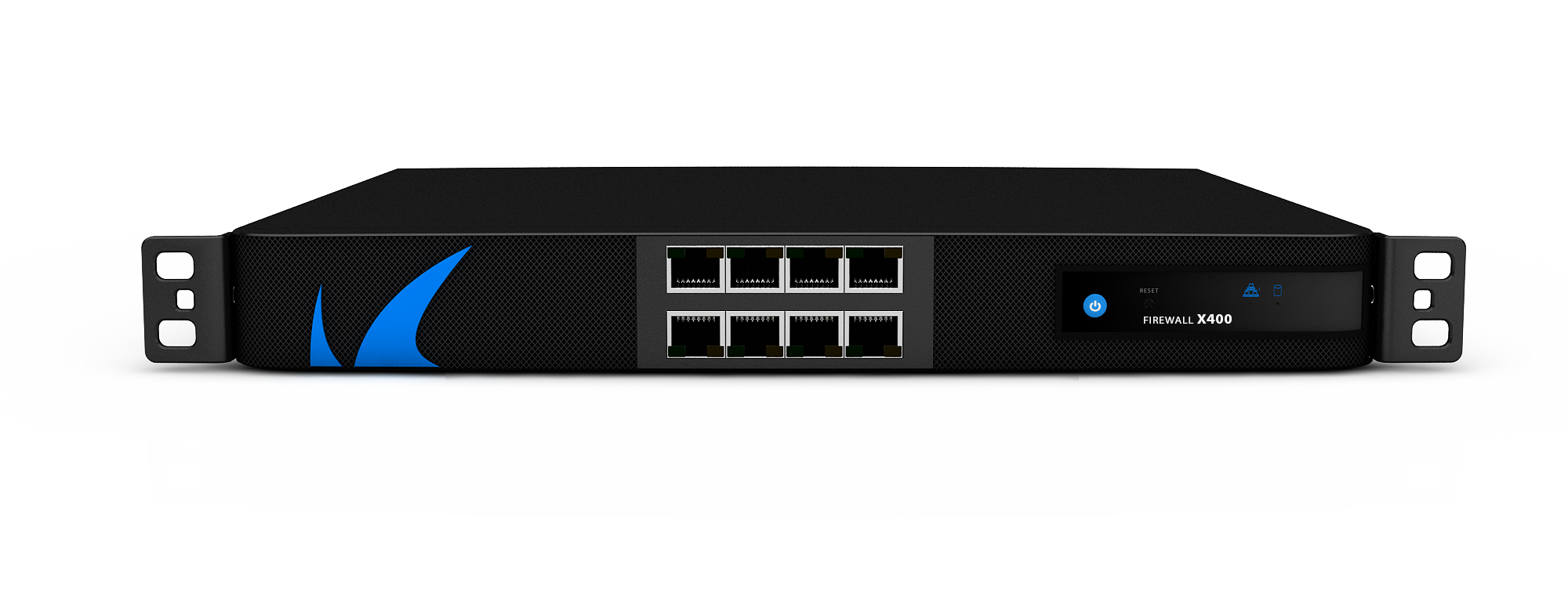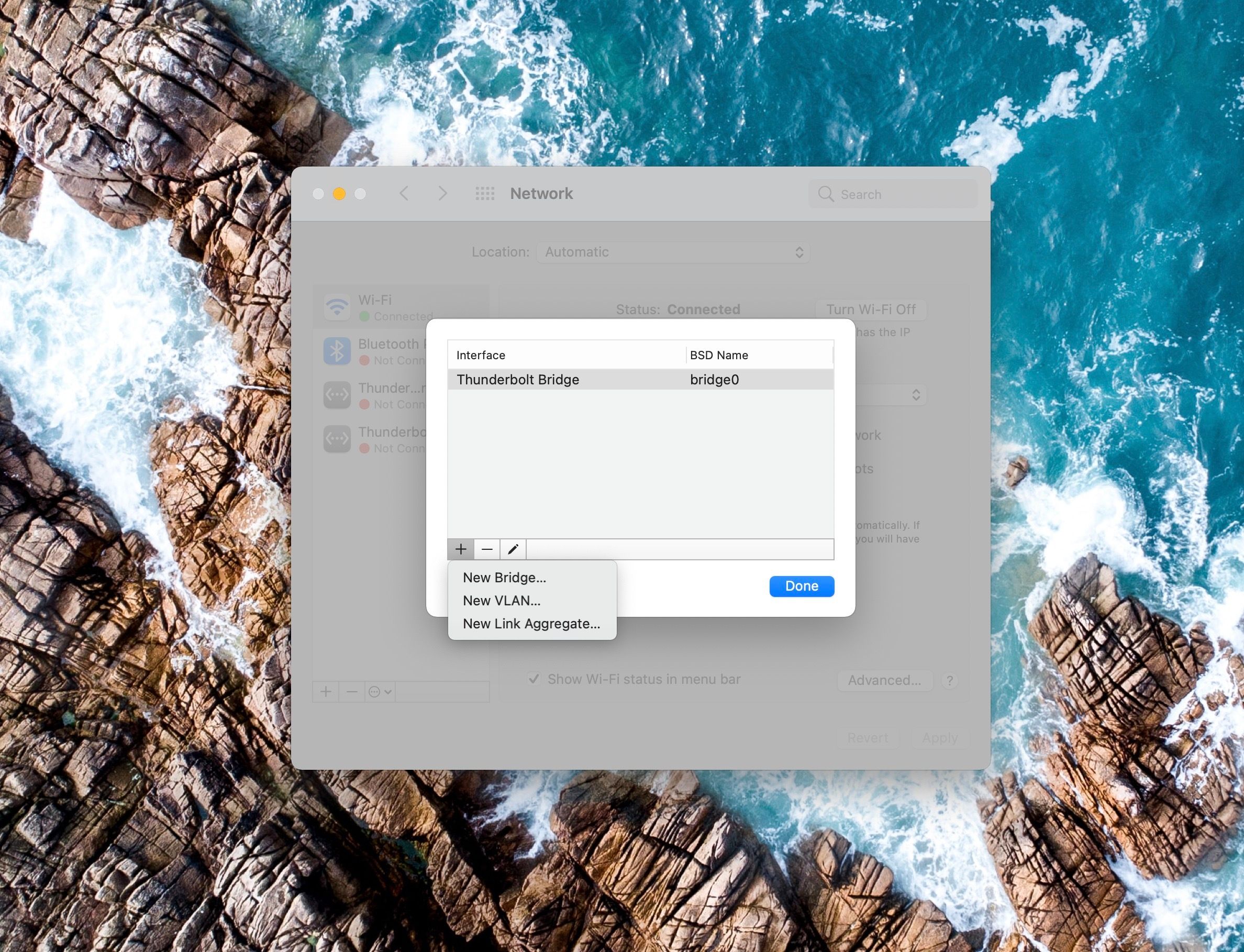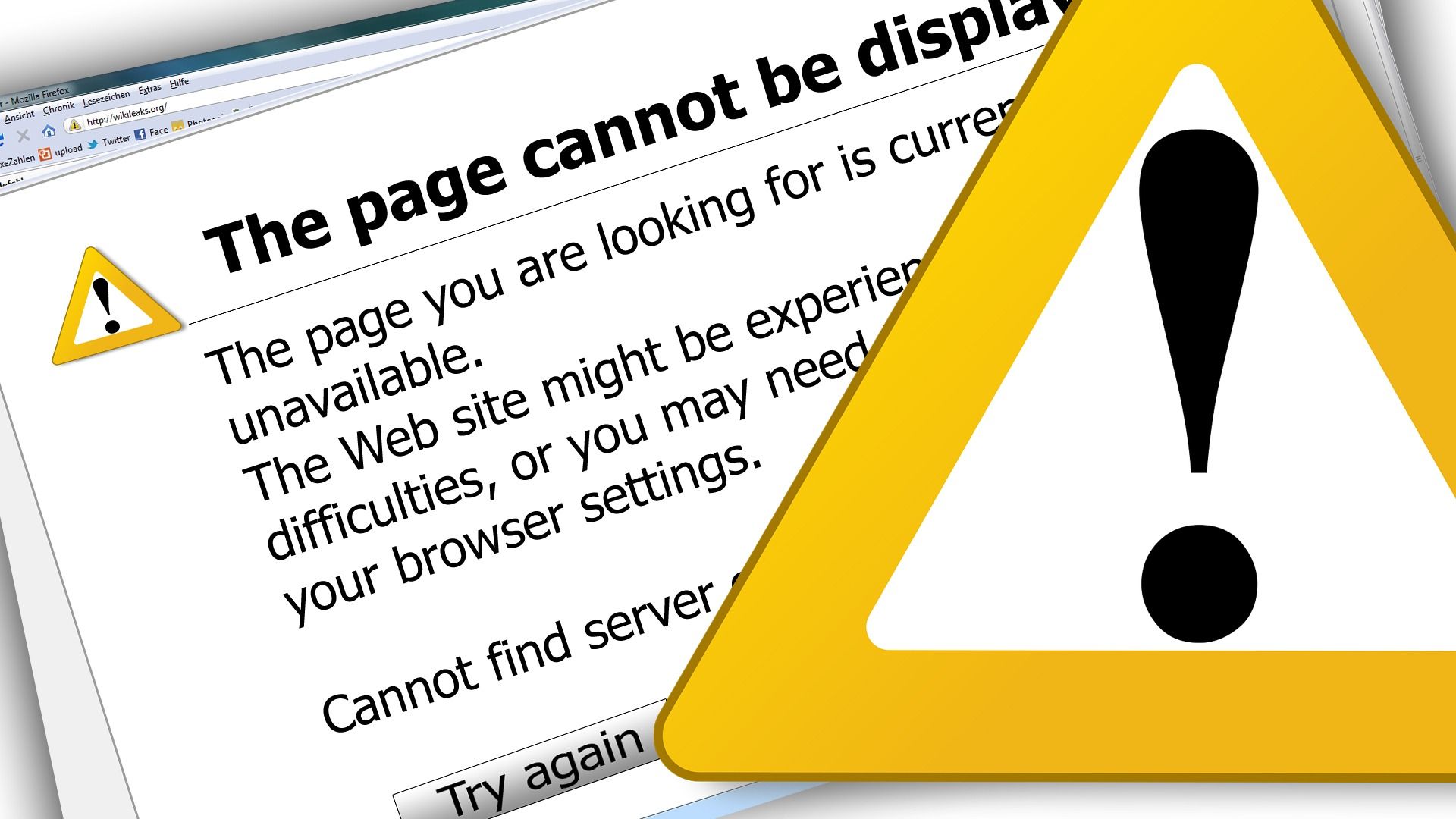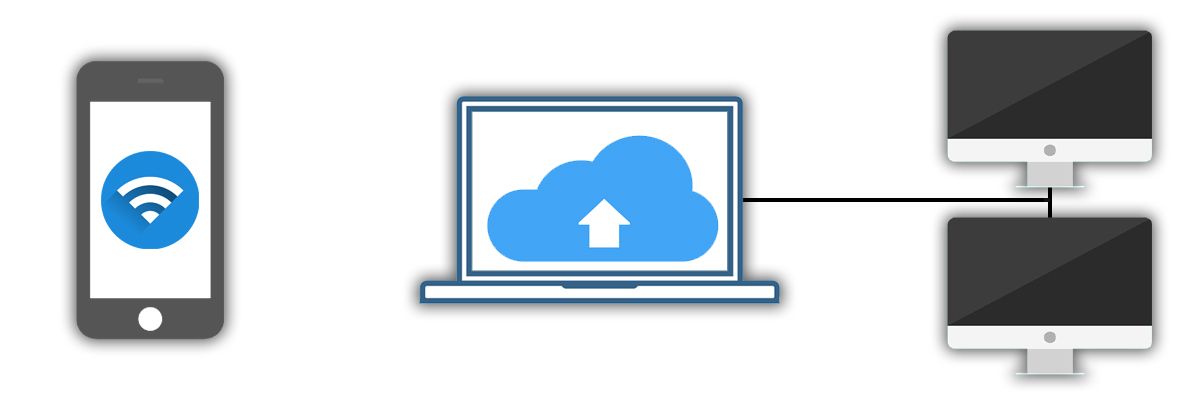If you're working from home, your productivity is directly tied to the internet. When you can't access the web, the chances are that you'll be severely limited in what you can do.
But even if you have a reliable provider, it's still not a 100% guarantee that you won't lose connection. What's worse is that this could happen during those moments when you need it the most.
So, what's the best way to deal with this? By combining different internet providers into one connection! Here's how to merge multiple internet connections for better speed and reliability.
The Software Solution
To combine two or more connections into one, you have to have one ethernet adapter per provider. Most computers have two---a Wi-Fi connection and an ethernet port---but you should check.
Start by connecting your computer to your modem or router via an ethernet cable. Once done, connect to a different internet provider via Wi-Fi.
You can connect to a third provider by connecting a USB cellular data adapter to your computer. In fact, you can combine as many connections as you like—provided you connect simultaneously.
Now, to do bond your active connections, you need to use Speedify. It's a VPN app that allows you to mix as many connections as you want, as long you're connected.
To do so, download Speedify for your computer. You can use it for free, although you're limited to 2GB per month. If you want unlimited access, you'll have to subscribe to one of their plans.
Download: Speedify for Windows | Mac | Linux (Free, subscription available)
Once it has downloaded, the Speedify app will launch. After agreeing to the terms and conditions, you'll see the subscription page. If you don't want to spend any money just yet, click on the right arrow until you reach the last slide.
There, you'll see the Limited Free Version page. Click on the Use Limited Free Version button, and you'll go to the main app window. In the main view, you'll see all your active connections.
If you don't see any of your internet providers, make sure you're connected and that the service is active.
When you press the activate button on the upper right part of the app, you should see Connected appear. You'll also see the server you're connected to under it.
You will enjoy the benefits of increased speed and reliability as long as the app is running.
The Hardware Solution
Speedify is an excellent app for bonding connections on your computer. This especially useful if you travel a lot and have a USB data modem.
But if you need reliability across devices and users, or have a fixed workstation, then proper hardware might be a better solution.
Below are two of your options.
1. Load Balancing Routers
These devices let you connect between two and four wired modems, and combine them into one connection. Entry-level models usually cost $80, making it more affordable than a regular three-year Speedify subscription ($359.64).
Once you've plugged your internet providers into the load balancing router, connect it to your computer. Configure it by going into the device settings. This varies between models, so you should check your load-balancing router's manual on how to do it.
When you're on the settings page, go to Advanced > Load Balance. Make sure that the Enable Application Optimized Routing and Enable Bandwidth Based Balance Routing boxes are unchecked. This ensures that your devices use both connections for better speed and reliability.
Once done, your computer now enjoys all your available connections. But if you want to share this across a wireless network, all you need to is connect a Wi-Fi router into the LAN port. That way, devices connected to your Wi-Fi will enjoy the benefits of faster, more reliable internet.
2. Aggregate Connections (Mac)
If you have a Mac, you can combine two physical internet connections. However, you must have two ethernet ports that are 802.3ad-compliant.
You most likely have an available ethernet port, so you only need to have one extra USB-C Thunderbolt 3 to Gigabit Ethernet adapter. But if you don't have any ethernet ports, you need to have at least two of these adapters.
When you have two active internet connections on your Mac, you can now set up link aggregation. Go to System Preferences... and open the Network option.
Once you have the Network window open, click on the three-dot action button located beside the + and - icons at the bottom of your connection options, then choose Manage Virtual Interfaces....
You should see another window pop up. This time, click on the + icon near the bottom left of the windows, then choose New Link Aggregate....
A third window will open, and will show your available ethernet ports. Tick the checkboxes beside the connections you want to use. Afterward, add a name for your new connection at the Aggregate Name box.
Once done, click Create, then Apply. Your Mac will then combine both internet connections, giving you increased speed and reliability.
Solutions That Won't Work
If you've been researching this topic, you might have come across other solutions. Unfortunately, these other options don't work. Below are two of them.
1. Windows Automatic Metric
Some sources say that changing the Interface Metric of all your connections to 15 will trick Windows into using them simultaneously. However, this is not the case.
According to Microsoft, the interface metric is used for identifying connections to prioritize. While setting each internet provider to 15 will mean that all connections are equally favored, it will not force the operating system (OS) to use them simultaneously.
2. Bridge Connection Feature
Another frequently-touted solution to multiple network connections is the bridge connection in Windows. This option allows your computer to act as a bridge between two networks.
For example, say your laptop is connected to a Wi-Fi connection on network 1 and an ethernet port on network 2. You then create a bridge between these two networks on your computer.
With the bridge in place, a smartphone connected to network 1 can access files on a drive connected to network 2. This will work even if the drive isn't connected to the wireless network.
However, this only works with file sharing and local networking. Your computer will still access the internet using the primary connection only, not both networks.
Better Internet for Work from Home Professionals
Load balancing and internet bonding solutions are common in the enterprise world. That's why these can be a bit tricky to set up and use.
But as more people move to working from home, the demand for reliable internet solutions will grow. The onus is on networking companies to develop simpler, easier-to-use technologies for residential applications.