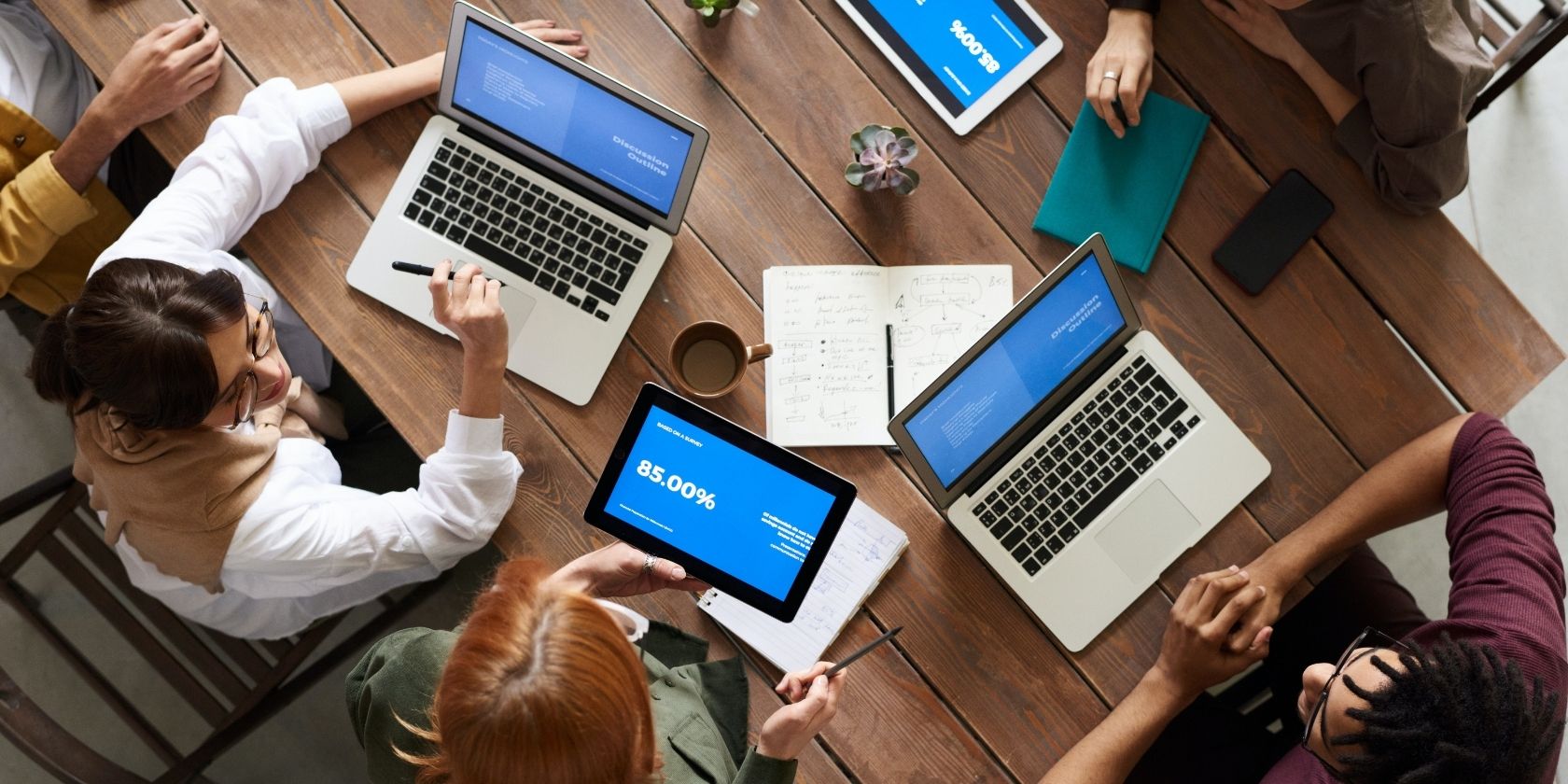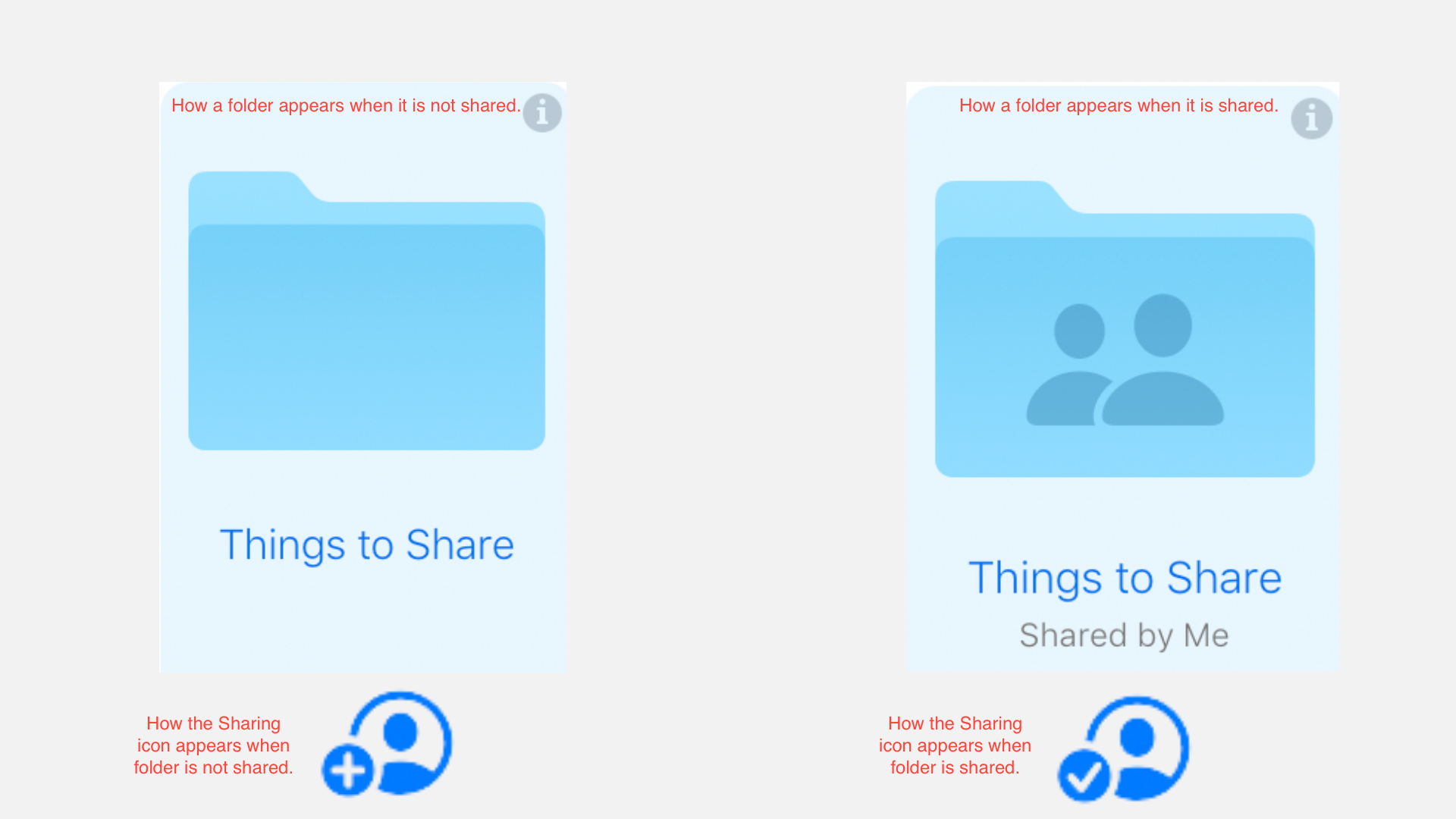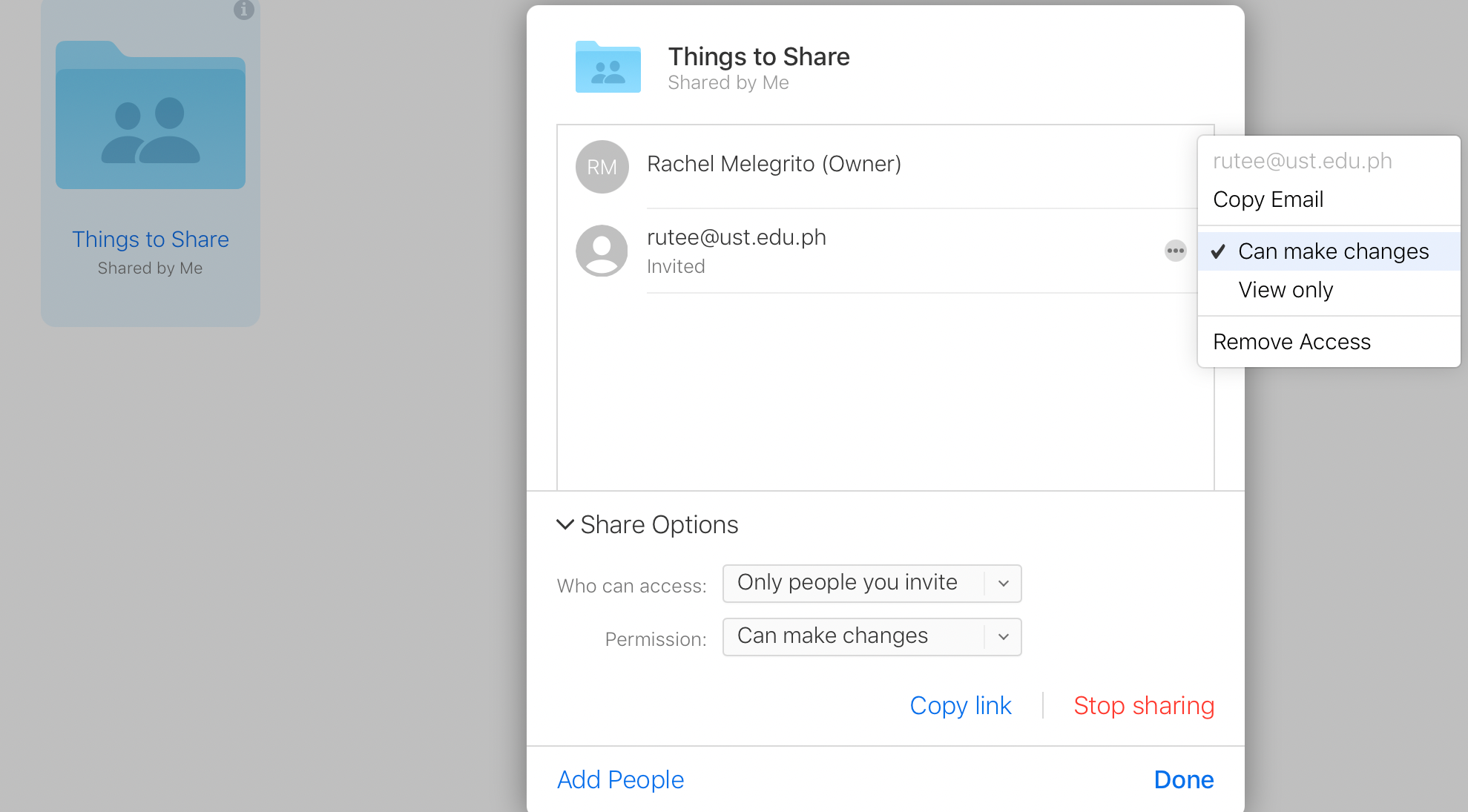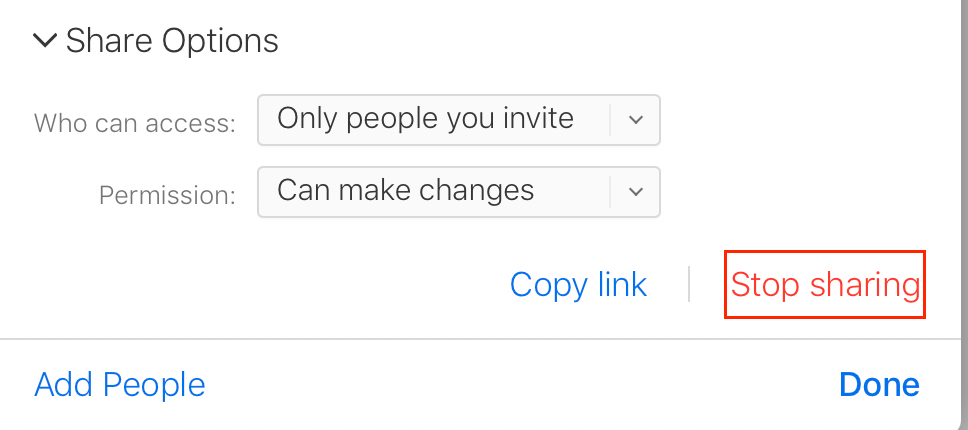iCloud Drive is Apple’s cloud-based service that allows users to store all kinds of content securely, while syncing it across all their Apple devices.
Aside from offering easy access, iCloud Drive also allows you to share files and folders with other iCloud users. And like other cloud-based storage, you can allow certain people to view, edit, and download your files from the cloud. You also have the liberty to manage the files and folders you share. This includes adding and removing people, changing their permissions, removing yourself from the shared file, and stopping sharing a file or folder.
Here’s how to manage permissions and access for files you share over iCloud Drive.
What You Need to Use iCloud for Sharing
Before anything else, ensure that the devices you and your friends or colleagues are using pass iCloud’s system requirements:
- iPhone or iPad: running iOS 13.4 or later
- Mac: running macOS Catalina (10.15.4) or later
- Windows: running Windows version 11.1 or later
How to Know If a File or Folder Has Been Shared
First off, you can only manage the participant and sharing settings if you are the file or folder owner. Next, you won’t see any options to Manage Shared Folder if the file or folder isn’t shared yet.
Files or folders that are not shared have a Sharing icon with a plus sign (+), while shared files or folders show a Sharing icon with a checkmark. A shared folder will also say who it is shared by, as shown below.
How to Manage Participants
To manage participants on a shared folder, select the folder, then hit the Sharing icon. Click Add People, to add new participants through Email, or Copy Link to paste a sharing link somewhere. To remove a participant, hover over the participant you want to remove and click the ellipsis (…), then choose Remove Access.
How to Edit Sharing Options
You also have the option to modify access for everyone with whom the file or folder is shared or to limit access of a specific person.
To modify permissions for a particular folder, select the Sharing icon, then choose Share Options. Modify the people who can access a file or folder by choosing between Only people you invite and Anyone with the link.
You can also limit access by clicking the options beside Permission. Choose View only for allowing read-only access and choose Can make changes to allow for read and write access.
How to Remove Yourself from a Shared File or Folder
Note that you cannot remove yourself from a shared item if you are the file or folder owner. If you’re added as a participant on someone else’s shared file or folder, however, select the item, then click the Sharing icon. Hover the pointer over your name, click the ellipsis (…), then choose Remove Me.
How to Stop Sharing Files or Folders
You can choose to stop sharing files and folders that you own at any time.
Also, note that you cannot stop sharing a file that is part of a shared folder. You can only stop sharing stand-alone files or folders. So if you want to stop sharing a specific file without altering the folder’s sharing settings, remove the file from the folder or move it to another folder you haven’t shared.
To stop sharing an item with everyone, select the folder or file, then click the Sharing icon. Click Stop sharing > OK.
To stop sharing with selected participants, hover over the person’s name, click the ellipsis (...), then choose Remove Access. Once you remove a person’s access to a folder, they can no longer view or edit the contents in the folder. The same is true if you choose to delete the shared folder.
Take Control Over Your Shared iCloud Files and Folders
Make the most of your iCloud Drive by getting on top of who can access and modify your shared files and folders. Balance accessibility and security by managing your participants and controlling their access and permissions to your files and folders.