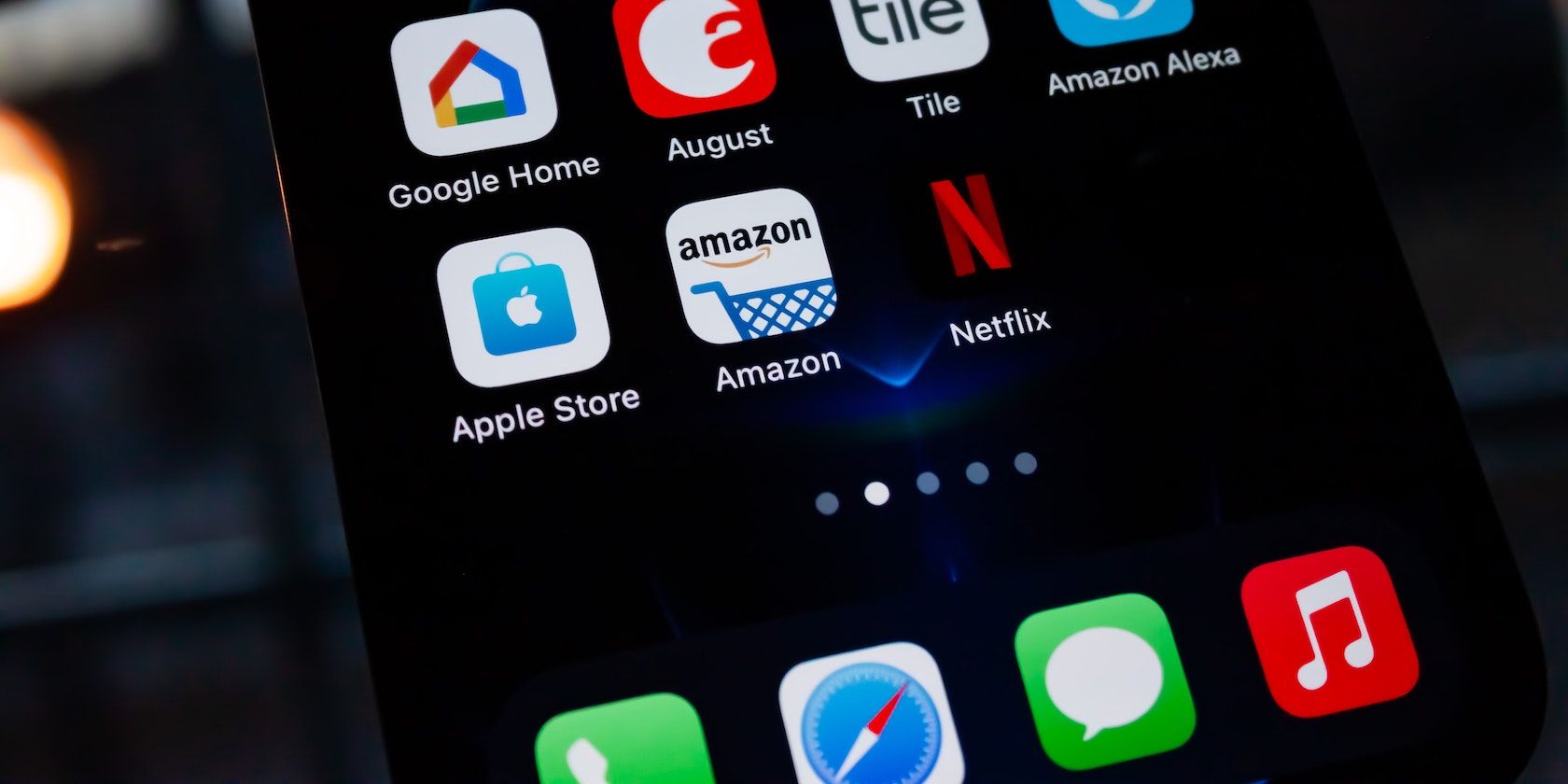Your iPhone and iPad offer many ways to customize the Home Screen. You can even rearrange the various pages of your Home Screen and set certain pages to show or hide at different times of the day or when you’re completing different activities, like when you’re working out or studying.
Here’s what you need to know to manage the Home Screen pages on your iPhone or iPad.
What Are Home Screen Pages?
The Home Screen on your iPhone or iPad is where all your apps are, and if you swipe left or right you’ll find multiple pages on your Home Screen, each showing a different selection of apps. On the far left side is the Search bar and a list of widgets; on the far right is the iPhone or iPad App Library. But all those screens in the middle are your Home Screen pages.
Home Screen pages work the same on iPhone and iPad
Your iPhone or iPad can have as many Home Screen pages as you want, but you’ll need to have at least one app on each page, and you always need to have at least one page on your Home Screen. If you delete all the apps on a page, the page will automatically disappear. And in case you’re wondering, all the installed apps that aren’t in the Home Screen will go to the App Library instead.
Despite being just a place to put your apps, there are a lot of things you can do with pages to customize your Home Screen. The Home Screen pages work the same on iPhone and iPad, so these tips will work on any device.
How to Add New Home Screen Pages on iPhone and iPad
Adding a new page to your Home Screen is really easy to do, and it’ll take just a few taps. Just follow these steps:
- On your Home Screen, press and hold any app until your Home Screen starts to jiggle.
- Drag the app you want on a new page to the right side of your screen.
- Move the app to the right until you reach the last page before you get to the App Library.
- Drop the app on the new page and tap anywhere to exit Jiggle mode.
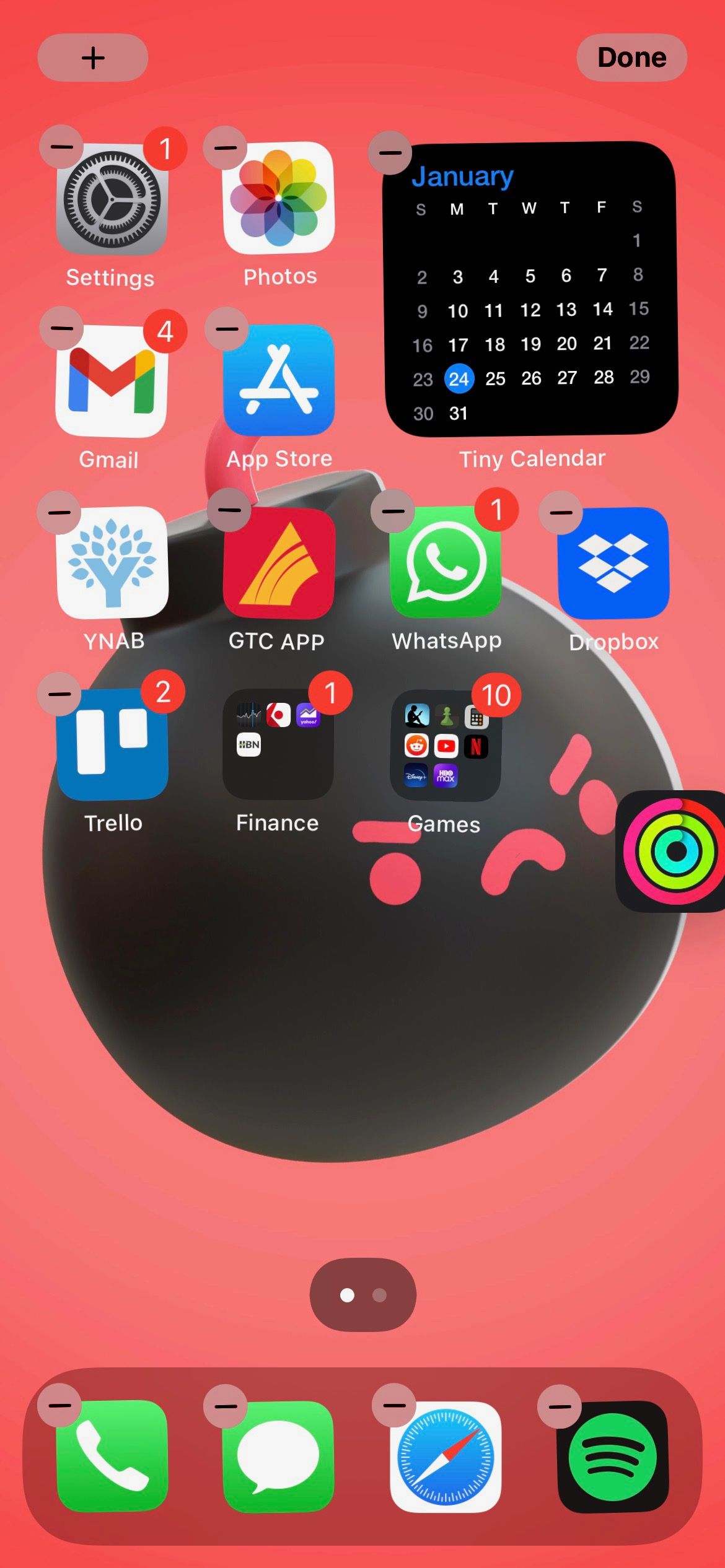


Pages are automatically created after you add a new app or folder to a blank page. All you need to do is drag any app or folder to the far right until you reach a new page and then drop it. Every page needs to have at least one app to exist, and your Apple device supports as many pages as you want.
How to Rearrange Home Screen Pages on iPhone and iPad
It’s also possible to rearrange your Home Screen pages to have them in the order you want. Don’t worry; it’s just as easy as rearranging your apps. Here’s how to do it:
- Press and hold an empty area on your Home Screen until the apps start to jiggle.
- Tap the dots near the bottom of your screen to view an overview of your pages.
- Press and hold the page you want to move.
- Move the page to the place you want to have it and then release it.
- When you’re finished, tap Done in the top corner of your screen.
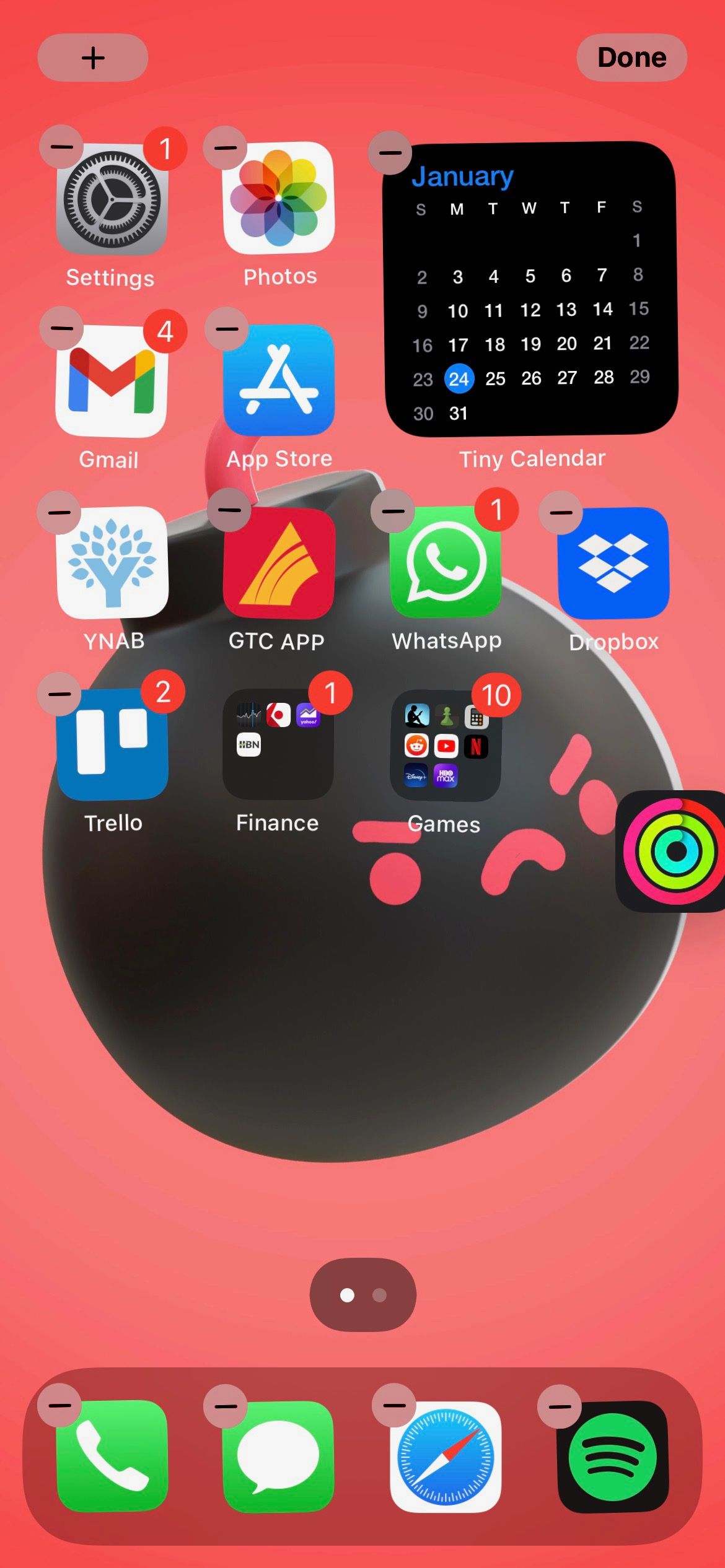
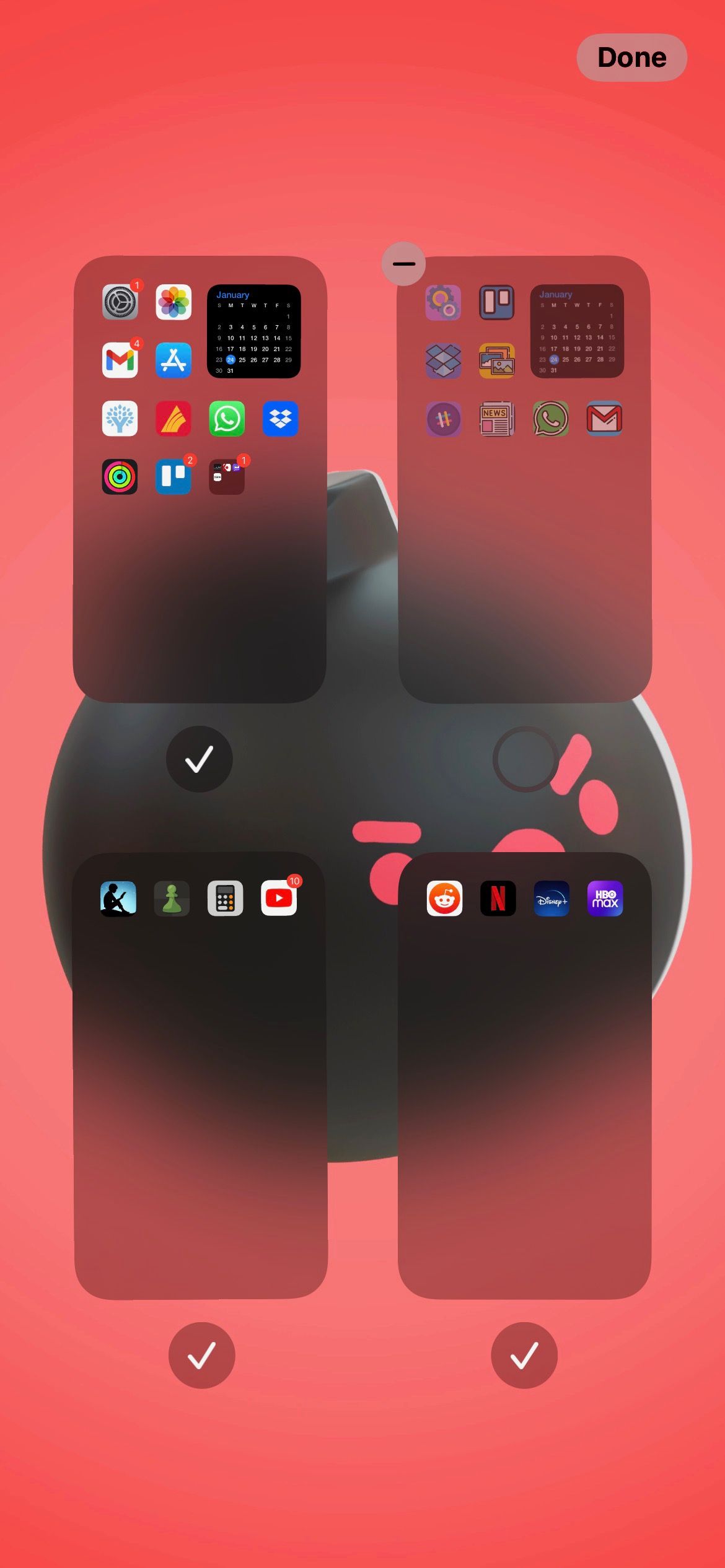
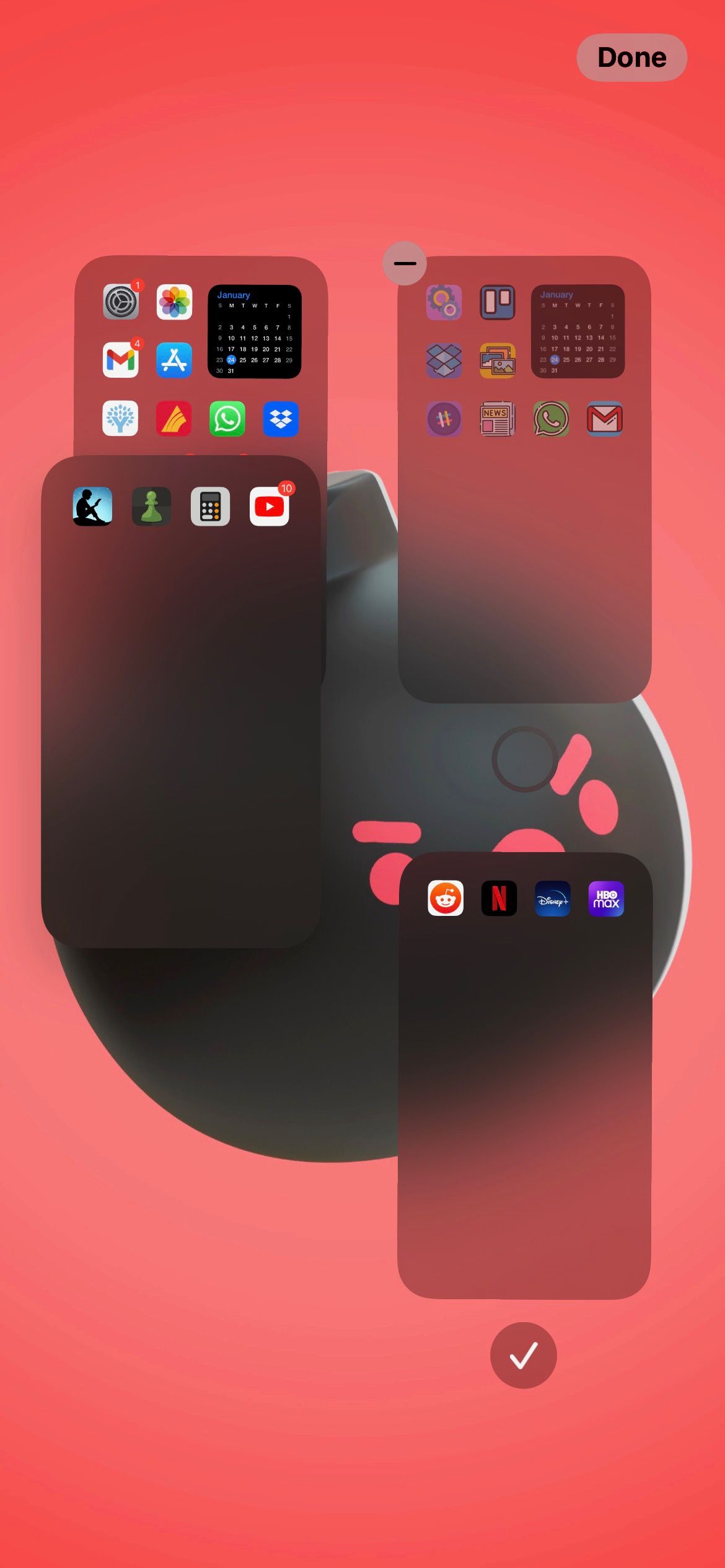
The page that it’s in the top left corner of your screen is going to be the main Home Screen page; it’s the one you’ll be redirected to when you swipe up or click the Home button.
How to Hide Home Screen Pages on iPhone and iPad
What’s cool about Home Screen pages is that you can hide them whenever you want. This allows you to simplify your Home Screen by hiding all the pages you don’t use. Or, you can use it to keep certain pages hidden until you need them at different times of the day, which we’ll show you how to automate later.
First, though, here’s how to manually hide a Home Screen page:
- Press and hold an empty area on your Home Screen until the apps start to jiggle.
- Tap the dots near the bottom of your screen.
- Tap the circle below the page to remove the check mark.
- When you finish, tap Done in the top right corner of your screen.
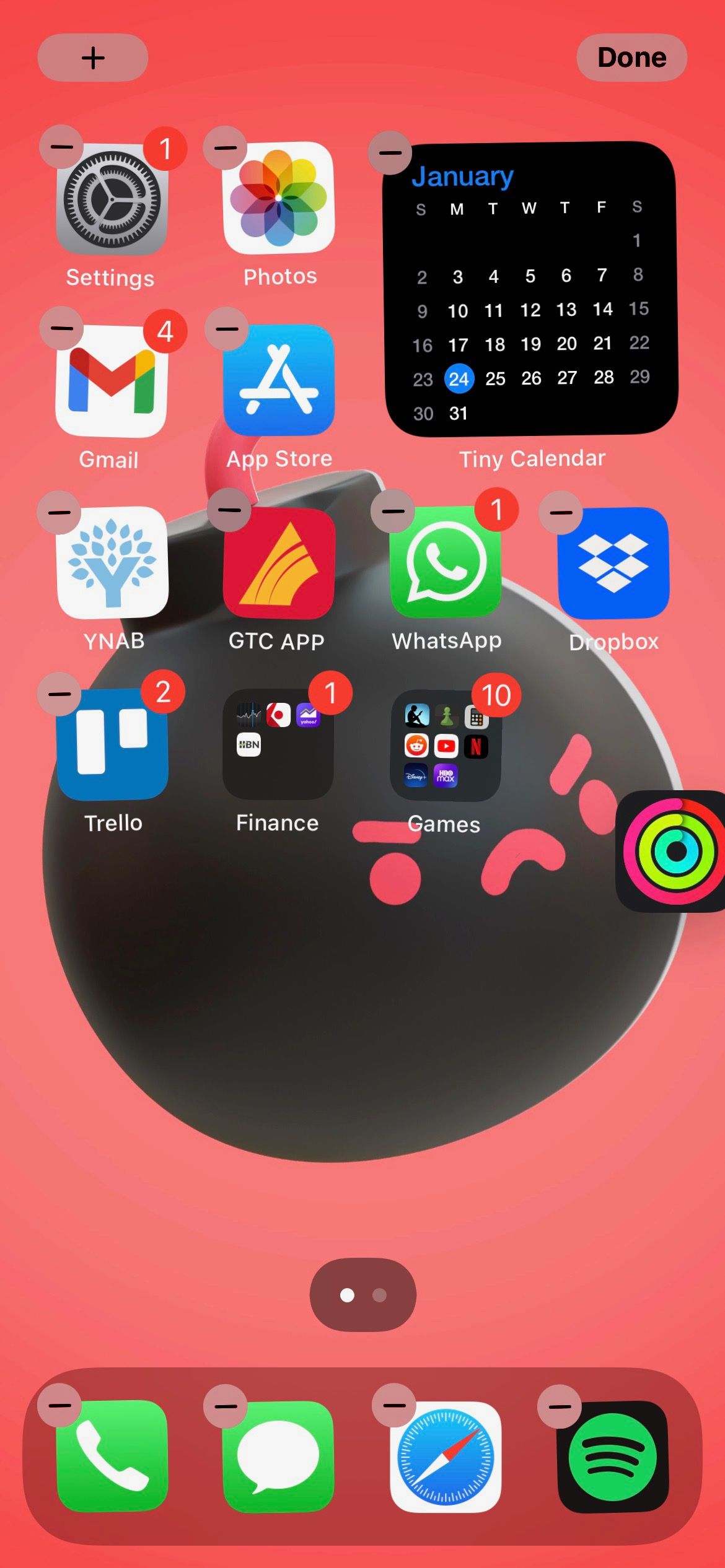
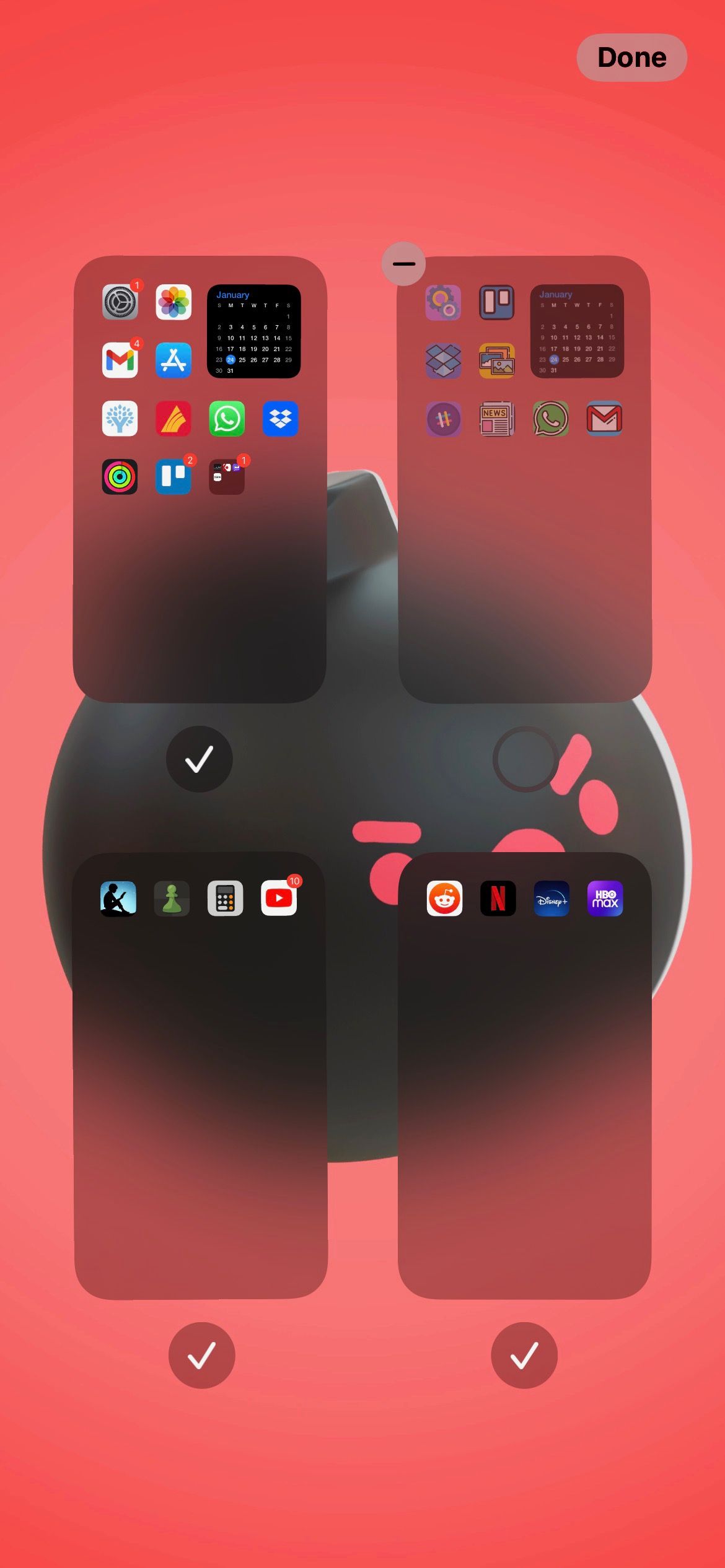
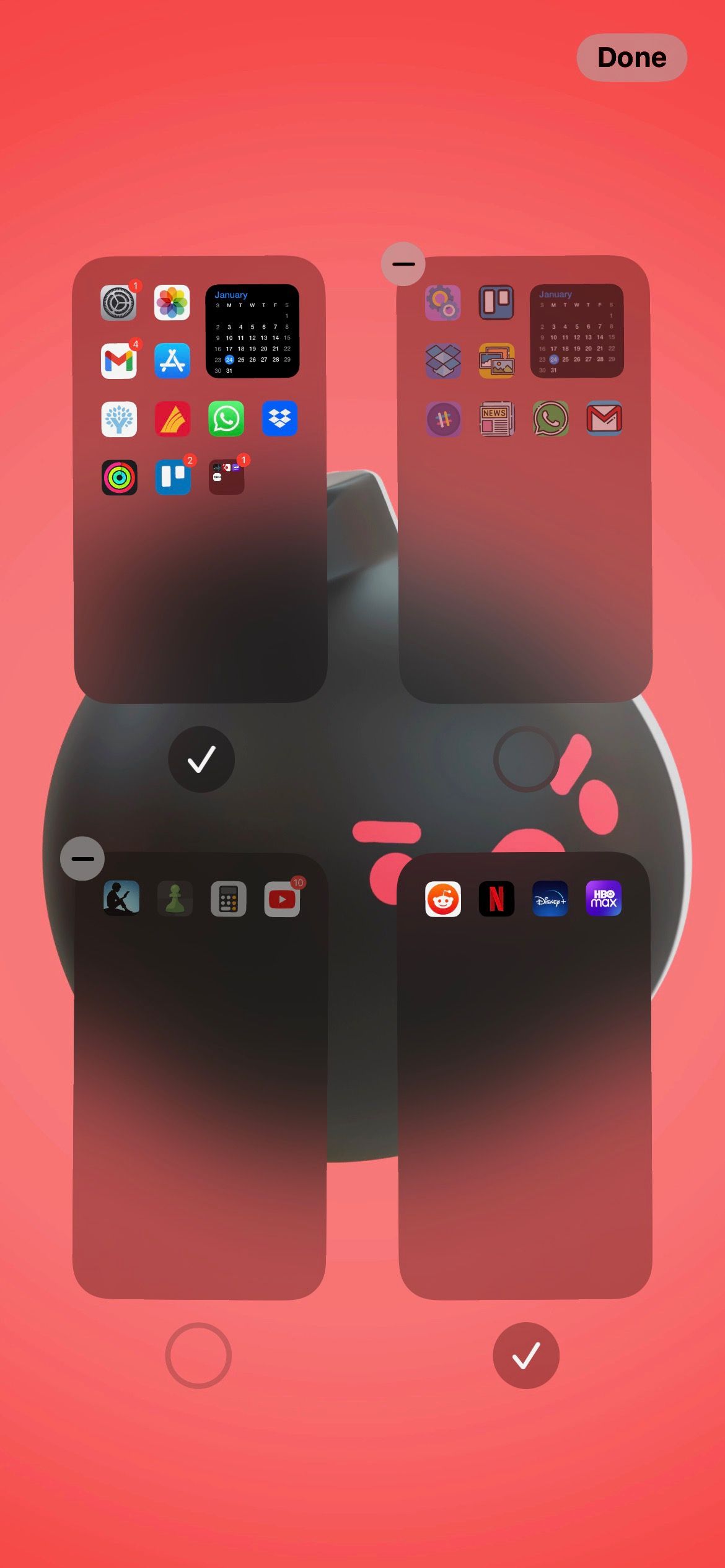
Pages that don’t have checkmarks below are hidden. After you hide a page, you’ll notice a minus button automatically pops up. If you tap on it, you’ll delete the Home Screen page, which can’t be undone, so be careful when you do it.
How to Automatically Change Home Screen Pages With Focus
Your iPhone or iPad has a powerful feature called Focus. This feature basically lets you create different modes for Do Not Disturb. That way, you won’t get distracted by apps or games when you’re working out, studying, or having some quiet time.
What you probably didn’t know is that Focus also lets you set specific Home Screen pages to show or hide when a certain Focus mode is activated. This is huge because it lets you create the perfect Home Screen for work or leisure time, hiding unnecessary pages from your Home Screen until you actually need them.
First, you’ll need to set up a Focus Mode on your iPhone or iPad. Then, you need to follow these steps:
- Open the Settings app.
- Scroll down and select Focus.
- Choose the Focus mode you want to change.
- Select Home Screen.
- Toggle Custom Pages on.
- Choose the page you want to use for that Focus.
- When you finish, tap Done in the top right corner of your screen.
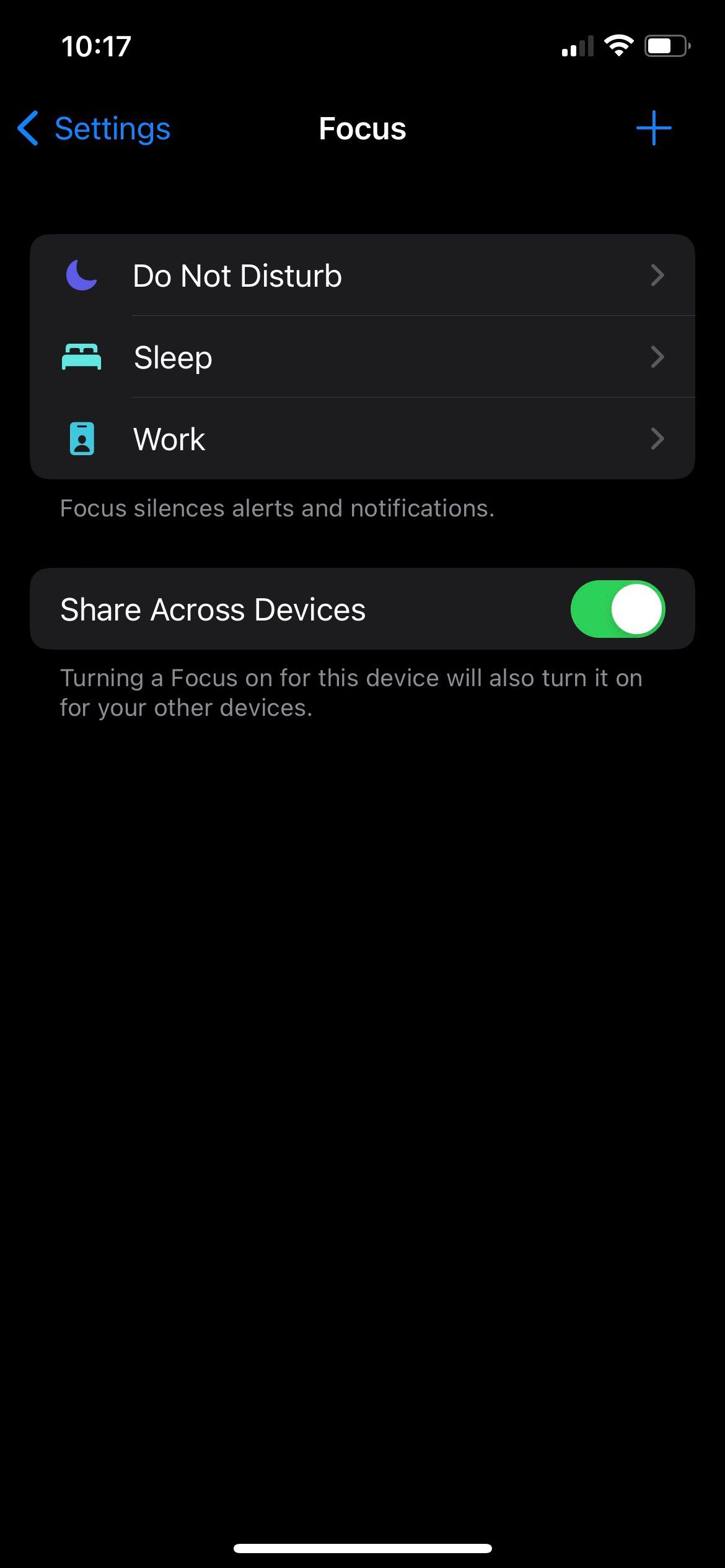
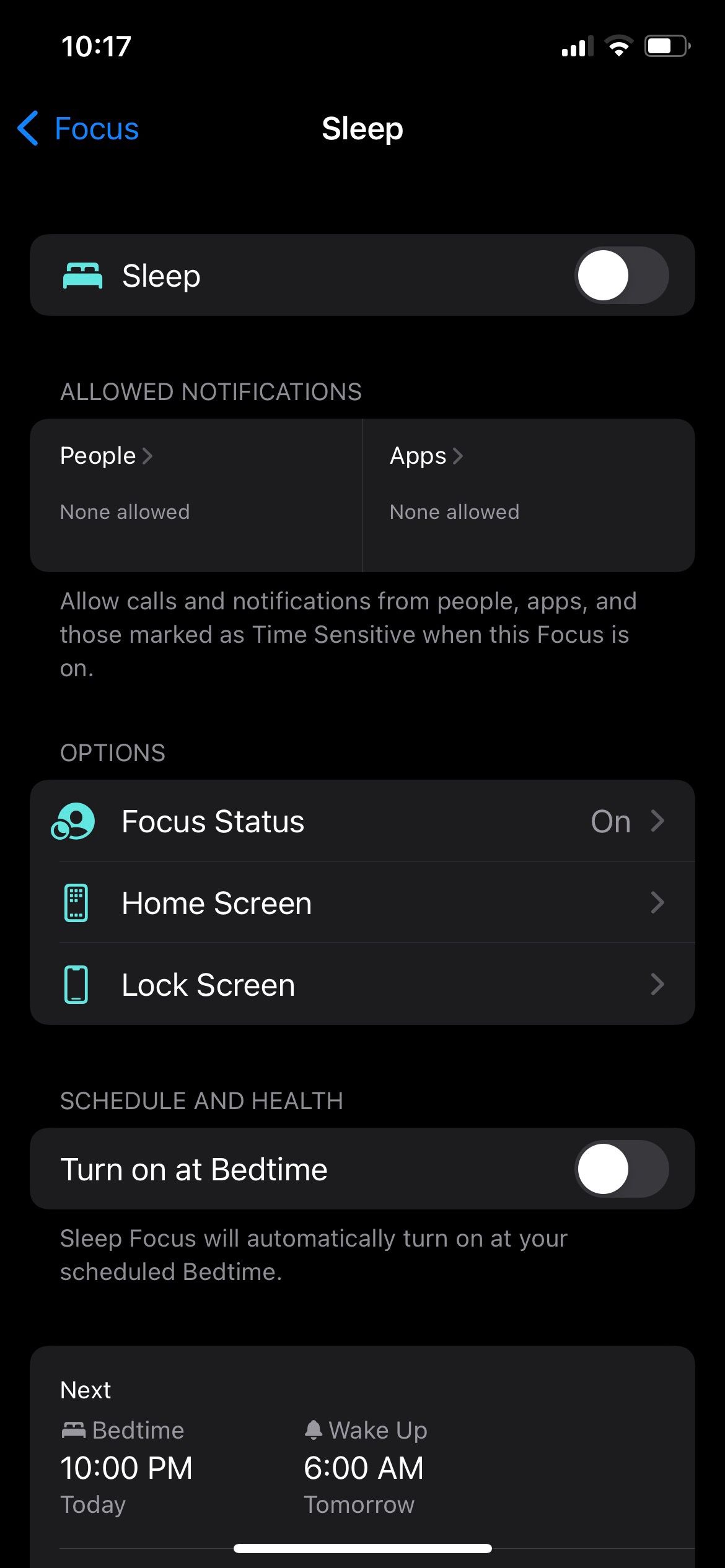
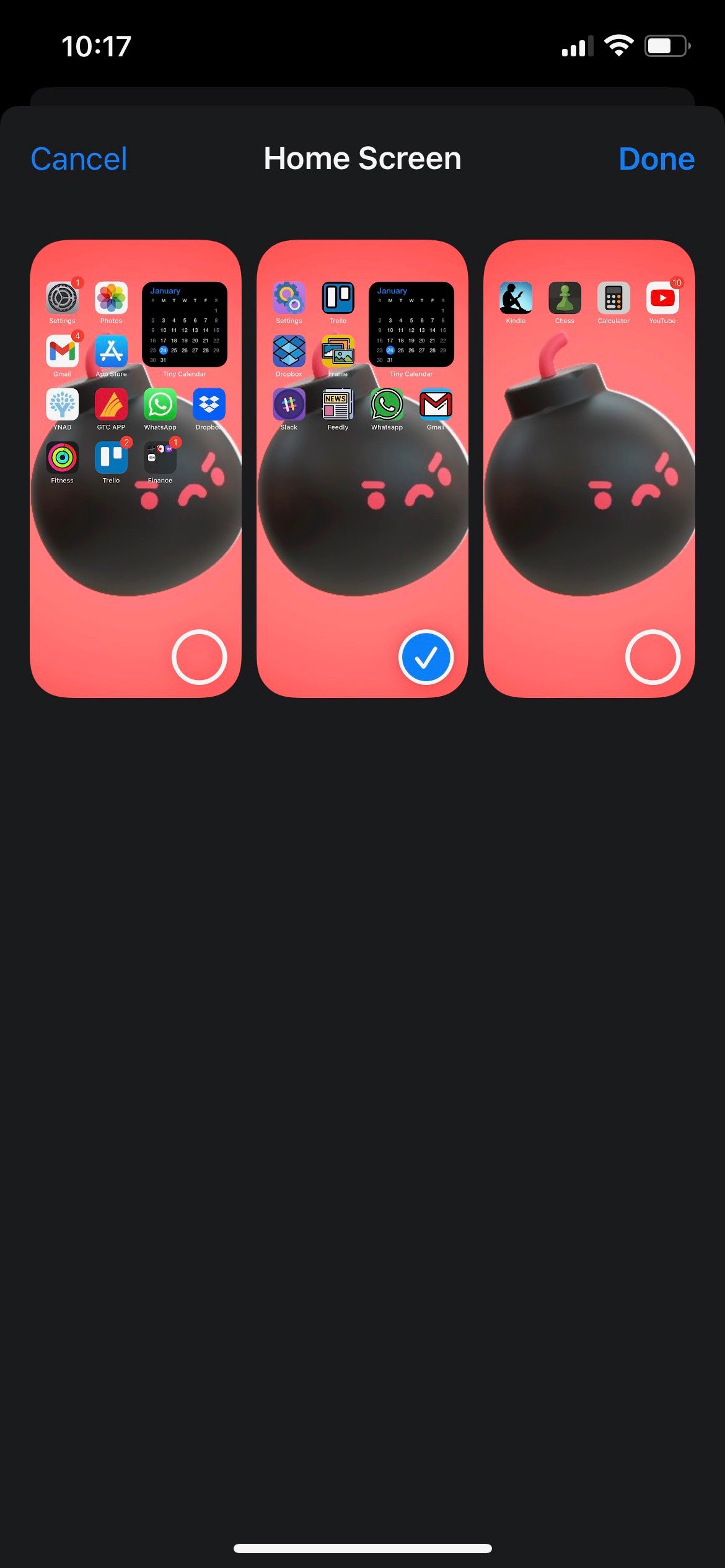
Focus mode will let you choose as many available pages as you want. And if you want to stop using specific pages, all you need to do is repeat the steps above and toggle Custom Pages off.
Master Home Screen Pages on iPhone and iPad
Now it’s your turn! You now know everything there is to know about managing the Home Screen pages on your iPhone or iPad. Remember that you can create as many pages as you want and you can even repeat apps on different pages too.
If you don’t like what you did, you can always hide or delete a page and start over. And if you want to take your Home Screen to the next level, there are a bunch of layouts that you might want to use to organize your apps and make your Home Screen look pretty.