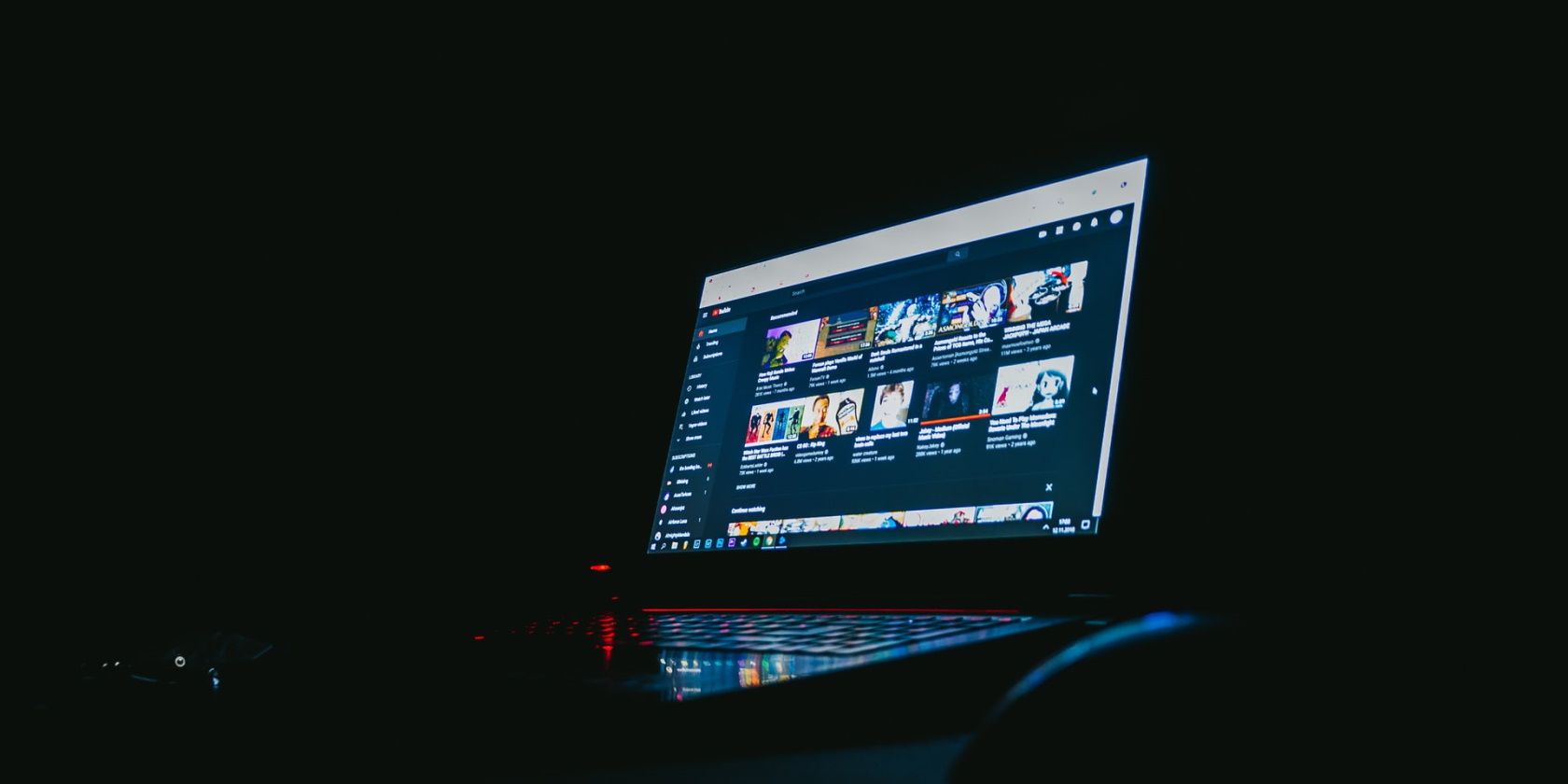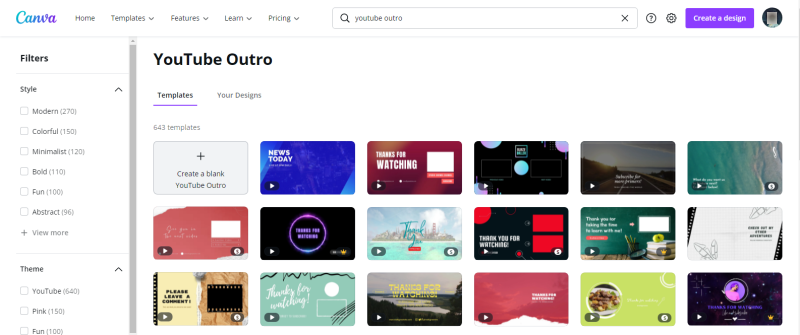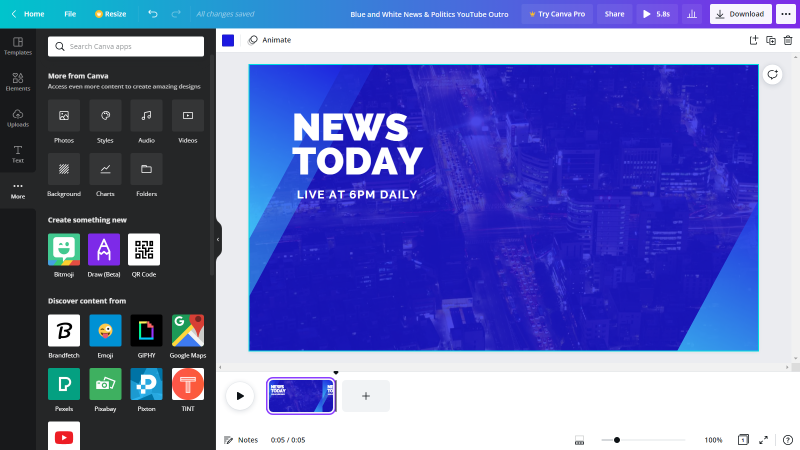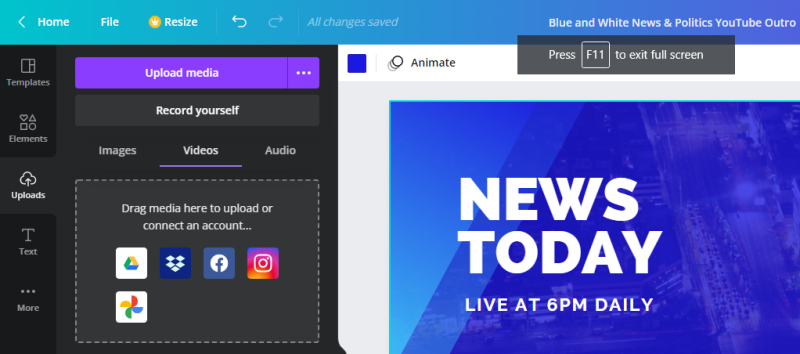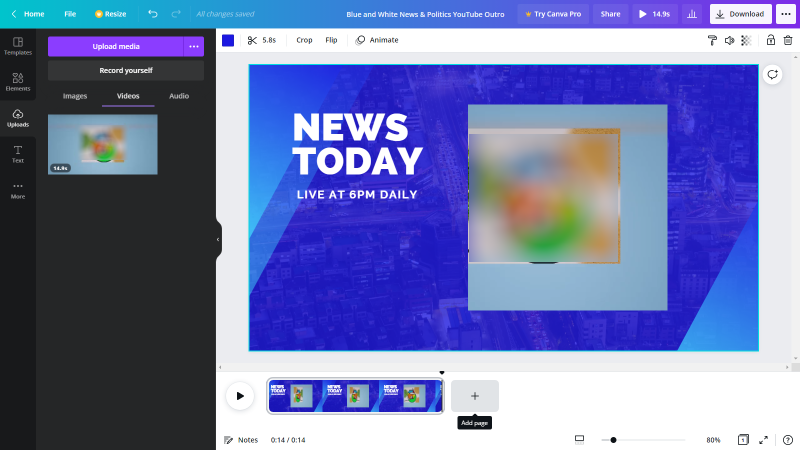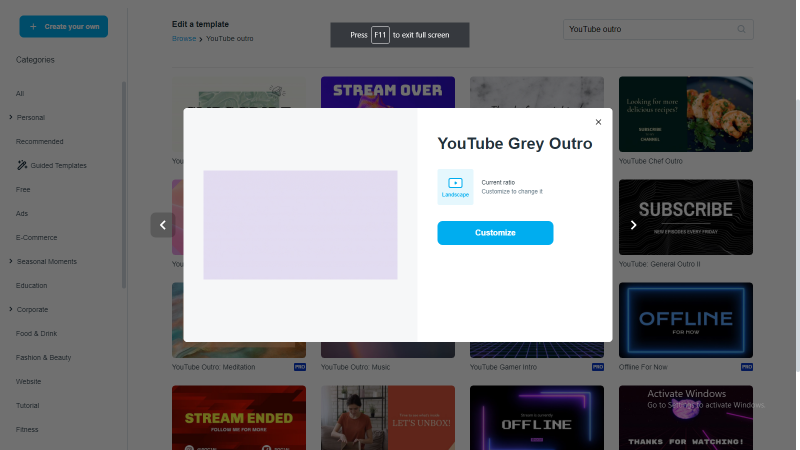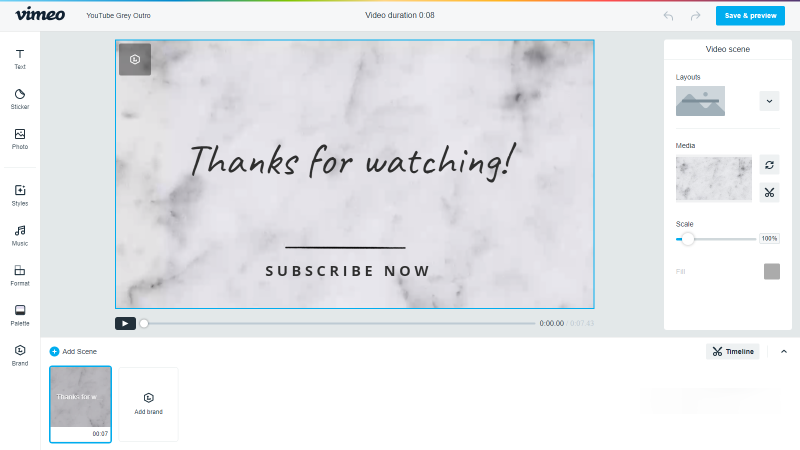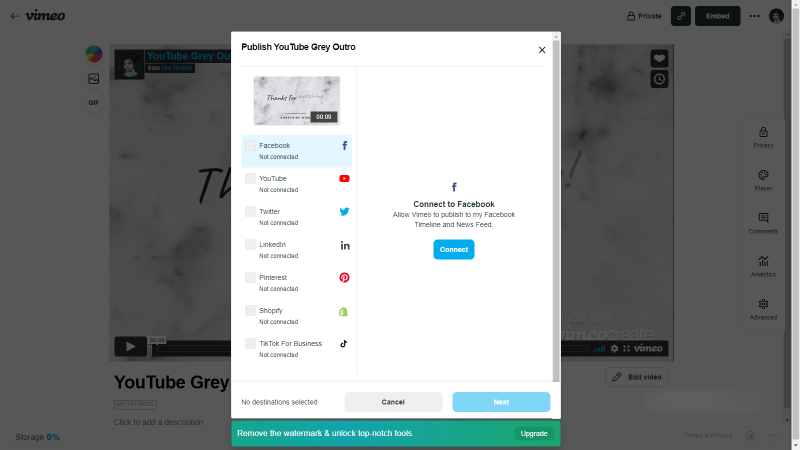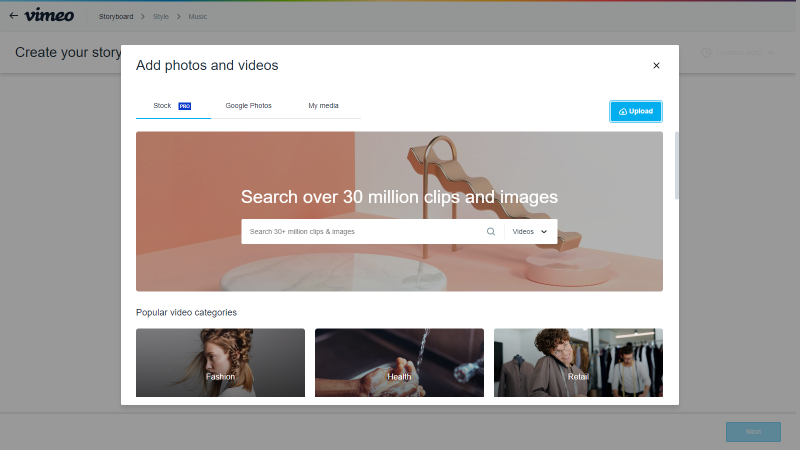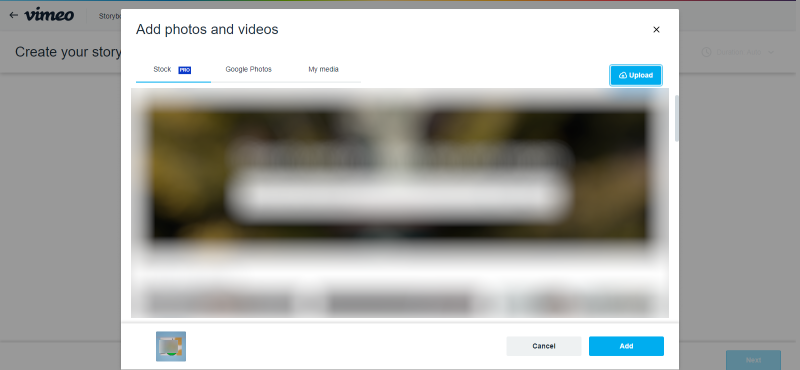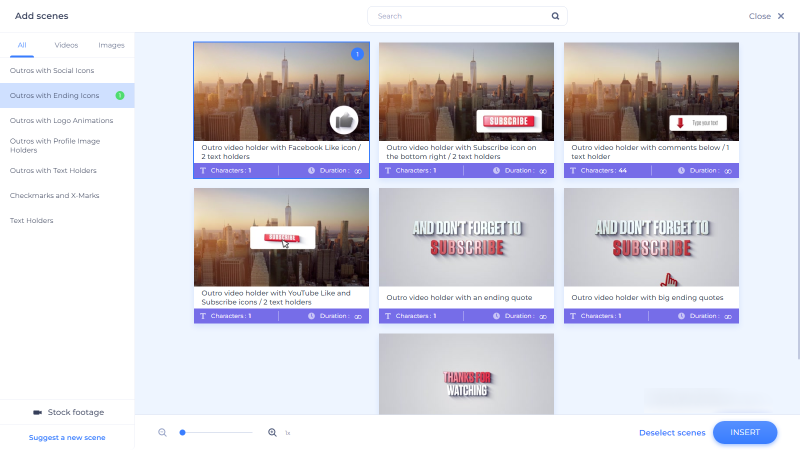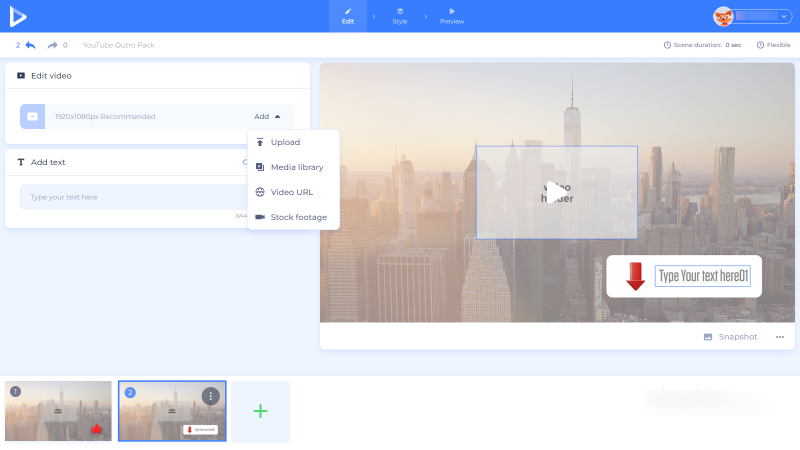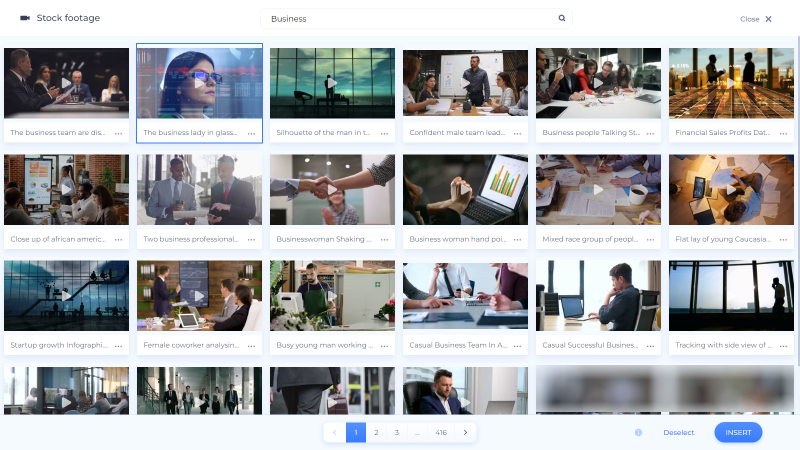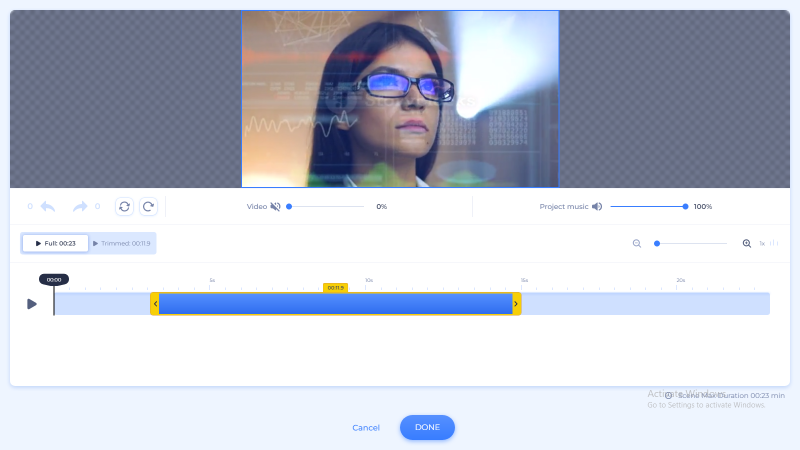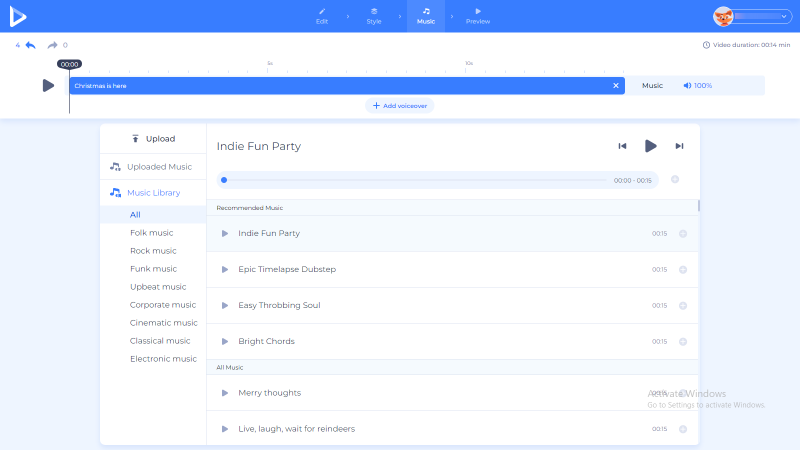YouTube is one of the biggest online platforms in the world, and it is home to millions of channels and creators churning out video after video.
To stand out in such a competitive space, your videos need to be attention-grabbing. One way to ensure this is by creating killer YouTube outros that will entice viewers and convert them into subscribers.
Your YouTube outro creates a long and lasting impression on viewers. For this reason, you should give it your best. In this article, we'll cover three simple but powerful tools to make a killer YouTube outro.
What You Need to Make a YouTube Outro
To create an eye-catching, engaging, and effective YouTube outro, your video should meet the following requirements:
- A standard aspect ratio of 16:9 for YouTube on a computer. Vertical videos in 9:16 are also supported, but with extra padding to optimize viewing.
- For the 16:9 aspect ratio, we recommend encoding at 1920x1080.
- Supported file formats include MOV, MPEG4, MPEG-PS, MP4, FLV, WMV, 3GPP, AVI, and WebM.
- The video must be at least 25 seconds long to be able to add clickable elements.
- The outro should be 5-20 seconds long.
A YouTube outro maker should be easy to use. We did some digging and have put together three of the best hassle-free outro makers for you to try. They're free, have templates, and allow you to apply on-brand customizations to your outros. Let's dive right in.
1. Canva
Canva is one of the best YouTube outro makers available. It's a drag-and-drop tool that houses some of the most vivid template designs you can find. It also has hundreds of templates that you can easily edit, and it's absolutely free.
Here's how to create a YouTube outro with Canva:
- Open Canva and log in to your account if you aren't already.
- Search for "YouTube outro" using the search bar.
-
Select a template from the library. You can filter them by style or theme via the left-side pane. Alternatively, click on Create a Blank YouTube Outro.
-
Click on any element on the template or on the blank page to view the toolbar in the left pane.
- From here, you can add text, photos, audio, videos, and other elements.
-
Click Uploads, then Upload Media to upload an image, audio, GIF, or video. Alternatively, click on Videos, then drag and drop the file to upload via Google Drive, Dropbox, Facebook, Instagram, or Google Photos.
-
Click on the file to preview it.
- Each scene can hold about 5 seconds of footage, you can reduce it by dragging the frame inwards. You can add as many as you need to make your outro by clicking the + (Add Page) sign in the timeline. To delete a scene, right-click on it or click on the button with three dots and select Delete.
- Once you're satisfied, click on Download in the top-right corner to download your work to your local storage.
2. Vimeo
Vimeo is another powerful video editor that packs a ton of useful features. It comes with ready-made templates that you can use as is or customize to your taste. It also allows you to create your own YouTube outro video from scratch.
Here's how to create a YouTube outro with Vimeo:
- Sign in to your Vimeo account or join if you haven't already.
- Enter "YouTube outro" into the search bar.
-
Select from the templates available and click Customize.
-
You can add text, stickers, photos, music, and other branding to improve your outro's transitions, animations, and so on. You can also trim your videos and adjust the timeline. Click Save and Preview when done.
-
You can add a description, create GIFs, share links, share directly to social media (including YouTube), and manage privacy, player controls, and analytics from here.
- Alternatively, click on Create Your Own in the top left corner to make yours from scratch.
- In the Storyboard area, you can choose your aspect ratio and outro duration.
- Click on Add Media.
-
You can add photos and videos from Vimeo (Pro), Google Photos, or your personal collection. Click on Upload or My Media > Upload.
-
Select the file, click Open to upload it, then hit Add.
- Click Next, choose a style from the options available, then click Next.
- Turn on the No Music switch if you don't want background music. Otherwise, hover your mouse to preview soundtracks, make your pick, or click Upload Your Music to add your own, then hit Create.
3. Renderforest
Renderforest is a popular destination for short video animations. It allows you to build your YouTube outro scene by scene or using ready-made templates that make your outros pop.
Here's how to create a YouTube outro with Renderforest:
- Visit Renderforest's YouTube Outro Maker Pack page and click on Create Now.
- Click Guide Me for a walkthrough tutorial, otherwise, click No Thanks and hit Create.
- Go to the Add Scenes pane.
-
Select a scene and click Insert.
- Click on the + sign and select another skin to add scenes to your timeline. Right-click on a scene to duplicate or replace it.
-
Click Add to upload media, add a video URL, or use stock footage.
- You can also add text and change the font as needed.
-
To use templates, click Stock Footage, select or search for a category, choose a template, then click Insert.
-
You can trim the video, rotate it, replace it, and adjust the video and project volumes accordingly.
- Click Done when you're satisfied.
-
Select Music and click the + sign (Add to Project) to add a soundtrack. Click the play button to preview it. Click x to remove it if you don't like it. You can also click on Add Voiceover if you have one. Click on Upload if you have your own custom soundtrack.
- Select Preview when done, then click on Free Preview for a low-quality preview. You'll need to subscribe to remove Renderforest's watermark or to add a custom watermark.
- Your outro is now ready, click the play button to view it.
Make a Killer YouTube Outro
A YouTube outro, often referred to as an end screen, allows you to wrap up your videos in style. It also allows you to send a concluding message to your audience or to add a call to action. You can use this CTA to urge your viewers to like your videos, subscribe to your channel, hit the notification button, or watch other related videos.
Give these tools a go and see what you can come up with!