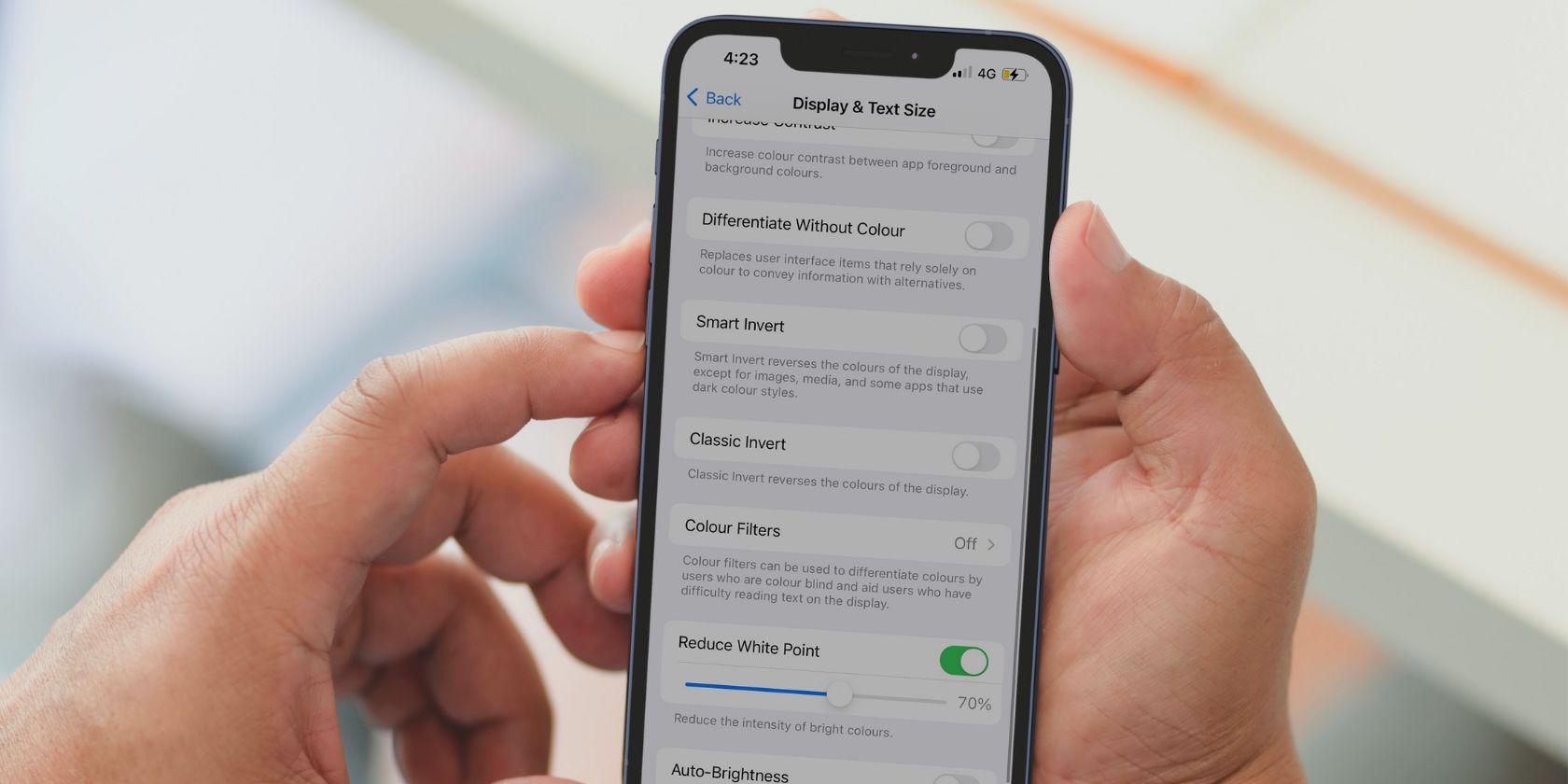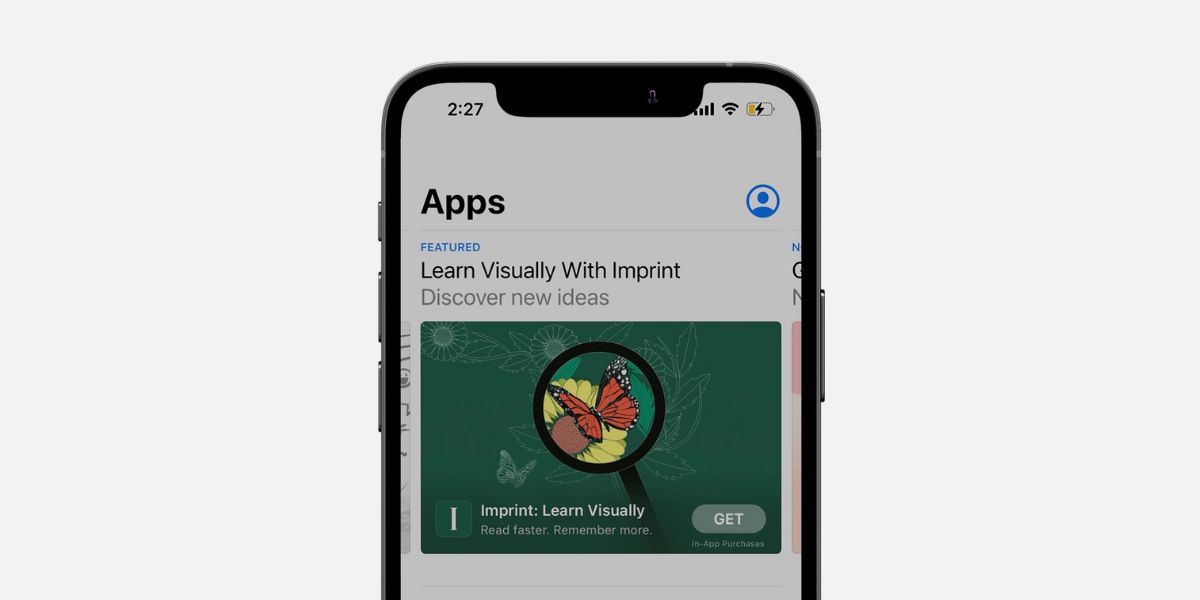If you've ever scrolled through your iPhone in the middle of the night, you'll likely find that even the lowest brightness setting can get harsh on the eyes—especially when it's pitch black around you.
If you want to make your iPhone's screen even dimmer than the minimum brightness setting, we have a couple of easy tricks for you. So, let's have a look below.
Activate the Low Light Filter Using Your iPhone's Zoom Feature
In your iPhone's Settings, go to the Accessibility features and find the one labeled Zoom. It's a handy iPhone accessibility feature you can use as a shortcut to dim your iPhone's display.
Once you're in the Zoom menu of the Accessibility settings, there are tons of options you can do to customize its functions. For the purpose of only lowering your screen's brightness, leave everything else in its default position. The only thing you need to change is the Zoom Filter which you can find near the bottom.
By default, there is no filter chosen for Zoom. Select the Low Light filter.
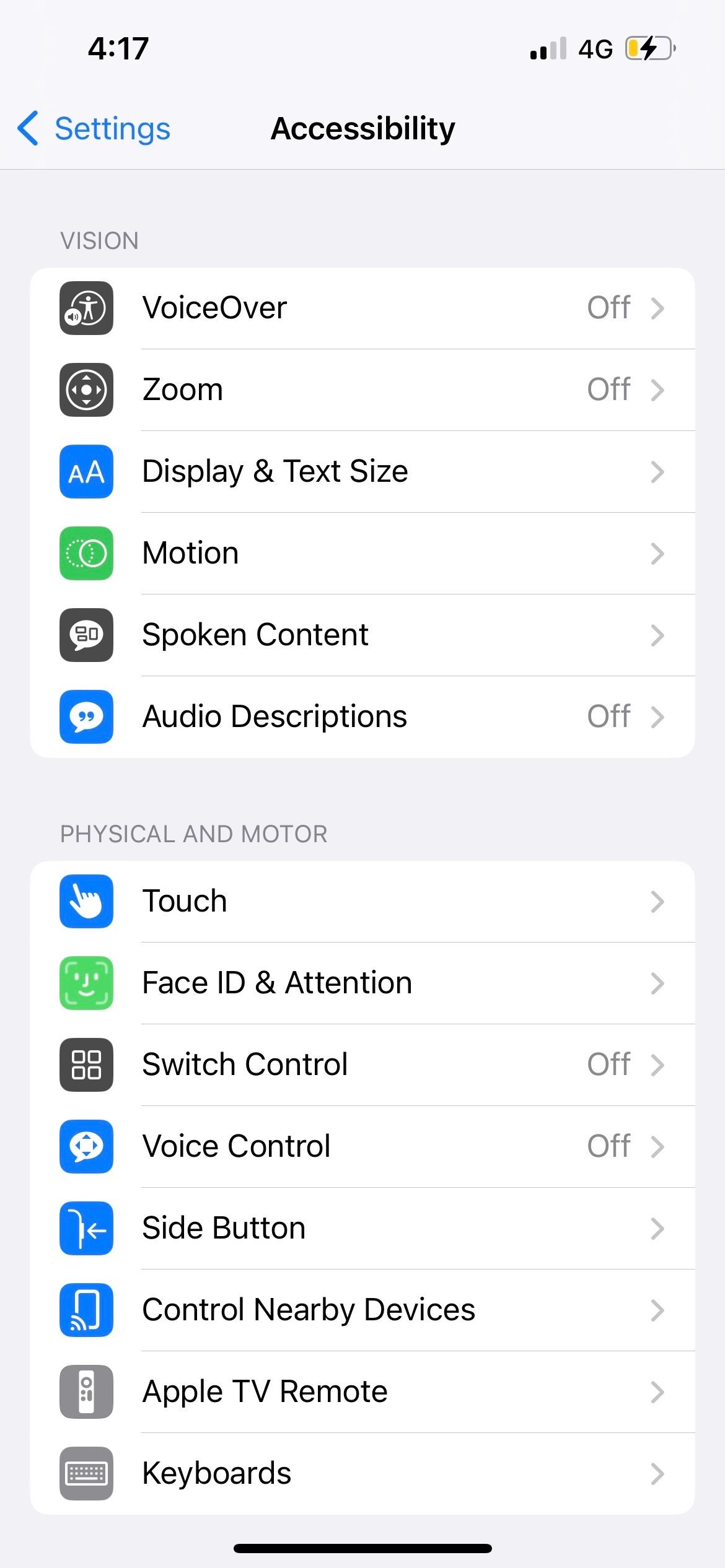
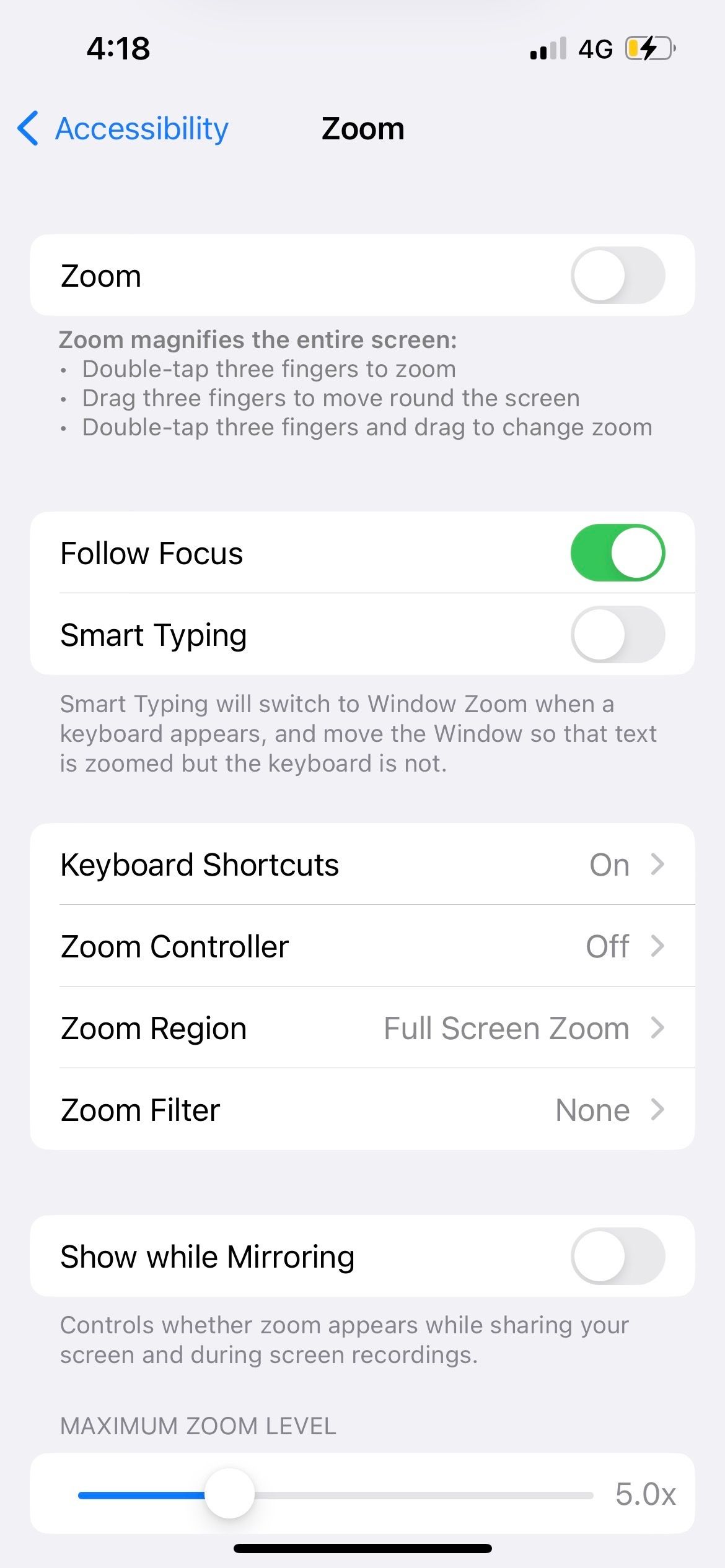
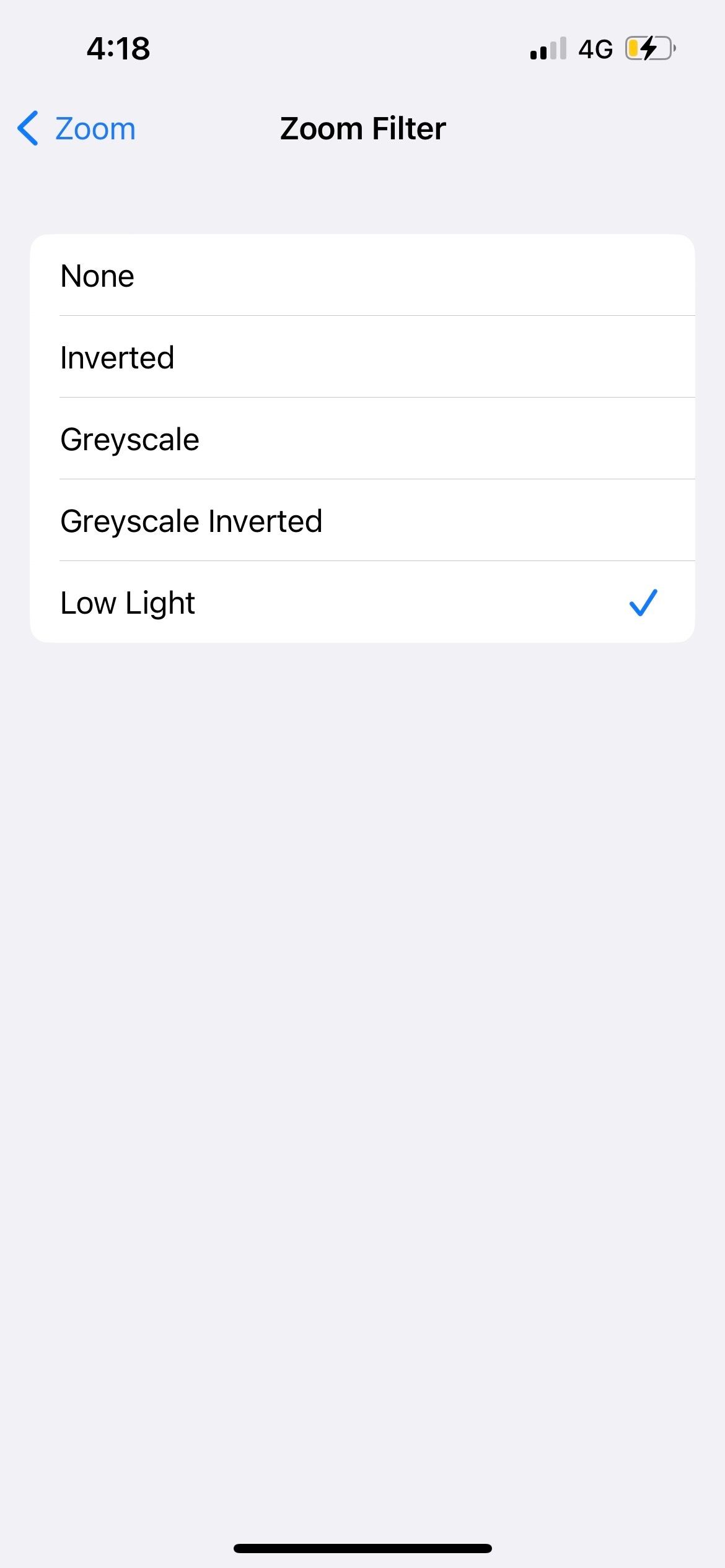
Go back and turn on the Zoom toggle at the top of the page. Your screen will immediately be magnified, and it will now emit a much lower light. Double-tap the screen with three fingers to zoom out and return back to the normal magnification of your screen while keeping it dimmed.
And just like that, you can browse on your iPhone with a brightness level lower than the regular setting. This filter will stay on until you turn the Zoom feature off again.
Create Shortcuts to Turn Zoom On and Off
Constantly turning Zoom on and off from the Settings app can quickly become inconvenient. Instead, have Siri do it for you by creating your own set of Shortcuts.
In the Shortcuts app, tap the plus (+) button at the top-right corner to create a new shortcut. Next, tap Add Action and enter the word "Zoom" in the search bar. Now, select the action Set Zoom.
The action to Turn Zoom On will now be added to the shortcut. By default, the shortcut is named Set Zoom. Tap Done to save your shortcut.
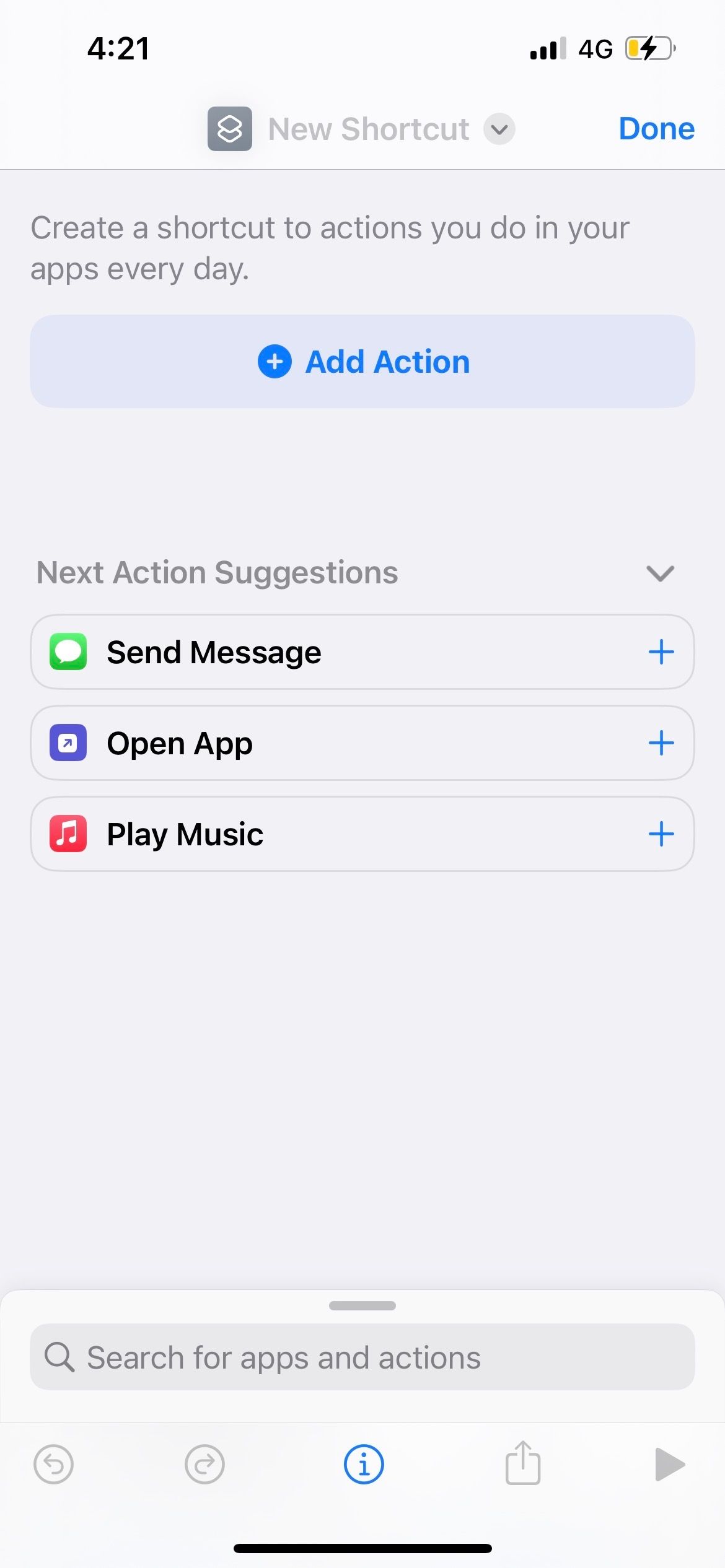
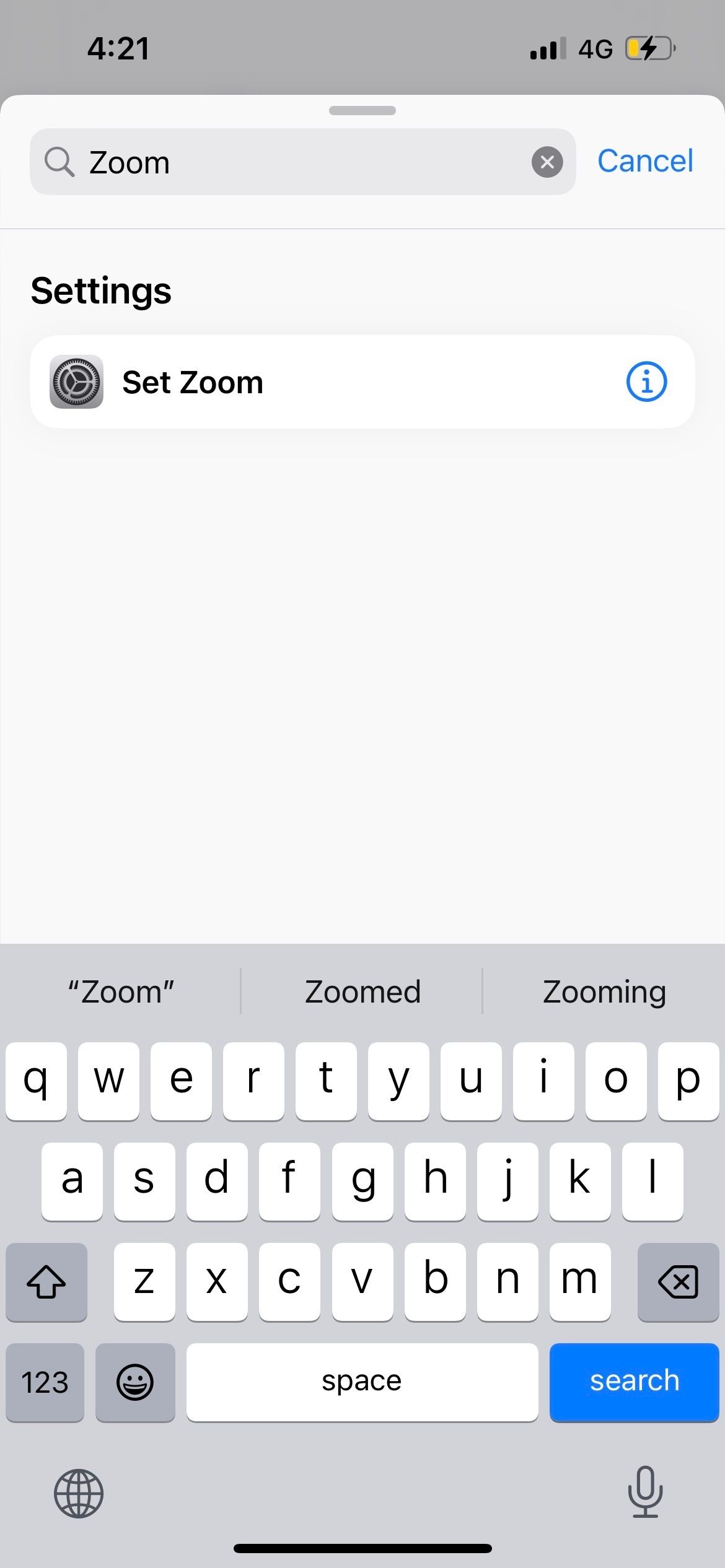
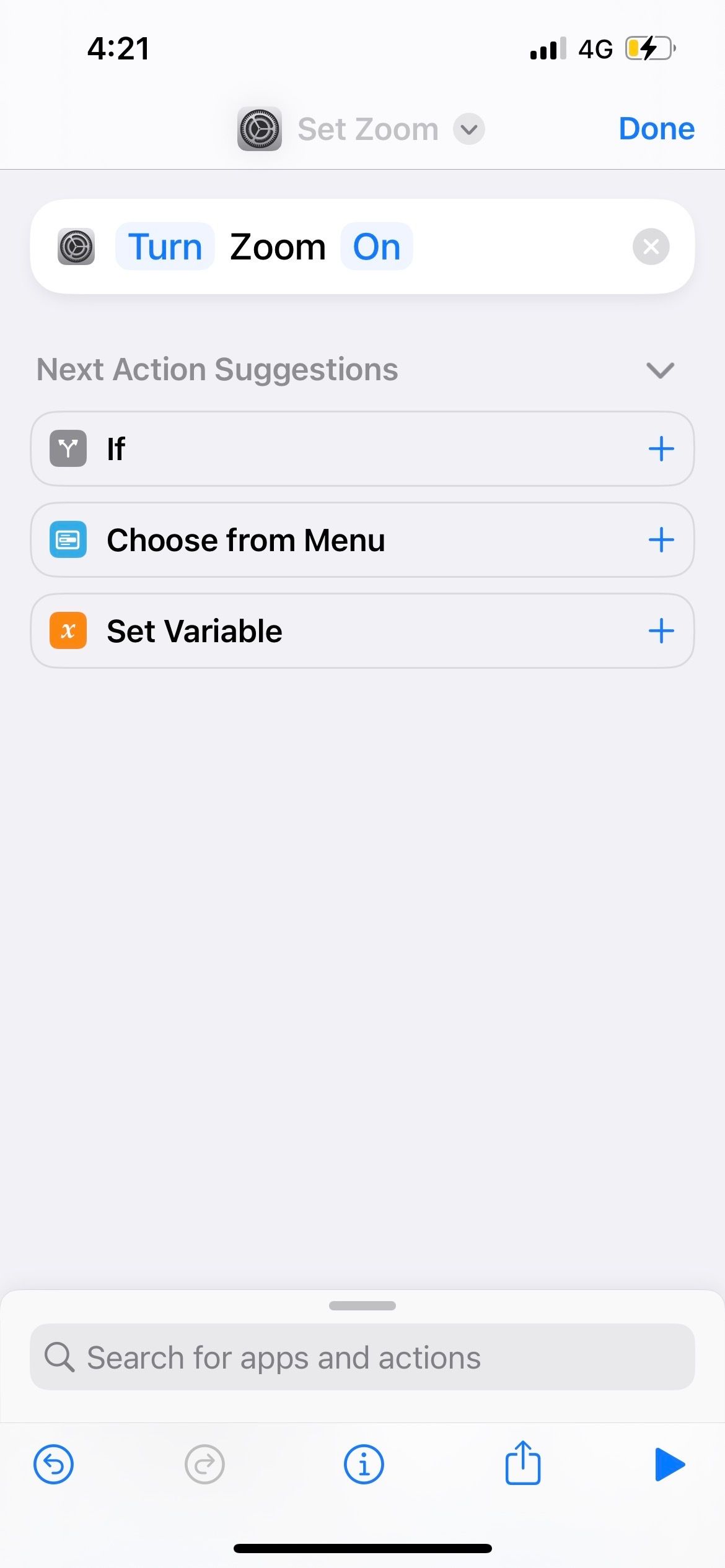
Repeat the same steps for the second shortcut, but change On to Off by tapping the word On in the action.
Reduce White Point to Dim Your iPhone's Screen
Besides the low light filter, another way is to reduce the white point of your iPhone's screen display. This method even allows you to further customize how dim you want your iPhone's screen to be.
Go to Settings > Accessibility > Display & Text Size. Toggle on Reduce White Point and drag the slider to adjust the brightness of your iPhone's screen. To revert back to your normal screen brightness during the day, just toggle off Reduce White Point.
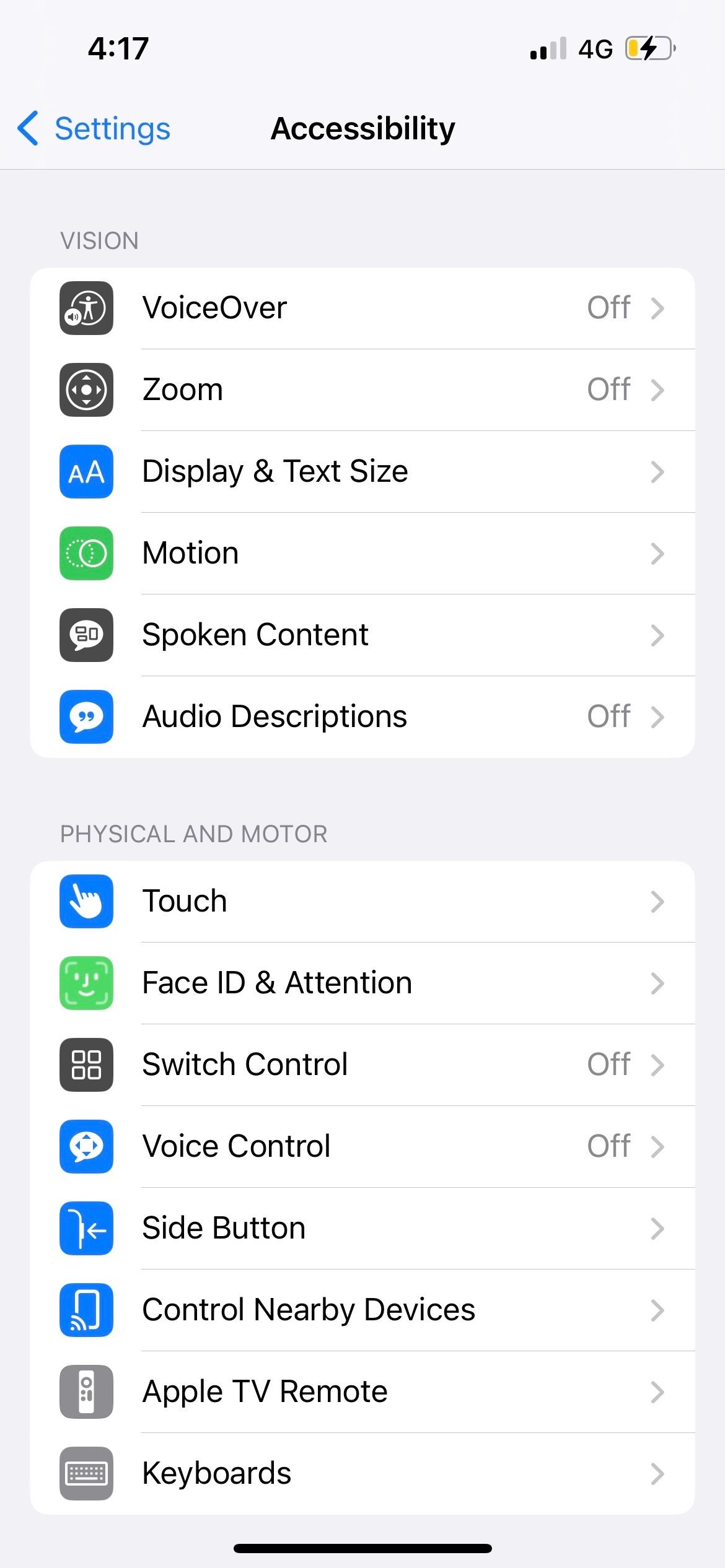
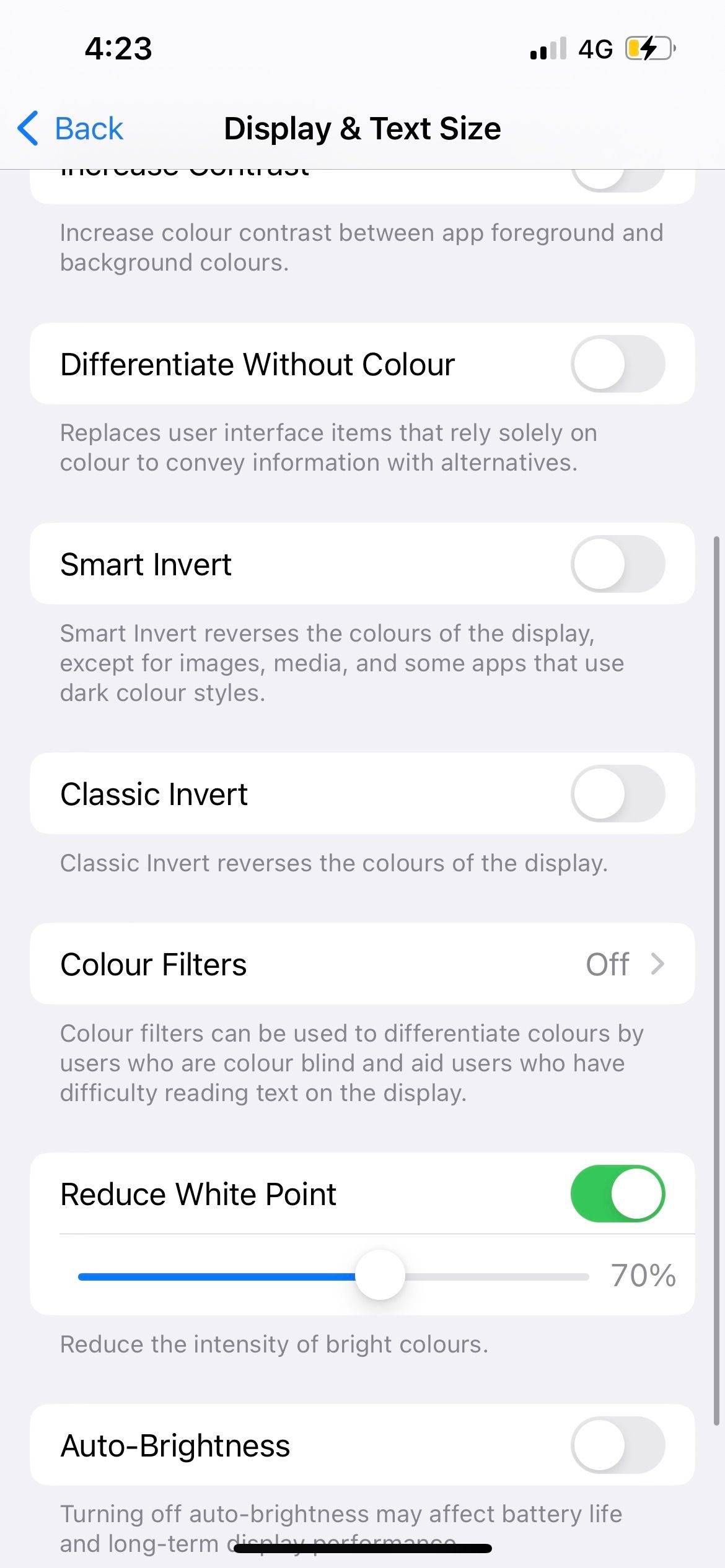
If you feel that your iPhone's screen is still not dim enough after you reduced the white point to 100 percent, you can head back to Zoom to enable the low light filter and get an even darker display. Additionally, you can apply some Dark Mode tips when using your iPhone at night.
Enjoy Your Newly Dimmed iPhone Screen
Now that you've set up Zoom, a couple of shortcuts, and reduced the white point of your iPhone's screen, you're good to go. Consider assigning the shortcuts to the Back Tap feature in Accessibility to turn on the filter without needing to speak.
Use these simple tricks to take care of your eyes in the dark and enjoy your late-night browsing with your iPhone.