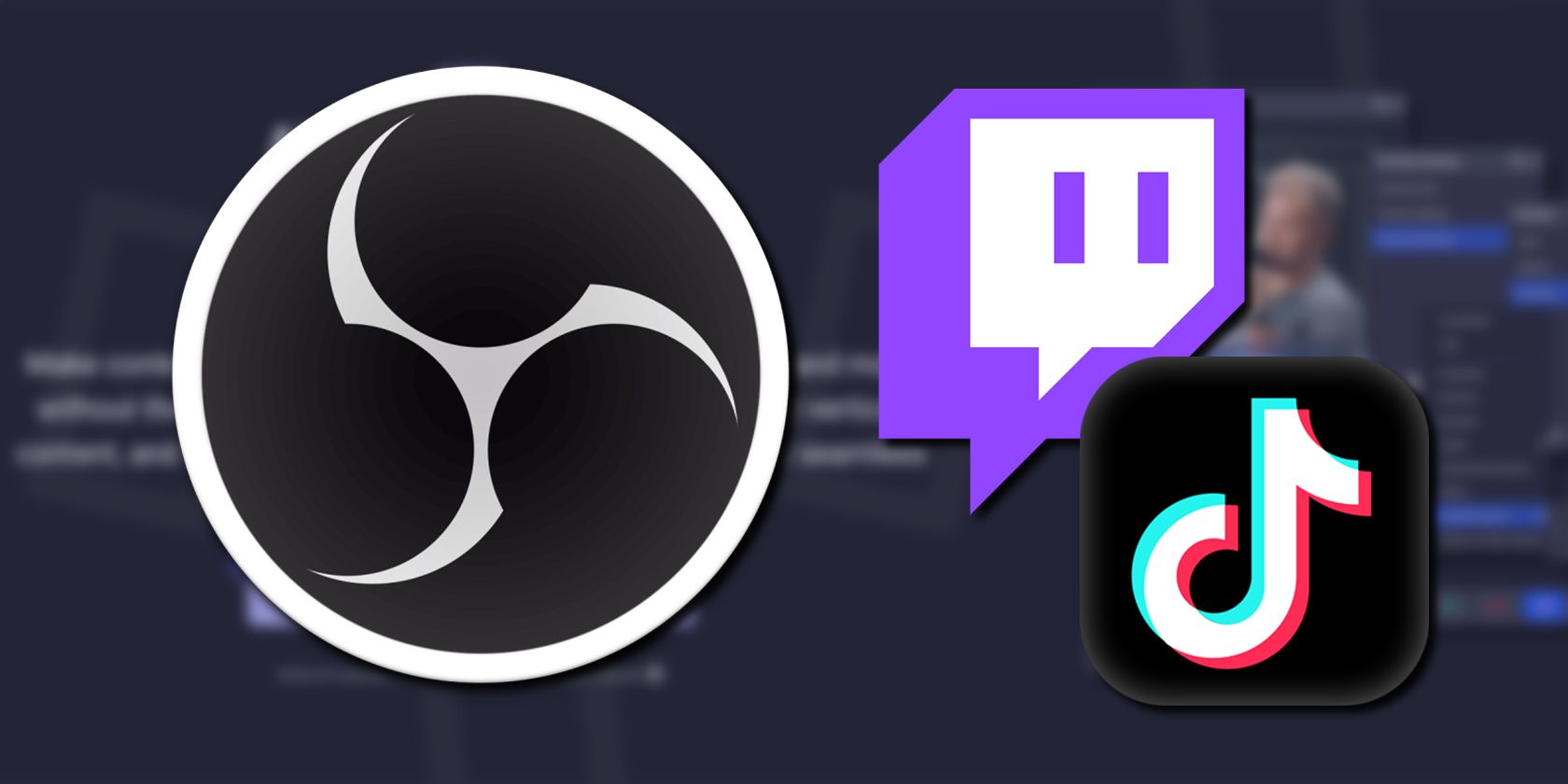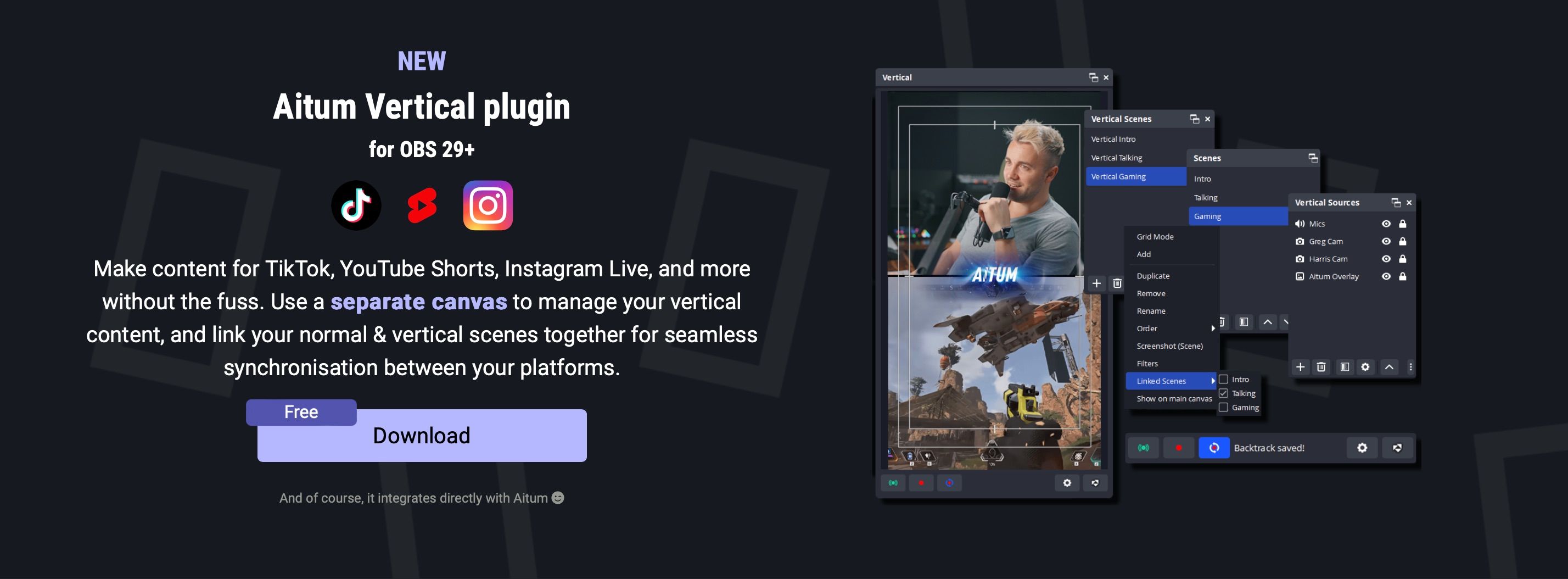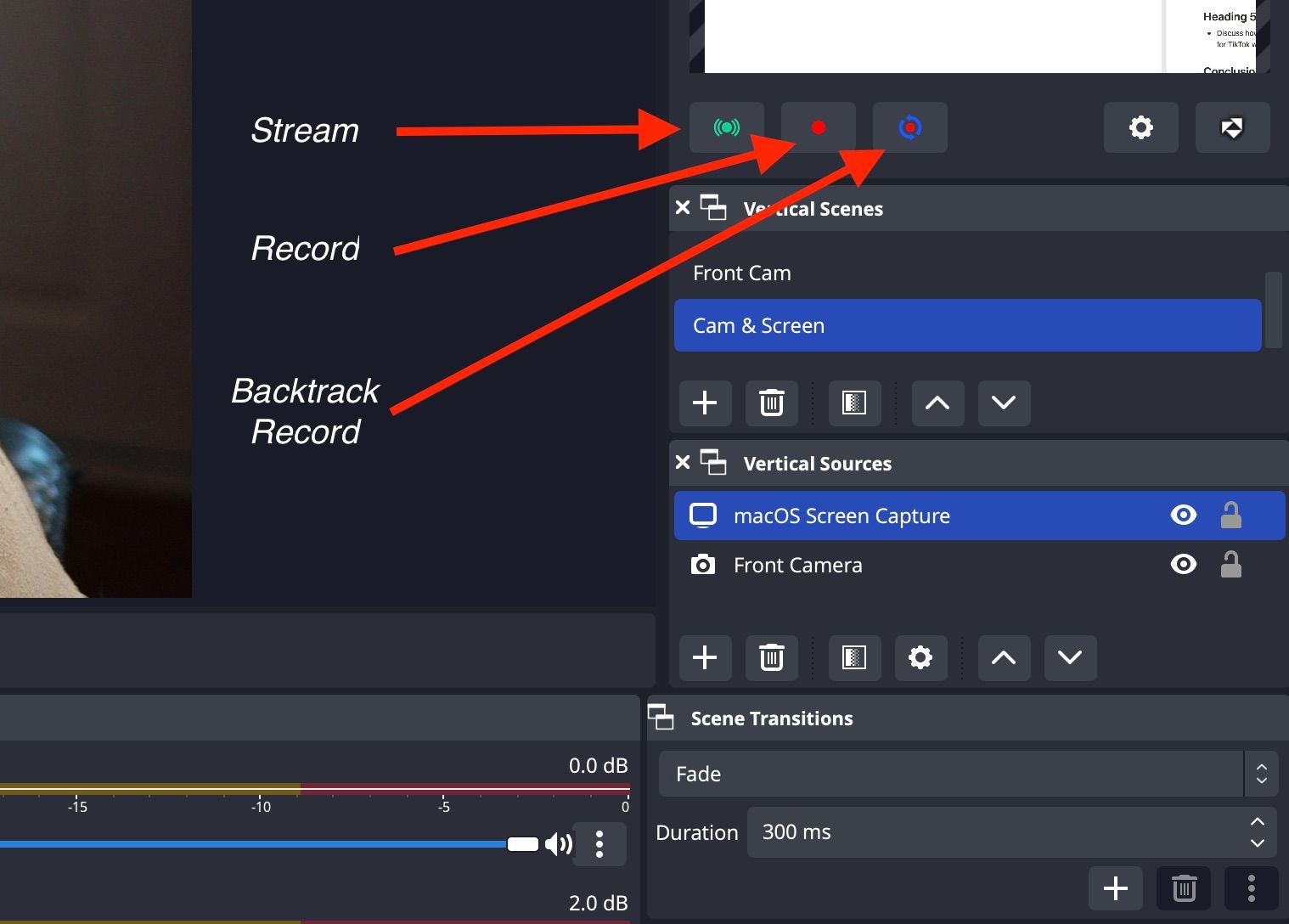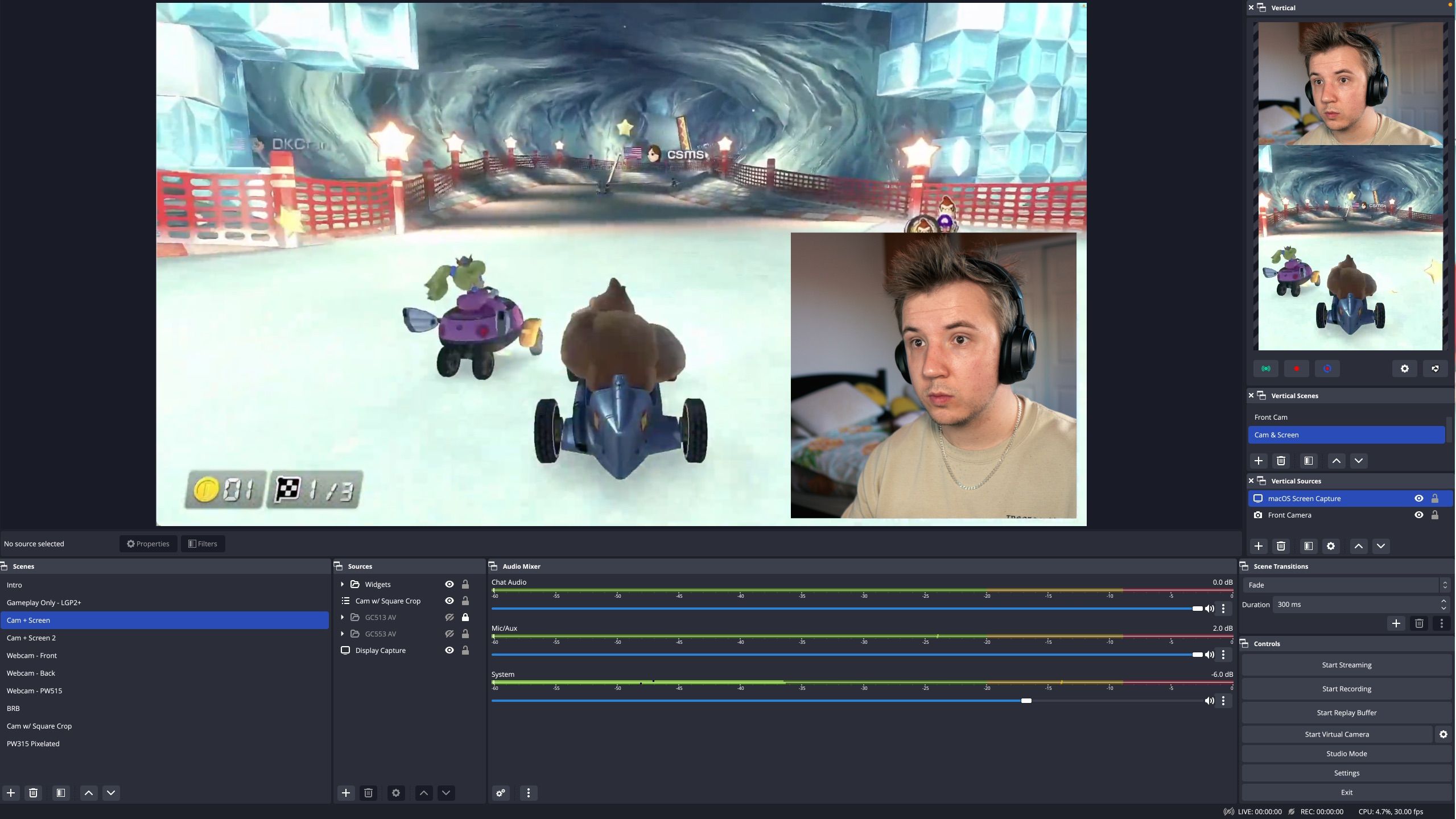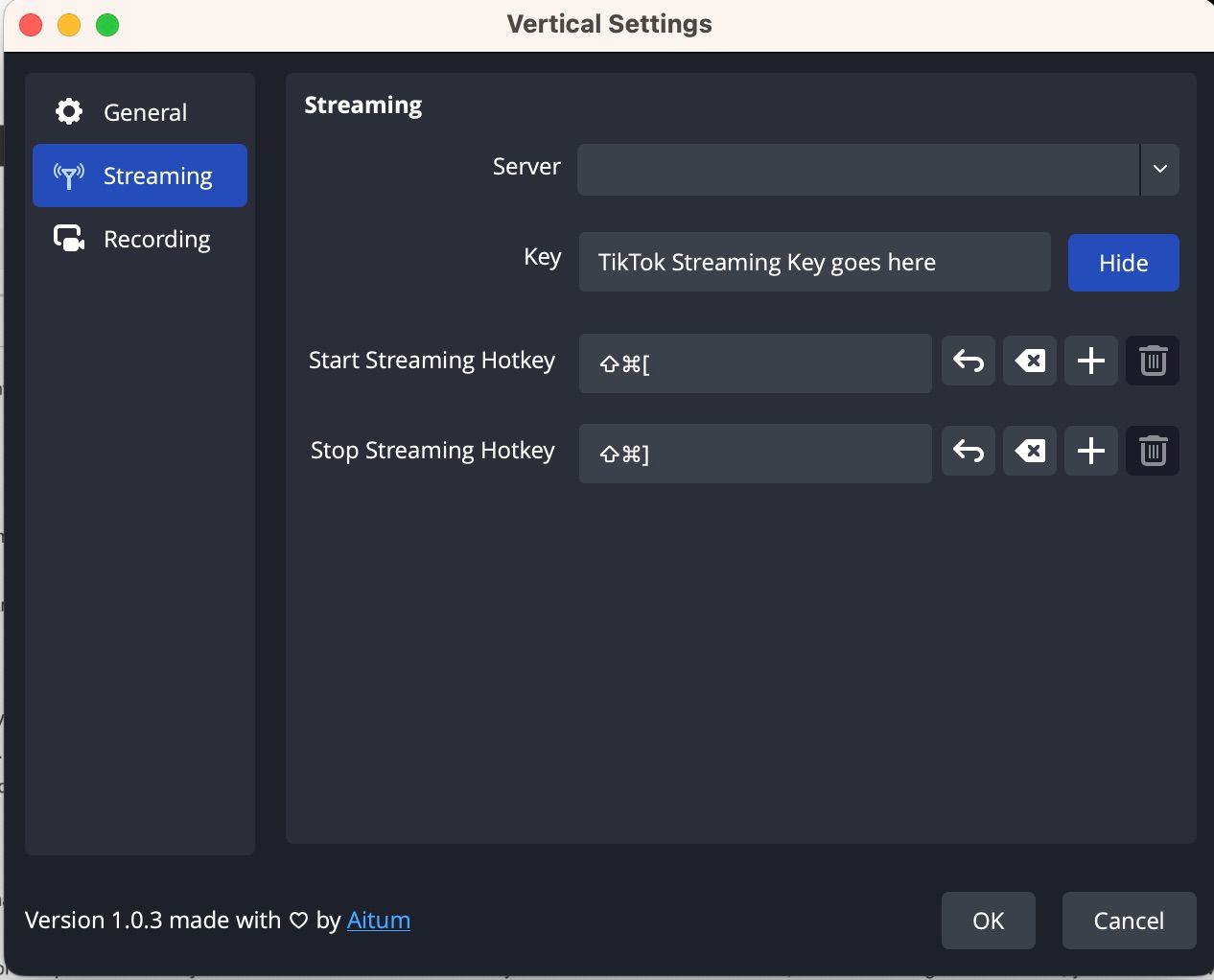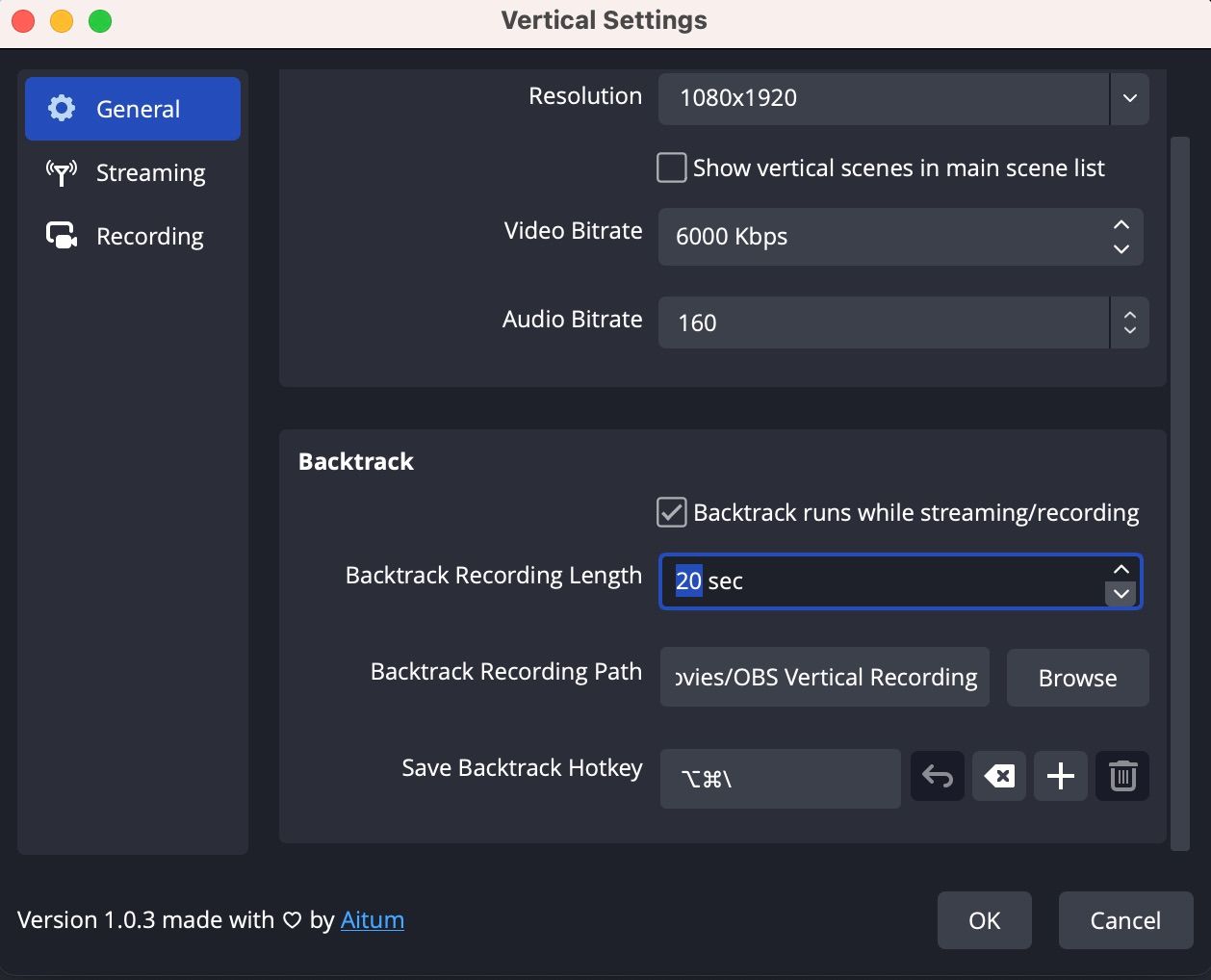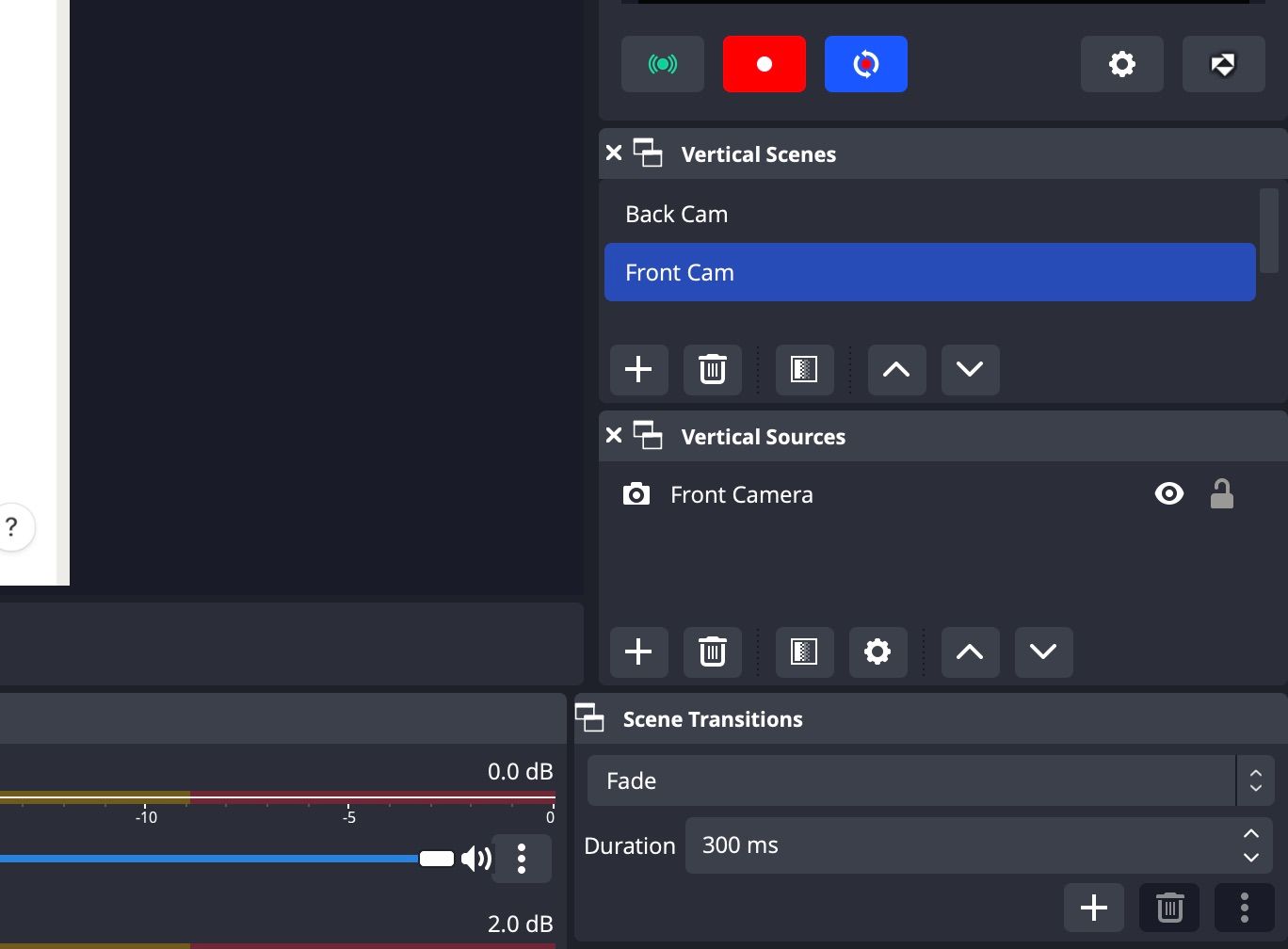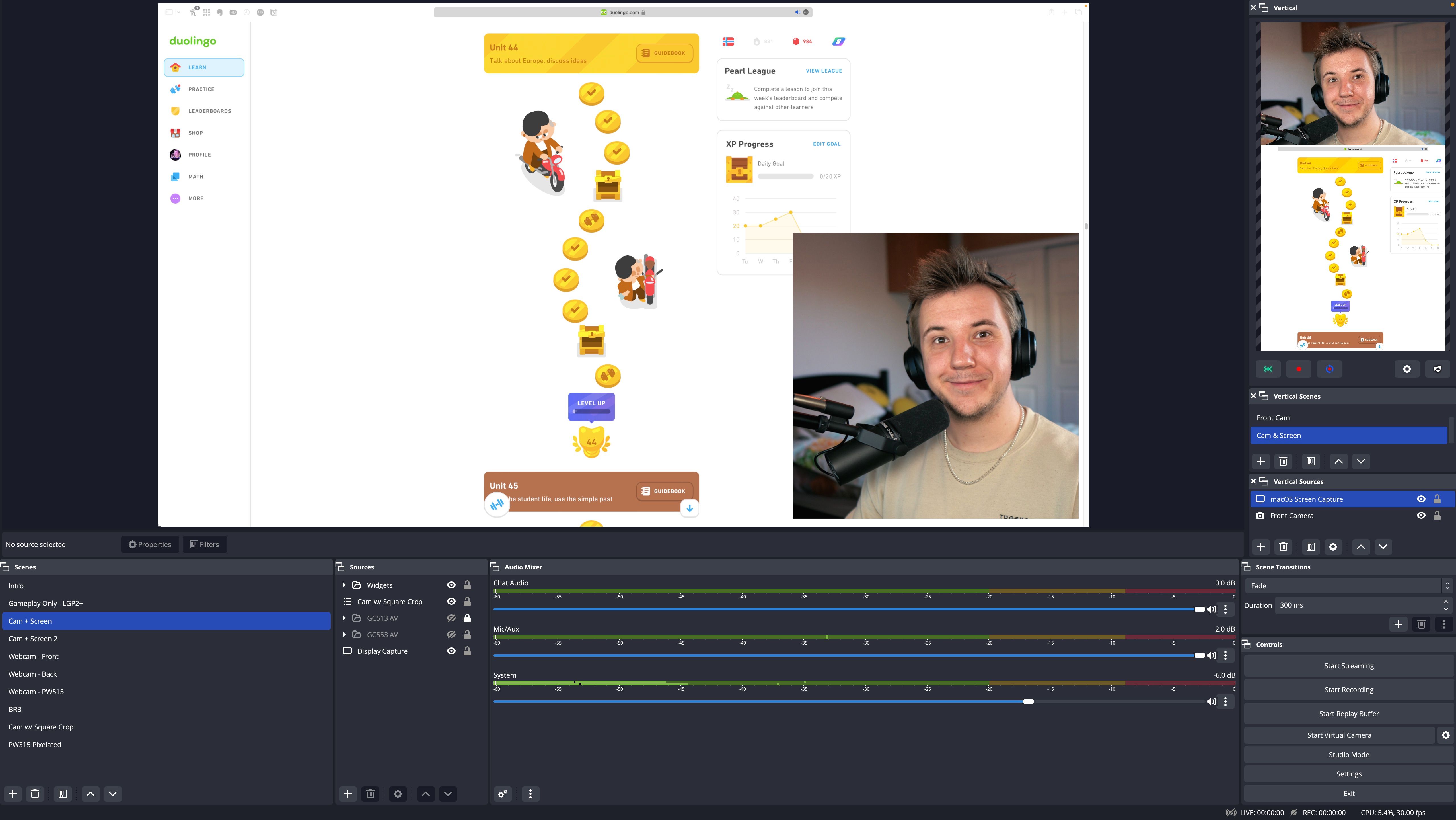Short-form content is one of the best ways for streamers to grow their audience. It has dramatically better discoverability compared to live content, and many streamers advise that the worst way to grow as a streamer is to stream—that's how important video content is for building an audience.
However, many streamers lack the time or tools to convert clips from streams into format-appropriate TikToks, YouTube Shorts, and Instagram Reels. An OBS plugin by Aitum will change that all and save streamers countless hours in editing!
All You Need Is a Free Plugin
Aitum is a company that specializes in OBS Studio plugins. Their latest offering, the Aitum Vertical Plugin, allows you to simultaneously stream to TikTok in portrait orientation while streaming to your primary streaming platform normally, effectively doubling your potential live audience.
It can also record vertical video as well as use backtrack recording to capture portrait-orientation highlights for easy short-form content creation.
The Aitum Vertical plugin is available on both Mac and Windows, requires OBS version 29 or higher, and is completely free to use. Download it from aitum.tv and follow the installer’s instructions. Once installed, open OBS Studio to set it up.
Creating Vertical Scenes
Immediately, you’ll see windows for a secondary vertical scene canvas in addition to your normal scene setup. As for the interface, the leftmost button with the green icon is to start streaming, the red dot to the right of that is to record, and the red dot with a blue outline is the backtrack record button.
On the right side, the gear indicates settings, and the button right of that takes you to the Aitum website.
Otherwise, the icons for adding and modifying scenes mirror those in OBS, so you can create scenes the same way you would normally. Here's how to optimize your game streams with OBS.
Instead of using the default scene canvas in OBS, use the Vertical Scenes, Vertical Sources, and Vertical windows. To add a scene, go to the Vertical Scenes window and click the plus icon, then add sources such as your webcam, display capture, or a capture card.
We recommend making scenes that mirror what’s on-screen for your normal stream scenes, such as one with just your webcam, one with your capture card and webcam, and whatever other scene configurations you might frequently use.
Any audio inputs and outputs present in your OBS settings will automatically be used in these scenes as well. And any filters applied to sources already present in your OBS scenes will carry over, so you only need to add and configure your sources.
Linking Scenes
The Aitum Vertical Plugin’s biggest quality of life feature allows you to link scenes. By doing so, when you switch scenes in your stream’s primary landscape canvas, you can simultaneously switch scenes in the vertical canvas too.
To illustrate, you might be in a gap between games and want to use your Stream Deck to switch scenes from webcam and gameplay to just webcam. If you’ve linked similar vertical scenes, even when using a Stream Deck, switching normal scenes in OBS will automatically switch your vertical scenes too.
To link scenes, go to your Vertical Scenes window, and right-click a scene. Then, hover your mouse cursor over Linked Scenes and select one or multiple scenes from your main scene list to link. Whenever you switch to these scenes in OBS, even when using a Stream Deck, your vertical canvas will switch to the correct linked scene too.
Vertical Live Streaming and Multi-Streaming
With your scenes made and linked, it’s time to actually use this plugin to create content. First, we’ll discuss using this to stream simultaneously to TikTok.
In the Vertical window, click the gear icon to open the settings. Click on the Streaming tab to configure your stream output. If you have enough followers and have received a TikTok stream key, paste it into the Key field, and consider setting hotkeys to start and stop streaming as well.
Note that you can use the stream key of any streaming platform that supports vertical video as well. With vertical streaming set up, you can now double your audience by streaming to YouTube or Twitch on one stream and then TikTok on the other.
Recording and Backtrack Recording
Next, and more realistic for many, we’ll review the recording features. For TikTok, the default recording settings of 1080x1920 resolution with a video bitrate of 6000 Kbps and audio bitrate are sufficient for both streaming and recording.
To configure normal recording settings, open the Recording tab to designate a recording path as well as hotkeys to start and stop recording. These hotkeys, as well as those for streaming and backtrack recording, are universal, so you do not need to select the OBS Studio window to use them.
Thus, if you have or are considering buying an Elgato Stream Deck, you can bind these shortcuts to Stream Deck buttons as well.
Next, to configure backtrack recording, open the General tab to set the backtrack recording length, recording path, and a hotkey. You must check the Backtrack runs while streaming/recording box, or else this feature will not run. In fact, you can only use the backtrack feature while streaming or recording in OBS.
The backtrack button will have a blue highlight if it is active and usable. Otherwise, its background will be gray.
There is no specified limit for backtrack recording length, but the more time you set, the more system resources will be used to cache it. We recommend setting your backtrack length somewhere between 20 and 60 seconds for adequate highlight length without excessively long or large files.
With streaming, recording, and backtrack recording set up, you’re ready to effortlessly create short-form content.
Make More Content With Less Effort
Any tool that helps you make content more easily, especially free ones like the Aitum Vertical Plugin, is essential in the arsenal of modern creators.
However useful these tools are, they won't completely remove the need for editing to make engaging content, though. You will likely still need to edit these clips to add things like captions, music, or sound effects, but the most tedious parts of making TikToks, Shorts, or Reels from your streams have been streamlined considerably.