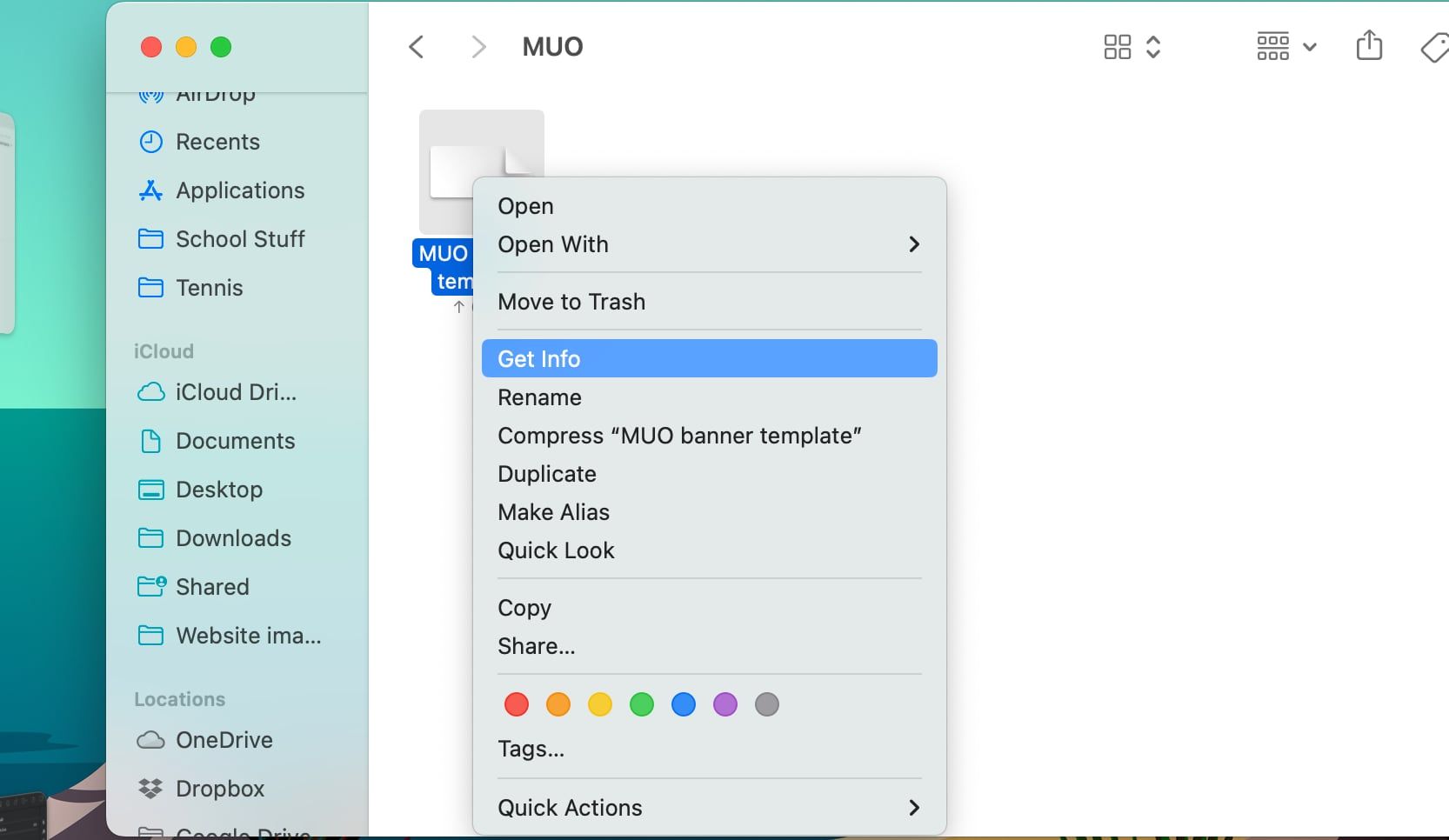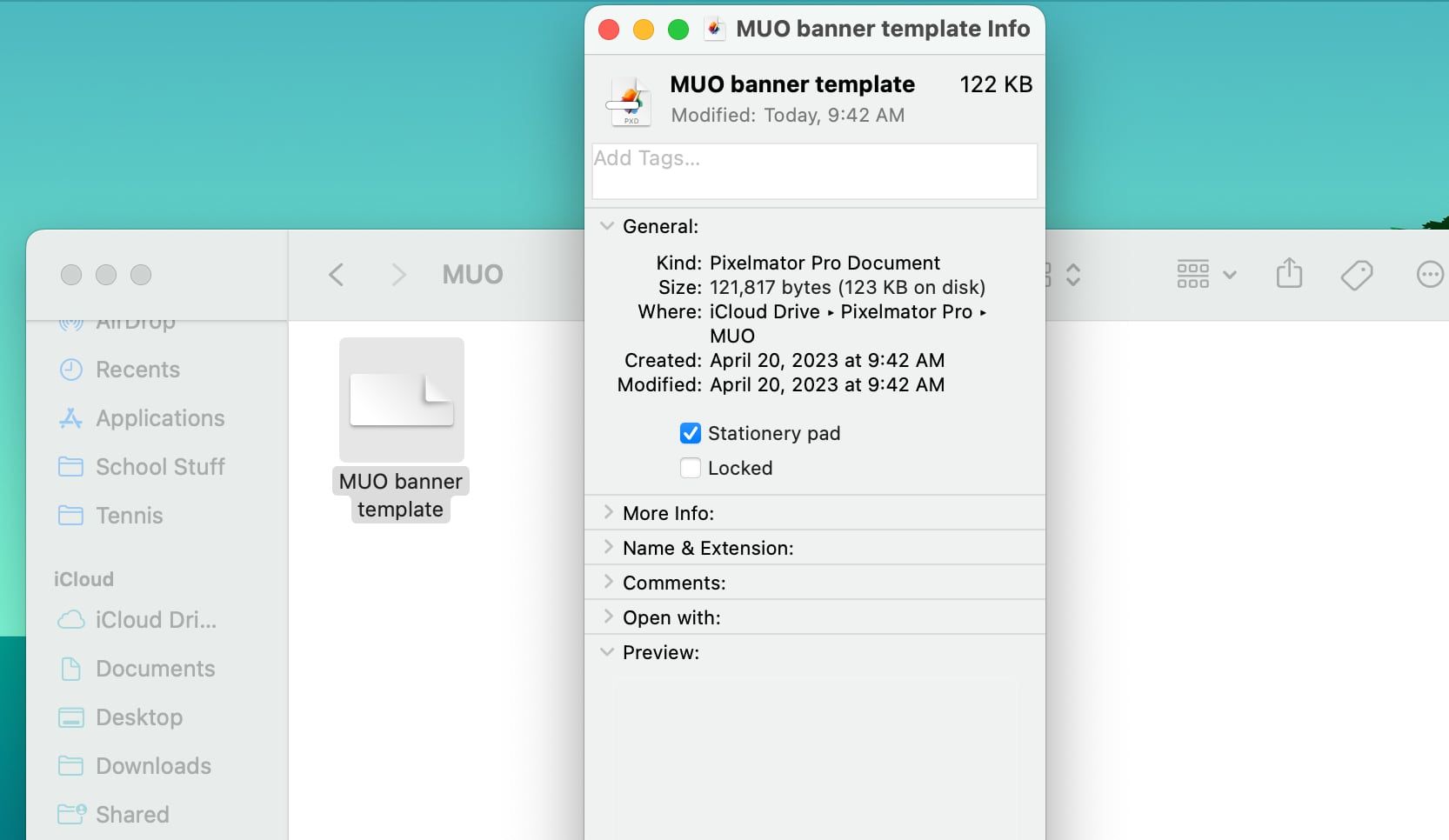Have you ever created a file on your Mac that you wanted to reuse often, but you open it, forget to make a copy, and don't realize you've edited the original until it's too late? A file that acted like a template could save you time from all the backtracking.
Luckily, macOS has a way to make any file a template-like file, so opening it opens a copy instead of the original.
The Stationery Pad Feature Creates Template Files
macOS offers the ability to make any file open up a copy instead of the original by marking it as a Stationery Pad. For example, if you have a spreadsheet you fill out regularly and save as different files, you can save it as a Stationery Pad so that every time you open it, your Mac will create a new copy to work on. That way, your template will remain unchanged.
Now, instead of opening the previous month's sheet and erasing it, just double-click on your template file, and a new copy will open.
How to Enable Stationery Pad on Files
To mark a file as Stationery Pad to use it as a template, follow these easy steps:
- Open Finder and find the file you want to mark as a Stationery Pad.
-
Control-click the chosen file and select Get Info from the dropdown menu.
-
Enable the box that says Stationery pad.
Now, anytime you open that file using Finder, your Mac will open a new copy of it instead of the original. This way, you won't ever lose the original file. This isn't the only power Finder has; check out these tips for managing your files and folders in Finder on Mac.
Editing a Stationery Pad File
You might find you need to edit your original template file. For example, that spreadsheet might need a new formula or line item added. To do this, you need to disable the Stationery Pad feature first.
You can remove the Stationery Pad status by unchecking the box inside the Get Info window. Once you've made your changes, go back and mark it as a Stationery Pad to protect it, or you might have to recover a previous version of that Mac document.
Opening a document from within an app will also allow you to edit a Stationery Pad file. However, this means you should be mindful about opening files this way if you don't want to edit an original Stationary Pad file.
Never Mess Up a Template File Again
Now that you know how to create a Stationery Pad file, you'll never have to recreate a template file again. Marking files as Stationery Pad can boost your work output and save you a lot of stress.