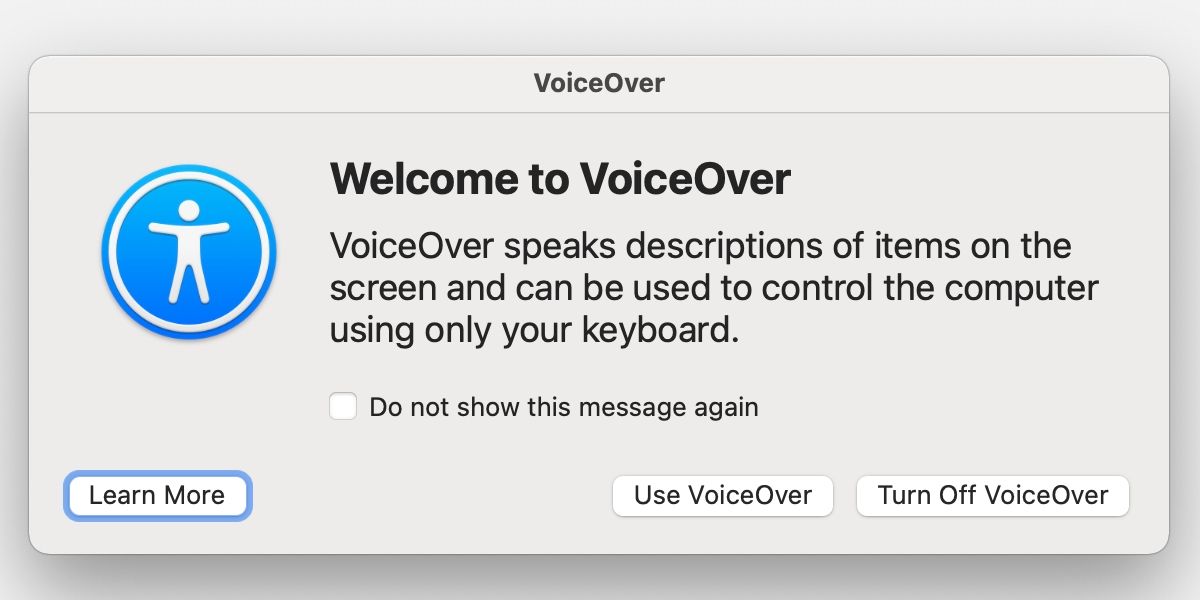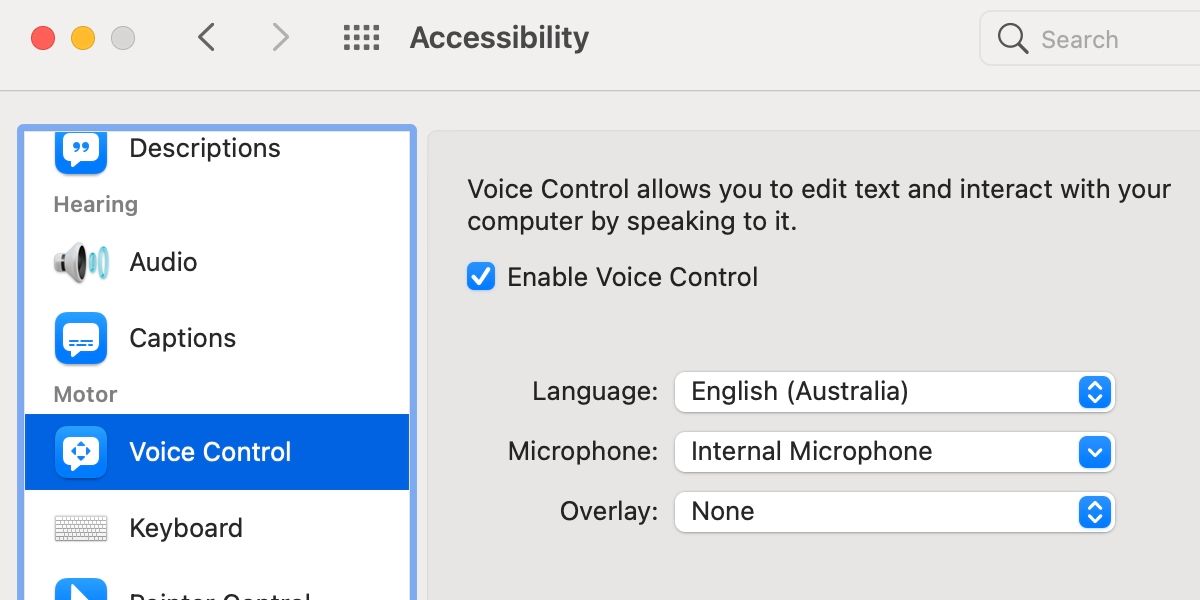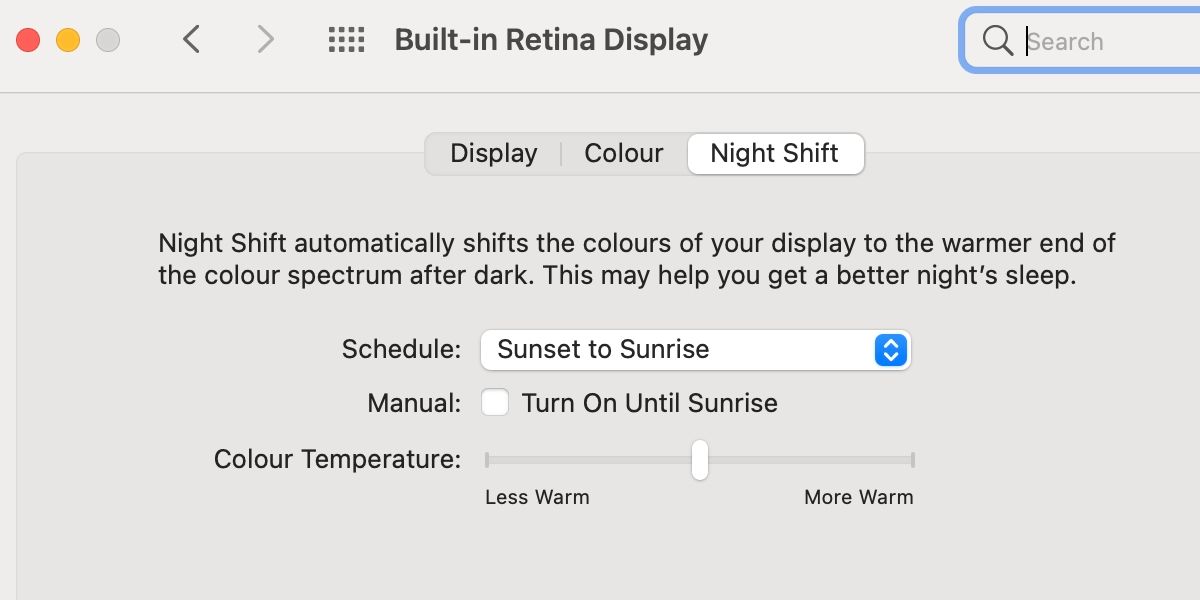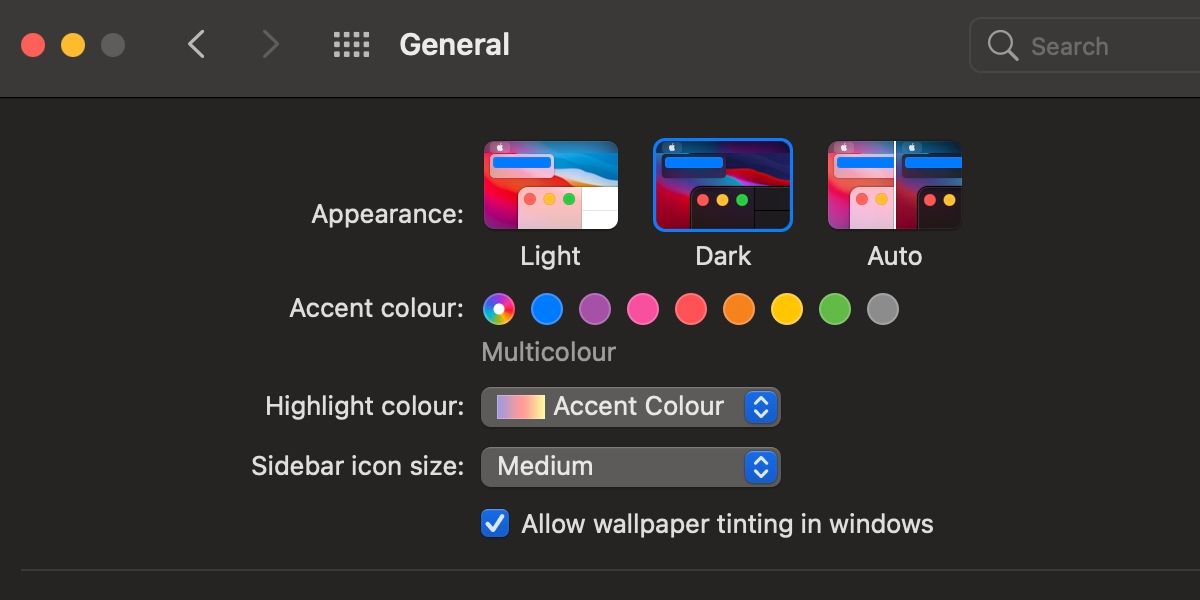Apple computers are slick and functional, and macOS contains a range of built-in features to make your user experience as comfortable as possible. Nevertheless, Macs are quirky machines, and a little extra effort can help you optimize the way you use your device.
A few simple software changes and physical additions can produce a notable difference, so let’s take a look at the best ways to make using a Mac more comfortable.
1. Use macOS Accessibility Features
Accessibility features aren’t just for those who need them. Once you understand the functions and their uses, you can benefit from almost every one of macOS’s built-in assistance tools.
Utilizing the best features in the right moments can streamline your workflow and boost productivity. Let’s take a look at some of the most useful accessibility tools in more detail.
macOS VoiceOver
You don’t need to be visually impaired to benefit from VoiceOver. Although many of us can’t avoid prolonged computer use, too much screen time and constant reading can cause eye strain. Luckily, VoiceOver provides some much needed relief.
Rather than read everything yourself, you can enable VoiceOver using Cmd + F5 and select the text you want recited. A friendly robot voice will then read the specified information. VoiceOver is also an excellent tool for proofreading documents, as hearing the content read aloud will help you notice errors.
macOS Voice Control
Voice Control is another nifty tool that boosts productivity and provides some physical relief. The dictation feature lets you speak words into a document or application, and additional spoken instructions allow you to quickly edit your work . Using Voice Control lets you rest your wrists and leaves your hands free for other tasks.
On top of that, you can use spoken commands to perform other functions within macOS and your applications, which can boost productivity. You should, however, stick to traditional control methods if you work in a shared space because not everyone wants to hear you babble at your computer.
To enable Voice Control, navigate to System Preferences > Accessibility > Voice Control and tick the Enable box.
Zoom Shortcuts
While we can’t list every important accessibility feature here, we will mention one more that everyone can utilize: Zoom. Set your control style in System Preference > Accessibility > Zoom, and you’ll have an easy way to enlarge any section of your Mac screen with a quick gesture or key combination. Knowing how to use Zoom is a must-have accessibility skill for any Mac user.
2. Night Shift and Dark Mode for macOS
Since research implicated blue light in reduced sleep quality, Apple and other software developers have attempted to mitigate the damage with built-in tools. Night Shift and Dark Mode are two examples of this.
macOS Night Shift
Blue light is the enemy of a good night’s sleep, and Night Shift aims to reduce disruption by having your display emit light on a warmer spectrum. If you’ve ever used this feature, you’ll have noticed your screen takes on a yellower tinge.
When using Night Shift, you can set a schedule or automate the feature to activate at sunset and deactivate at sunrise. The automatic setting may be enough to sufficiently reduce blue light intake in later hours. Additionally, the warmer color spectrum may help prevent eye strain in lower light.
To access your Night Shift settings, navigate to System Preferences > Displays > Night Shift.
macOS Dark Mode
Dark Mode is a little more contentious. Apple presents this tool as more of a focus booster than a way to reduce blue light or eye strain. If you wander down the Dark Mode research rabbit hole, you’ll find inconclusive and conflicting information, which makes forming a conclusion difficult.
Our advice is to try this tool if you want to, and form your own opinion on its effects. At the very least, the darker style looks nice.
To enable Dark Mode in macOS, follow these steps:
- Navigate to System Preferences > General.
- Select Dark as the Appearance.
3. Use a Cooling Mat for Your MacBook
While software tools can make your Mac experience more comfortable, some situations call for a physical fix. Apple’s MacBook range consists of many slim but powerful machines, and these devices can generate a lot of heat. Granted, your Mac can handle high temperatures, but your lap cannot. Many people refer to them as portable computers rather than laptops for a reason.
When a resource-heavy task heats up your Mac, a cooling pad can make the experience much more comfortable. Cooling pads are functional, lightweight, and inexpensive at the more basic end of the spectrum. The accessory not only keeps your Mac off your lap, but extra fans also assist with cooling your device, which can save on battery life as less work for your inbuilt fans means less power used.
As MacBooks get quicker and slimmer, an effective cooling pad is essential.
4. Get a Standing Desk for Your Mac
No one would argue that extensive sitting isn’t healthy for the average person. Unfortunately, many of us can’t avoid long stretches of computer use for work or study. Whatever your reason for prolonged screen time, a standing desk can provide a healthier and more comfortable experience. Even Apple’s iMac desktop computers lack the ability to adjust the display height, which means customizing your setup requires creative solutions.
When it comes to purchasing a standing desk, you have a couple of options. Adjustable standing desks resemble regular desks but include the ability to set a desired height. Whereas, portable versions allow you to place them atop another flat surface as an add-on. If you want a more versatile and affordable option, this design is worth a look.
Customize macOS to Suit Your Style and Needs
Customization is the key to crafting a comfortable macOS experience, but you must first understand the tools on offer. Accessibility features can streamline your workflow and reduce physical discomfort in certain cases. Also, features such as Night Shift and Dark Mode can mitigate issues caused by blue light exposure. Moreover, a cooling pad can help you avoid problems caused by a hot MacBook, and a standing desk is the ideal solution to prolonged sitting.
Overall, macOS is a versatile operating system that you can customize to increase comfort and boost productivity.