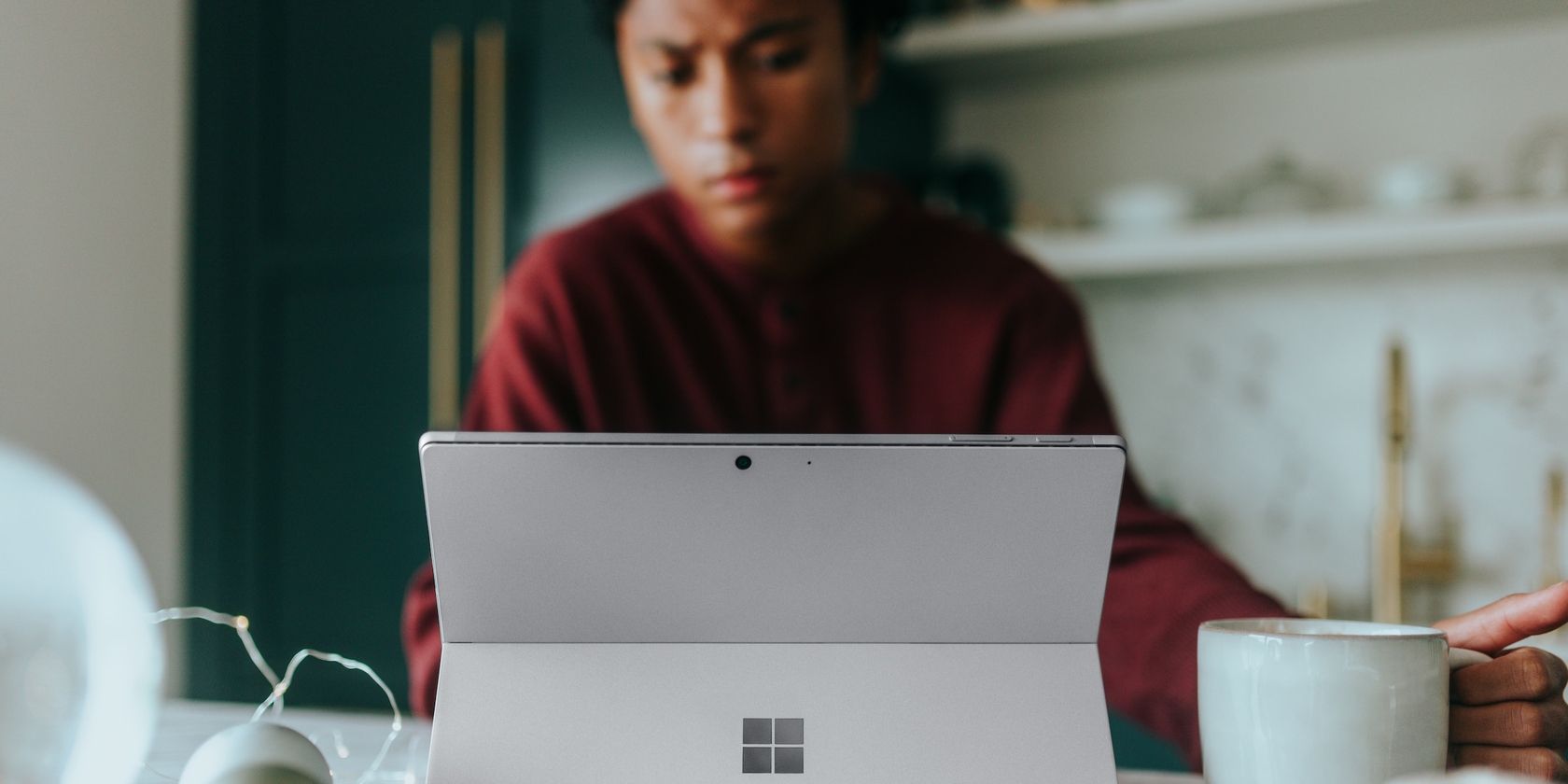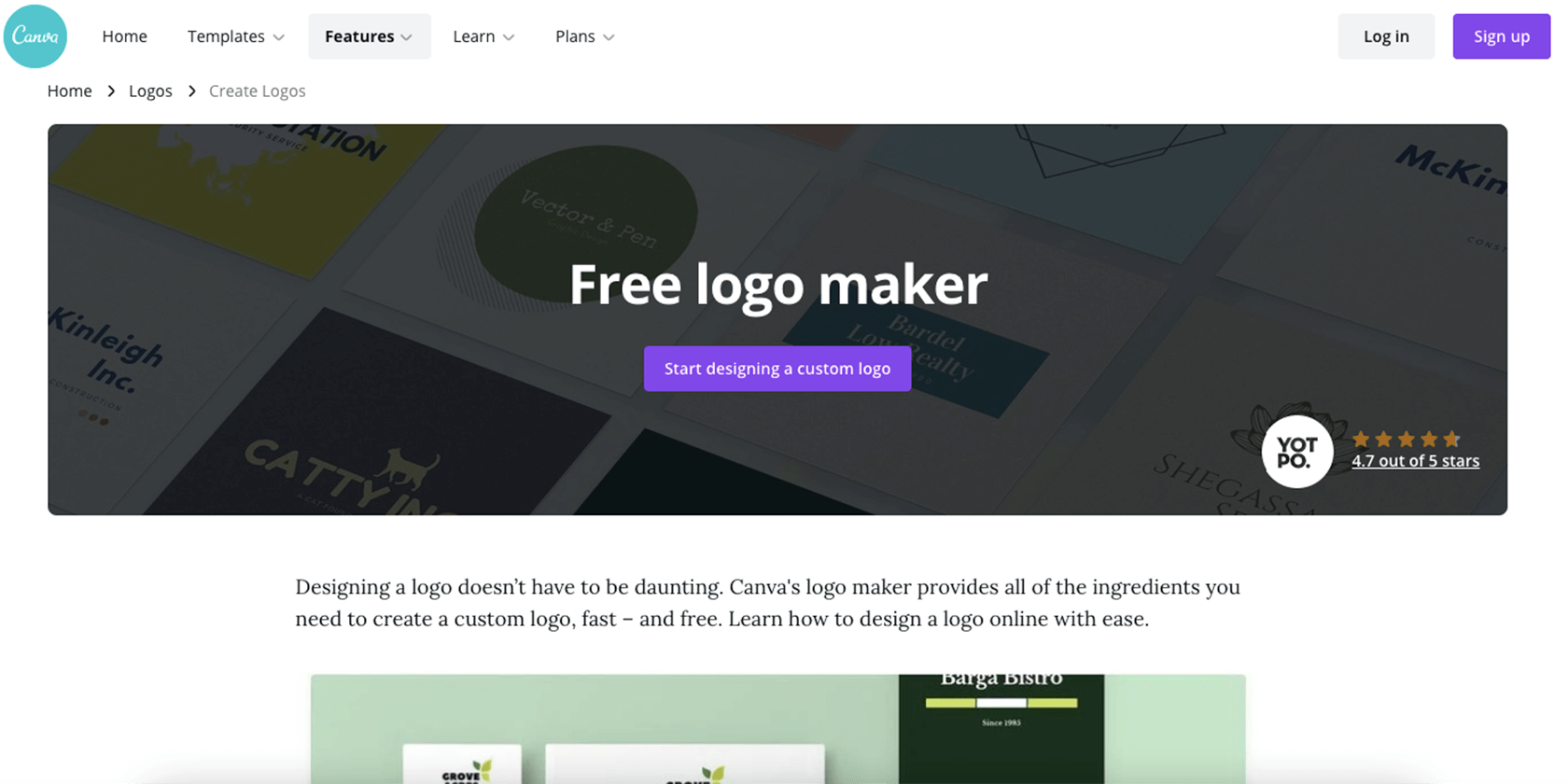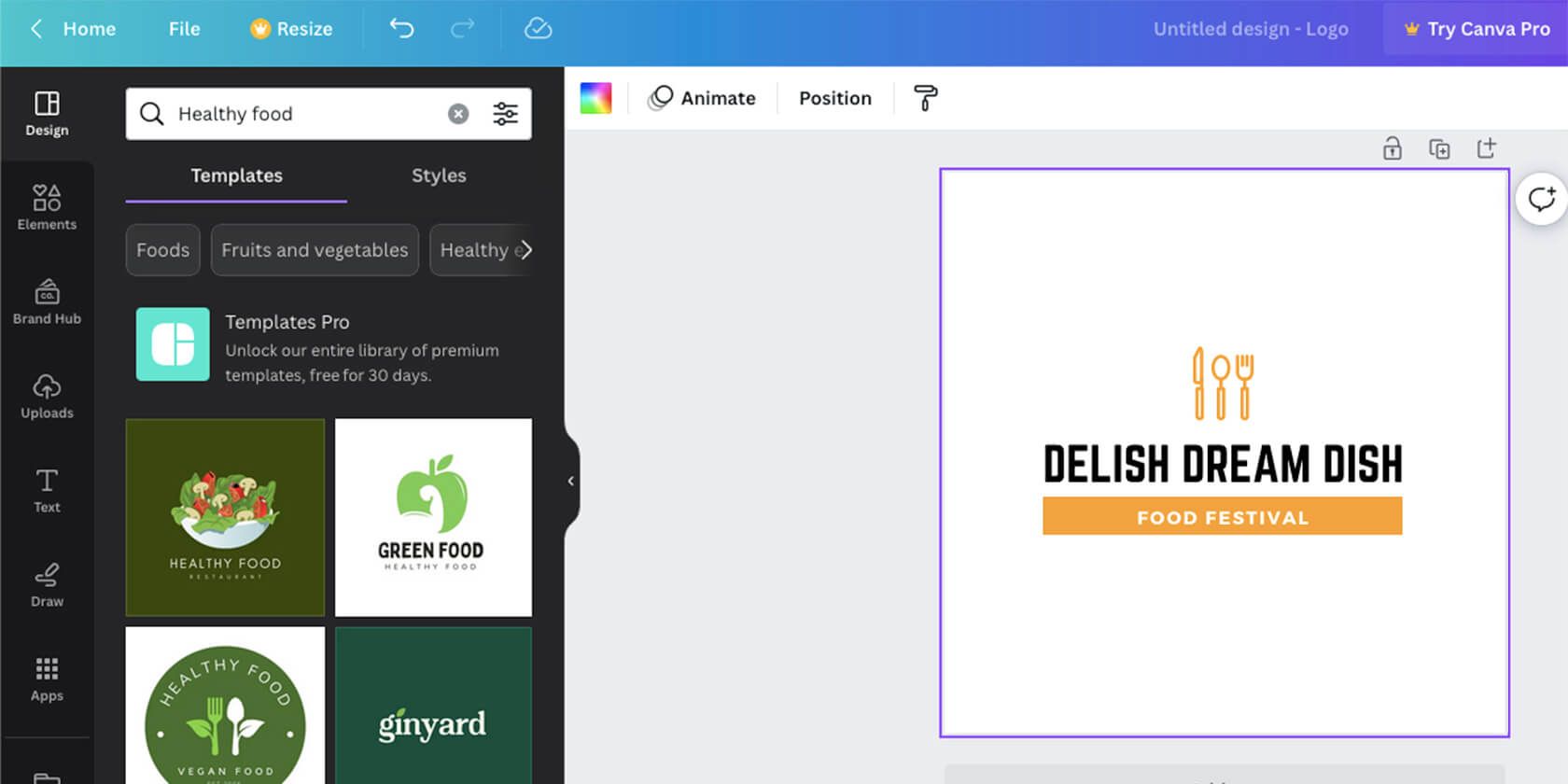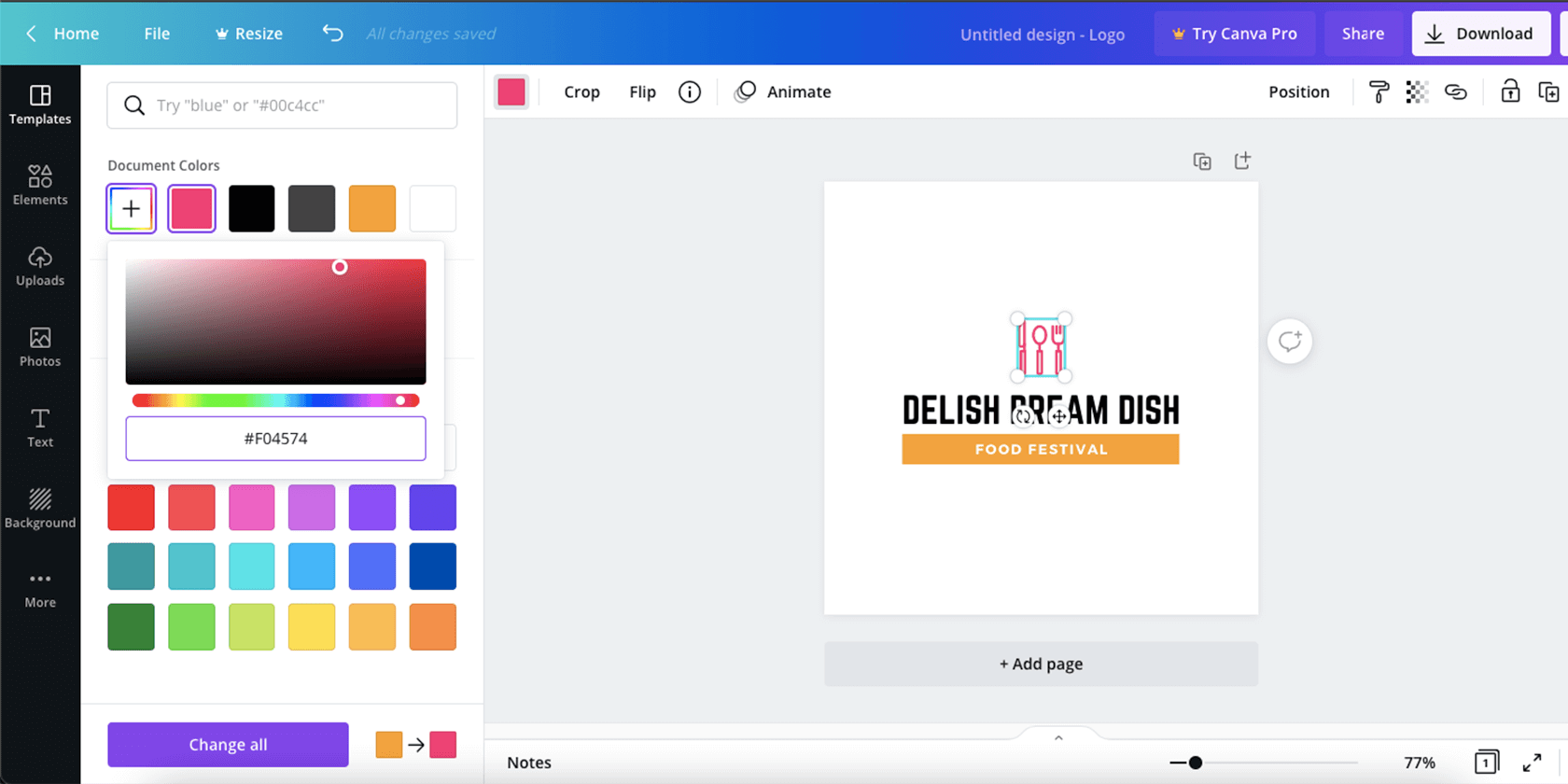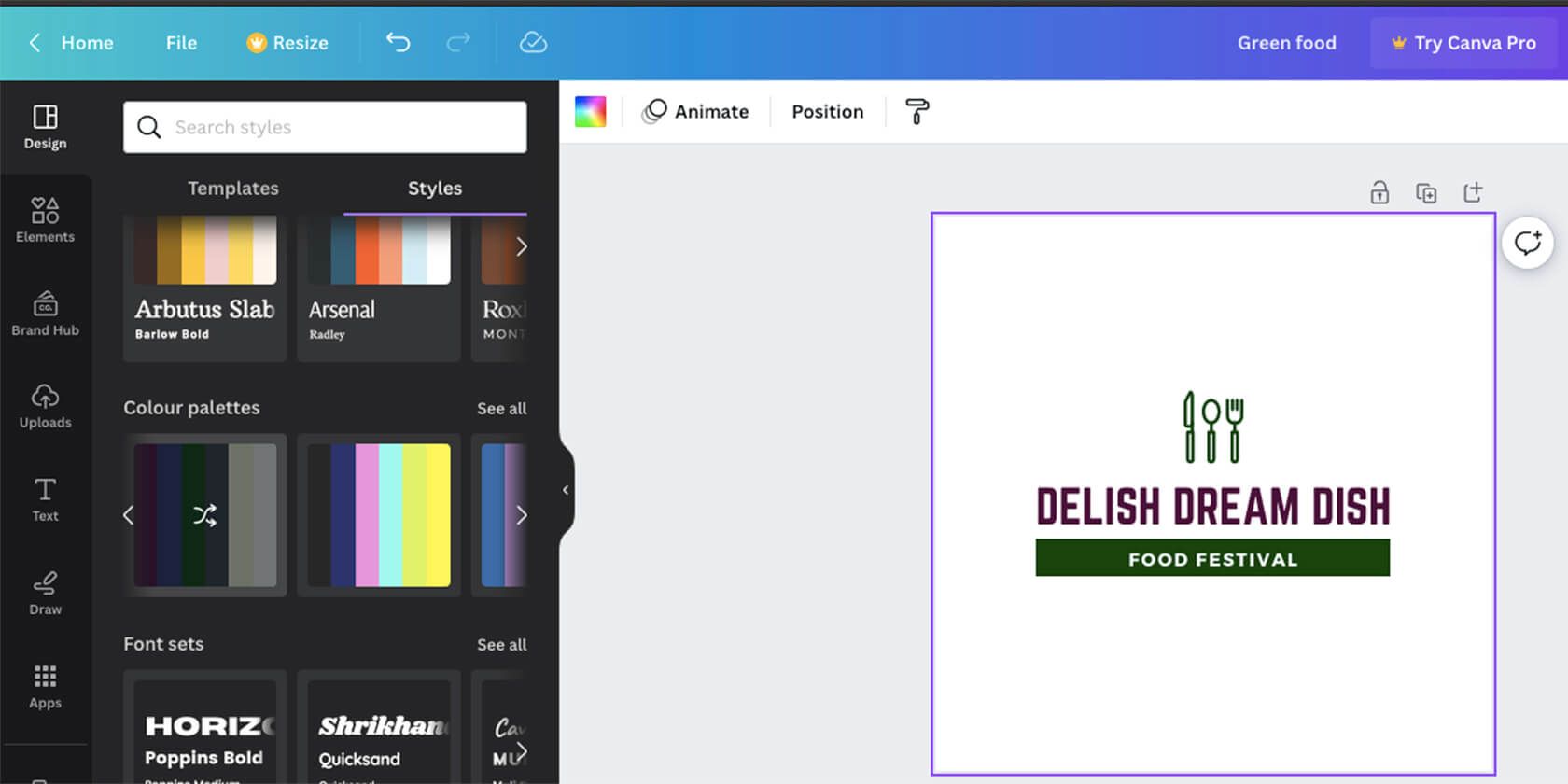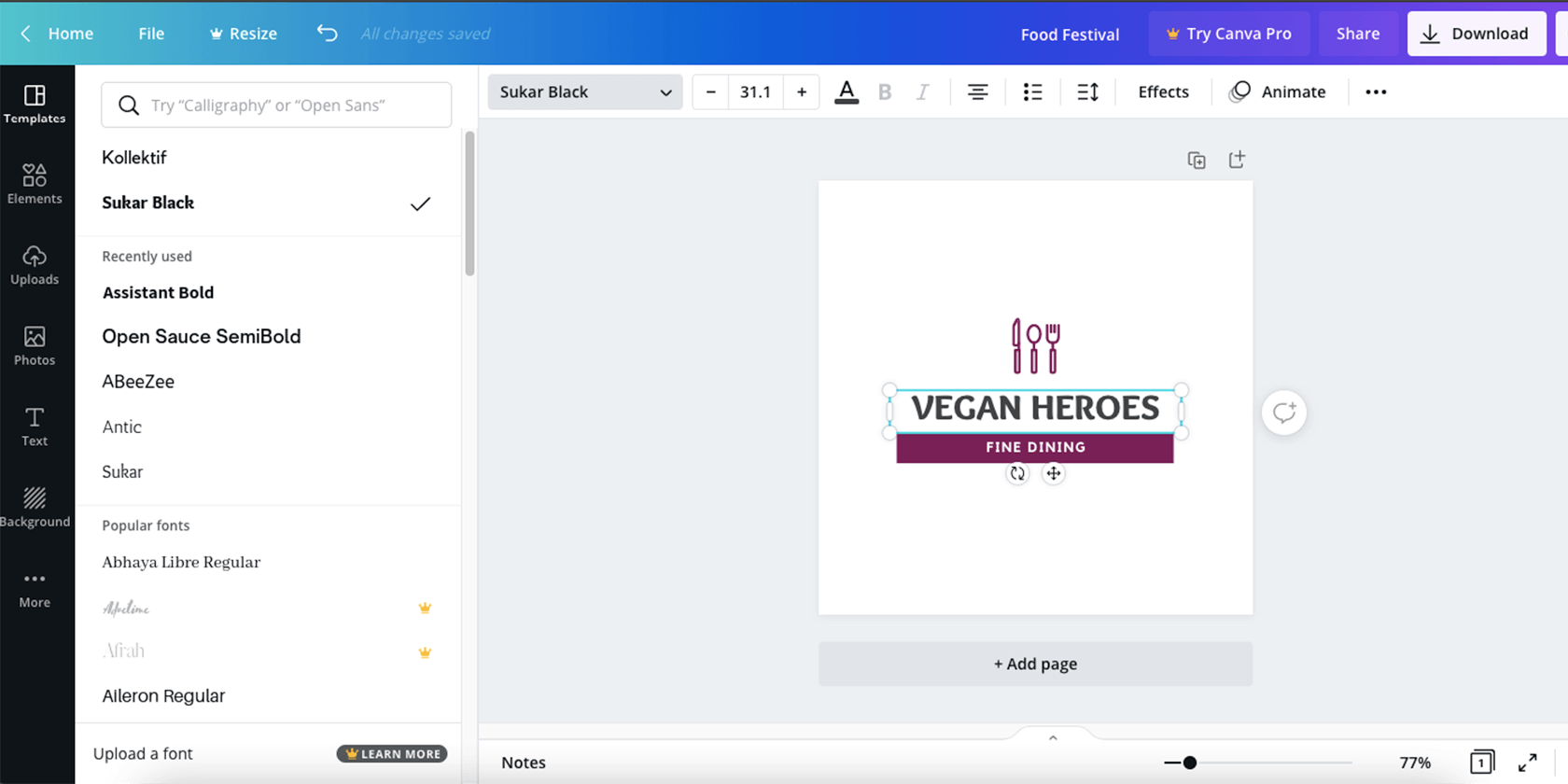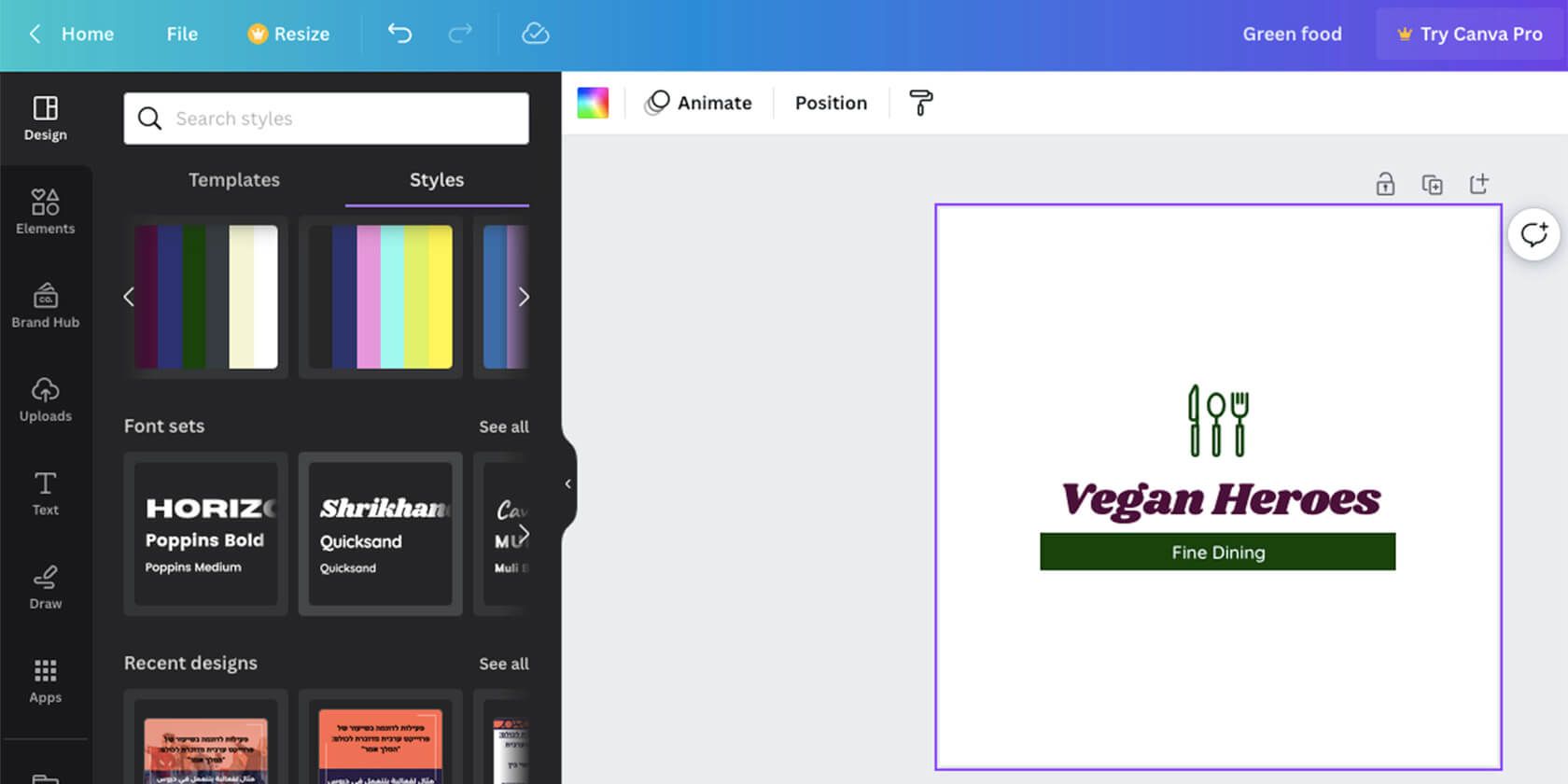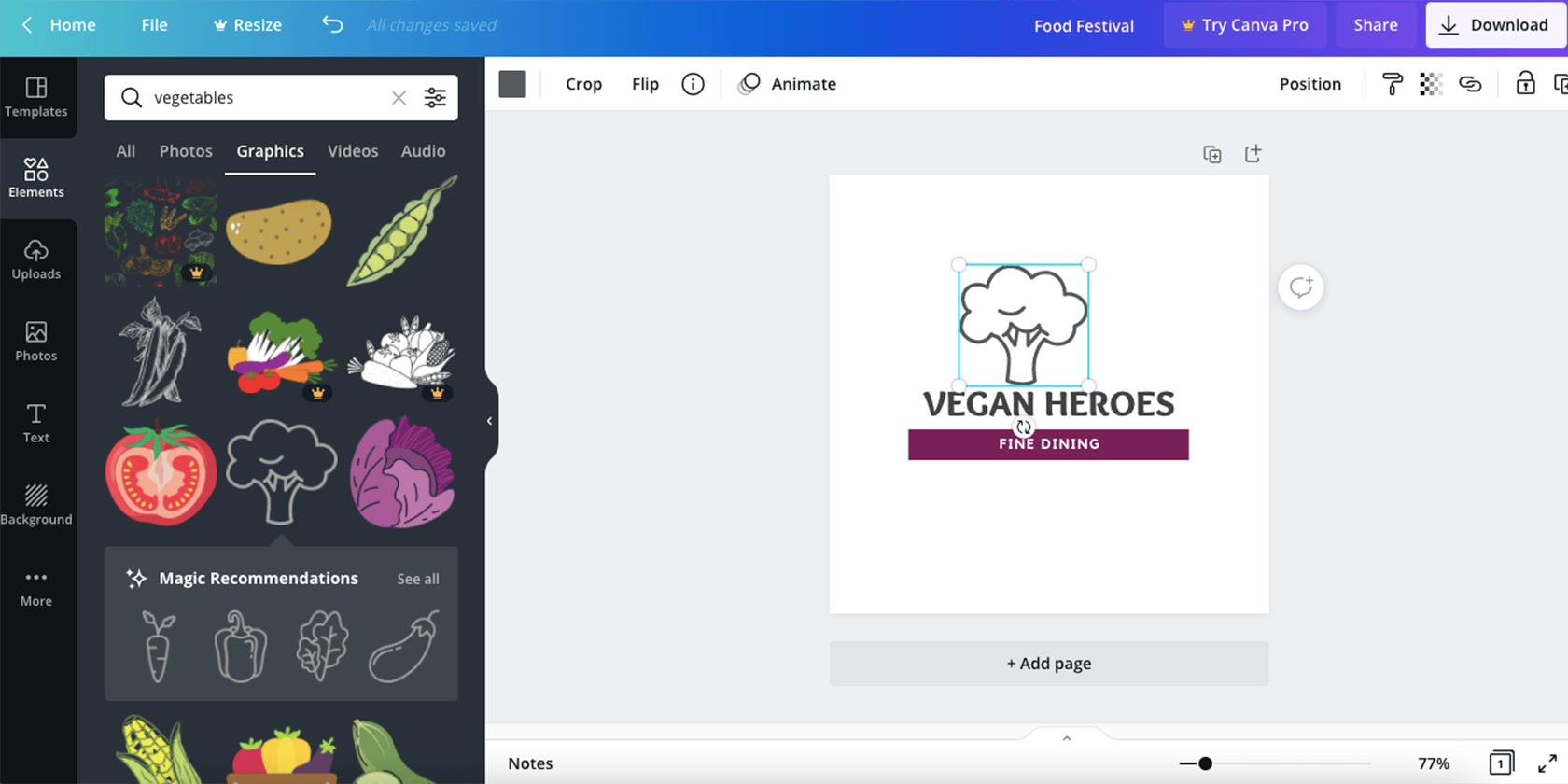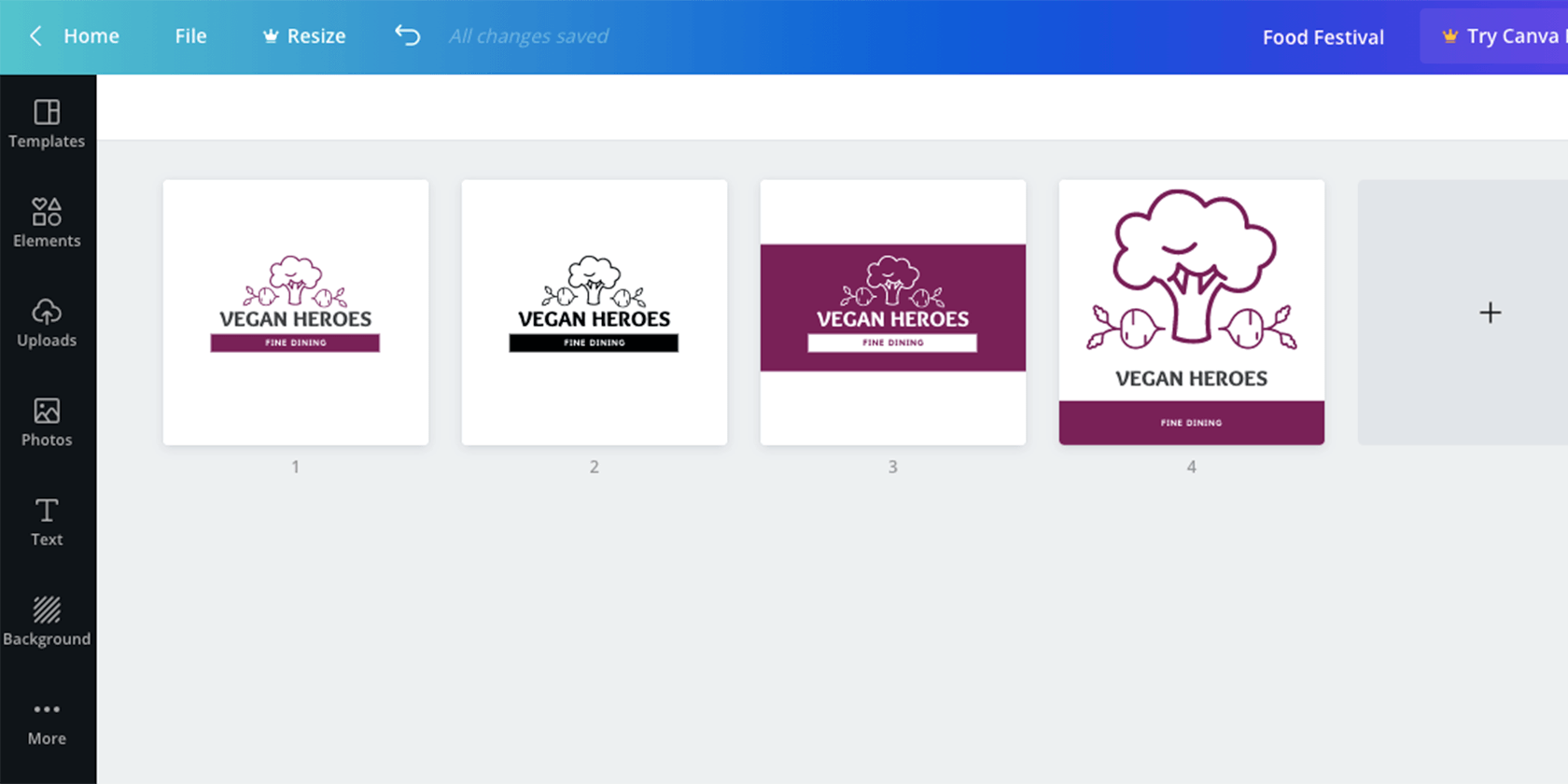When you start a new business, whether it's a company of many people or just one, you need a logo. Your logo helps your customers differentiate you from the competition and showcases your company as serious and professional.
You have two ways to get a great logo. One is to hire a graphic designer, provide them with all of your requirements, and wait for the magic to happen. However, if you don't have the money or the time, you can easily create a beautiful logo for free with Canva.
A Short Introduction to Canva
If you're a Canva newbie, there's no need for you to worry about the learning curve. The best thing about this software is its user-friendly interface that's aimed at non-designers. It is nothing like Photoshop, where you have to create everything from scratch and need to know advanced graphic design techniques.
Canva offers thousands of templates that you can modify according to your needs with a simple drag-and-drop interface. You can sign up for free and use several features for no additional charges. This includes a library of royalty-free pictures and elements, which will help you create the perfect logo design.
Make Sure You Understand Your Needs
Before you rush to open a new document in Canva, it's best to pause and think about the kind of logo you want to create. What do you want it to represent? What colors do you have in mind, and what style? Are there other logos that you're inspired by?
We go into this thought process in much more detail in our guide on how to create a logo. Taking a minute to envision your final product and understanding what you want to achieve will save you time later on. Once you've done that, head over to the Canva Logo Maker, and follow these steps.
1. Pick the Right Template for You
After you click into the Logo Maker, the software opens a new document with the dimensions of 500 x 500px. On the left side of the screen, you can scroll through the different templates. There are keywords at the top, right under the word Templates, to help you browse through the most common logo designs.
If you're in the food industry, for instance, you can click on the Food button and view all of Canva's designs. Then you'll have more suggestions on the top related to food, so you can keep clicking until you find what you like. When you click one of the templates, it will appear on your blank canvas for a larger view.
You can also use the search bar at the top if you know of a specific keyword. The templates with the crown icon are only available for Pro users, or for an additional fee. Even templates without a crown may have images with watermark, which you'll have to purchase to use (those have a crisscross pattern on them). The rest are free.
You may consider the upgrade at some point if you use Canva on a regular basis. If you need help deciding, here are the biggest benefits of upgrading to Canva Pro.
2. Modify the Colors for Your Brand
The key to a successful brand identity is to ensure your colors are consistent across all marketing materials. This means that you use the same one or two colors (three max), on your logo, website, business cards, social media, etc.
So once you've settled on a template, you need to change the colors to reflect your brand. This includes the colors of the icons as well. Simply click the different objects and then click the color on the top of the screen. This will launch the color picker.
You can pick from Canva's colors, or type in the exact color code when you click on the plus icon. Then, pick Change all to apply it over the entire logo.
If you're undecided about your color palette yet, you can also play around with Canva's styles to see if there's something you like. Go to the Design tab and switch to Styles. There you can click the different palettes and see the logo change accordingly. You can also click several times on the same palette to change the placement of the colors on the template.
While Canva has a variety of templates with a background color, you should always change it to white. Your final goal is to be able to use the logo on different backgrounds.
If you don't have the Pro version (which lets you save a transparent PNG), save the final product with the white background and use one of these ways to make the background transparent.
3. Pick a Font and Change the Text
Next, double-click the text in the logo and change it to your brand name and tagline (if the logo contains those). Change the font with the dropdown menu at the top of the screen.
As with colors, you should limit the fonts to no more than two to avoid clutter. The fonts should also be similar to what you use on other branded materials. You can pick one font for the company name to make it look unique and then use a more standard font for the tagline.
As with color palettes, Canva also has Font Sets that you can play around with. These are a few fonts that go well together, saving you the time of figuring that out if you're not a graphic designer. This option sits under Style as well.
4. Play With the Icons and Text
If you don't really have graphic design experience, it's best not to mess with the logo too much. This will make the final result look less professional.
Having said that, you can play with different elements to better suit your vision. You can move individual elements around, make them bigger or smaller, and change the opacity.
You can also pick a different icon from the Elements menu on the left and then hit Graphics to search for a specific icon that matches your brand. When you click one of them, you'll see Magic recommendations underneath. These are icons in the same style.
5. Create Different Versions and Sizes
Once you've settled on the colors, fonts, elements, and the way it's ordered, it's time to create a variety of versions. This way, you can use the logo in different situations.
First, create a copy of the logo several times in the document with the Duplicate button on top of the canvas. Then, adjust every page differently.
One logo should be all black and white (the icon can be grayscale). Another could show just the icon, while another could be just a complete square. You can also try using inverted colors.
It's also good practice to have different sizes, especially if you're going to use this for print at some point.
The Pro version has Magic Resize, which makes this task a breeze. But you can create multiple sizes with the free version as well. Simply open a new document with different dimensions in a new window. Copy the elements from the original window, paste them into the new document, and arrange the elements.
Play Around and Be Creative With Your Logo
If you follow these steps, you'll be able to create a new logo in no time. The next step is to download it, unzip it, make it transparent, and use it wherever you need it.
Remember that the file is saved to the cloud in your Canva account. So if you're not happy with the result, you can always go back and make any changes.